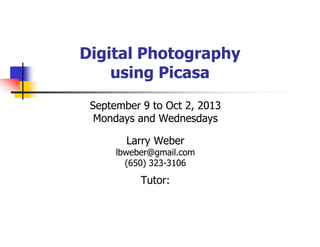
Digital Photography using Picasa: Schedule and Overview
- 1. Digital Photography using Picasa September 9 to Oct 2, 2013 Mondays and Wednesdays Larry Weber lbweber@gmail.com (650) 323-3106 323- Tutor:
- 2. Schedule Lesson 1 Sep 9 Lesson 5 digital images & installing Picasa Lesson 2 selecting photos, collages, tags, & maps Sep 11 know your camera & file formats Lesson 3 Lesson 6 Sep 25 batch edit, adding text, saving & emailing photos Sep 16 workflow, importing photos, & basic editing Lesson 4 Sep 23 Sep 18 advanced editing, camera 2 & composition Lesson 7 Sep 30 sharing your pictures web albums & Flickr Lesson 8 Oct 2 printing your photos, slide shows & cloning with Faststone Digital Photography using Picasa 2
- 3. Lesson 1 Administrivia Some of this class is based on David Pogue’s Digital Photography: The Missing Manual In this lesson we will learn What is a digital photo How to get Picasa What is a jpeg image Digital Photography using Picasa 3
- 4. What is a digital image Millions of small blocks of color: pixel Arranged in rows and columns: aspect ratio Think of it as a modern day mosaic Digital Photography using Picasa 4
- 5. Pixels and Resolution Block of color and brightness Measured in Megapixels (millions) Height x width = number of megapixels (almost) You can select resolution on camera Pixelation occurs when the image is enlarged so that the individual pixels can be seen Digital Photography using Picasa 5
- 6. Pixels – an example Digital Photography using Picasa 6
- 7. Installing Picasa Official Picasa web site: picasa.google.com Digital Photography using Picasa 7
- 8. Digital Photography using Picasa 8
- 9. Or the Easy Way with Ninite.com Digital Photography using Picasa 9
- 10. Run the installer and Allow changes Digital Photography using Picasa 10
- 11. Where are your photos on the PC? Windows convention Every user has a Pictures folder Use folders and file names to identify and group photos Picasa uses where your photos are stored When you open Picasa, it looks at the folders on your computer and displays the photos it finds. Your original photos are always preserved Picasa keeps the changes separately from the photo Digital Photography using Picasa 11
- 12. First time you run Picasa Digital Photography using Picasa 12
- 13. Picasa has a photo viewer (optional) Digital Photography using Picasa 13
- 14. Basic Picasa Window - library Digital Photography using Picasa 14
- 15. Folder Manager Tell Picasa where are your photos Digital Photography using Picasa 15
- 16. Adjusting the size of the thumbnails Click on the zoom control and slide it left/right What happened? This only changes the size of the thumbnails on the screen, it does not change the size of the photo Digital Photography using Picasa 16
- 17. Lesson 2 Review and questions from the last class In this lesson we will learn Get acquainted with your camera Scene modes Depth of Field File Formats - JPGs Digital Photography using Picasa 17
- 18. Digital Camera Lens Aperture Shutter speed Focus Flash Image sensor User interface (UI) LCD Memory card (CF, SD, Battery Same between digital and film ) Unique to digital Identify these features on your camera Digital Photography using Picasa 18
- 19. Scene Modes Camera have settings to guide the exposure Auto – camera to make all the choices Sports – assumes there is fast motion in the scene Portrait – optimizes for skin tones Landscape – large aperture and no flash Night – slow shutter Macro – optimizes for close up Fireworks – no flash and slow shutter (use a tripod) Panorama – hold button down and pan, takes multiple photos which are stitched together. Digital Photography using Picasa 19
- 20. Shutter speed/Aperture relationship 1600 Needs more light Shutter Speed: Less light 800 400 200 Needs less light 100 60 30 Number is fractions of a second, so 30 means 1/30 of a second f16 f11 f8 f5.6 Aperture: More light Digital Photography using Picasa f4 Each f-stop larger allows half the amount of light, so f8 has twice the light as f11 20
- 21. Depth of Field Digital Photography using Picasa 21
- 22. Shutter speed and aperture affects blur and depth of field from www.photonhead.com Digital Photography using Picasa 22
- 23. Is more megapixels better? Sorta – but not the whole story Also important in a camera is Accuracy of colors Sensitivity to light Lens distortion (lack of) Focus accuracy UI ease of Use What resolution of your camera? Digital Photography using Picasa 23
- 24. Higher resolution = bigger photo 1 mega pixel 2 mega pixel 4 mega pixel 6 mega pixel 8 mega pixel Digital Photography using Picasa 10 mega pixel 24
- 25. Detail look from a 1 mega pixel photo 10 mega pixel photo Digital Photography using Picasa 25
- 26. File Formats (produced by camera) JPEG – most common, standard, compressed and lossy TIFF – standard, large files not lossy RAW – large, most editing flexibility but manufacturer specific Lossy means that some photo quality is lost in a tradetrade-off for a smaller (compressed) file What file formats does your camera support? Digital Photography using Picasa 26
- 27. Comparison of resolutions and file formats Digital Photography using Picasa 27
- 28. Example of lossy compression Low compression Medium compression Digital Photography using Picasa High compression 28
- 29. Assignment Take some pictures and bring them to the next class Indoors and Outdoors Distance and close Sun light, incandescent light and florescent light Digital Photography using Picasa 29
- 30. Digital Photography using Picasa 30
- 31. Digital Photography using Picasa 31
- 32. Digital Photography using Picasa 32
- 33. Lesson 3 Review and questions from last class In this lesson we will learn Workflow of digital photography Importing photos and watched folders Editing in Picasa Auto correction Undo and Redo Rotate and Straightening Digital Photography using Picasa 33
- 34. Digital Photography Workflow 1. Acquiring the image 3. Camera Scanner Download Sharing 2. Editing with Picasa Organizing your photos Tags, Collections, Facial recognition and places Improving the image Taking the photo Automatic settings or manual settings Composition Special techniques 4. Displaying and sharing On-screen Web sharing Print Email Media show Digital Photography using Picasa 34
- 35. Steps of importing your photos Importing photos always involves 1. 2. 3. Copying the photos to a folder in your computer Naming the folder with a meaningful name Picasa set to “watch” this folder These steps can be done either by Using Picasa import, or Manually using Windows operations [Optional] Rename each photo – replace the arbitrary camera name with a meaningful one Digital Photography using Picasa 35
- 36. Connect memory card to computer Use a memory card reader or USB cable connected to your camera (camera must be ON to act like a card reader) Digital Photography using Picasa 36
- 37. AutoPlay in Windows Starts Picasa with import tool Same as starting Picasa yourself Digital Photography using Picasa 37
- 38. Import dialog in Picasa Digital Photography using Picasa 38
- 39. Importing from your Camera Import options Start import manually Digital Photography using Picasa 39
- 40. What Happened (previous slide) Picasa created folders based on date taken Placed those folders in My Pictures Copied the photos into the created folders Left the photos on the memory card Digital Photography using Picasa 40
- 41. Watched Folders Folders that Picasa “watches” for changes If changed, Picasa updates its library Example: Picasa only watches My Pictures I suggest that you have Picasa only watch My Pictures, you can easily control what is in the Picasa library by what folders you keep in My Pictures Digital Photography using Picasa 41
- 42. Adding a folder to Picasa manually Example is for adding a folder from My Documents to My Pictures. Digital Photography using Picasa 42
- 43. What happened We moved the folder Example Images from My Documents to My Pictures Picasa was watching My Pictures It found a new folder containing photos It added the new folder and photos to Picasa’ Library Digital Photography using Picasa 43
- 44. Sort a folder and other library ops Digital Photography using Picasa 44
- 45. Editing a photo Double click on the water skier (Example 01) Digital Photography using Picasa 45
- 46. Automatic Photo Correction Click on “I’m feeling Lucky” What happened? Picasa analyzed the photo and guessed that the strength of the colors needed to be raised An Undo button appeared What didn’t happen? The file containing the photo wasn’t changed, Picasa will remember that it should perform this change every time it uses this photo Digital Photography using Picasa 46
- 47. Digital Photography using Picasa 47
- 48. Why are there 2 views of the photo? Picasa doesn’t automatically change the photo What it does is keeps track what changes have been made In our example: photo named “Example 01” had the “I’m feeling lucky” command done Digital Photography using Picasa 48
- 49. Undo and Redo Click the Undo button Click the Redo button Repeat while watching the histogram Digital Photography using Picasa 49
- 50. Rotating a photo – Example 02 Some cameras will mark a photo as rotated If yours does not, you can rotate it in Picasa Digital Photography using Picasa 50
- 51. Straightening a photo – Example 03 Digital Photography using Picasa 51
- 52. Straightening a photo Digital Photography using Picasa 52
- 53. Lesson 4 Review and questions from last class In this lesson we will learn Editing with Picasa Retouch, Crop and Redeye Camera Zoom ISO & White Balance Composition When to flash Photos of people Digital Photography using Picasa 53
- 54. Digital retouch Double click on Example 04 (girl’s face) Click on Retouch Digital Photography using Picasa 54
- 55. Adjust the slider so the size of the retouch brush is a little bigger than the blemish Digital Photography using Picasa 55
- 56. Move the brush over the blemish, click and hold the left mouse button Move the brush to a place where the blemish disappears Digital Photography using Picasa 56
- 57. Cropping a photo – Example 05 Digital Photography using Picasa 57
- 58. Aspect ratio Crop to either: Make the photo right for a certain sized frame, or Improve the picture composition and balance, or Both This specifies relative shape, not absolute size For example, “8 x 10” forces the crop so that one edge 25% (10/8) larger than other Manual does not constrain the shape Digital Photography using Picasa 58
- 59. Digital Photography using Picasa 59
- 60. What is Aspect ratio and why is it important You camera has a sensor of a certain size and with a specific number of pixels wide and high Conventional photos use a specific widths and heights Examples My camera Portrait frame Desktop photo Small Photo HD TV SD TV 3872 x 2592 10 x 8 7x5 6x4 16 x 9 4x3 Digital Photography using Picasa 1.49 x 1 1.25 x 1 1.40 x 1 1.50 x 1 1.77 x 1 1.33 x 1 60
- 61. Redeye Occurs when light is reflected back BTW on animals it is green It is worse in low light when subjects eyes are dilated How to handle Don’t use a flash Use redeye reduction flash (double flash to un-dilate) Move the flash away from lens (separate flash) Fix in software Digital Photography using Picasa 61
- 62. Fixing Redeye in software Double click on Example 06 Digital Photography using Picasa 62
- 63. ZOOM on a camera Optical zoom – uses camera optics to control telephoto and wide angle Digital zoom – camera takes a part of the picture and expands the picture by adding missing pixels (interpolating) Larry’s rule (and probably everyone else): NEVER use digital zoom. Instead use highest resolution and use computer software to expand picture. Digital Photography using Picasa 63
- 64. Optical and Digital Zoom From www.digitaltrends.com Digital Photography using Picasa 64
- 65. ISO and the digital camera ISO rating indicates sensitivity to light Higher ISO requires less light, but Higher ISO results in more noise ISO 100 ISO 800 From www.dpreview.com Digital Photography using Picasa 65
- 66. White Balance Adjusts picture to take into account the “color temperature” of the light Which is picture looks better? From www.cambridgeincolour.com Digital Photography using Picasa 66
- 67. White Balance Camera Settings How do you set white balance on your camera? Do you have prepresets? From www.cambridgeincolour.com Digital Photography using Picasa 67
- 68. Image Stabilizer (Anti-shake) Feature in some cameras (advisable if buying) Good in low light, so slow shutter speed Good in high zoom, so hard to steady camera Digital Photography using Picasa 68
- 69. To Flash Flash if The subject is in the shadows There is not enough light to get a good exposure Digital Photography using Picasa 69
- 70. Or not to Flash Don’t flash if Subject is too far away, > 10 feet for most cameras (flash doesn’t help but the camera doesn’t know) In front of glass (all you will get is the flash flare) At an event or museum (if cameras are allowed) You CAN get a good photo without it Digital Photography using Picasa 70
- 71. Change Your Point of View Getting low (good for pets and babies – their world) Shoot upwards or downwards Digital Photography using Picasa 71
- 72. Face Recognition Feature on some cameras (nice to have) Camera recognizes faces and adjusts focus and exposure accordingly Digital Photography using Picasa 72
- 73. Tips for portraits It’s like porridge: Not too close, not too far Not too high, either Framing – it’s all about the person Easy lighting Use a flash? Camera settings? Digital Photography using Picasa 73
- 74. Fill the Frame Which photo do you like better? Digital Photography using Picasa 74
- 75. Digital Photography using Picasa 75
- 76. Digital Photography using Picasa 76
- 77. Lesson 5 Review and question from last class In this lesson we will Practice our editing techniques Learn how to use Select photos and use the selected Photo Tray Create a Collage and create a simple panorama Use the Properties panel Tags and Geo Tags Digital Photography using Picasa 77
- 78. Sorting a Picasa Folder Open Folder Example Images 2 Sort the folder based on file names Digital Photography using Picasa 78
- 79. Selecting Multiple Photos: method 1 Pick photo in any order and in any folder Digital Photography using Picasa 79
- 80. Selecting Multiple Photos: method 2 If photos are adjacent in folder then Can pick either the beginning or ending photo as the first photo Digital Photography using Picasa 80
- 81. Selecting Multiple Photos: method 3 You can also select photos by drawing a box that touches the photos Digital Photography using Picasa 81
- 82. Selected Photo Tray Photos in the Photo Tray are used together Rotate photo can rotate all at the same time Share, Email, Print & Export works on all in the box Tags and Geo data works on all photos in the box Digital Photography using Picasa 82
- 83. Selected cont’d Digital Photography using Picasa 83
- 84. Practice our Editing Select the folder Example Images 2 Edit the photos: Example 001 through Example 012 Digital Photography using Picasa 84
- 85. Create a photo collage Select the 4 photos in folder Example Images 2 Example 013 thru Example 016 Go to the Menu bar and select Create Then select Picture Collage Digital Photography using Picasa 85
- 86. Pick a collage layout in settings Digital Photography using Picasa 86
- 87. Set size and options for the collage Digital Photography using Picasa 87
- 88. Digital Photography using Picasa 88
- 89. Saving the collage Digital Photography using Picasa 89
- 90. Create a panorama A panorama is a photo created by combining two or more separate photos together Picasa doesn’t do this automatically, other software does a much better job Locate the two photos of Mont Saint Michel in folder Example Images 2 Use the straighten tool on each image getting the abbey in each photo exactly vertical Digital Photography using Picasa 90
- 91. Create a panorama, cont’d 1. 2. 3. 4. In the library view, select both photos and select Picture Collage under Create Rotate each photo if necessary to make them perpendicular to the edge of the paper. You might also want to select both and make the bigger by exactly the same amount Uncheck the Draw Shadows option Digital Photography using Picasa 91
- 92. Create a panorama, cont’d 5. Click and hold one photo, drag it on top of the other so the common features overlap. I used the car for alignment Digital Photography using Picasa 92
- 93. Create a panorama, cont’d 6. 7. 8. Click on Create Collage Crop to improve photo Try: I’m Feeling Lucky Digital Photography using Picasa 93
- 94. Panorama – using software Microsoft has a free program for Windows (32, (32, 64), & OSX Find it with Google using: “microsoft image composite editor" Photos taken overlapping with the next Digital Photography using Picasa 94
- 95. Result using the Microsoft tool Digital Photography using Picasa 95
- 96. Properties of a photo The camera records additional information according to a standard called Exchangeable image file format (Exif) Exif) Information includes Date taken Time taken Camera settings (even if you used Auto) Brand and model of the camera, Digital Photography using Picasa 96
- 97. Properties 1. Click on Properties Button 2. Click on the rotated photo 3. Inspect the properties of other photos Digital Photography using Picasa 97
- 98. Tags Key words that are attached to a photos Used to group photos with a similar subject, regardless of where they are in the library Tags panels displayed with: Digital Photography using Picasa 98
- 99. Applying a tag to a photo Select the San Francisco skyline photo and enter San Francisco in the tag name box, then press the plus button Digital Photography using Picasa 99
- 100. Tags cont’d Select Alcatraz photp, click San Francisco photp, We could have selected both photos and entered a tag for both Digital Photography using Picasa 100
- 101. Tags cont’d Select the 3 harbor scenes & place a tag: tag: Peggys Cove Practice by tagging photos for Flowers Animals California Digital Photography using Picasa 101
- 102. Using Tags Enter a tag in the search box (upper right) to find all photos that have that tag Digital Photography using Picasa 102
- 103. Geo Tags 1. 2. Tag photos with a location, manually or GPS. Open the Places Panel Select Peggys Cove photos Digital Photography using Picasa 103
- 104. Geo Tags cont’d In the search box a the bottom of the Places Panel enter: “peggys cove” and press the search button If the search returned the right location, press OK. If not click and hold on the peg and move it to the right location Digital Photography using Picasa 104
- 105. Lesson 6 Review and questions from last class In this lesson we will learn Batch Edit Adding Text to a Photo Saving Emailing Digital Photography using Picasa 105
- 106. Picasa Tags visible in Windows Tags entered in Picasa can be seen in the Details view of a folder Digital Photography using Picasa 106
- 107. Batch Edit – select multiple photos Digital Photography using Picasa 107
- 108. Batch Edit – Renaming your photos 1. 2. 3. Select the photos in the Photo Tray Go to Picture/Batch Edit/Rename… Use “-001” at end “to start the sequence number at 001. Digital Photography using Picasa 108
- 109. Stars in Picasa Stars are a feature that allows you annotate favorite photos The Stars button adds or removes stars from the photos in the Photo Tray Digital Photography using Picasa 109
- 110. Library View – Photo Captions Add captions/Title to Photo thumbnails Select: Select: View Thumbnail Captions Choose one of these None Filename Caption Tags Resolution Digital Photography using Picasa 110
- 111. Adding text to a Photo Select a photo Select Text button Digital Photography using Picasa 111
- 112. Adding text to a Photo cont’d These are just like in word processing Sets lettering color Sets outline color Transparency Outline thickness Digital Photography using Picasa 112
- 113. Adding text to a Photo cont’d Click on the colored dot to change the color Moving your cursor across here will select a color Digital Photography using Picasa 113
- 114. Adding text to a Photo cont’d Or move the cursor anywhere in the photo to select a color I picked the color of the boat Digital Photography using Picasa 114
- 115. Adding text to a Photo cont’d Enter the text anywhere You can move it, tilt it and resize it Digital Photography using Picasa 115
- 116. Adding text to a Photo cont’d When you are done, click on Apply to save your work Digital Photography using Picasa 116
- 117. Saving a photo Picasa doesn’t change the photo when editing, instead it remembers what was edited When you see a photo in Picasa, Picasa displays the photo with all the edits When you see the photo outside of Picasa, you will not see the changes You can tell Picasa to update the photo so it is consistent everywhere Digital Photography using Picasa 117
- 118. Saving all edited Photos in a folder Picasa will make a backup of the original (unedited photo) Digital Photography using Picasa 118
- 119. Save and Revert a specific photos To Save specific photos select, right click & Save To retrieve originals right click & Revert Digital Photography using Picasa 119
- 120. Changing the Date Taken of Photo Change the Date Taken if the date was wrong or was lost when copying from other source How to add/change the date 1. 2. 3. Select the photo(s) Go to Tools/Adjust Date and Time… Enter new Date and Time Digital Photography using Picasa 120
- 121. Emailing Sends the .jpg files as attachments But files might be too large – stay under 5 MB (depends on your and recipients email service) How to do it (use one depending on how you do email) Gmail – directly from Picasa PC email (Windows Live Mail, Outlook, …) – directly from Picasa Web email (Yahoo, Hotmail, Comcast, …) – 1. 2. Export to a folder (on the desktop makes it easy) From your web mail, attach the photos Digital Photography using Picasa 121
- 122. Email from Picasa - configuration Digital Photography using Picasa 122
- 123. Using Gmail Digital Photography using Picasa 123
- 124. Using PC based email program Digital Photography using Picasa 124
- 125. Using Web email Addresses Export the photos Digital Photography using Picasa 125
- 126. Email using a Web mail cont’d 1 Compose an email 2 Enter recipients addresses 3 Attach exported photos Digital Photography using Picasa 126
- 127. Email using a Web mail cont’d Digital Photography using Picasa 127
- 128. Digital Photography using Picasa 128
- 129. Lesson 7 Review and questions from last class In this lesson we will learn Sharing Photos on the Web Picasa Web Albums Flickr Digital Photography using Picasa 129
- 130. Sharing Photos on the Web Web sharing, alternative to email sharing No email size issues You can share with many people, add more people later or remove access later Some sharing sites offer print services There are many web sites (Wikipedia lists 30+) Picasa Web Albums (built into Picasa) Flickr (Yahoo property) Shutterfly Digital Photography using Picasa 130
- 131. How to use Web photo sharing To share you photos you must have an account Picasa – Google account (doesn’t have to be gmail) Flickr – Yahoo account Shutterfly – site account To view someone's photos You will be notified by email of a shared album Depending of the site, you may be able to view some or all of the senders albums Digital Photography using Picasa 131
- 132. Sharing with Picasa Creates a web album and share from within Picasa – requires a Google account Steps Sign into your Google account, if not signed in you will be prompted in the next step Select the photos into the Photo Tray and click on Share on Google+ Digital Photography using Picasa 132
- 133. Sharing with Picasa, cont’d When you filled out the dialog, click on the Share button If you shared to the public, you are reminded that the photos are included in search results Digital Photography using Picasa 133
- 134. Sharing with Picasa, cont’d Email notification of shared photos Email has a link to the Picasa Web Album Digital Photography using Picasa 134
- 135. Picasa Web, change permissions Digital Photography using Picasa 135
- 136. Sharing with Flickr, Shutterfly or … Decide on which service to use and create an account Flickr is from Yahoo, so a Yahoo account is needed Flickr gives you a terabyte of space – (over 200,000 5 MB photos) Digital Photography using Picasa 136
- 137. Steps of non Picasa Web Albums Place photos into Photo Tray, click on Export Fill out the Export dialog (like we did to email) Click the Export button Digital Photography using Picasa 137
- 138. Using Flickr Sign into Flickr and choose Upload Digital Photography using Picasa 138
- 139. Uploading in Flickr Digital Photography using Picasa 139
- 140. Flickr – Photostream and Sets Photostream is all of your photos Sets are sharable subsets of Photostream Digital Photography using Picasa 140
- 141. Flickr – Creating Sets Digital Photography using Picasa 141
- 142. Sharing a Photo Set The recipient will get an email with a link to get to your photos Digital Photography using Picasa 142
- 143. Digital Photography using Picasa 143
- 144. Digital Photography using Picasa 144
- 145. Lesson 8 Review and questions from last class In this lesson we will learn Printing your Photos Creating a Slide show and a Movie Scanning a Photo Cloning using Faststone Digital Photography using Picasa 145
- 146. Printing your photos 1. 2. 3. Picasa has three ways to print Home printer (Print) Google partner (Shop) Third party eg Costco (Export) Before you start, think about what size you want and crop your photos to that size (aspect ratio). Digital Photography using Picasa 146
- 147. Home printer Select the photos, the small thumbnails will be seen in the Photo Tray Click on the Print button at the bottom of the window Digital Photography using Picasa 147
- 148. Print dialog box for printing at home Print dialog for using your home printer This will show how prints will be placed on the paper. Printer options controls printer specific choices. Digital Photography using Picasa 148
- 149. Print using a Google Partner (Shop) Picasa/Google has marketing and sales relationships with print companies. Digital Photography using Picasa 149
- 150. Print using a Google Partner The Shop option lets you 1 choose among quite a few online vendors. Besides prints, these vendors might offer other products such as calendars, mugs, print books. Digital Photography using Picasa 150
- 151. Third party – eg. Costco (Export) For a third party vendor, we export the photos like we did in web email except at full size. Then we go their web site and upload the photos according their process. 1 Digital Photography using Picasa 151
- 152. Third party – eg. Costco (Export) Picasa makes a new folder. Place it on the Desktop or other easy to use location. Specify original size because we want the best print quality although the upload might take longer. Digital Photography using Picasa 152
- 153. Costco Photo Center Costco has you first upload your photos into their albums. Then you can purchase prints, mugs, etc by choosing photos that are already uploaded. Digital Photography using Picasa 153
- 154. Costco Photo Center You can create a new album or use an existing one if you have used Costco before. Open the folder into which you exported your Picasa photos, And drag the photos to the web page as shown. Digital Photography using Picasa 154
- 155. Costco Photo Center You can add more photos to the upload list or remove ones already on the list. When you are ready press the Start Upload button. Digital Photography using Picasa 155
- 156. Costco Photo Center You can print all or part of the album and include photos from other albums. Digital Photography using Picasa 156
- 157. Costco Photo Center Digital Photography using Picasa 157
- 158. Slide Shows Place the desired photos into the Photo Tray Click the Play button Digital Photography using Picasa 158
- 159. Making a Movie Picasa can make a movie (playable slide show) Place a few (4-8) photos in the Photo Tray (4Click on Create Movie icon Add an audio track and play Digital Photography using Picasa 159
- 160. Scanners Digitizes photos, film, and documents OCR converts text to a file Photo and film scanners need hi res Digital Photography using Picasa 160
- 161. Digital Photography using Picasa 161
- 162. Open Faststone Viewer Open Faststone Viewer In the navigation panel, navigate to Example Images 3 in Pictures Double click on any image Working with Files and Folders 162
- 163. Working with Files and Folders 163
- 164. Move to right edge Shows image information Shows camera settings when the image was taken. Working with Files and Folders 164
- 165. Move to the left edge This menu allows you to Copy/save/ print and have a slide show Rotate, resize and edit the image Adjust the colors, lighting Provides special effects Working with Files and Folders 165
- 166. Simple Slide Show On the left edge menu, select Slideshow Pick play options Play the show Working with Files and Folders 166
- 167. Pixel editing your photo (Clone) Digital Photography using Picasa 167
- 168. Set up the options to clone pixels To remove the telephone wires, pick Small brush (3-5 pixels) Hard brush (.7-.9) Magnify to 400% Digital Photography using Picasa 168
- 169. How to clone pixels in Faststone 1. 2. 3. Decide where you want to repair first, Find an area (source) on the photo that would be a good replacement With pointer over the source, press CTRL 4. Digital Photography using Picasa 169
- 170. Helpful Cloning Tips Hardness indicates how much to blend, a hard brush will give provide for sharp edges Use ctrl-Z (undo) if you make an error, each ctrlctrlctrl-Z will undo one brush stroke Digital Photography using Picasa 170
- 171. Special Effects Pick a Peggy’s Cove photo In the left edge menu, click on Oil Painting Adjust the Amount slider to vary the effect Try other effects Digital Photography using Picasa 171
- 172. Digital Photography using Picasa 172