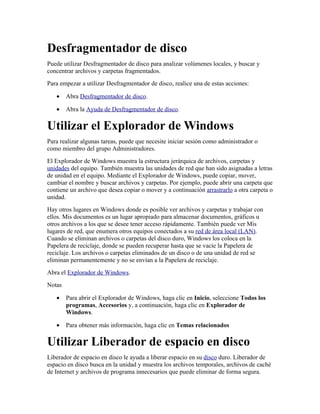
Practica inicial 2
- 1. Desfragmentador de disco Puede utilizar Desfragmentador de disco para analizar volúmenes locales, y buscar y concentrar archivos y carpetas fragmentados. Para empezar a utilizar Desfragmentador de disco, realice una de estas acciones: • Abra Desfragmentador de disco. • Abra la Ayuda de Desfragmentador de disco. Utilizar el Explorador de Windows Para realizar algunas tareas, puede que necesite iniciar sesión como administrador o como miembro del grupo Administradores. El Explorador de Windows muestra la estructura jerárquica de archivos, carpetas y unidades del equipo. También muestra las unidades de red que han sido asignadas a letras de unidad en el equipo. Mediante el Explorador de Windows, puede copiar, mover, cambiar el nombre y buscar archivos y carpetas. Por ejemplo, puede abrir una carpeta que contiene un archivo que desea copiar o mover y a continuación arrastrarlo a otra carpeta o unidad. Hay otros lugares en Windows donde es posible ver archivos y carpetas y trabajar con ellos. Mis documentos es un lugar apropiado para almacenar documentos, gráficos u otros archivos a los que se desee tener acceso rápidamente. También puede ver Mis lugares de red, que enumera otros equipos conectados a su red de área local (LAN). Cuando se eliminan archivos o carpetas del disco duro, Windows los coloca en la Papelera de reciclaje, donde se pueden recuperar hasta que se vacíe la Papelera de reciclaje. Los archivos o carpetas eliminados de un disco o de una unidad de red se eliminan permanentemente y no se envían a la Papelera de reciclaje. Abra el Explorador de Windows. Notas • Para abrir el Explorador de Windows, haga clic en Inicio, seleccione Todos los programas, Accesorios y, a continuación, haga clic en Explorador de Windows. • Para obtener más información, haga clic en Temas relacionados Utilizar Liberador de espacio en disco Liberador de espacio en disco le ayuda a liberar espacio en su disco duro. Liberador de espacio en disco busca en la unidad y muestra los archivos temporales, archivos de caché de Internet y archivos de programa innecesarios que puede eliminar de forma segura.
- 2. Puede hacer que Liberador de espacio en disco elimine algunos o todos estos archivos. Abra iberador de espacio en disco. Notas • Para abrir el Liberador de espacio en disco, haga clic en Inicio, seleccione Todos los programas, Accesorios, Herramientas del sistema y, a continuación, haga clic en Liberador de espacio en disco. • Para obtener más información, haga clic en Temas relacionados. Temas relacionados Usar Wordpad Para realizar algunas tareas, puede que necesite iniciar sesión como administrador o como miembro del grupo Administradores. Puede utilizar WordPad para crear o modificar archivos de texto que contengan formato o gráficos. Utilice el Bloc de notas para modificar textos básicos o para crear páginas Web. Abra WordPad. Notas • Para abrir WordPad, haga clic en Inicio, seleccione Todos los programas, Accesorios y, después, haga clic en WordPad. • Para obtener más información acerca de cómo utilizar WordPad, haga clic en el menú Ayuda de WordPad. • Para obtener más información, haga clic en Temas relacionados. Temas relacionados Debug: n (nombre) Especifica el nombre de un archivo ejecutable para un subcomando l (cargar) o w (escribir) de debug, o especifica parámetros para el archivo ejecutable que se va a depurar. Si se utiliza sin parámetros, n borra las especificaciones actuales. Sintaxis n [rutaDeAcceso][ejecutable] n [parámetrosDeArchivo]
- 3. Parámetros [rutaDeAcceso][ejecutable] Especifica la ubicación y el nombre del archivo ejecutable que desea probar. [parámetrosDeArchivo] Especifica parámetros y opciones de línea de comandos para el archivo ejecutable que se va a probar. ? Muestra una lista de los subcomandos debug. Notas • Windows XP no utiliza este comando. Solamente se acepta por compatibilidad con los archivos de MS-DOS. • Utilizar el subcomando n El subcomando n se puede utilizar de dos formas. En primer lugar, se puede emplear para especificar un archivo que posteriormente utilizará un subcomando l (cargar) o w (escribir). Si inicia Debug.exe sin especificar el archivo que se va a depurar, deberá utilizar el comando n nombreDeArchivo para poder emplear el subcomando l con el fin de cargar el archivo. El nombre de archivo tendrá así el formato correcto para un bloque de control de archivos (FCB, File Control Block) en CS:5C. En segundo lugar, el subcomando n se puede utilizar para especificar parámetros y opciones de línea de comandos para el archivo que se va a depurar. • Áreas de memoria El subcomando n puede afectar a las cuatro áreas de memoria que se enumeran en la tabla siguiente: Ubicación de memoria Contenido CS:5C Bloque de control de archivos (FCB) para el archivo 1 CS:6C Bloque de control de archivos (FCB) para el archivo 2 CS:80 Longitud de la línea de comandos de n (en caracteres) CS:81 Inicio de los caracteres de la línea de comandos de n El primer nombre de archivo especificado para el comando n se guarda en un bloque de control de archivos (FCB) que se encuentra en CS:5C. Si especifica un segundo nombre de archivo, este nombre se guarda en un FCB en CS:6C. El número de caracteres escrito en la línea de comandos de n (a excepción del primer
- 4. carácter, n) se almacena en la ubicación CS:80. Los caracteres reales de la línea de comandos de n (una vez más, sin incluir la letra n) se almacenan a partir de CS:81. Tenga en cuenta que estos caracteres pueden ser cualquiera de las opciones de línea de comandos y delimitadores que se consideren válidos en un comando escrito en el símbolo del sistema. • Para obtener información acerca de cómo cargar en memoria el contenido de un archivo o de sectores de disco específicos mediante el subcomando l (cargar), consulte los temas relacionados. • Para obtener información acerca de cómo escribir un archivo que se desea depurar mediante el subcomando w (escribir), consulte los temas relacionados. Ejemplos En este ejemplo, ejecute debug y cargue el programa Prog.com para depurarlo. Para especificar dos parámetros para Prog.com y ejecutar el programa, escriba: debug prog.com nparám1 parám2 g En este caso, el subcomando g (ir) ejecutará el programa como si hubiera escrito el comando siguiente en el símbolo del sistema: prog parám1 parám2 La prueba y depuración reflejan un entorno típico de tiempo de ejecución para Prog.com. En la siguiente secuencia de comandos, el primer subcomando n especifica Archivo1.exe como el archivo para el subcomando l (cargar) posterior, que carga Archivo1.exe en memoria. El segundo subcomando n especifica los parámetros que va a utilizar Archivo1.exe. Por último, el subcomando g (ir) ejecuta Archivo1.exe como si hubiera escrito archivo1 archivo2.dat archivo3.dat en el símbolo del sistema. narchivo1.exe l narchivo2.dat archivo3.dat g No utilice el subcomando l después de la segunda instancia del subcomando n. Si utiliza el subcomando w (escribir) después de la segunda instancia del subcomando n, Archivo1.exe (el archivo que se va a depurar) se guardará con el nombre Archivo2.dat. Para evitar esto, siempre debe ejecutar la primera forma del subcomando n inmediatamente antes de un subcomando l o w. Leyenda de formato Formato Significado
- 5. Cursiva Información que debe suministrar el usuario Negrita Elementos que el usuario debe escribir exactamente como se muestran Puntos suspensivos (...) Parámetro que se puede repetir varias veces en una línea de comandos Entre corchetes ([]) Elementos opcionales Entre llaves ({}); las opciones se separan mediante la barra vertical (|). Ejemplo: {par|impar} Conjunto de opciones de las que el usuario debe elegir sólo una Fuente Courier Código o salida de un programa Utilizar la Calculadora Puede utilizar la Calculadora en la vista Estándar para hacer cálculos simples o en la vista Científica para realizar cálculos estadísticos y científicos avanzados. Abra la Calculadora. Notas • Para abrir la Calculadora, haga clic en Inicio, seleccione Todos los programas, Accesorios y, a continuación, haga clic en Calculadora. • Para obtener más información acerca de cómo utilizar la Calculadora, haga clic en el menú Ayuda de la Calculadora. • Para obtener más información, haga clic en Temas relacionados Utilizar Paint Paint es una herramienta de dibujo que puede utilizarse para crear dibujos en blanco y negro o en color que pueden guardarse como archivos de mapa de bits (.BMP). También puede utilizar Paint para enviar su dibujo por correo electrónico, establecer la imagen como fondo de escritorio y guardar archivos de imagen con diferentes formatos de archivo. Abra Paint. Notas • Para abrir Paint, haga clic en Inicio, seleccione Todos los programas, Accesorios y, después, haga clic en Paint. • Para obtener más información acerca de cómo utilizar Paint, haga clic en el menú
- 6. Ayuda de Paint. • Para obtener más información, haga clic en Temas relacionados.