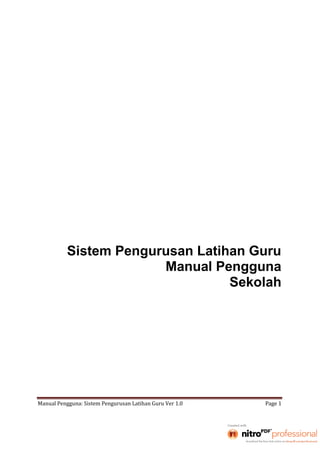
Panduan e sldp
- 1. Sistem Pengurusan Latihan Guru Manual Pengguna Sekolah
- 2. Untuk menggunakan sistem pendaftaran online, calon perlu memastikan komputer mempunyai akses internet. Berikut merupakan langkah-langkah bagi menggunakan Sistem Pengurusan Latihan Guru. 1.1 Taip masuk URL http://www.didik.my/splg/ pada web browser seperti Gambar rajah 1 di bawah:- Gambar rajah 1
- 3. 1.2 Skrin seperti Gambar rajah 2 akan terpapar sebaik sahaja pengguna mengikuti langkah di atas. Gambar rajah 2
- 4. 1.3 Skrin seperti Gambar rajah 3 akan terpapar dan pengguna perlu memasukan nama pengguna dan katalaluan. Nama pengguna ialah kod sekolah dan katalaluan sementara ialah 6644. Walau bagaimanapun pengguna boleh menukar katalaluan pada bila-bila masa. Gambar rajah 3 1.3 Skrin seperti Gambar rajah 3 akan terpapar dan pengguna perlu memasukan nama pengguna dan katalaluan. Nama pengguna ialah kod sekolah dan katalaluan sementara ialah 6644. Walau bagaimanapun pengguna boleh menukar katalaluan pada bila-bila masa. Gambar rajah 3 1.3 Skrin seperti Gambar rajah 3 akan terpapar dan pengguna perlu memasukan nama pengguna dan katalaluan. Nama pengguna ialah kod sekolah dan katalaluan sementara ialah 6644. Walau bagaimanapun pengguna boleh menukar katalaluan pada bila-bila masa. Gambar rajah 3
- 5. 1.4 Selepas pengguna memasukkan nama pengguna dan katalaluan yang betul. Skrin Pengenalan kepada Sistem Pengurusan Latihan Guru seperti Gambar rajah 4 akan terpapar. Gambar rajah 4
- 6. 1.5 Pengguna mempunyai 2 pilihan iaitu melalui Menu Bar & Side Bar. Untuk mendaftarkan sesuatu kursus, sila pilih menu ‘Daftar Kursus’ seperti dalam Gambar rajah 5. Gambar rajah 5
- 7. 1.6 Paparan seperti Gambar rajah 6 & Gambar rajah 7 di bawah akan muncul. Pengguna dikehendaki memasukkan maklumat-maklumat berkaitan kursus yang akan dilaksanakan di dalam borang yg disediakan. Gambar rajah 6
- 8. Gambar rajah 7 1.7 Selepas pengguna memasukkan segala maklumat, sila tekan butang yang seperti di bawah. Gambar rajah 7 1.7 Selepas pengguna memasukkan segala maklumat, sila tekan butang yang seperti di bawah. Gambar rajah 7 1.7 Selepas pengguna memasukkan segala maklumat, sila tekan butang yang seperti di bawah.
- 9. 1.7 Paparan seperti Gambar rajah 8 di bawah akan muncul selepas butang di tekan. Gambar rajah 8 1.7 Paparan seperti Gambar rajah 8 di bawah akan muncul selepas butang di tekan. Gambar rajah 8 1.7 Paparan seperti Gambar rajah 8 di bawah akan muncul selepas butang di tekan. Gambar rajah 8
- 10. 1.8 Untuk tujuan pemadaman, pengguna boleh memadamkan kursus dengan menekan butang Padam Kursus. Pengguna juga boleh mengemaskini maklumat kursus dengan menekan butang Kemaskini Kursus sekiranya terdapat kesilapan ejaan atau maklumat yang dimasukan. Status Lulus akan bertukar setelah pihak pelulus meluluskan kursus yang di pohon oleh pihak sekolah. Status Perlaksanaan Kursus juga akan berubah selepas pihak sekolah mengemaskini status tersebut setelah sesuatu kursus itu dijalankan oleh pihak sekolah. Pengguna boleh mengemaskini status perlaksaaan kursus, penguna dengan menekan butang Kemaskini Kursus. Untuk memasukan senarai peserta kursus, pengguna perlu click pada nama kursus yang telah didaftarkan seperti di bawah.
- 11. 1.9 Selepas pengguna membuat langkah 1.8 di atas, paparan seperti Gambar rajah 10 akan muncul. Untuk memasukan nama peserta kursus, sila tekan butang tambah pada seperti gambarajah di bawah. Gambar rajah 10
- 12. 1.10 Selepas butang tambah di tekan, paparan seperti Gambar rajah 11 akan muncul. Pengguna dikehendaki memilih guru-guru yang terlibat dalam kursus tersebut dengan menandakan pada kotak yang disediakan. Gambar rajah 11 Selepas pengguna memilih peserta kursus, sila tekan butang untuk masukan peserta di dalam senarai peserta kursus. Pengguna juga boleh menekan butang untuk memilih semua peserta kursus secara serentak dan tekan butang . 1.10 Selepas butang tambah di tekan, paparan seperti Gambar rajah 11 akan muncul. Pengguna dikehendaki memilih guru-guru yang terlibat dalam kursus tersebut dengan menandakan pada kotak yang disediakan. Gambar rajah 11 Selepas pengguna memilih peserta kursus, sila tekan butang untuk masukan peserta di dalam senarai peserta kursus. Pengguna juga boleh menekan butang untuk memilih semua peserta kursus secara serentak dan tekan butang . 1.10 Selepas butang tambah di tekan, paparan seperti Gambar rajah 11 akan muncul. Pengguna dikehendaki memilih guru-guru yang terlibat dalam kursus tersebut dengan menandakan pada kotak yang disediakan. Gambar rajah 11 Selepas pengguna memilih peserta kursus, sila tekan butang untuk masukan peserta di dalam senarai peserta kursus. Pengguna juga boleh menekan butang untuk memilih semua peserta kursus secara serentak dan tekan butang .
- 13. 1.11 Pengguna boleh memilih peserta kursus berdasarkan 3 kriteria yang di sediakan iaitu Gred, Jantina & Kaum. Pilih kriteria yang diperlukan kemudian tekan butang seperti gambarajah di bawah :-
- 14. 1.12 Selepas pengguna menekan butang , senarai peserta kursus seperti Gambar rajah 12 akan di paparkan. Gambar rajah 12 1.13 Pengguna boleh menggunakan butang Kemaskini untuk membuat kemaskini profil peserta kursus dan butang Padam untuk membuang atau menggugurkan peserta kursus dari senarai kehadiran.
- 15. 1.14 Bagi guru-guru baru yang namanya tiada dalam sistem EMIS KPM, pengguna hendaklah memasukannya nama peserta secara manual. Masukan nombor kad pengenalan ke dalam ruang yang disediakan dan tekan butang . Masukan maklumat No KP, Nama Peserta, Gred, Jantina, Jawatan, Kaum & Kod Sekolah ke dalam borang yang di paparkan.
- 16. Masukan maklumat No KP, Nama Peserta, Gred, Jantina, Jawatan, Kaum & Kod Sekolah mengikut paparan di bawah dan tekan butang .