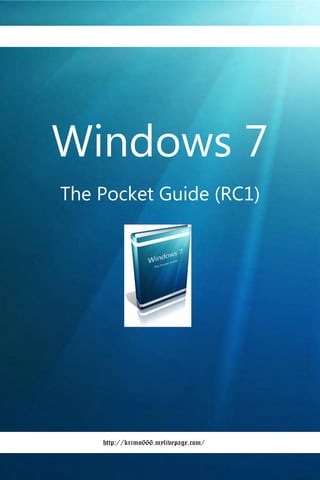
Windows 7 Pocket Guide
- 1. Windows 7 The Pocket Guide (RC1) http://krimo666.mylivepage.com/
- 2. © 2009 Windows Guides | mintywhite.com. All rights reserved. Windows 7 – The Pocket Guide If this guide is distributed it is furnished under license and may be used or copied only in accordance with the terms of such license. Except as permitted by any such license, no part of this guide may be reproduced. This guide may be stored in a retrieval system, or transmitted, in any form or by any means, electronic, mechanical, recording, or otherwise. Please note that the content in this guide is protected under copyright law. The content of this guide is furnished for informational use only, is subject to change without notice, and should not be construed as a commitment by Windows Guides. Windows Guides assumes no responsibility or liability for any errors or inaccuracies that may appear in the informational content contained in this guide. Please remember that existing artwork or images that you may want to include in your project may be protected under copyright law. The unauthorized incorporation of such material into your new work could be a violation of the rights of the copyright owner. Please be sure to obtain any permission required from the copyright owner. mintywhite, Windows Guides, and the Windows Guides logo are trademarks of mintywhite.com Microsoft, Windows and Office are trademarks of Microsoft Corporation. All other trademarks are the property of their respective owners. http://krimo666.mylivepage.com/
- 3. ~~~ Dedicated to my wife, Mallory – thank you for putting up with all the hours I spend writing books, writing guides, and getting to know like-minded Windows enthusiasts You are very special to me ~~~ http://krimo666.mylivepage.com/
- 4. Contents Copyright .......................................................................................... iii Dedication ......................................................................................... v Introduction ...................................................................................... 1 1.0 Get Started................................................................................... 6 1.1 Windows 7 System Requirements .................................................. 7 1.2 Windows 7 32 or 64-bit? ................................................................ 7 1.3 Install Windows 7 ......................................................................... 10 1.4 About the Windows Registry ........................................................ 24 1.5 About the Group Policy Editor ...................................................... 27 1.6 You Are Ready to Begin ................................................................ 29 2.0 Back up Your Data ...................................................................... 32 2.1 Backup and Restore ...................................................................... 33 2.2 Back Up and Restore the Registry ................................................ 37 2.3 Create a System Recovery Disc ..................................................... 40 2.4 Recover Lost Data on Your Drive .................................................. 42 3.0 Security ...................................................................................... 46 3.1 Choose an Anti-virus Program ...................................................... 47 3.2 Add Take Ownership to Context Menu ........................................ 47 3.3 Encrypt your USB/HDD Data......................................................... 48 3.4 Maximize Privacy: Windows Media Player 11 .............................. 51 4.0 Windows 7’s New Features ......................................................... 58 http://krimo666.mylivepage.com/
- 5. 4.1 Libraries ........................................................................................ 59 4.2 AeroSnap and AeroPeek ............................................................... 60 4.3 Federated Search .......................................................................... 63 4.4 Improvements in User Account Control ....................................... 64 4.5 BitLocker To Go and Biometric ..................................................... 66 4.6 The Windows HomeGroup ........................................................... 77 4.7 Device Stage ................................................................................. 85 4.8 Action Center ................................................................................ 86 4.9 Internet Explorer 8........................................................................ 94 4.10 Geographic Location ................................................................. 104 4.11 In Conclusion ............................................................................ 106 5.0 System Maintenance and Management .................................... 108 5.1 Automatically Delete Temporary Files ....................................... 109 5.2 Clean up Windows ...................................................................... 111 5.3 Remove Entries from Add/Remove Programs ........................... 112 5.4 Remove Unwanted Software...................................................... 115 5.5 Disable Memory Dump Files and Save HDD Space..................... 116 5.6 Shrink/Extend a Partition on Your Hard Drive ............................ 118 5.7 Schedule Defragmentation ......................................................... 120 5.8 Take Charge of Automatic Updates ............................................ 123 6.0 Increase Performance ............................................................... 126 6.1 Reduce Boot Time....................................................................... 127 6.2 Rate and Improve Your Computer's Performance ..................... 129 6.3 Enhance SATA Disk Performance ............................................... 130 6.4 Speed up Your External Hard Drives........................................... 132 http://krimo666.mylivepage.com/
- 6. 6.5 Use Readyboost to Speed up Programs ..................................... 135 6.6 Make Windows Shut Down Faster ............................................. 139 6.7 Run Memory Diagnostic Tool ..................................................... 141 7.0 Customize Your Start Menu and Desktop .................................. 146 7.1 Customize Your Start Menu........................................................ 147 7.2 Change Start Menu Power Button Action .................................. 152 7.3 Change Your Account Picture ..................................................... 153 7.4 Customize Desktop Icons ............................................................ 155 7.5 Customize Your Mouse ............................................................... 160 7.6 Add an OS X Style Dock to Your Desktop.................................... 164 7.7 Customize the Taskbar ............................................................... 165 7.8 Restore the Quick Launch Toolbar ............................................. 168 7.9 Add Extra Clocks ......................................................................... 171 8.0 Wallpapers, Themes, and Screensavers ..................................... 176 8.1 Change Your Desktop Wallpaper ................................................ 177 8.2 Make Your Wallpaper More Functional ..................................... 180 8.3 Shuffle Desktop Backgrounds ..................................................... 182 8.4 Activate Hidden Regional Themes .............................................. 183 8.5 Get More Themes ....................................................................... 186 8.6 Save Your Settings as a Theme ................................................... 188 8.7 Choose a Screensaver ................................................................. 190 8.8 Recommended Screensavers ..................................................... 192 9.0 Customize Windows Explorer ................................................... 196 9.1 Set Views for all Folders ............................................................. 197 9.2 Set up Shortcuts to Common Folders ......................................... 199 http://krimo666.mylivepage.com/
- 7. 9.3 Select Multiple Files with Checkboxes........................................ 200 9.4 Customize Folder Icons............................................................... 203 9.5 Set AutoPlay Defaults ................................................................. 207 10.0 Work Efficiently ...................................................................... 210 10.1 General Windows Shortcut Keys .............................................. 211 10.2 New Windows 7 Shortcut Keys................................................. 214 10.3 Windows Photo Gallery Shortcut Keys ..................................... 215 10.4 Microsoft Word Shortcut Keys ................................................. 217 10.5 Remote Desktop Shortcut Keys ................................................ 221 10.6 Useful Windows Commands..................................................... 222 10.7 Sync System Clock with Internet Time ..................................... 227 11.0 Organize Your Files ................................................................. 232 11.1 Automatically Move Files from Your Desktop .......................... 233 11.2 Use Naming Conventions to Organize Your Data ..................... 234 11.3 Batch Rename Your Files .......................................................... 235 11.4 Relocate Personal Data Folders ................................................ 236 11.5 Scan Your Drive for Duplicate Files........................................... 239 11.6 Index Zip File Contents for Searching ....................................... 240 About This Book............................................................................. 244 Contact Me .................................................................................... 246 Version History .............................................................................. 248 http://krimo666.mylivepage.com/
- 8. Introduction W indows 7 is Microsoft’s newest operating system. If you are looking to add a personal touch to your installation of Windows 7, this book will help you get started. There are thousands of customizations you can apply and this pocket guide only scratches the surface. As always, I’ve written this book so anyone can pick it up and work through it. I recommend you begin by reading the Getting Started chapter; this chapter will give you a good foundation for the rest of the book. A basic knowledge of how Windows works is required to follow most of the guides; however, if you are very new with computers, I am still confident you will learn a lot as you go through this book – taking things one step at a time. http://krimo666.mylivepage.com/
- 9. Once you have read Getting Started chapter, you’re ready to explore the rest of the book and personalize your machine to match your style. I’m sure there’s something here for everyone; take a browse through the contents page and see what strikes your interest. You do not need to read this book in order; feel free to explore. If you have questions or feedback, head to the Contact Me section at the end of this book and get in touch with me. If this version of the book seems a little dated, head to Windows Guides for an updated version. I began writing this book as soon as the public beta came out. I felt this was a good time to start getting familiar with the features that would soon be ready with the released version of the operating system. However, as features are updated, some of these guides may no longer work exactly as stated. I will continually update this book and make sure that it's ready for the final release of Windows 7. http://krimo666.mylivepage.com/
- 10. 1.0 Get Started B efore you get started with this book, there are a few questions you should ask yourself: Should I install Windows 7 and still keep Vista or XP on my computer? Should I use the 32 or 64 bit version of Windows 7? This chapter addresses these questions and helps you formulate the answers that best suit your needs. In the latter half of this chapter, you’ll learn about the Windows Registry and Group Policy Editor. Enjoy working through this book and remember: More is less when you customize your system; don’t try to change every last thing. Make changes that look good and keep your system clean and tidy. http://krimo666.mylivepage.com/
- 11. 1.1 Windows 7 System Requirements As the current version of Windows 7 is still not the final version, the system requirements are subject to change. However, the current minimum system requirements are as follows: 1 GHz 32-bit or 64-bit processor 1 GB of system memory 16 GB of available disk space Support for DirectX 9 graphics with 128 MB memory (to enable Aero theme) DVD-R/W Drive I’ve tested Windows 7 with 512MB of RAM and found it to work well; however, I do not recommend running with such low memory – unless you really have to. 1.2 Windows 7 32 or 64-bit? When deciding to move up to a 64-bit operating system, you should first consider what 64-bit gets you. Knowing what software runs on 64-bit should influence http://krimo666.mylivepage.com/
- 12. your decision; you will see no advantage if you are running 32-bit software on a 64-bit OS. You also lose the ability to run 16-bit software, which shouldn’t be a problem unless you rely on older software, such as old work software or home-made packages you haven’t yet updated. 1.2.1 What Does 64-Bit 7 Get Me? More bits gets you access to more memory; the processor inside your PC communicates with your system memory (RAM) with numeric addressing. Thus, the maximum amount of memory a 32-bit processor can address is 4 gigabytes. Newer 64-bit processors— not to mention the 64-bit operating systems that run on them—can address 17,179,869,184 gigabytes (16 exabytes) of RAM. Windows NT, released in 1993, was Microsoft’s first fully 32-bit operating system; however, it took eight years before the platform, which had since evolved into Windows 2000 and then XP, became mainstream. (Yes, Windows 9x ran 32-bit applications, but it was a hybrid OS that ran on a 16-bit DOS foundation, which was one http://krimo666.mylivepage.com/
- 13. of the reasons it was so unstable.) 64-bit Windows became a reality in XP, and Vista was Microsoft’s first serious attempt to make 64-bit computing mainstream. I am sure more people will use Windows 7 64 bit because of the increasing demands for more RAM. The question is: how mainstream is 64 bit? 1.2.2 How Mainstream is 64 bit? While 64-bit 7 can run most 32-bit applications without a problem, it’s not compatible with 32-bit hardware drivers or 32-bit utilities like Windows Explorer extensions (e.g., context menu add-ons.) This means you need a native 64-bit driver for every device on your PC; finding support for all your hardware may be a bit of a challenge, at least on older computers 1.2.3 Is there a Performance Increase? Now, 64-bit software running on 64-bit Windows has been known to run as much as 10% faster, which illustrates the other reason—aside from memory addressing—that people find 64-bit 7 alluring. Just be http://krimo666.mylivepage.com/
- 14. prepared for lackluster industry support, at least for the next few years until Microsoft releases a 64-bit-only OS. 1.3 Install Windows 7 Now you’ve decided which version of Windows 7 to use, you’ll want to get it installed on your PC. You have three options: Upgrade from Windows Vista Dual boot with XP or Vista Install Windows 7 from scratch Learn how to do each of the above in this section. 1.3.1 Upgrade to 7 from Windows Vista Upgrading is the easiest option of the three. However, upgrading can take a long time. To upgrade to Windows 7 from Windows Vista, do the following: 1. Insert the Windows 7 DVD into your DVD-ROM drive http://krimo666.mylivepage.com/
- 15. 2. Click Run setup.exe from the Autoplay menu 3. Click Install now on the Install Windows screen http://krimo666.mylivepage.com/
- 16. 4. Setup will begin by copying files to your computer 5. I recommend you get updates online before upgrading Windows http://krimo666.mylivepage.com/
- 17. 6. Accept the license terms and click Next 7. Now click Upgrade and follow the instructions. You may get a compatibility report, which will help you determine what may not work properly after the upgrade. http://krimo666.mylivepage.com/
- 18. 1.3.2 Dual Boot Windows XP/Vista with 7 Dual booting Windows is the most challenging of the three options; however, making it work can be very rewarding. The process of creating a dual boot environment differs from Windows Vista to XP. Please follow the instructions according to which version of Windows you are currently using. To run two operating systems on your computer, you will need to add a second partition. If you are not familiar with adding a partition, you can learn how in this section. 1.3.2.1 Dual Boot Windows XP with Windows 7 You will need third party software to create a second partition for Windows 7. Once you have created the partition, you may install Windows 7 on it. Creating a New Partition To create a second partition on your hard drive in Windows XP, do the following: 1. Download the GParted live CD here http://krimo666.mylivepage.com/
- 19. 2. Burn the image to a CD, reboot your computer, and boot from the CD. (How to burn an ISO to a disc) 3. Once you’ve booted into GParted, create a partition for Windows 7 (16 GB+ recommended) (How to create a partition with GParted) 4. Refer to the Install Windows from Scratch section of this chapter to learn how to install Windows 7 on your newly created partition. 1.3.2.2 Dual Boot Windows Vista with Windows 7 Windows Vista natively manages partitions; you will need to create a second partition for Windows 7. Once you have created the partition, you may install Windows 7 on it. Creating a New Partition To create a second partition on your hard drive in Windows Vista, do the following: 1. Press the Start button, right click Computer, and select Manage http://krimo666.mylivepage.com/
- 20. 2. In the left pane, click Disk Management 3. Now create a new partition by shrinking a previous volume. Right click on the partition and select Shrink Volume http://krimo666.mylivepage.com/
- 21. 4. Input the size, in MB, you want to shrink the partition by (16 GB = 16,384 MB) 5. Now right click the free space and click New Simple Volume… 6. Click Next http://krimo666.mylivepage.com/
- 22. 7. Select the volume size and click Next 8. Assign a letter to the drive and click Next http://krimo666.mylivepage.com/
- 23. 9. Format the drive as NTFS, give it a label, and click Next http://krimo666.mylivepage.com/
- 24. 10. Click Finish 11. Refer to Install Windows from Scratch to learn how to install Windows 7 on your newly created partition. 1.3.3 Install Windows from Scratch Whether you are installing Windows 7 on a blank hard drive or a newly created partition, the procedure is the same. To install Windows 7 from scratch, do the following: http://krimo666.mylivepage.com/
- 25. 1. Turn your computer on, insert the Windows 7 DVD, and restart your computer 2. Press the necessary key to initiate booting from your DVD (usually ESC or F12.) If you are unsure how to do this, please refer to your manufacturer’s website or computer’s manual. 3. Windows will now load the installation files. 4. Click Install now http://krimo666.mylivepage.com/
- 26. 5. On the Get important updates for installation page, I recommend getting the latest updates to help ensure a successful installation and protect your computer against security threats. You need an Internet connection to get updates 6. On the Please read the license terms page, if you accept the license terms, click I accept the license terms. (You must accept to continue the installation.) 7. On the Which type of installation do you want? page, click Custom 8. On the Where do you want to install Windows? page, do one of the following a. If you don't want to specify a partition to install Windows on, or create partitions on your hard disk, click Next to begin the installation b. OR If you already have another existing partition with enough free space and want to install Windows 7 on that partition to create a multi-boot configuration, select http://krimo666.mylivepage.com/
- 27. the partition you want to use, and then click Next to begin the installation. (Be sure to install Windows 7 on a different partition from where your current version of Windows is installed.) 9. Windows will take some time to install, so be patient 10. Your computer will restart several times during the process. Be sure to leave the DVD in the drive and let Windows take care of itself http://krimo666.mylivepage.com/
- 28. 11. After some time, Windows will now be installed. If you are running a dual boot, you should have the choice of either version of Windows when you turn your computer on. 1.4 About the Windows Registry Throughout this book, some guides require you to access the Windows Registry and make changes. I try to make executable registry hacks in most cases, but it can be fun to script or create your own registry files. Before doing anything with the Windows Registry, you should know what the registry is, how to back it up, http://krimo666.mylivepage.com/
- 29. how to restore it to a previous state, and how to add keys and values. 1.4.1 What is the Windows Registry? Think of the Windows registry as a control center for your computer. Windows settings, individual program settings, and other important configuration information are stored here. 1.4.2 Access the Windows Registry Editor To access the Windows Registry, press the start button, type regedit, and press Enter. The registry is made up of the following components: Keys Subkeys Values http://krimo666.mylivepage.com/
- 30. 1.4.3 Add Keys or Values In some of the tutorials in this book, you will need to create a new key or value. 1.4.3.1 Add a New Key To add a new key, do the following: 1. Right click on the parent key 2. Select New > Key 3. Follow the guide’s instructions for what key name to assign 1.4.3.2 Add a New Value To add a new value, do the following: 1. Navigate to the key that you want to add a value to http://krimo666.mylivepage.com/
- 31. 2. Right click in the blank space of the right pane 3. Select New > xx (Where xx is the value specified in the guide) 4. Follow the guide’s instructions for what value to assign 1.4.4 Back up the Registry To back up the registry, please refer to the Back up Your Data chapter. 1.5 About the Group Policy Editor Group Policy is a feature of Microsoft Windows that provides centralized management and configuration of computers. http://krimo666.mylivepage.com/
- 32. Please Note: The Group Policy Editor is not included with every version of Windows 7 and is currently only available in Windows 7 Ultimate. 1.5.1 Access the Group Policy Editor Press the start button, type gpedit.msc, and press Enter. 1.5.2 Work with the Group Policy Editor http://krimo666.mylivepage.com/
- 33. To enable options (as directed in any of the guides), double click on the specified option in the right-hand pane, and change the setting to Enabled. 1.6 You Are Ready to Begin You made it this far and now you are ready to begin. As a brief recap, you learned the requirements of Windows 7, the version to install, and how to install your chosen version. You also learned about the Windows Registry and the Group Policy Editor. I strongly suggest you review the Back up Your Data chapter, but you are now free to explore the book. http://krimo666.mylivepage.com/
- 34. 1.0 Get Started B efore you get started with this book, there are a few questions you should ask yourself: Should I install Windows 7 and still keep Vista or XP on my computer? Should I use the 32 or 64 bit version of Windows 7? This chapter addresses these questions and helps you formulate the answers that best suit your needs. In the latter half of this chapter, you’ll learn about the Windows Registry and Group Policy Editor. Enjoy working through this book and remember: More is less when you customize your system; don’t try to change every last thing. Make changes that look good and keep your system clean and tidy. http://krimo666.mylivepage.com/
- 35. 1.1 Windows 7 System Requirements As the current version of Windows 7 is still not the final version, the system requirements are subject to change. However, the current minimum system requirements are as follows: 1 GHz 32-bit or 64-bit processor 1 GB of system memory 16 GB of available disk space Support for DirectX 9 graphics with 128 MB memory (to enable Aero theme) DVD-R/W Drive I’ve tested Windows 7 with 512MB of RAM and found it to work well; however, I do not recommend running with such low memory – unless you really have to. 1.2 Windows 7 32 or 64-bit? When deciding to move up to a 64-bit operating system, you should first consider what 64-bit gets you. Knowing what software runs on 64-bit should influence http://krimo666.mylivepage.com/
- 36. your decision; you will see no advantage if you are running 32-bit software on a 64-bit OS. You also lose the ability to run 16-bit software, which shouldn’t be a problem unless you rely on older software, such as old work software or home-made packages you haven’t yet updated. 1.2.1 What Does 64-Bit Vista Get Me? More bits gets you access to more memory; the processor inside your PC communicates with your system memory (RAM) with numeric addressing. Thus, the maximum amount of memory a 32-bit processor can address is 4 gigabytes. Newer 64-bit processors— not to mention the 64-bit operating systems that run on them—can address 17,179,869,184 gigabytes (16 exabytes) of RAM. Windows NT, released in 1993, was Microsoft’s first fully 32-bit operating system; however, it took eight years before the platform, which had since evolved into Windows 2000 and then XP, became mainstream. (Yes, Windows 9x ran 32-bit applications, but it was a hybrid OS that ran on a 16-bit DOS foundation, which was one http://krimo666.mylivepage.com/
- 37. of the reasons it was so unstable.) 64-bit Windows became a reality in XP, and Vista was Microsoft’s first serious attempt to make 64-bit computing mainstream. I am sure more people will use Windows 7 64 bit because of the increasing demands for more RAM. The question is: how mainstream is 64 bit? 1.2.2 How Mainstream is 64 bit? While 64-bit 7 can run most 32-bit applications without a problem, it’s not compatible with 32-bit hardware drivers or 32-bit utilities like Windows Explorer extensions (e.g., context menu add-ons.) This means you need a native 64-bit driver for every device on your PC; finding support for all your hardware may be a bit of a challenge, at least on older computers 1.2.3 Is there a Performance Increase? Now, 64-bit software running on 64-bit Windows has been known to run as much as 10% faster, which illustrates the other reason—aside from memory addressing—that people find 64-bit 7 alluring. Just be http://krimo666.mylivepage.com/
- 38. prepared for lackluster industry support, at least for the next few years until Microsoft releases a 64-bit-only OS. 1.3 Install Windows 7 Now you’ve decided which version of Windows 7 to use, you’ll want to get it installed on your PC. You have three options: Upgrade from Windows Vista Dual boot with XP or Vista Install Windows 7 from scratch Learn how to do each of the above in this section. 1.3.1 Upgrade to 7 from Windows Vista Upgrading is the easiest option of the three. However, upgrading can take a long time. To upgrade to Windows 7 from Windows Vista, do the following: 1. Insert the Windows 7 DVD into your DVD-ROM drive http://krimo666.mylivepage.com/
- 39. 2. Click Run setup.exe from the Autoplay menu 3. Click Install now on the Install Windows screen http://krimo666.mylivepage.com/
- 40. 4. Setup will begin by copying files to your computer 5. I recommend you get updates online before upgrading Windows http://krimo666.mylivepage.com/
- 41. 6. Accept the license terms and click Next 7. Now click Upgrade and follow the instructions. You may get a compatibility report, which will help you determine what may not work properly after the upgrade. http://krimo666.mylivepage.com/
- 42. 1.3.2 Dual Boot Windows XP/Vista with 7 Dual booting Windows is the most challenging of the three options; however, making it work can be very rewarding. The process of creating a dual boot environment differs from Windows Vista to XP. Please follow the instructions according to which version of Windows you are currently using. To run two operating systems on your computer, you will need to add a second partition. If you are not familiar with adding a partition, you can learn how in this section. 1.3.2.1 Dual Boot Windows XP with Windows 7 You will need third party software to create a second partition for Windows 7. Once you have created the partition, you may install Windows 7 on it. Creating a New Partition To create a second partition on your hard drive in Windows XP, do the following: 1. Download the GParted live CD here http://krimo666.mylivepage.com/
- 43. 2. Burn the image to a CD, reboot your computer, and boot from the CD. (How to burn an ISO to a disc) 3. Once you’ve booted into GParted, create a partition for Windows 7 (16 GB+ recommended) (How to create a partition with GParted) 4. Refer to the Install Windows from Scratch section of this chapter to learn how to install Windows 7 on your newly created partition. 1.3.2.2 Dual Boot Windows Vista with Windows 7 Windows Vista natively manages partitions; you will need to create a second partition for Windows 7. Once you have created the partition, you may install Windows 7 on it. Creating a New Partition To create a second partition on your hard drive in Windows Vista, do the following: 1. Press the Start button, right click Computer, and select Manage http://krimo666.mylivepage.com/
- 44. 2. In the left pane, click Disk Management 3. Now create a new partition by shrinking a previous volume. Right click on the partition and select Shrink Volume http://krimo666.mylivepage.com/
- 45. 4. Input the size, in MB, you want to shrink the partition by (16 GB = 16,384 MB) 5. Now right click the free space and click New Simple Volume… 6. Click Next http://krimo666.mylivepage.com/
- 46. 7. Select the volume size and click Next 8. Assign a letter to the drive and click Next http://krimo666.mylivepage.com/
- 47. 9. Format the drive as NTFS, give it a label, and click Next http://krimo666.mylivepage.com/
- 48. 10. Click Finish 11. Refer to Install Windows from Scratch to learn how to install Windows 7 on your newly created partition. 1.3.3 Install Windows from Scratch Whether you are installing Windows 7 on a blank hard drive or a newly created partition, the procedure is the same. To install Windows 7 from scratch, do the following: http://krimo666.mylivepage.com/
- 49. 1. Turn your computer on, insert the Windows 7 DVD, and restart your computer 2. Press the necessary key to initiate booting from your DVD (usually ESC or F12.) If you are unsure how to do this, please refer to your manufacturer’s website or computer’s manual. 3. Windows will now load the installation files. 4. Click Install now http://krimo666.mylivepage.com/
- 50. 5. On the Get important updates for installation page, I recommend getting the latest updates to help ensure a successful installation and protect your computer against security threats. You need an Internet connection to get updates 6. On the Please read the license terms page, if you accept the license terms, click I accept the license terms. (You must accept to continue the installation.) 7. On the Which type of installation do you want? page, click Custom 8. On the Where do you want to install Windows? page, do one of the following a. If you don't want to specify a partition to install Windows on, or create partitions on your hard disk, click Next to begin the installation b. OR If you already have another existing partition with enough free space and want to install Windows 7 on that partition to create a multi-boot configuration, select http://krimo666.mylivepage.com/
- 51. the partition you want to use, and then click Next to begin the installation. (Be sure to install Windows 7 on a different partition from where your current version of Windows is installed.) 9. Windows will take some time to install, so be patient 10. Your computer will restart several times during the process. Be sure to leave the DVD in the drive and let Windows take care of itself http://krimo666.mylivepage.com/
- 52. 11. After some time, Windows will now be installed. If you are running a dual boot, you should have the choice of either version of Windows when you turn your computer on. 1.4 About the Windows Registry Throughout this book, some guides require you to access the Windows Registry and make changes. I try to make executable registry hacks in most cases, but it can be fun to script or create your own registry files. Before doing anything with the Windows Registry, you should know what the registry is, how to back it up, http://krimo666.mylivepage.com/
- 53. how to restore it to a previous state, and how to add keys and values. 1.4.1 What is the Windows Registry? Think of the Windows registry as a control center for your computer. Windows settings, individual program settings, and other important configuration information are stored here. 1.4.2 Access the Windows Registry Editor To access the Windows Registry, press the start button, type regedit, and press Enter. The registry is made up of the following components: Keys Subkeys Values http://krimo666.mylivepage.com/
- 54. 1.4.3 Add Keys or Values In some of the tutorials in this book, you will need to create a new key or value. 1.4.3.1 Add a New Key To add a new key, do the following: 1. Right click on the parent key 2. Select New > Key 3. Follow the guide’s instructions for what key name to assign 1.4.3.2 Add a New Value To add a new value, do the following: 1. Navigate to the key that you want to add a value to http://krimo666.mylivepage.com/
- 55. 2. Right click in the blank space of the right pane 3. Select New > xx (Where xx is the value specified in the guide) 4. Follow the guide’s instructions for what value to assign 1.4.4 Back up the Registry To back up the registry, please refer to the Back up Your Data chapter. 1.5 About the Group Policy Editor Group Policy is a feature of Microsoft Windows that provides centralized management and configuration of computers. http://krimo666.mylivepage.com/
- 56. Please Note: The Group Policy Editor is not included with every version of Windows 7 and is currently only available in Windows 7 Ultimate. 1.5.1 Access the Group Policy Editor Press the start button, type gpedit.msc, and press Enter. 1.5.2 Work with the Group Policy Editor http://krimo666.mylivepage.com/
- 57. To enable options (as directed in any of the guides), double click on the specified option in the right-hand pane, and change the setting to Enabled. 1.6 You Are Ready to Begin You made it this far and now you are ready to begin. As a brief recap, you learned the requirements of Windows 7, the version to install, and how to install your chosen version. You also learned about the Windows Registry and the Group Policy Editor. I strongly suggest you review the Back up Your Data chapter, but you are now free to explore the book. http://krimo666.mylivepage.com/
- 58. 2.0 Back up Your Data I f you are not familiar with data backup or currently choose not to back up your files, please read this chapter. Making changes to your computer brings a certain level of risk. This risk is alleviated greatly when you make backups that are timely, complete, and functional. If you are one of the lucky people who have never lost a file on your computer, congratulations; however, this chapter is definitely for you. If you have lost files before – yep that’s you – then you should review this chapter too before you begin. In this chapter, you’ll learn how to use Backup and Restore, backup and restore your registry, and how to recover lost files. http://krimo666.mylivepage.com/
- 59. 2.1 Backup and Restore Backup and Restore – bundled with Windows 7 – is an excellent tool, which allows you to backup and restore either your files or an image of your operating system. 2.1.1 Launching Backup and Restore To launch the Backup and Restore Center, do the following: 1. Press the Start button and type Backup 2. Select Backup and Restore 2.1.2 Backing up Your Files To backup your files, do the following: 1. Click Set up backup… http://krimo666.mylivepage.com/
- 60. 2. Windows will now prepare your system for backup 3. Choose a backup destination and click Next 4. I recommend you choose your files to backup. http://krimo666.mylivepage.com/
- 61. 5. Select the files you want to backup. You may include a system image, which will save your Windows settings as they are. This can be restored if something goes really wrong. 6. Review your backup settings http://krimo666.mylivepage.com/
- 62. 7. Set the frequency of backup 8. Windows will now backup your files 2.1.3 Restoring Your Files Launch Backup and Restore and click Restore Files. Locate the medium your files are stored on and follow the instructions to get your previously backed up files back. http://krimo666.mylivepage.com/
- 63. 2.2 Back Up and Restore the Registry Some guides in this book will require you to change values in your registry. If you make a mistake and don’t correct it, you may find your computer is not as functional as it was before. To protect yourself from any mistakes, you need to backup your registry. To back up and restore your registry, do the following: 2.2.1 Back up the Registry To back up the Windows registry, do the following: 1. Press Start and type regedit 2. Left click Computer in the left pane http://krimo666.mylivepage.com/
- 64. 3. Go to File > Export 4. Save the file (for extra precaution, save the file to a USB thumb drive) http://krimo666.mylivepage.com/
- 65. 2.2.2 Restore the Registry To restore your registry from a backup, do the following: 1. Press Start and type regedit 2. Left click Computer in the left pane 3. Go to File > Import 4. Click your backup file and click open http://krimo666.mylivepage.com/
- 66. 2.3 Create a System Recovery Disc If Windows 7 goes wrong, you can attempt a repair, at boot up, to see if the problem can be fixed. If you don’t have access to a Windows 7 disc, you can create a system recovery disc. The system recovery disc cannot be used to install Windows, but it can be used to fix common problems that prevent Windows from booting. To create a system recovery disc, do the following: http://krimo666.mylivepage.com/
- 67. 1. Press the Start buttom 2. Type Backup 3. Select Backup and Restore 4. In the left column, click Create a system recovery disc 5. Select your DVD drive and click Create disc http://krimo666.mylivepage.com/
- 68. 6. Wait for the disc to burn 7. Test the disc by rebooting your PC with the disc in the drive. Boot from the optical drive and ensure the disc works. 8. Save the recovery disc in a safe place 2.4 Recovering Lost Data on Your Drive If you lose your data, be sure to check the recycle bin first. If there are no files in the recycle bin, there is still hope. Even though your files are deleted, the data may still be recoverable because the reference to the file has simply been deleted and not the data itself. As http://krimo666.mylivepage.com/
- 69. long as your file has not been overwritten, you have a chance at recovery. After trying many file recovery programs, I’ve decided Recuva is by far the best. Recuva (pronounced “recover”) is a freeware Windows utility to restore files that have been accidentally deleted from your computer. This includes files emptied from the Recycle bin as well as images and other files that have been deleted by user error from digital camera memory cards or MP3 players. It will even bring back files that have been deleted by bugs, crashes and viruses! http://krimo666.mylivepage.com/
- 70. 3.0 Security O ne of the most important ways to protect yourself, when you are using your computer, is to be in control of security. There are so many threats out there that it is important to be proactive and protect your computer. In this chapter, you will learn how to choose an anti- virus program, how to take ownership of your files, how to encrypt your sensitive data, and how to protect your privacy in Windows Media Player 11. There is so much you can do to protect yourself, but these guides should help you gain more control and help you know how to make good choices when using your computer. http://krimo666.mylivepage.com/
- 71. 3.1 Choose an Anti-virus Program To protect yourself, you must have an anti-virus program. A virus is designed to disrupt the normal operation of your PC and can be costly: both in your time and repairs that need to be made to recover your system. Microsoft currently supplies a list of all vendors whose software works with Windows 7. Of the current software, I recommend AVG. 3.2 Add Take Ownership to Context Menu Many folders in 7 are protected from changes and require administrative approval to change every time. Sometimes this can become tedious, so I’ve created a registry hack you can use to take ownership of select files. 1. Download TakeOwnership.zip 2. Add Take Ownership to your context menu by merging (double click) InstallTakeOwnership.reg into your windows registry http://krimo666.mylivepage.com/
- 72. Remove Take Ownership from your context menu by merging RemoveTakeOwnership.reg into your registry. 3.3 Encrypt your USB/HDD Data Do you have data on your USB drive that could be accessed by someone if they found your key drive? Do you have sensitive data that you need to protect, but don’t want to pay for expensive software? TrueCrypt was designed for you and in this section you’ll learn how to use it. This guide is written for TrueCrypt 4.3a, but newer versions should operate in a similar fashion. I will refer the media as a “USB key drive” throughout this tutorial. If you are encrypting your hard disk drive, simply replace this phrase with “hard disk drive” – the procedure is identical. Final word: do not encrypt the entire drive your OS is stored on. You may encrypt parts of the drive, but not system files. http://krimo666.mylivepage.com/
- 73. 3.3.1 Download TrueCrypt 1. Download TrueCrypt 2. Run the installer 3. When prompted, select Extract and click Next 4. Extract the files to your USB key drive in a folder named TrueCrypt You can delete other files in the directory if you wish. Ensure you keep the following four files as depicted in the above figure. 3.3.2 Encrypt part of your USB drive 1. Run TrueCrypt.exe 2. Once loaded, select a drive letter that will become the encrypted volume (the drive letter of your USB drive won’t change - but will show as two different drive letters when you complete this tutorial) 3. Press Create Volume. Your USB drive will still keep its letter (i.e. “R”), but it will be split into http://krimo666.mylivepage.com/
- 74. two virtual drives (so the encrypted data will appear as a “W” drive in Computer after you finish the setup.) 4. Now select Create a standard TrueCrypt volume and click Next 5. The next screen will ask you where you want to store the volume. Save a file named Container in the Truecrypt folder on your USB thumb drive and click Next 6. Select the size of the encrypted volume (I suggest you use 1/2 the size of the drive) 7. Create a secure password 8. Now select Format and your Container will form 9. After a confirmation message, click Exit 3.3.3 Verify Your Encrypted Drive Works 1. Go to your Computer and look for a “W” (or letter you chose) drive. It’s not there; good news! 2. Open TrueCrypt 3. Select the drive letter you chose in the previous steps http://krimo666.mylivepage.com/
- 75. 4. Click Select File and find your Container you created 5. Click Mount 6. Type in your password and press OK and your volume will mount 7. Go to Computer and your drive will be there When you are done, go back to TrueCrypt and select Dismount. Congratulations, you now have your data encrypted on your USB drive. 3.4 Maximize Privacy: Windows Media Player 11 Personally, I like to ensure maximum privacy when using my computer. There are many programs that gather and send data; however, I will focus on Windows Media Player 11 because this is bundled with Windows 7. This section will show you how to ensure maximum privacy in WMP11. http://krimo666.mylivepage.com/
- 76. 3.4.1 Configuring Privacy When Setting up WMP11 for the First Time To configure privacy settings, when setting up WMP11 for the first time, do the following: 1. Click on the Windows Media Player icon on the Superbar 2. Select Custom Settings and click Next http://krimo666.mylivepage.com/
- 77. 3. Adjust the privacy options accordingly. Review the screenshot, below, for my recommendations. Click Next 4. Choose whether or not to make Windows Media Player your default media player. Click Finish http://krimo666.mylivepage.com/
- 78. Your privacy is now protected when viewing and listening to media. 3.4.2 Configuring Privacy after WMP11 is Set Up To configure privacy settings, after WMP11 is already set up, do the following: 1. Click on the Windows Media Player icon on the Superbar 2. On the Windows Media Player screen, Press the ALT key, and click Tools > Options… http://krimo666.mylivepage.com/
- 79. 3. Under the Privacy tab, configure your privacy settings. Review the screenshot, below, for my recommendations. Click OK http://krimo666.mylivepage.com/
- 80. Your privacy is now protected when viewing and listening to media. http://krimo666.mylivepage.com/
- 81. 4.0 Windows 7‟s New Features W indows 7 is packed with a whole host of new features. In this chapter, we‟ll take a look at some of these new features and how they can help you work more efficiently on your computer. While this is not an exhaustive break down of each feature, my hope is to both bring awareness of what Windows 7 has to offer and inspire you to make the most of what is on offer. Some of these features, and others, are explained in more detail later in this book. http://krimo666.mylivepage.com/
- 82. 4.1 Libraries Libraries are special folders, which aggregate your current media folders into one. For example: if you have three video folders (e.g. Movies, TV Shows, and Camera Videos), you can merge them into one, and have quick access to all your files at once. Public folders will also be merged into your files so your whole network can have seamless access to public files. This feature is particularly useful if you have a home media server and want to access the media on the server without navigating to mapped drives. Figure 1 shows the Libraries view, which gives you quick access to your documents, music, pictures, videos, and more. Figure 1: Windows 7’s libr aries http://krimo666.mylivepage.com/
- 83. Figure 2 shows an example of a library , which contains two different folders. A library can contain many folders from different locations including network locations. Figure 2: Libraries can contain m any different folders 4.2 AeroSnap and AeroPeek AeroSnap and AeroPeek are two features, which help you work more efficiently in Windows 7. Both features work well with Aero enabled; however, AeroSnap will work regardless of Aero running. 4.2.1 Ae roSnap AeroSnap is used to “dock” your windows to a side of the sc reen. If you‟ve ever wanted to compare two windows side by side, this is the feature you‟ve been waiting for. http://krimo666.mylivepage.com/
- 84. Simply drag the window you are using to the left or right hand side of the screen. The window will then “snap” to that side of the sc reen, as shown in figure 3. You can also drag a window to the top of the screen to maximize it. Figure 3: AeroSnap “snaps” your windows to screen edges http://krimo666.mylivepage.com/
- 85. 4.2.2 Ae roPeek AeroPeek helps you take a “peek” at your desktop by moving the mouse to the bottom, right-hand side of the sc reen. This feature helps you regain focus. Figure 4 shows an example of AeroPeek in action. Figure 4: AeroPeek lets you “peek” at your desktop http://krimo666.mylivepage.com/
- 86. 4.3 Federated Search Federated searc h is used to search beyond the scope of your PC. Based upon OpenSearch and RSS, you may search remote repositories. You can c reate your own connectors, which is very easy because of the standard format used by OpenSearc h. Figure 5 shows the Live Search connector after installation; you can now use Live Search direc tly from Windows Explorer. Figure 5: Use Federated Search conne ctors http://krimo666.mylivepage.com/
- 87. 4.4 Improvements in User Account Control One of Windows Vista‟s most c riticized features is User Account Control (UAC.) Things need to be simple when using your computer and UAC seemingly added a new level of complexity that rarely helped the average user. Yes, asking a user if they want to take a specific action does add a level of security; however, if the user is clicking yes to every thing, then this level of security becomes more of a stumbling block. Microsoft listened to the user and has greatly improved UAC. For example: the default user in Windows 7 (the one you set up when you installed Windows) has the setting enabled whereby self-made changes to Windows settings do not need a prompt. However, changes made by programs still need approval. Figure 6 shows the details of this setting. Note the only warnings are given when changes to the computer are requested by the software you run on it. http://krimo666.mylivepage.com/
- 88. Figure 6: Default UAC Setting To access UAC settings, do the following: 1. Press the Start button, type UAC, and click on Change User Account Contro l Settings Currently, there are four options are offered when deciding on the level of security set by UAC. These options are range from Never notify to Always notify. Microsoft isn‟t the only one that made changes; other companies have built their software to work with UAC so there will be much less compatibility issues by the time Windows 7 rolls around . http://krimo666.mylivepage.com/
- 89. 4.5 BitLocker To Go and Biometric BitLocker enc rypts your d rives so others cannot access them without a password . Two new and exciting features in Windows 7 are BitLocker To Go and BitLocker Biometric. The following is an explanation of both of these features: 4.5.1 BitLocker To Go BitLocker To Go encrypts the data on your portable media. With an inc reasing number of key drives at our disposal, loss of sensitive data is becoming more of a threat. In this guide, you‟ll learn how to enc rypt your thumb d rive with BitLocker To Go, how to verify the data is encrypted and how to remove enc ryption from your drive. 4.5.1.1 Encrypting Your Thumb Drive To enc rypt your thumb drive, do the following: 1. Plug your thumb d rive into a USB port http://krimo666.mylivepage.com/
- 90. 2. Click the Start button, type BitLocker, and click on BitLocker Drive Encryption 3. Next to your thumb d rive, click Turn on BitLocker 4. If your thumb d rive is compatible, BitLocker will prepare it for enc ryption http://krimo666.mylivepage.com/
- 91. 5. Choose a password and click continue http://krimo666.mylivepage.com/
- 92. 6. Either save your recovery key (used if you forget your password) or print a copy of it out http://krimo666.mylivepage.com/
- 93. 7. If you save the file, ensure the file is stored somewhere safe 8. Click Next http://krimo666.mylivepage.com/
- 94. 9. Confirm your chosen settings and password and click Start Encrypting 10. Your d rive will now be encrypted http://krimo666.mylivepage.com/
- 95. 11. If you have a large thumb drive, this may take a long time 4.5.1.2 Ve rifying Your Data is Encrypted When protecting your data or any thing you own, it is important to ensure the protection actually works. I took my thumb d rive out of the Windows Seven machine and put it in a Vista machine. You should do the following too, to ensure your data is protected. Please note: If you check the d rive in an older version of Windows, you will need either XP SP3 or Vista SP1 or http://krimo666.mylivepage.com/
- 96. above to read the enc rypted drive. Other operating systems will recognize the d rive as an unformatted drive. To verify your data is protected, do the following: 1. Put your thumb drive in another PC and try to open the files. You should see a BitLocker setup file, which shows BitLocker is not installed on the computer you‟re testing on. If you have BitLocker installed on the machine, you will be prompted for a password (see the next step.) 2. If you have BitLocker installed on the PC you are testing on, you will be prompted for your password http://krimo666.mylivepage.com/
- 97. 3. Enter your password to get to your data 4.5.1.3 Removing BitLocker Encryption If you would like to decrypt your d rive, do the following: 1. Plug your thumb d rive into a USB port 2. Click the Start button, type BitLocker, and click on BitLocker Drive Encryption http://krimo666.mylivepage.com/
- 98. 3. Next to your thumb d rive, click Turn Off BitLocker, and click Decrypt Drive 4. This will take some time 5. Your d rive is no longer enc rypted Now you are familiar with Windows 7‟s built-in feature, which helps you protect your data. http://krimo666.mylivepage.com/
- 99. 4.5.2 BitLocker Biometric BitLocker Biometric protects your computer via fingerprint c redentials. If you don‟t currently have a fingerprint scanner on your laptop, I am sure, by now, you‟ve seen someone with a laptop that does this. BitLocker Biometric provides native support for logon authentication for Windows and also comes with an API that software vendors can use to protect access to programs. Expect to see more and more programs using this feature. Figure 7 shows a list of biometric devices attached to your computer. Figure 7: List of Biometric devices You can assign any finger when enrolling a biometric device as shown in figure 8. http://krimo666.mylivepage.com/
- 100. Figure 8: Assign a finger to your biometric device BitLocker biometric looks to be an exciting feature that will become more integral to our computing habits in the near future. 4.6 The Windows HomeGroup Setting up a home network can, at times, be complicated. In the past, Windows XP and Vista haven‟t done a great job at guiding you through the setup process. As the average household houses more than http://krimo666.mylivepage.com/
- 101. one computer these days (no source, but I‟m just assuming this is the case), home networking is becoming more of a mainstream need. With PCs running Windows 7, a home network is easier to setup and a lot more useful. HomeGroup makes it easier to connect to other computers and devices on a wireless home network, so you can share files, photos, music, printers, and more throughout your home network. HomeGroup is strictly a feature of Windows 7, so you‟ll need to have at least two PCs running Windows 7. Once you've set up a HomeGroup, you can use the Network and Sharing Center to choose what you share with other HomeGroup members. 4.6.1 Setting up Your HomeGroup Figure 9 shows the location specification of the current network you are connec ted to. When you select Home as your network, Windows will start modifying settings to enable resource sharing. http://krimo666.mylivepage.com/
- 102. Figure 9: Selecting the location of your network After Windows prepares your network, you will be asked to decide what you want to share on the network. Choose from Pictures, Documents, Printers, Music, and Videos (Figure 10.) When you click Create Now, your network will be set up appropriately with the choices you made (Figure 11.) http://krimo666.mylivepage.com/
- 103. Figure 10: Selecting shared items for your HomeGroup Figure 11: Windows prepares your HomeGroup for you http://krimo666.mylivepage.com/
- 104. Now your HomeGroup is nearly set up. All you need is the password, which allows other computers, running Windows 7, to connect to your HomeGroup. Figure 12 shows the screen where you are given your password. You can view this password whenever you need by going to the Network and Sharing Center. Figure 12: Your HomeGroup password http://krimo666.mylivepage.com/
- 105. 4.6.2 Joining Your HomeGroup with Another PC Now you‟ve set up your HomeGroup, you may join other computers to it. To join your current HomeGroup, go to your second PC and do the following: 1. Connect to the same network (wireless or wired) the HomeGroup is set up on. 2. You will be prompted to join the HomeGroup. Click Join Now 3. Type in your HomeGroup password http://krimo666.mylivepage.com/
- 106. 4. Now you can decide what you would like to share on the HomeGroup 5. After sharing your files, you are now part of the HomeGroup http://krimo666.mylivepage.com/
- 107. 4.6.3 Accessing Files Shared on the HomeGroup To access files shared on your HomeGroup, do the following: 1. Open Windows Explorer (Winkey+E) 2. In the left-hand pane, you should now see your HomeGroup files. Click on the links to access the shared data. http://krimo666.mylivepage.com/
- 108. 4.7 Device Stage Device Stage is a new technology that helps you interact with any compatible device connected to your computer. Device Stage lets you see device status and run common tasks. This a current list of products that take advantage of Device Stage. Device stage is designed to take the pain out of adding new devices to your computer and have them working almost instantly. Many people wonder why it is so hard to recognize a device plugged into a machine. Simply put, Windows cannot interact with all these devices instantly because they all work differently; Windows needs drivers for these devices to communicate with them properly . Device stage will install drivers w hen you plug a new device in or go out to Windows Update to get the necessary files. I am very impressed with Device stage. I plugged in my LG TV and not only did it recognize it as such, but it changed my resolution to the TV‟s native resolution of 1920 x 1080 without my clicking the mouse once. http://krimo666.mylivepage.com/
- 109. Essentially, device stage should alleviate the need for bulky third-party applications that were required, in the past, to access your devices. 4.8 Action Center Windows Action Center is an improved version of Vista‟s Security Center. The action center alerts you to problems with your PC and lets you know how you can resolve them. Notifications are delivered through the notification area (Figure 13.) Figure 13: Action Center notifications http://krimo666.mylivepage.com/
- 110. Figure 14 shows the action center, w hich gives you alerts about virus protection settings, Windows update, and more. Figure 14: The Windows Action Center The Action Center deals with both security and maintenance. http://krimo666.mylivepage.com/
- 111. 4.8.1 Action Center – Security The security section of the Action Center deals with antivirus and spyware protection, firewall settings, UAC, and more. This is your one-stop solution to ensuring your computer is secure. Figure 15 shows the settings that are monitored. Figure 15: Action Center - Security alerts http://krimo666.mylivepage.com/
- 112. 4.8.2 Action Center – Maintenance In a similar fashion to the security section, the Action Center also ensures your computer is maintained and deals with backup, updates, and more. Figure 16 shows the areas the Maintenance section is responsible for. Figure 16: Action Center - Maintenance alerts http://krimo666.mylivepage.com/
- 113. 4.8.3 Action Center – Troubleshooting One great feature bundled with the Ac tion Center is troubleshooting. If you are having problems with your computer, open the troubleshooting component and Windows will run tests to determine why the problem exists and how it can be fixed. To test the troubleshooter, I decided to let Windows find out w hy I cannot run Aero. To troubleshoot a problem, apply the following steps: 1. Press the Start button, type action, and click on Action Center 2. Scroll down and click on Troubleshooting http://krimo666.mylivepage.com/
- 114. 3. Locate the issue you are having (in this case Display Ae ro desktop effects) 4. Windows will now determine why you are having the problem http://krimo666.mylivepage.com/
- 115. 5. In this case, Windows determined I need to update my d rivers 6. Windows may continue to detect problems http://krimo666.mylivepage.com/
- 116. 7. Windows has found the exact problem: my graphics card (a generic VMWare card) is not compatible with Aero The Action Center is great and a move in the right direction. Computers will never completely fix themselves, but letting you know what the problem is helps greatly. http://krimo666.mylivepage.com/
- 117. 4.9 Internet Explorer 8 Internet Explorer 8 is Microsoft‟s latest web browser, which comes packed with many new features. Below is an explanation of how to get IE8 up and running and a breakdown of some of the best features. 4.9.1 Configuring IE8 for the First Time When you first launch IE8, you are presented with some questions. I‟ve put together a simple step by step and explanation of the initial setup as follows: 1. Click on IE8 on the Supe rbar http://krimo666.mylivepage.com/
- 118. 2. You will see the initial setup screen. Click Next 3. Choose whether you want suggested sites or not http://krimo666.mylivepage.com/
- 119. 4. I recommend choosing Custom Settings 5. If you want a custom provider, select Show me a webpage after setup to choose more search provide rs http://krimo666.mylivepage.com/
- 120. 6. If you want to set up more accelerators, select Show me a webpage after setup to choose mo re Accele rators 7. Smart Screen Filter helps protect you from malicious websites http://krimo666.mylivepage.com/
- 121. 8. You can choose to use compatibility updates. These updates make websites, designed for older browsers, look better. 9. Click Finish and you are ready to go 4.9.2 Web S lices Web slices are used to save „snippets‟ of your favorite web pages and show you just the parts you want to see. These can be really useful when you follow some websites that are updated frequently. See the selection of Web Slices here. http://krimo666.mylivepage.com/
- 122. An example of a Webslice: MSN News Slideshow 4.9.3 Accele rators Accelerators help you perform common tasks, such as online searc h and mapping, with ease. Download accelerators here and install the ones you want to use. Then, when you are browsing, simply highlight some text and click the accelerator arrow to perform a task. http://krimo666.mylivepage.com/
- 123. Adding new accelerators is easy; select the accelerator you want and click Add. http://krimo666.mylivepage.com/
- 124. 4.9.4 Quick Tabs Quick tabs show you all currently open tabs at a glance to help you select the page you need. 4.9.5 I mproved Search Search has been greatly improved, with smart suggestions and even inline search – a feature I‟ve taken for granted in Firefox. Enter your query in the searc h bar and receive customized results and suggestions depending on the current searc h engine in use. http://krimo666.mylivepage.com/
- 125. Inline search helps you find the key phrases you are looking for, without the hassle of a pop-up searc h box. 4.9.6 InPrivate Browsing InPrivate Browsing helps prevent Internet Explorer from storing data about your browsing session. This includes cookies, temporary Internet files, history , and http://krimo666.mylivepage.com/
- 126. other data. Toolbars and extensions are disabled by default. 4.9.7 Automatic Crash Recovery If IE8 crashes while you are using it, you won‟t lose your current tabs; IE8 recovers your browsing session automatically. http://krimo666.mylivepage.com/
- 127. 4.10 Geographic Location Many programs in Windows 7, such as Firefox, will utilize your geographic location. This location will be used in a variety of ways including letting people know where you are w hen you send emails and take pictures etc. To set your default geographic location, do the following: 1. Click the Start button, type loc, and click on Default Location http://krimo666.mylivepage.com/
- 128. 2. From this sc reen, you may set you default location settings 3. When you are done, click Apply Now you are ready for maximum utilization as more location-aware programs and services are released. http://krimo666.mylivepage.com/
- 129. 4.11 In Conclusion Windows 7 has some excellent new features. Yes, there are even more new features than I previously listed in this chapter; however, I feel ones I‟ve covered are the most exciting and useful. Windows 7 is Microsoft‟s best operating system to date; I am in no doubt about this statement. The future is bright. http://krimo666.mylivepage.com/
