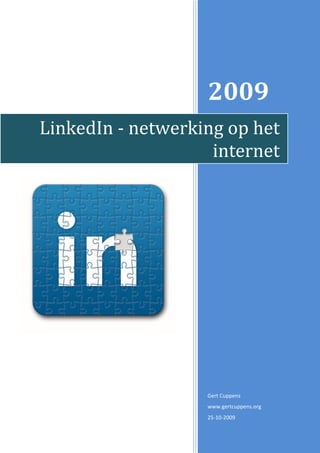
Linked in netwerking_op_het_internet_okt_2009
- 1. 2009 LinkedIn - netwerking op het internet Gert Cuppens www.gertcuppens.org 25-10-2009
- 2. Inhoud 1 Eerste kennismaking........................................................................................................................ 7 1.1 Doel van LinkedIn .................................................................................................................... 7 1.2 Het universum van LinkedIn .................................................................................................... 8 1.3 Algemene thuispagina van LinkedIn...................................................................................... 10 1.3.1 Registratie...................................................................................................................... 11 1.3.2 Aanmelding.................................................................................................................... 13 2 Je persoonlijke thuisblad ............................................................................................................... 14 2.1 Thuisblad – links .................................................................................................................... 14 2.2 Thuisblad – midden ............................................................................................................... 15 2.3 Thuisblad - rechts .................................................................................................................. 18 3 Je profiel ........................................................................................................................................ 20 3.1 Je profiel editeren ................................................................................................................. 20 3.1.1 visitekaartje ................................................................................................................... 21 3.1.2 Profiel (Profile) .............................................................................................................. 22 3.1.3 Samenvatting (Summary) .............................................................................................. 23 3.1.4 Applicaties (applications) .............................................................................................. 24 3.1.5 Ervaring (Experience)..................................................................................................... 24 3.1.6 Opleiding (Education) .................................................................................................... 25 3.1.7 Aanbevelingen (recommended by) ............................................................................... 26 3.1.8 Bijkomende informatie (additional information) .......................................................... 27 3.1.9 Groepen (groups and associations) ............................................................................... 28 3.1.10 Persoonlijke informatie (personal information)............................................................ 29 3.1.11 Contactinstellingen (contact settings) ........................................................................... 31 3.2 Je profiel bekijken.................................................................................................................. 32 3.3 Je profiel in je moedertaal ..................................................................................................... 33 4 Contacten ...................................................................................................................................... 37 4.1 Toevoegen van contacten (“Add Connections”) ................................................................... 37 Hoofdstuk: Eerste kennismaking 4.1.1 Aanmelden op webmail................................................................................................. 38 4.1.2 Importeren van desktop e-mailadressen ...................................................................... 39 4.1.3 Handmatig toevoegen van e-mailadressen ................................................................... 41 4.2 geïmporteerde contacten ..................................................................................................... 42 4.3 Contactpersonen (“connections”) ......................................................................................... 44 4.3.1 Filteren op beginletter................................................................................................... 45 2
- 3. 4.3.2 Filteren op activiteit ...................................................................................................... 46 4.3.3 Uitgebreide opties (advanced options) ......................................................................... 47 4.3.4 Exporteren van je contactgegevens .............................................................................. 49 4.4 Geïmporteerde contacten (“imported contacts”) ................................................................ 50 4.5 Netwerkstatistieken (“network statistics”) ........................................................................... 54 5 Nutsbalken en zoekvak.................................................................................................................. 55 5.1 Rechternutsbalk .................................................................................................................... 55 5.1.1 Lidmaatschap en instellingen (account & settings) ....................................................... 55 5.1.2 Help ............................................................................................................................... 62 5.1.3 Afmelden (sign out) ....................................................................................................... 62 5.1.4 Taal (language) .............................................................................................................. 62 5.2 Het snelle zoekvak ................................................................................................................. 63 5.3 De linkernutsbalk................................................................................................................... 66 5.3.1 Personen (People) ......................................................................................................... 66 5.3.2 Banen (Jobs) .................................................................................................................. 78 5.3.3 Antwoorden (Answers).................................................................................................. 82 5.3.4 Bedrijven (Companies) .................................................................................................. 94 6 Informatie van je netwerk ........................................................................................................... 105 6.1 Resultatenoverzicht............................................................................................................. 105 6.2 Het profiel............................................................................................................................ 108 6.3 Visitekaartje......................................................................................................................... 109 6.4 Afstandsbediening ............................................................................................................... 111 6.5 Het curriculum vitae ............................................................................................................ 112 6.5.1 Samenvatting en kalender........................................................................................... 112 6.5.2 Huidige en voorgaande functies.................................................................................. 113 6.5.3 Opleiding ..................................................................................................................... 114 6.5.4 Aanbevelingen ............................................................................................................. 114 6.5.5 Bijkomende informatie ................................................................................................ 115 Hoofdstuk: Eerste kennismaking 6.6 Informatie over het LI-netwerk ........................................................................................... 116 6.6.1 Uitgewisselde berichten .............................................................................................. 116 6.6.2 Contactinformatie ....................................................................................................... 116 6.6.3 Activiteit ...................................................................................................................... 117 6.6.4 Overzicht van de contactpersonen.............................................................................. 118 6.6.5 Overzicht van de tussenpersonen ............................................................................... 119 3
- 4. 6.6.6 Gemeenschappelijke groepen ..................................................................................... 119 6.6.7 Vraag en antwoord ...................................................................................................... 120 6.6.8 Aanbevelingen van ...................................................................................................... 120 6.6.9 Gelijkaardige profielen ................................................................................................ 121 7 Communiceren binnen je netwerk .............................................................................................. 122 7.1 Directe contactpersonen ..................................................................................................... 122 7.2 Indirecte contactpersonen .................................................................................................. 124 7.2.1 Groepsleden ................................................................................................................ 126 7.2.2 InMail ........................................................................................................................... 127 7.2.3 Introductie ................................................................................................................... 128 7.2.4 Toevoegen aan je netwerk .......................................................................................... 131 8 Brievenbus (Inbox) ...................................................................................................................... 133 8.1 de Inbox op je thuispagina .................................................................................................. 133 8.2 De inbox in detail ................................................................................................................. 135 8.3 Aanvaarden van een uitnodiging......................................................................................... 137 8.4 Actieberichten (Action items) ............................................................................................. 139 8.5 Boodschappen (Messages) .................................................................................................. 140 8.6 InMail................................................................................................................................... 142 8.7 Introducties (Introductions) ................................................................................................ 144 8.8 Uitnodigingen (Invitations) .................................................................................................. 146 8.9 Profielen (Profiles) ............................................................................................................... 148 8.10 -Vraag&Antwoord (Q&A) .................................................................................................... 150 8.11 Werkaanbiedingen (Jobs) .................................................................................................... 152 8.12 Aanbevelingen (Recommendations) ................................................................................... 153 8.12.1 Ontvangen aanbevelingen........................................................................................... 153 8.12.2 Gevraagde aanbevelingen .......................................................................................... 155 8.12.3 Aanbevelingen geven .................................................................................................. 156 9 Nieuws op je thuisblad ................................................................................................................ 159 Hoofdstuk: Eerste kennismaking 9.1 Je eigen status ..................................................................................................................... 159 9.2 Nieuws van je netwerk ........................................................................................................ 160 9.3 Nieuws van je groepen ........................................................................................................ 163 9.4 Nieuws van je bedrijf of sector ............................................................................................ 164 9.5 Pas aangekomen op LinkedIn .............................................................................................. 165 9.6 Mogelijke contacten ............................................................................................................ 166 4
- 5. 9.7 Bezoekers van je profiel ...................................................................................................... 167 10 Applicaties ................................................................................................................................... 169 10.1 Leeslijst (ReadingList) .......................................................................................................... 170 10.2 Agenda (events)................................................................................................................... 175 10.3 Antwoorden, banen en Google presentatie........................................................................ 179 10.4 Gemeenschappelijke bestanden (Box.net) ......................................................................... 180 10.5 Polls ..................................................................................................................................... 183 10.6 Presentaties ......................................................................................................................... 186 10.7 SAP community ................................................................................................................... 188 10.8 Overzicht van LinkedIn-applicaties ...................................................................................... 188 11 Werken met groepen .................................................................................................................. 189 11.1 Groepen in het personenoverzicht ..................................................................................... 189 11.2 Groepsmenu ........................................................................................................................ 190 11.2.1 Groepslijst (Group directory)....................................................................................... 190 11.2.2 Mijn groepen (My Groups) .......................................................................................... 192 11.2.3 Gevolgde onderwerpen (Following) ............................................................................ 195 11.2.4 Maak een groep aan (create a Group) ........................................................................ 195 11.3 Thuisblad van een groep ..................................................................................................... 196 11.3.1 Discussies (discussions) ............................................................................................... 196 11.3.2 Nieuws (news) ............................................................................................................. 198 11.3.3 Banen (jobs) ................................................................................................................. 202 11.3.4 Subgroepen (subgroups) ............................................................................................. 203 11.3.5 Meer (more) ................................................................................................................ 204 11.4 Verlaten van een groep ....................................................................................................... 206 11.5 Voordeel van groepen ......................................................................................................... 207 12 Beheren van groepen .................................................................................................................. 209 12.1 Aanmaken van een groep.................................................................................................... 209 12.2 Toelaten van nieuwe leden ................................................................................................. 211 Hoofdstuk: Eerste kennismaking 12.3 Beheeropties ....................................................................................................................... 212 12.3.1 Aanmaken van een subgroep ...................................................................................... 213 12.3.2 Versturen van een aankondiging ................................................................................. 216 12.3.3 Versturen van uitnodigingen ....................................................................................... 217 12.3.4 Voorafgaand goedkeuren ............................................................................................ 217 12.3.5 Ledenbeheer................................................................................................................ 218 5
- 6. 12.3.6 groepsbeheer .............................................................................................................. 221 12.3.7 Verwijderen van een groep ......................................................................................... 224 13 Vraag en antwoord (Q&A) ........................................................................................................... 226 14 Service providers ......................................................................................................................... 229 15 Tips en truukjes ........................................................................................................................... 233 16 Interessante websteks................................................................................................................. 235 16.1 Engelstalig............................................................................................................................ 235 16.2 Nederlandstalig ................................................................................................................... 235 Hoofdstuk: Eerste kennismaking 6
- 7. LinkedIn – netwerking op het internet 1 Eerste kennismaking 1.1 Doel van LinkedIn Op de webstek www.linkedin.com kan je je gratis registreren. Na deze registratie biedt linkedin je de onderstaande mogelijkheden. Opstellen van een curriculum vitae met vermelding van je opleiding en je werkgevers: via dit CV krijgen andere gebruikers van linkedin een idee van je ervaringen en kunnen ze indien gewenst, met je contact opnemen. Uitnodigen van je contacten : iedereen krijgt geregeld business cards van bezoekers op kantoor. Via het e-mailadres dat op deze kaartjes staat, kan je deze mensen uitnodigen om in je persoonlijke netwerk van linkedin opgenomen te worden. Eén voordeel is alvast dat je deze mensen kan blijven volgen als ze van werk veranderen. Op voorwaarde natuurlijk dat ze de moeite nemen om hun profiel op linkedin.com te wijzigen. Wat de meesten overigens wel doen, als ze eenmaal beslist hebben om aan te sluiten bij linkedin.com. Contact leggen met nieuwe personen : jij nodigt je contacten uit om aan te sluiten bij linkedin, maar jouw contacten doen natuurlijk hetzelfde. En je eindigt met een netwerk van mensen waarin je tot 3 knooppunten ver kan zoeken. Zo krijg je een zicht op mensen die je nog niet kent maar die met dezelfde zaken bezig zijn. Bovendien kan je ook berichten sturen naar de contacten van je contacten, ook al ken je hun e-mailadres niet. Zodoende wordt ieders privacy gewaarborgd, en kan je toch berichten doorgeven. En mogelijk leveren deze berichten weer een nieuw rechtstreeks contact op. Al deze mogelijkheden gaan we kort in deze handleiding beschrijven. Deze handleiding stemt overeen met de werking van LinkedIn.com zoals ze was in september 2009. De vorige handleiding dateert van maart 2008 en in deze periode waren er een heleboel nieuwe mogelijkheden bijgekomen. Samengevat kunnen we zeggen dat LinkedIn je de mogelijkheid biedt om je kenbaar te maken op het internet, je oude contacten op te volgen en ook nieuwe contacten te leggen. Via de mogelijkheden van groepen die in 2008 sterk werden uitgebreid, werd het heel eenvoudig om berichten door te geven aan grote groepen mensen. Hoofdstuk: Eerste kennismaking 7
- 8. 1.2 Het universum van LinkedIn Je start eerst met het noteren van je profiel in LinkedIn. Of anders gezegd, je start met jezelf te plaatsen als het centrum van het netwerk van personen dat je wilt opbouwen. En het opstellen van je profiel, liefst zo uitgebreid mogelijk, is het startpunt van dit netwerk. Daarna nodig je je contactpersonen uit. Dit zijn de knooppunten van eerste graad in je netwerk. Je contactpersonen nodigen op hun beurt hun contacten uit. En hiermee groeit je netwerk verder met knooppunten van de tweede graad. Hoofdstuk: Eerste kennismaking 8
- 9. Tot slot nodigen de contacten van je contactpersonen hun contacten ook weer uit. Je netwerk krijgt er nu knooppunten van de derde graad bij. Dit pictogram wordt afgebeeld bij je directe contactpersonen. Deze personen kan je rechtstreeks een bericht sturen vanuit LinkedIn. Dit pictogram wordt afgebeeld bij contacten van je directe contactpersonen. Je kan hen een bericht versturen maar dit gebeurt dan via een direct contactpersoon dat zowel jou als het betreffende contact in zijn/haar netwerk heeft. Hoofdstuk: Eerste kennismaking Dit pictogram wordt afgebeeld bij contacten van contacten van je directe contactpersonen. Ook aan deze personen kan je een bericht versturen maar ook hier ga je via een directe contactpersoon als tussenpersoon. Bovendien zit er nog een contact van de tweede graad tussen als tweede tussenpersoon. Je zit hier ten slotte op een knooppunt van de derde graad en dus heb je al twee tussenpersonen nodig. 9
- 10. 1.3 Algemene thuispagina van LinkedIn De meeste leden van linkedin zijn lid geworden na een email van een bekende waarin ze werden uitgenodigd om aan te sluiten. Maar je kan natuurlijk zelf ook de beslissing nemen om je te registreren op www.linkedin.com. De thuispagina ziet er als volgt uit : Als je nog geen lid bent van linkedin gebruik je de “join”-knop. Daarna kan je je profiel aanmaken en je eerste contacten uitnodigen. Ben je echter al een geregistreerde gebruiker, dan kan je via de “sign in” knop je naam en wachtwoord opgeven. Hoofdstuk: Eerste kennismaking 10
- 11. 1.3.1 Registratie Als je ervoor kiest om aan te sluiten, ga je je registratie in 3 stappen doen. Allereerst geef je je persoonlijke gegevens zoals naam, e-mailadres en paswoord op. Merk op dat LinkedIn hier al duidelijk stelt dat ze je privacy erg respecteren. Enkel je regio wordt getoond, nooit je postcode. En ook je e-mailadres is alleen zichtbaar voor je directe contacten. En die kies je zelf. Andere gebruikers van linkedin kunnen je wel een bericht sturen, maar nooit rechtstreeks. Hoofdstuk: Eerste kennismaking 11
- 12. En vervolgens kom je terecht op de thuispagina van LinkedIn. Hier krijg je de raad van LinkedIn om je emailadressen van Windows Hotmail of Gmail of nog andere email-programma’s in te lezen. Dit is de snelste manier om je netwerk op te bouwen. Nog een raad omtrent de keuze van een e-mailadres : je bent misschien geneigd om het e-mailadres van je bedrijf te kiezen. Als je eigenaar bent van dit bedrijf, is dat een perfecte keuze. Maar als je werknemer bent, komt er mogelijk een moment waarop je beslist van werkgever te veranderen. En dan ben je je e-mailadres dat je op LinkedIn hebt opgegeven, natuurlijk kwijt. Het is daarom aangewezen om een e-mailadres te kiezen dat je zelf beheert en waarvan je werkgever bepaalt of je het nog mag houden. Je kan dus best een e-mailadres kiezen dat eindigt op hotmail.com, gmail.com of een andere extensie waarvan je zeker bent dat je het niet kwijtraakt als er iets gebeurt met je werkgever of baan. Overigens staat LinkedIn je toe om meerdere e-mailadressen aan je profiel te koppelen. Het e- mailadres van je werk kan je dan toch toevoegen, zolang het maar niet om het primaire adres gaat. Hoofdstuk: Eerste kennismaking 12
- 13. 1.3.2 Aanmelding Ben je echter al wel lid van linkedin, dan kan je via “sign in” het aanmeldscherm oproepen waar je je naam en wachtwoord kan intikken. Daarna kom je op je persoonlijke thuisblad terecht. Hoofdstuk: Eerste kennismaking 13
- 14. 2 Je persoonlijke thuisblad Het thuisblad bestaat uit diverse onderdelen die we hieronder kort bespreken. We beginnen met de linkerkant van het scherm. 2.1 Thuisblad – links Links bovenaan zie je het menu dat uit vijf onderdelen bestaat : het thuisblad, je groepen, je profiel, je contacten, je brievenbus en je applicaties. Behalve bij het thuisblad staat er achter ieder pictogram een plusteken (“+”). Dit plusteken geeft aan dat er nog extra opties vermeld zijn onder het pictogram. Hiernaast zie je bij Contacts om welke opties dit gaat. En merk op dat het plusteken nu een minteken is geworden. Via plus- en minteken kan je de opties verbergen of weer tonen. Als er post zit in je brievenbus, verschijnt er het aantal ongelezen berichten achter de “Inbox”. Helemaal onderaan zie je een groene balk met de vermelding “Add Connections”. Hiermee kan je snel naar een invulscherm gaan waarmee je nieuwe connecties kan toevoegen. Want daar draait LinkedIn ten slotte om : het uitbreiden van je netwerk. Daaronder verschijnt een samenvatting van je profiel, met je naam en foto als je die hebt toegevoegd. Je hebt ook de mogelijkheid om je contacten te laten weten waar je zoal mee bezig bent. Klik op de tekst “What are you working on ?”. Je krijgt dan een invulscherm waarin je kort kan vertellen waar je mee bezig bent. Let wel : Engels is natuurlijk de voertaal op LinkedIn. Links onderaan zie je een samenvatting van je netwerk. Dit scherm vertelt Hoofdstuk: Je persoonlijke thuisblad me dat ik 729 directe contacten heb die me koppelen aan meer dan 7 miljoen personen op LinkedIn. De kracht van LinkedIn mag hiermee wel duidelijk zijn. LinkedIn vermeldt ook dat ik sinds 1 juli een slordige 23.000 personen in mijn netwerk heb bijgekregen. De schermafdruk dateert van 4 juli. 14
- 15. 2.2 Thuisblad – midden In het centraal gedeelte van het thuisblad krijg je eerst je brievenbus of Inbox te zien. Verzender, titel en datum ontvangen worden getoond voor iedere ontvangen boodschap. Als je op de titel klikt, krijg je de inhoud van de boodschap te zien. Eens een boodschap is bekeken, wordt ze niet meer op je thuisblad getoond. Wil je alle berichten bekijken, ook degene die je al gelezen hebt, dan moet je dit doen via de menu aan de linkerkant onder “Inbox”. We komen hier later nog op terug. Onder de Inbox staat het nieuws van je netwerk. Hier zie je wie tot welke groep is toegetreden en wie een directe contactpersoon is geworden van wie. Hiermee volg je het reilen en zeilen van je contactpersonen op de voet op. Merk op dat je hier ook verder kan doorklikken. Iedere naam van een persoon of groep is blauw onderlijnd en dus bevat die een koppeling naar een webpagina waar je meer informatie over de persoon of groep in kwestie kan terugvinden. Onder “network updates” vind je de volgende informatie : wie van je directe contacten is geconnecteerd met wie; wie is tot welke groep toegetreden; wie heeft een nieuwe profielfoto en wie is waarmee bezig. Bovendien krijg je niet alleen een stand van zaken van vandaag maar ook van de voorbije dagen en weken. Zo hou je bij wat er beweegt in je netwerk van contactpersonen. Hoofdstuk: Je persoonlijke thuisblad 15
- 16. Als je met je cursor over de naam gaat, krijg je al een eerste indicatie wie de persoon in kwestie is. Onderaan het visitekaartje zie je 2 opties : “view profile” om het profiel te bekijken of “Add X to your network” om de persoon in kwestie uit te nodigen toe te treden tot je directe contactpersonen. Als je de cursor plaats op de naam van één van je directe contactpersonen, dan krijg je eveneens een visitekaartje te zien, maar de opties onderaan zijn nu even anders. Je krijgt hier naast “view profile” ook nog de opties “send message” en “download vCard”. Via “send message” kan je de persoon via LinkedIn een e-mail sturen. Via “download vcard” kan je de contactgegevens op je harde schijf plaatsen in een formaat dat leesbaar is door verschillende e-mailapplicaties zoals Windows mail en Outlook. Toen ik in september en oktober aan deze handleiding werkte, zag ik dat het thuisblad einde september was uitgebreid met een nieuwigheid : voortaan waren de profielfoto’s bij de naam Hoofdstuk: Je persoonlijke thuisblad vermeld. 16
- 17. Op basis van je profiel weet LinkedIn waar je gewerkt en gestudeerd hebt. Als er mensen bij LinkedIn aansluiten die op dezelfde plek gewerkt of gestudeerd hebben, laat LinkedIn je dat ook weten. Dit is een ideale manier om oude kennissen weer tegen het lijf te lopen. Ook hier geldt weer : blauw wijst op een koppeling naar een webpagina waar je meer informatie vindt. Klik op de naam van je voormalige schoolinstelling of bedrijf om te zien wie daar nog gestudeerd of gewerkt heeft. Hoofdstuk: Je persoonlijke thuisblad 17
- 18. 2.3 Thuisblad - rechts Rechts bovenaan meldt LinkedIn welke profielen op LI je eventueel nog kent. Dit is onder meer op basis van e- mailadressen die je hebt ingevoerd. Deze personen zijn nog geen directe contactpersonen van je, maar aangezien je hun e-mailadressen al in LinkedIn hebt opgevoerd, gaat LI ervan uit dat je hen waarschijnlijk wel kent. Je krijgt via “invite” al de gelegenheid om hen uit te nodigen aan te sluiten bij je directe contactpersonen. Daaronder adverteert Google. LinkedIn is gratis, maar ze moeten hun centen natuurlijk wel ergens vandaan krijgen. Er zijn natuurlijk profielen op LinkedIn die een abonnement betalen. Deze personen krijgen meer mogelijkheden op LI, maar de meesten verkiezen toch de gratis capaciteiten van LinkedIn. En dus moeten de centen toch ergens van komen. Zelf ben je nieuwsgierig naar anderen, maar het omgekeerde geldt ook. LinkedIn geeft je de mogelijkheid even te kijken naar wie er zoal je profiel heeft bezocht. Tevens zie je hoe vaak je profiel in zoekresultaten is verschenen. Daaronder zie je een aantal overzichten, waaronder de leeslijst van je contacten,bijeenkomsten, antwoorden van een LinkedIN-forum, Jobs met Java als sleutelwoord, Polls en andere zaken. Helemaal onderaan zie je een knop met de vermelding “Add an application”. Hier zijn we aanbeland bij de applicaties die LinkedIn heeft toegevoegd aan zijn webstek. We komen hier nog op terug, maar geven alvast enkele zaken mee. Iedere applicatie kan je verwijderen uit de lijst via het kruis achteraan de vermelding. Iedere applicatie wordt ook voorafgegaan door een Hoofdstuk: Je persoonlijke thuisblad driehoek. Als je hierop klikt kan je de details bekijken. 18
- 19. Sommige applicaties hebben ook de vermelding “edit”. Hier kan je de inhoud van de applicatie nog wijzigen. Als je op “edit” hebt geklikt, krijg je de mogelijkheid de zoekcriteria aan te passen. Na bevestiging door op “save” te klikken, wordt de inhoud aangepast. Tot slot zie je helemaal onderaan nog de vermelding “add an application”. Je kan de rechterkant van je thuispagina aanpassen naar je eigen wensen. Op de applicaties kom ik in een later hoofdstuk nog terug. Hoofdstuk: Je persoonlijke thuisblad 19
- 20. 3 Je profiel Een groot deel van de informatie op je thuisblad is gebaseerd op de informatie die je hebt genoteerd in je profiel. LinkedIn signaleert je welke mogelijke ex-collega’s of oud-medestudenten op LinkedIn zijn toegekomen. LinkedIn laat je ook weten hoeveel personen je profiel hebben bezocht en hoe vaak je profiel is getoond in een zoekscherm. Hoe vollediger je profiel is, hoe meer informatie LinkedIn je kan geven. 3.1 Je profiel editeren Als je in de menu links bovenaan klikt op “Edit My Profile”, kom je terecht op het onderstaande scherm. LinkedIn geeft ook aan hoe volledig je profiel is en hoe je dit percentage nog kan verhogen. Hoofdstuk: Je profiel 20
- 21. 3.1.1 visitekaartje Het eerste deel van je profiel kan je beschouwen als je visitekaartje. Hier zie je je naam, je titel en je locatie staan evenals je foto. Via [Edit] kan je de waardes wijzigen. Als je je naam wil wijzigen, kan je ook bepalen hoe je naam getoond wordt : voluit of enkel met de beginletter van je familienaam. Je kan een foto vanop je harde schijf op de server van LI opladen en bepalen wie deze foto kan zien : je directe contacten, je netwerk of iedere gebruiker van LI. Hoofdstuk: Je profiel 21
- 22. 3.1.2 Profiel (Profile) Onder je visitekaartje vind je je profiel terug. Hier kan je via [Edit] naar editeerschermen gaan om de betreffende informatie te wijzigen. Onthoud wel dat je hier een samengevatte versie van je profiel terugvindt. De uitgebreide informatie vind je onderaan dit scherm terug. Daaronder heb je de mogelijkheid om de instellingen van je publiek profiel te wijzigen. Hoofdstuk: Je profiel 22
- 23. Via deze instellingen stel je de inhoud van je publiek profiel samen. Of anders gezegd, je bepaalt hiermee wat iemand anders op LinkedIn van je profiel kan lezen. 3.1.3 Samenvatting (Summary) In de samenvatting kan je kort (of iets minder kort) neerschrijven waar je mee bezig bent of mee bezig bent geweest. Hoofdstuk: Je profiel 23
- 24. 3.1.4 Applicaties (applications) LinkedIn staat je toe om je profiel op te smukken met een applicatie. Als je klikt op de vermelding “Add Application”, krijg je een overzicht van alle applicaties die je kan toevoegen. Applicaties behandelen we nog in een apart hoofdstuk. 3.1.5 Ervaring (Experience) Onder ervaring noteer je al je werkervaringen. Via de “edit”-knop wijzig je reeds bestaande gegevens. Via “Add Position” voeg je een werkervaring toe. Als je een positie toevoegt, geef je een begindatum mee. Geef je een einddatum mee, dan gaat het om een werkervaring die beëindigd is of waarvan de einddatum reeds gekend is. Hoofdstuk: Je profiel 24
- 25. 3.1.6 Opleiding (Education) Je opleidingen komen onder de werkervaring. Ook hier werk je op dezelfde manier : via “Edit” wijzig je reeds bestaande gegevens. Via “Add Education” voeg je nog een opleiding toe. Bij iedere opleiding kan je ook activiteiten en verenigingen toevoegen waar je bij betrokken was. Nieuw ten opzichtg van mijn handleiding van 2008 is dat je ook voor je opleiding aanbevelingen kan vragen, net zoals voor je baan. Hoofdstuk: Je profiel 25
- 26. 3.1.7 Aanbevelingen (recommended by) Aanbevelingen spelen een voorname rol in je profiel. LinkedIn berekent op basis hiervan ook hoe volledig je profiel is. Je kan per aanbeveling vermelden of je deze zichtbaar wil maken voor anderen of niet. Hieronder zie je een voorbeeld van een verborgen en een zichtbare aanbeveling. Via “Get Recommended” kan je één van je contactpersonen om een nieuwe aanbeveling vragen. En voordat die gepubliceerd wordt, krijg je nog altijd de kans om ze te aanvaarden of te weigeren. En aanvaard je ze, dan kan je nog beslissen of ze zichtbaar moet zijn of niet. Via de knop “edit” kan je de aanbeveling nog bijsturen. Hoofdstuk: Je profiel 26
- 27. Het spreekt voor zich dat je de inhoud van de aanbeveling niet kan wijzigen. Het gaat ten slotte om woorden die aan iemand anders worden toegeschreven. Maar je kan wel bepalen of je een aanbeveling al dan niet zichtbaar wilt maken. 3.1.8 Bijkomende informatie (additional information) De bijkomende informatie kan je beheren via “edit”. In het beheerscherm van de bijkomende informatie kan je tot 3 websteks opgeven die voor jou van belang zijn. Het kan gaan om de webstek van je bedrijf, je persoonlijke webstek, een blog of nog andere. Hoofdstuk: Je profiel Daaronder kan je kort noteren waar je belangstelling naar uitgaat. 27
- 28. In het tweede deel van de bijkomende informatie, noteer je van welke groepen je deel uitmaakt en welke speciale verdiensten en prijzen je hebt behaald. De groepen die ik hier heb genoteerd, zijn groepen die toen nog niet actief waren op LinkedIn. Je he hier dus de keuze : je kan onder “bijkomende informatie” noteren tot welke groepen je behoort of je kan deze groepen zelf opstarten op LinkedIn. We besteden een aparte paragraaf aan groepen omdat LinkedIn hiervoor heel wat nieuwe opties heeft voorzien die in maart 2008 nog niet beschikbaar waren. 3.1.9 Groepen (groups and associations) Onder “groups and associations” zie je ook de LinkeIn-groepen waar je deel van uitmaakt. In “edit my profile” kan je enkel de zichtbaarheid van de logo’s van deze groepen beheren. Het echte beheer van de groepen gebeurt elders en daarom besteed ik een apart hoofdstuk aan groepen. Hoofdstuk: Je profiel 28
- 29. 3.1.10 Persoonlijke informatie (personal information) Is het de invloed van Facebook ? Feit is in ieder geval dat onderstaande informatie niet beschikbaar was toen ik de handleiding in maart 2008 schreef. Deze informatie spreekt voor zich. Het is wel opvallend dat je enkel kan aangeven dat je getrouwd bent of niet, en dan is maar de vraag wat samenwonenden hier gaan noteren. Je kan zelf bepalen wie je persoonlijke informatie kan zien aan de hand van het slotje. Als je daarop klikt, ga je naar de zichtbaarheidsinstelling van het betreffende onderdeel. Hier bepaal ik wie deze informatie mag zijn : mijn directe contacten, mijn netwerk, dus inclusief de contacten in het 2e en 3e knooppunt of iedereen. Opvallend is wel dat LinkedIn standaard toelaat dat je ganse netwerk je geboortedatum mag zien, maar het geboortejaar is standaard enkel voor de directe contacten zichtbaar. Hoofdstuk: Je profiel 29
- 31. 3.1.11 Contactinstellingen (contact settings) Tot slot kan je nog aangeven op welke manier je wil gecontacteerd worden en welke onderwerpen je daarbij interesseren. Via Edit ga je deze instellingen wijzigen. In de instellingen kan je aangeven of je enkel introducties of ook InMail wilt ontvangen. Introducties lopen via gemeenschappelijke contactpersonen, Inmail is de interne maildienst van LinkedIn. Beide woorden zijn blauw onderlijnd afgebeeld dus kan je hierop klikken om meer informatie op te vragen. Hoofdstuk: Je profiel Onderaan kan je je interesse aangeven waarvoor je gecontacteerd wilt worden en je beschikt ook over een vrije tekst waarin je nog extra advies kwijt kan. 31
- 32. 3.2 Je profiel bekijken Je kan je profiel bekijken om een idee te krijgen hoe anderen je profiel op LinkedIn zien. Dit doe je op twee manieren : ofwel via het menu aan de linkerkant van de webpagina, ofwel via het tabblad. De inhoud en structuur is identiek aan wat we besproken hebben onder “Edit my profile”. Het enige verschil is dat je hier geen mogelijkheid hebt om de informatie te wijzigen. Hoofdstuk: Je profiel 32
- 33. 3.3 Je profiel in je moedertaal Vanaf 2009 is het ook mogelijk om je profiel in een andere taal aan te maken. En hoewel LinkedIn als webapplicatie nog enkel in het Engels, Spaans, Frans en Duits beschikbaar is, geldt deze beperking niet voor het aanmaken van een profiel. Om je profiel in een andere taal aan te maken, klik je op “create your profile in another language”. Voor mijn eigen profiel kies ik voor “Dutch”. Hoofdstuk: Je profiel 33
- 34. LinkedIn verwittigt nog dat de gekozen taal niet wordt ondersteund door LinkedIn. En dit heeft natuurlijk te maken met het feit dat LinkedIn als webapplicatie enkel beschikbaar is in 4 talen. Zodra ik op “create profile” klik, kom ik terecht op de Nederlandse versie van mijn profiel. Dit profiel is slechts voor 60% volledig. LinkedIn verwittigt je ook als je bepaalde gegevens wilt aanpassen die gemeenschappelijk zijn aan alle profielen samen. Jammer, want ik vind het woord “nutsbedrijven” beter klinken dan “utilities”. Hoofdstuk: Je profiel LinkedIn geeft je wel de nodige tips om je profiel in de gekozen taal te vervolledigen. 34
- 35. Ik klik op “add your summary” en LinkedIn plaatst onder het tekstvak voor de Nederlandse samenvatting de Engelse versie van mijn standaardprofiel. Hoofdstuk: Je profiel 35
- 36. En ook voor “specialties” laat LinkedIn me de Engelse versie zien. Als ik klaar ben, klik ik op “save changes”. LinkedIn meldt me dat mijn profiel voor 70% volledig is. Alleen jammer dat waarschijnlijk niemand de titel “uitgavebeheerder” zou herkennen als release coördinator. Hoofdstuk: Je profiel 36
- 37. 4 Contacten Contacten zijn de kern van LinkedIn. Als je via het internet wil gekoppeld zijn (LINKED through the IN-ternet), dan is LinkedIn daarvoor de webapplicatie bij uitstek. Het menu “Contacts” kent drie submenu’s : connecties, geïmporteerde contacten en netwerkstatistieken. In de rest van dit hoofdstuk wijken we even af van de volgorde waarin we de submenu’s behandelen. De reden hiervoor is eenvoudig : een beginner zal bij LinkedIn nog geen enkel of slechts heel weinig contacten hebben. Daarom leggen we eerst uit hoe je zo snel mogelijk een netwerk van contactpersonen kan opbouwen. In je thuispagina zie je onder het menu aan de linkerkant een groene balk met de tekst “Add Connections”. Dit is de meest directe manier om mensen uit te nodigen om toe te treden tot je netwerk. 4.1 Toevoegen van contacten (“Add Connections”) Je kan het beste beginnen met het importeren van emailadressen van je contactpersonen. Verzamel eerst de visitekaartjes of business cards en voer eventueel handmatig de e-mailadressen in LinkedIn op. Klik op de groene balk “Add Connections of klik op “Contacts” en daarna op “Add connections”. Via beide manieren krijg je hetzelfde invulscherm te zien. In het onderstaande scherm kan jeop 3 manieren nieuwe contacten opvoeren : via je webmail, via de desktop email of gewoon handmatig emailadressen opvoeren. Hoofdstuk: Contacten 37
- 38. 4.1.1 Aanmelden op webmail Ik meld me eerst aan op mijn hotmailadres. Na het aanmelden zie ik de melding “loading hotmail contacts” en moet ik even geduld hebben. Daarna komt LinkedIn met een overzicht van emailadressen en meldt LI welke e-mailadressen al gekend zijn als LI- gebruikers. Die gebruikers herken je aan het extra pictogram met het logo van LinkedIn. Onderaan het scherm kan ik de standaard uitnodiging nog een persoonlijke toets geven. Voor Nederlandstaligen raden we dat zeker aan, omdat Engelse teksten vaak als spam worden beschouwd en genegeerd. Hoofdstuk: Contacten 38
- 39. 4.1.2 Importeren van desktop e-mailadressen Een tweede mogelijkheid om snel contacten toe te voegen, is het importeren van de desktop email contacts. Je moet dan wel eerst vanuit je e-mail-applicatie op je PC een bestand van je contacten hebben aangemaakt. Naast de webmail, is er ook een knop voor het importeren van andere contacten. Daaronder staat de vermelding “Don’t use webmail ?”. Klik hierop als je geen gebruik maakt van de vermelde webmaildiensten. Je krijgt nu de gelegenheid om een adressenboekbestand op te laden. Je kan kiezen tussen 3 formaten : csv (comma separated value, of door komma’s gescheiden waardes), txt of tekstbestand en vcf of Vcard file. Hieronder geven we een voorbeeld van hoe je vanuit Windows Mail gegevens kan overbrengen naar LinkedIn. Eerst exporteer je je adresboek via Bestand – exporteren – Windows Contactpersonen. Daarna kies je het gewenste formaat. Beide formaten (csv en vcf) zijn aanvaardbaar voor LinkedIn. Hoofdstuk: Contacten 39
- 40. Als ik de gegevens hebt geëxporteerd, ga ik terug naar LinkedIn. In het scherm dat je ziet als je kiest voor “add connections” (groene knop in menu op thuispagina), selecteer ik de optie “import your desktop email contacts”. Via “bladeren” ga ik naar het bestand dat ik zonet heb aangemaakt. Daarna klik ik op “upload file”. Als LinkedIn klaar is met het opladen van de contactgegevens, wordt vermeld hoeveel nieuwe contacten zijn geïmporteerd en hoeveel daarvan reeds bij LI zijn aangesloten. Het logo van LI vermeldt duidelijk de reeds gekende gebruikers. Als je iemand wilt uitnodigen, volstaat het de naam aan te vinken en te klikken op “send invitations” al dan niet met een persoonlijk bericht toegevoegd. Hoofdstuk: Contacten 40
- 41. 4.1.3 Handmatig toevoegen van e-mailadressen En de laatste optie is de meest eenvoudige. Je vult zelf een aantal e-mailadressen in, gescheiden door een puntkomma. Eventueel wijzig je de standaard boodschap. Hoofdstuk: Contacten 41
- 42. 4.2 geïmporteerde contacten In het menu van contacten kan je naar het tabblad “imported contacts” gaan. Hier vind je contactgegevens van personen die nog niet in je LinkedIn-netwerk zijn opgenomen, maar waarvan je het e-mailadres al via de opties vermeld in de vorige paragraaf, hebt bewaard. In de handleiding van maart 2008 was onderstaande scherm nog beschikbaar. Dit was bijzonder handig als je direct het onderscheid wilde maken tussen je contacten en je contacten die al actief zijn op LinkedIn De LinkedIn gebruikers herken je aan het pictogram met het logo van LinkedIn ( ) Je ziet nog altijd het onderscheid dankzij het logo van LinkedIn maar de filter is blijkbaar verdwenen. Hoofdstuk: Contacten 42
- 43. Om een contactpersoon uit te nodigen om aan te sluiten bij je directe contactpersonen, vink je de gewenste naam aan. De personen naar wie je een uitnodiging gaat sturen, zie je rechts bovenaan het scherm. Indien gewenst voeg je nog een persoonlijke boodschap toe. Klik daarna op de “invite” knop. Hoofdstuk: Contacten 43
- 44. 4.3 Contactpersonen (“connections”) Je contactpersonen zijn de kern van je gegevens op LinkedIn. Op je thuispagina kan je klikken op “Connections” . Daarna zie je het overzicht van je directe contacten. In het onderstaande scherm worden de contacten getoond waarvan de familienaam begint met een “A”. In het bovenstaande scherm heb je de volgende mogelijkheden. Via de beginletter kan je filteren op familienaam. Als je op een naam klikt, kan je naar het bijbehorende profiel kijken. Klik je op het e-mailadres onder de naam, dan kan je een bericht versturen naar de persoon in kwestie. Aan de rechterkant verschijnt het pictogram met het aantal contacten van de betreffende persoon. Als je hierop klikt, kan je naar de contacten kijken. Tenminste, als je contactpersoon dit toelaat. Merk op dat mevrouw Agueda niet toelaat dat je naar haar contacten kijkt. Het cijfer 500+ is dan ook niet onderlijnd. Iedere gebruiker van LinkedIn kan in zijn profiel aangeven of hij/zij toelaat dat anderen zijn/haar contactpersonen bekijkt. Bovenaan het scherm zie je een vinkvakje met de vermelding “show contacts with new connections”. Hiermee kan je filteren zodat je enkel de namen ziet van contactpersonen die hun netwerk (en dus ook het jouwe) hebben uitgebreid. De uitgebreide zoekopties (advanced options) behandelen we in een latere paragraaf. LinkedIn geeft ook aan hoeveel uitstaande uitnodigingen je hebt. Een uitstaande uitnodiging is een uitnodiging die is verzonden en waarop je nog geen reactie hebt gehad. In deze handleiding hebben we de e-mailadressen van de personen deels gemaskeerd. Helemaal Hoofdstuk: Contacten rechts staat een pictogram dat de densiteit van het netwerk weergeeft en het aantal contacten van deze contactpersoon. Er is wel een verschil, zoals je kan zien. Personen die onlangs één of meerdere nieuwe contacten hebben toegevoegd, hebben een gele rand rond hun pictogram terwijl personen zonder nieuwe contacten die gele rand niet hebben. 44
- 45. 4.3.1 Filteren op beginletter Via de letterindex kan je zoeken naar je directe contactpersonen waarvan de familienaam begint met dezelfde beginletter. Als je klikt in het menu op “Connections”, dan start je met de letter “A”. Wil je je contactpersonen bekijken, waarvan de familienaam begint met een “H”, dan klik je op de letter “H” die aan de linkerkant van het scherm staat. LI laat je ook weten hoeveel contactpersonen er worden afgebeeld (40 van 730 contactpersonen). Hoofdstuk: Contacten 45
- 46. 4.3.2 Filteren op activiteit Je bent niet de enige om je netwerk uit te breiden. Je netwerk bestaat immers uit personen die je contacten zijn in de eerste, tweede of derde graad. Ook zij breiden hun netwerk uit en daarmee dat van jou. Als je wilt weten welke contactpersonen er actief bezig zijn met het uitbreiden van hun netwerk (en dus van dat jou), dan kan je in het vinkvakje “show contacts with new connections” de optie aanvinken om enkel die contactpersonen te laten zien die onlangs nieuwe contacten hebben toegevoegd. Hieronder zie je het resultaat van deze filtering. Dit keer zie je niet je contactpersonen met dezelfde beginletter, maar met recent toegevoegde contactpersonen. Wil je weten wie die toegevoegde contactpersonen zijn, dan klik je op het pictogram van het netwerk. Als ik klik op het symbool van het netwerk van de eerste contactpersoon (Paul Diepvens), dan kom ik uit op het overzicht van zijn contactpersonen. De nieuwe contactpersonen worden als eerste getoond. Hoofdstuk: Contacten 46
- 47. 4.3.3 Uitgebreide opties (advanced options) Via “Advanced options” kun je nog op een andere manier in je contactendatabank zoeken. Klik je op de knop “advanced options”, dan krijg je twee extra filters ter beschikking. Je kan contacten filteren op basis van locatie. Bij de filtering vermeldt LinkedIn ook altijd hoeveel contactpersonen er beantwoorden aan de filtering (zie hieronder : 1 op 729 contactpersonen). Hoofdstuk: Contacten 47
- 48. Je kan filteren op basis van industrie. En je kan beide filters ook combineren, om bijvoorbeeld informatici uit de zone Brussel te selecteren. Hoofdstuk: Contacten 48
- 49. 4.3.4 Exporteren van je contactgegevens Onderaan het scherm zie je een pictogram dat aangeeft dat je je contactgegevens ook kan exporteren. Hiermee kan je de e-mailadressen en andere contactgegevens exporteren in een formaat dat leesbaar is voor pakweg Outlook Express. En hiermee is de cirkel rond. In 4.1hebben we al vermeld dat we e-mailadressen in csv- of vcf- formaat kunnen inlezen om zo eenvoudiger contacten te kunnen uitnodigen. En met de export kunnen we nieuwe contactpersonen ook in onze e-mailapplicatie inladen. Hoofdstuk: Contacten 49
- 50. 4.4 Geïmporteerde contacten (“imported contacts”) Geïmporteerde contacten zijn in feite niet meer dan een verzameling van e-mailadressen. Het gaat hier niet om contactpersonen, en dat vermeldt LinkedIn ook zeer duidelijk. Toen ik mijn handleiding in maart 2008 schreef, was het nog mogelijk om de geïmporteerde contacten te filteren zodat je enkel die contacten te zien kreeg die al actief waren bij LinkedIn. Dat waren de zogenaamde LinkedIn Users (zie filters bij Show) Je ziet nog altijd het verschil tussen een gewoon contact en een contact dat reeds gekend is op LinkedIn. Maar de filter is er dus niet meer. Hoofdstuk: Contacten 50
- 51. Voor ieder geïmporteerd contact kan je via “view & edit details” ook nog extra informatie over deze persoon beheren. De contactinformatie geeft je onder meer de mogelijkheid een naam, functie, bedrijf, webstek en adres op te geven voor het betreffende contact. Hoofdstuk: Contacten 51
- 52. Je kan één of meerdere personen een uitnodiging sturen om ook aan te sluiten bij LinkedIn. Hiervoor selecteer je aan de linkerkant via het vinkvakje de gewenste personen. De personen die je geselecteerd hebt, zie je aan de rechterkant. Je kan aan de rechterkant nog e-mailadressen verwijderen indien gewenst. Daarvoor klik je op het pictogram met het Andreaskruis ( ). Je kan ook je contactenlijst opkuisen en e-mailadressen aanvinken om te verwijderen. Hoofdstuk: Contacten 52
- 53. Als je op de knop “delete contacts” klikt, verschijnt er eerst nog een scherm dat je moet bevestigen vooraleer de contactgegevens effectief zijn verwijderd. Via “add more contacts” onderaan de lijst kan je deze e-mailadressenlijst nog verder uitbreiden. Daarna heb je de keuzeuit drie mogelijkheden. Je voegt e-mailadressen toe vanuit je webmail (hotmail, gmail). Je leest een adressenboek in dat bijvoorbeeld uit Outlook Express is geëxporteerd. Je voegt handmatig e-mailadressen toe. Hoofdstuk: Contacten 53
- 54. 4.5 Netwerkstatistieken (“network statistics”) Uiteindelijk draait het bij LinkedIn allemaal om je personennetwerk. En dan is het handig als je daar de nodige statistieken over krijgt. Die vind je onder contacts – network statistics. Je ziet hoeveel directe contactpersonen je hebt, hoeveel contacten in tweede en derde graad er zijn. En LinkedIn geeft ook aan hoeveel personen er in je netwerk zijn bijgekomen sinds de laatste keer dat je bent aangelogd. In de handleiding van maart 2008 stonden deze gegevens nog in het blauw, wat wijst op een koppeling. Als je hierop klikte, dan kreeg je een selectiescherm te zien waarin je de nieuwe personen in je netwerk kon zien. Deze mogelijkheid is nu afgeblokt. Daaronder vind je een overzicht van de regio’s waar de meeste personen in je netwerk zich bevinden. Hier zijn de regio’s in het blauw weergegeven. Als je hierop klikt, krijg je een overzicht van personen uit de aangeklikte regio. Hoofdstuk: Contacten 54
- 55. 5 Nutsbalken en zoekvak Met de eerste vier hoofdstukken kan je aan de slag om je eigen profiel op te stellen en je netwerk op te starten. Bovenaan het scherm vind je twee nutsbalken of toolbars, die onderling verschillen door het lettertype. Daaronder vind je het snelle zoekvak dat je kan gebruiken om snel een zoekcriterium in te geven. Hoewel de rechternutsbalk in een kleiner lettertype is, gaan we die toch eerst behandelen. Hier vind je een aantal zaken die je best kan weten op het moment dat je met LinkedIn aan de slag gaat. 5.1 Rechternutsbalk De rechternutsbalk bevat een aantal opties die je best kan kennen voor je aan de slag gaat met LinkedIn. Deze instellingen sturen de manier waarop je gegevens zichtbaar zijn voor de andere gebruikers van LinkedIn. 5.1.1 Lidmaatschap en instellingen (account & settings) Onder “accounts & settings” zie je welke soort lidmaatschap je hebt. De zogenaamde “personal account” geeft aan dat het hier gaat om een gratis lidmaatschap. LinkedIn geeft je inderdaad een hele reeks mogelijkheden waarvoor je niet moet betalen. Natuurlijk zijn er een aantal mogelijkheden waarvoor je wel moet betalen. Als je wilt weten waar het over gaat, kan je best klikken op “compare account types”. Hoofdstuk: Nutsbalken en zoekvak Ben je daarna overtuigd dat je meer waar wilt voor je geld, dan kan je gebruik maken van de “upgrade” knop. 55
- 56. Hieronder zie je een overzicht van de mogelijkheden. De verschillen geven aan dat een abonnement vooral interessant is voor personeelsdiensten van grote bedrijven en voor koppensnellers of head hunters. Bij de instellingen zijn er een aantal mogelijkheden die je best van in het begin goed zet naar je eigen keuze. Hoofdstuk: Nutsbalken en zoekvak 56
- 57. 5.1.1.1 Profielfoto Hier kan je je profielfoto opladen en bepalen wie deze foto kan zien : je directe contactpersonen, je netwerk (inclusief de contacten van 2e en 3e knooppunt) of iedere gebruiker van LinkedIn. 5.1.1.2 Statuszichtbaarheid Je status vind je terug aan de linkerkant van het scherm. Die status kan je wijzigen via “update” als er al een status is ingevuld of “edit” als je nog niets hebt geschreven. Via de statuszichtbaarheid kan je bepalen wie die kan zien. En weer gaat het om dezelfde keuzes : je directe contactpersonen, je netwerk of iedere gebruiker van LinkedIn. Deze status wordt vooral gebruikt door recruteerders die op zoek zijn naar bepaalde profielen. Je krijgt de status van andere gebruikers ook op je thuisblad te zien. Hoofdstuk: Nutsbalken en zoekvak 57
- 58. 5.1.1.3 Netwerkwijzigingen Als je iets wijzigt in je netwerk, zoals nieuwe contactpersonen toevoegen, dan komt dat ook op het thuisblad van andere LinkedIn-gebruikers. Wie dit mag zien, bepaal je via de “member feed visibility”. Dit soort wijzigingen krijg je ook te zien op je thuisblad. 5.1.1.4 e-mail verwittigingen Je kan ook bepalen voor welke onderwerpen je een e-mail krijgt en van wie je uitnodigingen wil aanvaarden. Hieronder zie je dat er ondermeer is ingesteld dat je uitnodigingen via e-mail worden doorgestuurd. Hoofdstuk: Nutsbalken en zoekvak 58
- 59. 5.1.1.5 Inhoud van het thuisblad Je kan ook bepalen wat je op je thuisblad wilt zien via de “home page settings”. Je kan opgeven of je op de hoogte wilt gebracht worden als er nieuwe contactpersonen in je netwerk toekomen, als er een status gewijzigd is of als je contactpersonen hun profiel wijzigen. 5.1.1.6 Persoonlijke informatie Hier bepaal je onder meer hoe je naam wordt afgebeeld (volledige familienaam of beginletter) waar je werkt en welke e-mailadressen er aan je gebruikersprofiel zijn gekoppeld. Hoofdstuk: Nutsbalken en zoekvak 59
- 60. Onder name & location geef je je naam op, de locatie van je werkplaats en hoe je naam moet afgebeeld worden. Onder “email addresses” geef je alle e-mailadressen op waaraan je gebruikersprofiel is gekoppeld. LinkedIn vermeldt het ook al : je kan best zowel een persoonlijk e-mail als een e-mailadres van het werk opgeven. Als je een nieuw e-mailadres opvoert, kan je dit adres best bevestigen. Daarvoor selecteer je het betreffende adres en je klikt op de knop “send confirmation message”. Je krijgt dan in de inbox van dit e-mailadres een e-mail van LinkedIn met een link naar een bepaalde webpagina. Zodra je op deze link klikt, is het e-mailadres bevestigt. LinkedIn weet nu dat je ook effectief de inbox van het opgegeven e-mailadres beheert. Hoofdstuk: Nutsbalken en zoekvak 60
- 61. 5.1.1.7 Privacy instellingen Onder privacy settings kan je opgeven of je wilt dat andere LinkedIn gebruikers op de hoogte worden gebracht van de wijzigingen in je status of je profiel. Hier beslis je ook of anderen je contactpersonen mogen raadplegen of niet. Het resultaat van deze instelling zie je hieronder. Het getal “5” van Geert Arys is onderlijnd, dus die laat wel toe dat je zijn connecties raadpleegt. De “500” van Herman Arkens is dat niet dus zijn netwerk kan je niet bekijken. Hoofdstuk: Nutsbalken en zoekvak 61
- 62. 5.1.2 Help Als je op “help” klikt, open je een nieuwe webpagina, waar je de meest voorkomende vragen (op maar liefst 43 bladzijden) kan raadplegen. Je kan ook een zoekcriterium opgeven om de vragen en antwoorden te filteren. 5.1.3 Afmelden (sign out) Als je je wil afmelden, maak je gebruik van “sign out”. Ik maak hiervan zelden gebruik tenzij ik op een PC heb gewerkt waar ook andere medewerkers zich kunnen aanmelden. LinkedIn meldt dat de afmelding effectief is gebeurd. Je kan nu terug naar het thuisblad gaan als anonieme bezoeker of je terug aanmelden. 5.1.4 Taal (language) Over taal kunnen we heel kort zijn. Als Nederlandstalige ga je hier (voorlopig) nog Hoofdstuk: Nutsbalken en zoekvak niets aan hebben. Maar LinkedIn heeft al heel duidelijk gezien dat anderstaligen best in hun eigen taal aangesproken kunnen worden. En zo te zien, hebben ze met de afgebeelde 4 talen het gros van hun klanten bediend. Wie weet komt er Nederlands ook ooit nog bij. 62
- 63. 5.2 Het snelle zoekvak Onder de linkernutsbalk vind je het snelle zoekvak. Dit zoekvak is uitermate geschikt om snel een zoekopdracht te lanceren. Onder “search people” kan je nog aangeven wat je wilt zoeken. Achter de “search” knop staat nog een optie “advanced”. Hier kan je een hele reeks interessante zoekcriteria opgeven, zoals titel, naam van bedrijf of school van de op te zoeken personen, industrietak of groepen. Hoofdstuk: Nutsbalken en zoekvak 63
- 64. Maar op zich is het snelle zoekvak er natuurlijk om heel snel personen op te zoeken. Daarom maakt LinkedIn sinds 2009 gebruik van AJAX (Asynchronous Java And Xml) om snel resultaat te geven. Zodra je de letters intikt, toont LinkedIn alle personen waarvan de naam beantwoordt aan het zoekcriterium. Hoe meer letters je intikt, hoe kleiner de resultaatlijst. Als je een persoon selecteert, kan je naar diens profiel gaan kijken. De gegevens op zo’n profiel behandelen we in een later hoofdstuk. Hoofdstuk: Nutsbalken en zoekvak 64
- 65. Via de neerklaplijst of drop down list kan je ook aangeven wat je juist in het snelle zoekvak wilt opzoeken : personen, banen, bedrijven, antwoorden in de fora van LI, berichten in je Inbox of groepen. Hieronder heb ik aangegeven dat ik op zoek ben naar banen waarin het woord “java” vermeld is. Je krijgt dan een overzicht dat je nog verder kan behandelen via “refine search results”. Dit kan nuttig zijn om te zoeken naar een baan in de buurt van je huidige werkplaats. Hoofdstuk: Nutsbalken en zoekvak De rest van de mogelijkheden behandelen we in de volgende paragraaf. 65
- 66. 5.3 De linkernutsbalk Via de linkernutsbalk kan je zoekopdrachten starten. Die zoekopdrachten zoeken in je netwerk van contactpersonen, plaatsaanbiedingen, de fora van vraag en antwoord of bedrijven. 5.3.1 Personen (People) Het opzoeken van personen in je netwerk kan op twee manieren. Je gebruikt de linkernutsbalk of je kiest voor de snelle weg aan de rechterkant. Hier kan je snel een trefwoord intikken in het tekstvak achter “search people”. De uitleg over het snelle zoekvak hebben we in vorige bladzijden al behandeld. Hier beperk ik me tot de “advanced people search”. Als je hierop klikt, zie je onderstaande invulscherm waarin je één of meerdere selectiecriteria kan opgeven. Hoofdstuk: Nutsbalken en zoekvak In het bovenste vak kan je een trefwoord, locatie, voornaam en/of familienaam opgeven. 66
- 67. Als je ervoor kiest om ook locatie toe te voegen, dan vult LinkedIn automatisch de postcode in die je voor je werkplaats hebt opgegeven. Je kan er dan voor kiezen om binnen een straal van een op te geven aantal kilometers te zoeken. Je kan natuurlijk ook in een ander land gaan zoeken. Je kan een titel, bedrijf of school opgeven. Aan de rechterkant kan je één of meerdere industrietakken aanvinken. Onder “groups” zie je enkel de groepen waartoe je zelf behoort. Dit geeft je de mogelijkheid om profielen op te zoeken van mensen die tot dezelfde groep(en) behoren als waar je zelf lid van bent. Het werken met groepen behandelen we in een apart hoofdstuk. Als je een titel of bedrijf opgeeft, kan je ervoor kiezen om te zoeken naar enkel de huidige of voorbije functies of bedrijven, dan wel geen rekening te houden met wanneer de persoon in kwestie die functie heeft gehad of voor het bedrijf in kwestie heeft gewerkt. Hoofdstuk: Nutsbalken en zoekvak In het derde deel kan je nog een verdere selectie maken. Je beperkt je tot personen met een bepaalde moedertaal, maar hier is het weer beperkt tot de talen waarin LinkedIn als webapplicatie 67
- 68. beschikbaar is. Onder “French” staat “other” vermeld dus LI gooit alle niet vermelde talen op één hoopje. Aan de linkerkant vind je enkele interessante opties. Zo kan je aangeven in welk soort profielen je geïnteresseerd bent. Je kan aangeven dat je interesse hebt in gebruikers die bijvoorbeeld in de voorbije 2 weken op LinkedIn zijn aangesloten. Hiermee krijg je een goed overzicht van de nieuwelingen. Je kan vragen om de zoekopdracht te beperken tot je netwerk, dus tot je contacten in eerste, tweede en derde knooppunt. Hoofdstuk: Nutsbalken en zoekvak Je kan het profielenoverzicht sorteren op verschillende manieren. 68
- 69. En je kan bepalen hoe het profielenoverzicht er moet uitzien. Zoals je kan zien aan de naam van de 3e view, kan je zelf je eigen views definiëren. Hoe je dat moet doen, zien we in de volgende bladzijden. Hoofdstuk: Nutsbalken en zoekvak 69
- 70. 5.3.1.1 Zoeken op trefwoord of naam Ik zoek eerst alle mensen op die ergens in hun profiel het woord “Java vermeld” hebben. Daarvoor tik ik als trefwoord “java” in in het tekstvak achter de vermelding “keywords”. In de profielenlijst zie ik een slordige 317.000 profielen die hieraan beantwoorden. In dit overzicht kan ik nog een aantal zaken wijzigen : de sorteervolgorde (sort by), de opmaak van dit overzicht (view). Aan de rechterkant kan ik de zoekopdracht nog bijsturen. Als ik de sorteervolgorde wijzig, Hoofdstuk: Nutsbalken en zoekvak 70
- 71. … dan wordt het overzicht opnieuw opgebouwd volgens de nieuwe sorteervolgorde. Ik kan ook de opmaak van het overzicht wijzigen. Hieronder zie je de basisopmaak (“basic view”). Hieronder heb ik dit gewijzigd in de uitgebreide opmaak (“expanded view”). Hoofdstuk: Nutsbalken en zoekvak En LinkedIn geeft je ook de mogelijkheid om zelf een opmaak te definiëren. 71
- 72. Door aan en uit te vinken bepaal je zelf wat er op het overzicht moet afgebeeld worden. Je kan de naam van deze opmaak of view zelf bepalen. Hieronder zie je een voorbeeld van een zelf gedefinieerde opmaak met als naam “overzicht met groepen”. Hoofdstuk: Nutsbalken en zoekvak 72
- 73. En gaandeweg kunnen we de zoekcriteria nog verfijnen. Hieronder zie je LinkedIn-gebruikers met het trefwoord Java in hun profiel, zonder verdere selectie. Ik wijzig de locatie en klik vervolgens op de “search” knop. Dit keer krijg ik andere namen te zien en de gevonden profielen zijn ook veel minder in aantal. Hoofdstuk: Nutsbalken en zoekvak 73
- 74. 5.3.1.2 Zoeken op titel of groep In het tweede deel van de zoekcriteria kan je zoeken op titel, naam van bedrijf. Je kan ook aangeven of je enkel wilt zoeken op de actuele gegevens of ook in het verleden wilt zoeken. Als ik me beperk tot de huidige release coordinators, dan is de lijst natuurlijk kleiner. Hieronder heb ik als titel “architect” ingevuld en ik heb een drietal groepen aangevinkt. Ik zoek bijgevolg mensen met de titel “architect” in de groepen J-desk, de Nederlandse Java User Group en de Eclipse-aanhangers Hoofdstuk: Nutsbalken en zoekvak 74
- 75. Hieronder zie je de zoekresultaten voor architecten van de 3 groepen. Hoofdstuk: Nutsbalken en zoekvak 75
- 76. 5.3.1.3 Zoeken op tijdstip van toetreden of taal Doorgaans zoek je alle LinkedIn-gebruikers op, ongeacht hun tijdstip van toetreden. Maar het kan handig zijn om een overzicht te krijgen van de nieuwkomers. In dat geval selecteer je de gewenste keuze vermeld onder “joined”. Hieronder zie je dat er een slordige 120.000 personen op één dag zijn bijgekomen. Als je de zoekcriteria uitbreidt tot “joined in the last day” en als locatie “Belgium” aanduidt, dan zie je dat er op één dag 777 personen in België zijn bijgekomen. Hoofdstuk: Nutsbalken en zoekvak 76
- 77. Opzoeken op taal lijkt me in september 2009 nog niet echt goed uitgewerkt, of ligt dit aan de instellingen van de gebruikers zelf ? Als ik de taal “German” aanvink, krijg ik een heel bijzonder resultaat. Das sieht doch wie eine Riesensauerei aus. Na so wass ! 5.3.1.4 Opzoeken van referenties Naast het opzoeken van personen kan je ook referenties opzoeken. Het idee hierachter is dat je potentiële kandidaten voor een vacature in je bedrijf kan toetsen aan de hand van hun (voormalige) collega’s. Hiervoor klik je op het tabblad “reference search”. Je vult de naam van het bedrijf in en geeft de periode op waarvoor hij/zij voor dit bedrijf gewerkt heeft. Daarna klik je op “search”. LinkedIn geeft een kort overzicht, maar je moet al een betalende abonnee zijn om de details te krijgen. Hoofdstuk: Nutsbalken en zoekvak 77
- 78. 5.3.2 Banen (Jobs) In het menu van “Jobs” is de eerste optie kosteloos beschikbaar. Het spreekt voor zich dat LinkedIn voor het publiceren van een vacature (“post a Job”) geld vraagt. Het geld moet immers ergens van komen. Daarom zal ik niet alle opties uitgebreid kunnen bespreken. Ik kan bezwaarlijk een onbestaande vacature plaatsen om de mogelijkheden aan te geven. Het beheren van de vacatures is uiteindelijk ook maar voor een kleiner gedeelte van de LI-gebruikers weggelegd. 5.3.2.1 Opzoeken van vacatures (advanced job search) Onder “advanced job search” vind je onderstaande invulscherm. Ik vul als sleutelwoord “java” in en vraag om rekening te houden met de locatie. Hoofdstuk: Nutsbalken en zoekvak 78
- 79. In het overzichtscherm wordt nog vermeld wat de selectiecriteria waren. Indien gewenst, kan je dit resultaat bewaren onder “bookmark”. Als je op de titel klikt, krijg je de details van de vacature te zien. Je kan je kandidatuur indienen via “apply now”, je kan dit scherm onder je bookmarks plaatsen of deze vacature naar iemand anders doorsturen via “forward this job to a friend”. Hoofdstuk: Nutsbalken en zoekvak 79
- 80. Wie zoekt in een gebied rond Antwerpen, ziet dat deze optie toch ook al gebruikt wordt in Nederland en België. Merk ook op dat bepaalde vacatures al enkel op LinkedIn worden aangeboden. Naast de details van de job… … kan je ook een beschrijving krijgen van het bedrijf. Klik je op “view profile”, dan krijg je meer details over het bedrijf te zien. Hoofdstuk: Nutsbalken en zoekvak 80
- 81. 5.3.2.2 Plaatsen van vacatures (Hiring home) Hier vind je de mogelijkheid om vacatures te plaatsen. LinkedIn geeft echter duidelijk aan dat dit een betalende optie is. Je kan hier een vacature plaatsen voor 195 $ voor 30 dagen. Ook bij de andere tabbladen zie je dat dit een betalende optie is. Ik besteed hier daarom geen verdere aandacht meer aan. Maar voor HRM-afdelingen en recruteerders kan dit interessant zijn. Hoofdstuk: Nutsbalken en zoekvak 81
- 82. 5.3.3 Antwoorden (Answers) LinkedIn heeft een aantal fora waar je met je vragen terecht kan. Als je klikt op “advanced answers search”, dan kom je terecht op het onderstaande scherm. Merk op dat die scherm dezelfde structuur heeft als het menu dat hier aan de rechterkant staat afgebeeld. 5.3.3.1 Opzoeken van antwoorden (advanced answers search) In het onderstaande scherm vul ik een trefwoord in (“groups”) en ik selecteer als categorie “using LinkedIn”. Daarna klik ik op de “search” knop. Hoofdstuk: Nutsbalken en zoekvak 82
- 83. In het resultatenoverzicht kan ik de zoekopdracht nogmaals lanceren door het invulscherm aan de rechterkant. Ik kan een ander trefwoord intikken, kiezen voor zoeken in vragen en antwoorden of enkel in de vragen. Ik kan de categorie wijzigen en aanduiden of ik enkel vragen wil bekijken die nog geen antwoord hebben gehad. De gevonden vragen/antwoorden worden doorgaans gesorteerd volgens datum, met de meest recente vragen eerst afgebeeld. Je kan die sorteervolgorde wijzigen door op een andere optie te klikken. Als ik klik op “degrees away from you”, dan wordt het overzicht gesorteerd volgens de plaats die de vraagsteller in mijn netwerk inneemt, met mijn eigen vraag bovenaan. Het gaat hier om een vraag van april 2008 Hoofdstuk: Nutsbalken en zoekvak 83
- 84. Als ik klik op het tabblad “open questions”, dan zie ik enkel de recente vragen. Als je klikt op een vraag, dan kan je de gedetailleerde vragen en antwoorden bekijken. En af en toe zit er een Nederlandse vraag tussen. Je kan een antwoord op de vraag geven via de “answer” knop. Kan je zelf niet antwoorden, dan kan je nog altijd naar iemand anders verwijzen via “suggest expert”. Wil je wel antwoorden, maar wil je niet dat iemand anders het kan lezen, dan kies je voor “reply privately”. En tot slot kan je deze vraag ook aan andere contactpersonen doorgeven via “share this”. Hoofdstuk: Nutsbalken en zoekvak 84
- 85. 5.3.3.2 Mijn vragen & antwoorden (My Q&A) Onder My Q&A vind je je eigen vragen en antwoorden terug. Bij de vragen staat tevens vermeld of de vraag nog open is dan wel afgesloten. Een vraag kan beantwoord worden gedurende een beperkte periode; daarna wordt ze automatisch afgesloten. LinkedIn vermeldt ook hoeveel vragen je nog kan stellen. Ga je naar het tabblad “My Answers”, dan krijg je een overzicht van alle antwoorden die je gegeven hebt. De vraagstellers kunnen je antwoord als goed of beste markeren. Dit levert je de nodige expertise op die je aan de rechterkant samengevat ziet. Hoofdstuk: Nutsbalken en zoekvak 85
- 86. 5.3.3.3 Stel een vraag (ask a question) Onder het tabblad “ask a question” vind je een invulformulier waar je een vraag kan stellen. Zodra je enkele letters van je vraag hebt genoteerd, toont LinkedIn een reeks mogelijk gelijkaardige vragen. Eventueel kan je aanvinken dat je deze vraag niet wil publiceren op het forum, maar wilt stellen aan directe contactpersonen die je in een volgend scherm kan selecteren. Onder de titel vul je de details van de vraag in en je selecteert een categorie voor je vraag. Hoofdstuk: Nutsbalken en zoekvak 86
- 87. Als de vraag beperkt is tot een bepaalde locatie, kan je dat hier aangeven. LinkedIn vraagt ook nog of je vraag te maken heeft met rekrutering, reclame of het zoeken van een baan. Is alles ingevuld zoals je wenst, dan klik je op de knop “ask question”. LinkedIn meldt je dat de vraag gedurende een beperkte tijd open staat voor vragen. Na die tijd kan de vraag nog gelezen worden, maar worden er geen nieuwe antwoorden meer genoteerd. Je kan in dit scherm de vraag alsnog aan een aantal directe contactpersonen doorsturen. De nieuwe vraag staat nu vermeld onder “my Q&A”. Hoofdstuk: Nutsbalken en zoekvak En je vindt de vraag ook onder “answer questions”. 87
- 88. Hoofdstuk: Nutsbalken en zoekvak 88
- 89. 5.3.3.4 Beantwoord vragen (answer questions) Als je klikt op het tabblad “answer questions”, krijg je een overzicht van openstaande vragen gesorteerd naar gelang van de plaats die de vraagsteller in je netwerk inneemt. Je krijgt dus eerst de vragen te zien van je directe contactpersonen. Met Behulp van “browse” aan de rechterkant van het scherm kan je de openstaande vragen van een bepaalde categorie bekijken. Hieronder zie je de vragen die horen bij de categorie “using LinkedIn”. Eventueel kan je ook vragen in andere talen bekijken. Hoofdstuk: Nutsbalken en zoekvak 89
- 90. Als je de antwoorden van een vraag wilt bekijken of de vraag wilt beantwoorden, kan je op de titel klikken. Via de “answer” knop krijg je een editeerscherm te zien. LinkedIn meldt heel duidelijk dat je antwoord voor alle LI-gebruikers zichtbaar is. Hoofdstuk: Nutsbalken en zoekvak Als je klaar bent, kan je via de submit-knop (hier niet zichtbaar) onderaan het scherm het antwoord bevestigen. 90
- 91. Het antwoord verschijnt dan als laatste onderaan de lijst. Af en toe is er ook een vraag in het Nederlands. Onder de titel “Student uit namen zoekt een stageplaats in Vlaanderen” zie ik onderstaande vraag. Ik besluit dit keer “suggest expert” te gebruiken. “ Hoofdstuk: Nutsbalken en zoekvak 91
- 92. Vervolgens kan ik een persoon uit mijn netwerk selecteren die ik voor dit antwoord wil aanbevelen. In het onderstaande scherm kan ik personen opzoeken via de beginletter, locatie of industrietak. Heb ik de gewenste expert(s) geselecteerd, dan klik ik op “finished”. Hoofdstuk: Nutsbalken en zoekvak 92
- 93. Ik kan een korte tekst schrijven over de expert en eventueel een persoonlijk berichtje toevoegen voor de vraagsteller. Als ik klaar ben, klik ik op de submit-knop (hier niet zichtbaar). Hoofdstuk: Nutsbalken en zoekvak 93