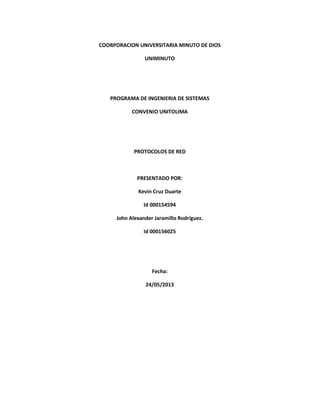
Manual protocolos de red
- 1. COORPORACION UNIVERSITARIA MINUTO DE DIOS UNIMINUTO PROGRAMA DE INGENIERIA DE SISTEMAS CONVENIO UNITOLIMA PROTOCOLOS DE RED PRESENTADO POR: Kevin Cruz Duarte Id 000154594 John Alexander Jaramillo Rodríguez. Id 000156025 Fecha: 24/05/2013
- 2. Introducción a los Protocolos Los protocolos son reglas y procedimientos para la comunicación. El término «protocolo» se utiliza en distintos contextos. Por ejemplo, los diplomáticos de un país se ajustan a las reglas del protocolo creadas para ayudarles a interactuar de forma correcta con los diplomáticos de otros países. De la misma forma se aplican las reglas del protocolo al entorno informático. Cuando dos equipos están conectados en red, las reglas y procedimientos técnicos que dictan su comunicación e interacción se denominan protocolos. Hace unos cuantos años parecía como si la mayor parte de los fabricantes de ordenadores y software fueran a seguir las especificaciones de la Organización internacional para el estándar (International Organization for Standarization, OSI). OSI define como los fabricantes pueden crear productos que funcionen con los productos de otros vendedores si la necesidad de controladores especiales o equipamientos opcional. Su objetivo es la apertura. El único problema para implantar el modelo ISO/ISO fue que muchas compañías ya habían desarrollado métodos para interconectar sus hardware y software con otros sistemas. Aunque pidieron un soporte futuro para los estándares OSI, sus propios métodos estaban a menudo tan atrincherados que el acercamiento hacia OSI era lento o inexistente. Novell y potras compañías de redes expandieron sus propios estándares para ofrecer soporte a otros sistemas, y relegaron los sistemas abiertos a un segundo plano. Sin embargo, los estándares OSI ofrecen un modo útil para comparar la interconexión de redes entre varios vendedores. En el modelo OSI, hay varios niveles de hardware y el software. Podemos examinar lo que hace cada nivel de la jerarquía para ver como los sistemas se comunican por LAN.
- 3. Objetivo El objetivo del siguiente trabajo es lograr dar a conocer una serie de conceptos y estándares internacionales para la creación y configuración de redes estructuradas, partiendo del concepto de protocolo de red. Así como Permitir identificar los Aplicativos y Protocolos de red más importantes, configurar los diferentes Aplicativos y Protocolos en una red. El participante será capaz de reconocer diversas aplicaciones ejecutadas en Windows y ubuntu. Utilizará diferentes aplicaciones de oficina y navegación Web. Reconocerá los diferentes protocolos de red. Se enfoca este trabajo a personas con conocimientos de las operaciones básicas de Configuración del sistema operativo Windows en sus versiones actuales y Linux respectivamente.
- 4. COMPARACION DE PROTOCOLO TCP IP Y OSI SIMILITUD ENTRE EL MODELO OSI Y EL MODELO TCPIP • Ambos se dividen en capas o niveles. • Se supone que la tecnología es de conmutación de paquetes (no de conmutación de circuitos). DIFERENCIA ENTRE EL MODELO OSI Y EL MODELO TCPIP • OSI distingue de forma clara los servicios, las interfaces y los protocolos. TCP/IP no lo hace así, no dejando de forma clara esta separación. • OSI fue definido antes de implementar los protocolos, por lo que algunas funcionalidades necesarias fallan o no existen. En cambio, TCP/IP se creó después que los protocolos, por lo que se amolda a ellos perfectamente. • TCP/IP parece ser más simple porque tiene menos capas.
- 5. PROTOCOLO TCP/IP PROTOCOLO OSI CARACTERISTICAS • Estándar en EE.UU. Desde 1983. • Dispone de las mejores herramientas para crear grandes redes de ordenadores. • Independencia del fabricante. CARACTERISTICAS OSI define claramente las diferencias entre los servicios, las interfaces, y los protocolos. • Servicio: lo que un nivel hace • Interfaz: cómo se pueden acceder los servicios • Protocolo: la implementación de los servicios TCP/IP no tiene esta clara separación. VENTAJAS • Encaminable • Imprescindible para Internet • Soporta múltiples tecnologías • Puede funcionar en máquinas de todo tamaño (multiplataforma) VENTAJAS Proporciona a los fabricantes un conjunto de estándares que aseguraron una mayor compatibilidad e interoperabilidad entre los distintos tipos de tecnología de red utilizados por las empresas a nivel mundial. DESVENTAJAS • El modelo no distingue bien entre servicios, interfaces y protocolos, lo cual afecta al diseño de nuevas tecnologías en base a TCP/IP. • Peor rendimiento para uso en servidores de fichero e impresión DESVENTAJAS • Las capas contienen demasiadas actividades redundantes, por ejemplo, el control de errores se integra en casi todas las capas siendo que tener un único control en la capa de aplicación o presentación sería suficiente. • La gran cantidad de código que fue necesario para implantar el modelo OSI y su consecuente lentitud hizo que la palabra OSI fuera interpretada como "calidad pobre", lo que contrastó con TCP/IP que se implantó exitosamente en el sistema operativo Unix y era gratis.
- 6. ACTIVIDAD : USO DE GOOGLE EARTH™ PARA VER EL MUNDO 1) ¿Qué versión admite inclinación y rotación 3D? R: Version 4.3 de Google earth. 2) ¿Qué versión de Google Earth tiene la mayor resolución? R: Google Earth pro. TAREA 2: EJECUCIÓN DE GOOGLE EARTH. 1) Enumere tres formas de mover la imagen R: • usando el botón • Mediante el control de la navegación • La inclinación del terreno 2) ¿Qué control del mouse acerca o aleja la imagen? R: el control de acerca o alejando de Google Earth es el scroll. 3) ¿Cuál es el objetivo del botón izquierdo del mouse? R: es el botón de la parte que le permite cambiar la posición del mapa.
- 7. TAREA 3: NAVEGACIÓN POR LA INTERFAZ DE GOOGLE EARTH. PASO 1: USAR LA FUNCIÓN VISTA GENERAL DEL MAPA. R: la función de la vista general de Google Earth es ver el mundo completo PASÓ 2: REVISAR LOS CONTROLES DE NAVEGACIÓN.
- 8. PASÓ 3: USAR LA FUNCIÓN EXCURSIONES. R: PASO 4: PROBAR CON LA CARPETA BUSCAR > VOLAR A. R:Ingrese 95134, un código postal de EE. UU. 1) ¿Qué ciudad y estado de los Estados Unidos se muestra? R: San José de California
- 9. 2) ¿Y si quisiera “Volar a" Londres, Reino Unido? ¿Qué datos se deberían ingresar? R: el nombre de la ciudad o las coordenadas PASO 5: USAR LA FUNCIÓN VOLAR A. 1) ¿La resolución para su casa es de la misma calidad que la de Excursiones del Paso 3? R: Si PASÓ 6: VER LAS COORDENADAS GEOGRÁFICAS. 1) Use el puntero y las coordenadas que se muestran en el cuadrante inferior izquierdo de la imagen, ¿Cuáles son las coordenadas de su casa? R: 4° 7'24.13"N 73°37'29.74"O TAREA 4: REFLEXIÓN 1) ¿Se podría haber mostrado la imagen más rápido si se hubieran usado técnicas de compresión? R: si se hubiese mejorado la velocidad de transmisión de datos utilizando técnicas de compresión.
- 10. 2) Piense en la seguridad de la red. ¿Es posible que alguien se infiltrara en su conexión de red? R: Pese a la seguridad que ofrece el proveedor de este servicio, no es posible garantizar el 100% de seguridad.
- 11. ACTIVIDAD USO DE NEOTRACE™ PARA VER INTERNETWORKS TAREA 1: RASTREO DE RUTA HACIA EL SERVIDOR REMOTO 1. Examine el resultado mostrado. ¿Cuántos saltos hay entre el origen y el destino?. R: 20 SALTOS Intente el mismo rastreo de ruta desde una PC conectada a Internet y vea el resultado. Cantidad de saltos hasta www.cisco.com:. 6 SALTOS
- 12. Paso 2: Intentar con otro rastreo de ruta en la misma PC y examinar el resultado. URL de destino:. www.taringa.net Dirección IP destino: 108.59.4.107 Cantidad de saltos: 17 saltos
- 14. TAREA 2: RASTREO DE RUTA CON NEOTRACE. 1. Ejecute el programa NeoTrace. 2. Ingrese “www.cisco.com” en el campo Destino y haga clic en Ir.
- 15. 3. Desde el menú Ver, Ver lista muestra la lista de routers, similar a tracert.
- 16. 4. Ver nodo del menú Ver muestra gráficamente las conexiones, con símbolos. 5. Ver mapa del menú Ver muestra los vínculos y los routers en su ubicación geográfica en un mapa global.
- 17. 6. Pruebe una cantidad diferente de URL y vea las rutas hacia esos destinos. Sitio de prueba WWW.TARINGA.NET
- 18. Ver mapa del menú Ver muestra los vínculos y los routers en su ubicación geográfica en un mapa global.
- 19. Desde el menú Ver, Ver lista muestra la lista de routers, similar a tracert.
- 20. Ver nodo del menú Ver muestra gráficamente las conexiones, con símbolos.
- 22. TALLER FTP Escenario: para la configuracion de un servidor y cliente ftp, usaremos los software CERBERUS ( para el servidor ) y FTP COMANDER ( para el cliente ). 1. instalación del CERBERUS, damos doble clic en el ejecutable.
- 23. 2. damos clic en Next para continuar de la instalación, luego nos aparecera este ventana donde nos muestros los terminos de la licencia del CERBERUS, aceptamos y damos clic en next 3. En el siguiente ventana nos indica cual sera el directorio de instalacion del CERBERUS, damos clic en siguiente.
- 24. 4. confirmamos la instalación dando clic en siguiente.
- 25. 5. una vez terminada la instalacion damos clic en close. 6. Una vez terminada la instalación nos aparecera la interfaz de cerberus.
- 26. 7. Crearemos los usuarios dando clic en CONFIGURE THE USER OPTIONS
- 27. 8. Se desplegara el ventana de creación de usuario.
- 28. 9. para crear un usuario le damos clic en NEW luego aparecerá la siguiente ventana.
- 29. y escribimos el nombre de usuario, en el campo password damos clic para asignar una clave al usuario.
- 30. Luego asignaremos la carpeta al usuario.
- 31. Y así se termina la configuración del cerberus, ahora miraremos las instalación y configuración del cliente. 2. instalación de FTP COMANDER, primero ejecutamos el instalador.
- 32. Aceptamos los términos de contrato y damos clic en next para seguir con la instalación aparecerá la ventana donde nos indicara la ruta de instalación del FTP COMANDER. Una vez finalizado el proceso de instalación nos mostrara la interfaz gráfica. Para configurar el servido ftp le damos clic en NEW SERVER y nos aparecerá el siguiente ventana, donde ingresaremos el nombre del servidor para identificarlo, la dirección ip del servidor, el usuario y la contraseña.
- 33. Una vez hecho esto nos quedara asi: ingresamos a la CARPETA FTP dando clic,
- 34. y hay tenemos los archivo que contenga el servidor FTP.
- 35. Practica de laboratorio 2.6.2: Uso de Wireshark™ para ver las unidades de datos del protocolo. Tarea 1: Captura de PDU mediante ping Paso 1: Después de asegurarse de que la topología y configuración de laboratorio estándar son correctas, inicie Wireshark en un equipo en un módulo de laboratorio. Configure las opciones de captura como se describe arriba en la descripción general e inicie el proceso de captura. Desde la línea de comando del equipo, haga ping en la dirección IP de otra red conectada y encienda el dispositivo final en la topología de laboratorio. En este caso, haremos ping a la direccion ip de otro equipo
- 36. Después de recibir las respuestas exitosas al ping en la ventana de línea de comandos, detenga la captura del paquete. Paso 2: Examine el panel Lista de paquetes.
- 37. El panel Lista de paquetes en Wireshark debe verse ahora parecido a éste: Observe los paquetes de la lista de arriba. Nos interesan los números de paquetes 5,6,8,9,12,13,16 y 17 Localice los paquetes equivalentes en la lista de paquetes de su equipo. Si el usuario realizó el Paso 1 A de arriba, haga coincidir los mensajes que se muestran en la ventana de línea de comandos cuando el ping se ejecutó con los seis paquetes capturados por Wireshark. Responda lo siguiente desde la lista de paquetes Wireshark:
- 38. ¿Qué protocolo se utiliza por ping? El protocolo que utiliza es ICMP. ¿Cuál es el nombre completo del protocolo? El Protocolo de Mensajes de Control de Internet o ICMP (por sus siglas en inglés de Internet Control Message Protocol). ¿Cuáles son los nombres de los dos mensajes ping? Request y reply (Peticion y respuesta).
- 39. ¿Las direcciones IP de origen y destino que se encuentran en la lista son las que esperaba? Sí / No Son las IP de Origen y Destino que me encontraba usando, IP de origen 192.168.1.4(Esta es la dirección IPv4 asignada a mi PC personal para poder ingresar a la red de internet) y IP de destino192.168.1.2 (Esta es la IP de puerta de enlace predeterminada del server de la UPC). Paso 3: Seleccione (resalte) con el mouse el primer paquete de solicitud de eco en la lista. panel de Detalles del paquete mostrará ahora algo parecido a:
- 40. El panel de detalles del paquetes extendido:
- 41. Localice los dos tipos diferentes de “Origen” y “Destino”. ¿Por qué hay dos tipos? Origen: 192.168.1.4 y 192.168.1.2 Destino: 192.168.1.2. y 192.168.1.4 Hay dos tipos diferentes de origen y destino debido al request y reply, cuando se envía la petición desde el origen y se da la respuesta desde el destino automáticamente el destino se convierte en el origen y el origen el destino para recibir dicha respuesta. ¿Cuáles son los protocolos que están en la trama de Ethernet? Solo se encuntra un protocolo en la trama de Ethernet el Protocolo ICMP (Internet Control Message Protocol).
- 42. Si selecciona una línea en el panel de Detalles del paquete, toda o parte de la información en el panel de Bytes del paquete también quedará resaltada. Por ejemplo, si la segunda línea (+ Ethernet II) está resaltada en el panel de detalles, el panel de Bytes resalta ahora los valores correspondientes. Esto muestra los valores binarios particulares que representan la información de la PDU. En esta etapa del curso no es necesario entender esta información en detalle.
- 43. PRACTICA DE LABORATORIO 2.6.1: ORIENTACIÓN DE TOPOLOGÍA Y CONSTRUCCIÓN DE UNA RED PEQUEÑA Diagrama de topología Red punto a punto TAREA 1: CREACIÓN DE UNA RED PUNTO A PUNTO. Paso 1: Obtenga el equipo y los recursos para la práctica de laboratorio. Equipo necesario:
- 44. 2 estaciones de trabajo 2 cables de conexión directa (patch). 1 cable de conexión cruzada 1 switch (o hub) TAREA 2: CONECTAR UNA RED PUNTO A PUNTO. Paso 1: Conecte dos estaciones de trabajo. Con el cable Ethernet correcto, conecte dos estaciones de trabajo. Conecte un extremo del cable al puerto de la NIC en la PC1 y el otro extremo del cable a la PC2. ¿Qué cable usó? R: Cable utp categoría 6. TAREA 3: IDENTIFICAR LOS CABLES QUE SE UTILIZAN EN UNA RED. Antes de que los dispositivos puedan conectarse, se necesitará identificar los tipos de medios que se utilizarán. Los cables
- 45. que se utilizarán en esta práctica de laboratorio son de conexión cruzada y de conexión directa. Utilice un cable de conexión cruzada para conectar dos estaciones de trabajo entre sí a través de los puertos Ethernet de su NIC. Éste es un cable Ethernet. Cuando mire el conector notará que los cables naranja y verde están en posiciones opuestas al final de cada cable.
- 46. NORMA B NORMA A
- 48. Comprobación del cable mediante un probador de cables Conexión de los equipos.
- 50. Paso 1: Aplique una dirección de Capa 3 a las estaciones de trabajo. En la casilla Dirección IP, ingrese la dirección IP 192.168.1.2 para PC1. (Ingrese la dirección IP 192.168.1.3 para PC2.) La dirección de subred debe ser 255.255.255.0. Si esa dirección no ingresa automáticamente, ingrésela de manera manual. Haga clic en Aceptar. Equipo 1
- 51. Equipo 2 Se pueden ingresar comandos DOS mediante esta ventana. Para ayudar al propósito de esta práctica de laboratorio, se ingresarán comandos de red básicos para permitirle probar conexiones de computadoras. Utilice el comando ping para verificar que PC1 puede alcanzar PC2 y que PC2 puede alcanzar PC1. Desde la petición de entrada de comandos PC1 DOS, escriba ping 192.168.1.3. Desde la petición de entrada de comandos PC2 DOS, escriba ping 192.168.1.2.
- 52. ¿Cuál es el resultado del comando ping? El resulta es que nos comprueba que hay una conexión exitosa entre los 2 equipos Equipo 1
- 53. Equipo 2
- 54. ¿Cuál es el resultado del comando ping si se desconecta el cable de red y hace ping en la otra estación de trabajo? La conexión fallaria y no hubiese respuesta desde el otro equipo.
- 55. TAREA 4: CONECTAR LAS ESTACIONES DE TRABAJO AL SWITCH DE LABORATORIO DE LA CLASE.
- 56. Paso 1: Conecte la estación de trabajo al switch. Tome el cable correcto y conecte uno de los extremos del mismo al puerto NIC de la estación de trabajo y el otro extremo al puerto del switch.
- 57. Paso 2: Repita este proceso con cada estación de trabajo de la red. ¿Qué cable usó? Cable utp categoría 6 Paso 3: Verifique la conectividad. Verifique la conectividad de la red utilizando el comando ping para alcanzar las otras estaciones de trabajo conectadas al switch. ¿Cuál es el resultado del comando ping? El resulta es la muestra de que hay una conexión exitosa entre los dos equipos enrutados mediante el swtich.
- 59. ¿Cuál es el resultado del comando ping si se hace ping en una dirección que no está conectada a esta red? La conexión fallaría y por lo tanto no habría respuesta porque no hay un equipo que responda.
- 60. Paso 4: Comparta un documento con otras PC.
- 62. Tarea 5: Reflexión ¿Qué podría evitar que un ping se envié entre las estaciones de trabajo cuando éstas están directamente conectadas? El cable utilizado sea el incorrecto el cable en mal estado estar haciendo ping a una ip errónea no tener la configuración correcta de la dirección ip ¿Qué podría evitar que un ping se envié a las estaciones de trabajo cuando éstas están conectadas a través del switch? El switch podría presentar fallas, evitando la conexión de los equipos.
- 63. INSTALACION Y CONFIGURACION DEL MERCURY MAIL 1. Ejecutamos el setup. 2. Damos clic en New instalation.
- 64. 3. Damos click en No Netware Support.
- 65. 4. Escribimos un directorio de instalació n. Para el ejemplo selecció nanos “C:MERCURY”. 5. Damos clic en No pegasus mail integration.
- 66. 6. Escribimos un directorio de ubicació n de los directorios de buzones . Para el ejemplo selecció nanos “C.MERCURYMAIL.
- 67. 7. Seleccionamos las 3 primeras opciones en los protocolos smtp y pop3. 8. Seleccionamos la opcion Install MercuryE (la opcion servidor para alojar los correos).
- 68. 9. Configuramos la direcció n ip de la maquina. 10. Seleccionamos el modo normal de retransmision SMTP.
- 69. 11. Seleccionamos un directorio de instalació n para la ubicació n de la cola de correo. C:MERCURYQUEUE.
- 70. 12. Instalamos el mercury/32.
- 71. 13. Damos clic en done.
- 72. 14. Una vez la instalació n completa le damos clic en salir. 15. Abrimos el mercury/32 y entramos a configuració n ---> mercury code module.
- 73. 16. Vamos a local domains y damos clic en add new domain.
- 74. 17. Escribimos la extensió n del correo y le damos ok. 18. de nuevo ingresamos en configuracion ---> manage local user. Para añ adir los usuarios del correo.
- 75. 19. le damos clic en add.
- 76. 20. llenamos los campos y le damos clic en ok. 21. Ahora ya teniendo el servidor configurado y con usuarios registrados pasamos a probar los correos mediante un cliente de correo electró nico, en este caso utilizaremos Microsoft outlook pero tambié n funciona en Thunderbird de Ubuntu. Iniciamos outlook, y seleccionamos la opció n configurar manualmente las opciones del servidor y le damos clic en siguiente.
- 77. 22. Seleccionamos la opció n correo electró nico de internet. 23. llenamos los campos requeridos por outlook con la configuració n del servidor.
- 78. 24. Probar la configuració n de los datos.
- 79. 25. hacer uso de los correos.
- 81. Practica de laboratorio 3.4.2: Administració n de un servidor Web Escenario En este laboratorio descargará , instalará y configurará el conocido servidor Web Apache. Se utilizará un explorador Web para conectar el servidor y un Wireshark para capturar la comunicació n. El aná lisis de la captura lo ayudará a entender el funcionamiento del protocolo HTTP. Tarea 1: Descargar, instalar y verificar el servidor Web Apache. La prá ctica de laboratorio debe estar configurada como se muestra en el Diagrama de topologí a y en la tabla de direcció n ló gica. En caso contrario, pí dale ayuda al instructor antes de continuar. Paso 1: Descargue el software desde Eagle Server. La aplicació n del servidor Web Apache está disponible para descargar en Eagle Server. 1. Utilice un navegador Web y el URL ftp://eagle- server.example.com/pub/eagle_labs/eagle1/chapter3 para acceder y descargar el software. 2. Haga clic con el botó n derecho en el archivo y guarde el software en el equipo host del mó dulo.
- 82. Paso 2: Instale el servidor Web Apache en el equipo host del mó dulo. 1. Abra la carpeta donde guardó el software y haga doble clic en el archivo. Aceptamos los termino de licencia y damos clic en next para continuar con la instalació n.
- 83. Aquí nos da una breve reseñ a de que es apache luego damos clic en siguiente para continuar con la instalació n.
- 84. El pró ximo paso de la instalació n requiere una configuració n personalizada del servidor Web. Que ponemos en los campos: Informació n Valor Dominio de red El dominio de nuestro servidor Nombre del servidor direcció n IP del equipo Direcció n de correo electró nico del administrador Direcció n de correo del administrador Acepte el puerto y el estado de servicio recomendados. Haga clic en Siguiente.
- 85. Acepte la instalació n tí pica predeterminada y haga clic en Siguiente. ¿Cuá l es la carpeta de instalació n predeterminada? En este caso la ruta es: C:program Files(x86)Apache Group Acepte la carpeta de instalació n predeterminada, haga clic en Siguiente y luego en Instalar.
- 86. Cuando haya terminado la instalació n, cierre la pantalla. Una vez finalizada la instalació n damos clic en finish.
- 87. Despué s de todo el proceso de instalació n nos aparecerá en la parte inferior derecha el siguiente icono. Paso 3: Verifique el servidor Web. El comando netstat mostrará estadí sticas de protocolo e informació n de conexió n para este equipo de laboratorio. 1. Elija Inicio > Ejecutar y abra una ventana de lí nea de comandos. Escriba cmd y luego haga clic en Aceptar. Utilice el comando netstat – a para descubrir puertos abiertos y conectados en el equipo.
- 88. C:>netstat -a
- 89. 2. Abra un navegador Web y coné ctese al URL 127.0.0.1 de su equipo. Si el servidor Web está trabajando correctamente, se mostrará una pá gina Web. La direcció n de red 127.0.0.0 / 8 está reservada y se utiliza para direcciones IP locales. Debe mostrarse la misma pá gina si el URL cambia a la direcció n IP en la interfaz Ethernet o a cualquier direcció n IP host en el rango de red 127.0.0.0 / 8. 4. Pruebe el servidor Web en varias direcciones IP diferentes en el rango de red de 127.0.0.0 /8. Complete la siguiente tabla con los resultados: Direcció n IP Estado Explicació n 127.0.0.1 Funciona Es ua direccion de host en la red 127.255.255.254 Funciona Es ua direccion de host en la red 127.255.255.255 No funciona No es una direccion disponible, es la direccion de Broadcast 127.0.0.0 No funciona No es una direccion disponible, es la direccion de Broadcast Tarea 2: Verificar el archivo de configuració n de servidor Web predeterminado. Paso 1: Acceder al archivo httpd.conf. Puede que un administrador de sistema necesite verificar o modificar el archivo de configuració n predeterminado. Abra el archivo de configuració n del servidor Web Apache, C:Program Files(x86)Apache Software
- 90. Paso 2: Revise el archivo httpd.conf. Numerosos pará metros de configuració n le permiten al servidor Web Apache ser completamente personalizable. El cará cter “#” indica un comentario para los administradores del sistema, exento del acceso del servidor Web. Desplá cese hacia abajo al archivo de configuració n y verifique las siguientes configuraciones: Valor Significado #Escuchar 12.34.56.78:80 Escuchar 80 Escuche el puerto TCP 80 para todas las conexiones entrantes. Para aceptar conexiones só lo de este host, cambie la lí nea a Escuchar 127.0.0.1 80. ServerAdmin ccna2@example.com Si hay problemas, enví e un correo electró nico al servidor Web a esta direcció n de correo electró nico. ServerName 172.16.1.2:80 Para servidores sin nombres DNS, utilice el número de puerto de la direcció n IP. DocumentRoot "C:/Program Files/Apache Software Foundation/Apache2.2/htdocs" Éste es el directorio raí z para el servidor Web. <IfModule dir_module> DirectoryIndex index.html </IfModule> DirectoryIndex establece el archivo que Apache ofrecer requiere un directorio. Si no se requiere ninguna pá gina de ese directorio, muestre index.html si está presente.
- 91. Paso 3: Modifique la pá gina predeterminada del servidor Web. La Figura 4 muestra la pá gina Web predeterminada del archivo index.html. A pesar de que esta pá gina es suficiente para la prueba, se debe mostrar algo má s personal. 1. Abra la carpeta C:Program FilesApache Software FoundationApache2.2htdocs. Debe estar presente el archivo index.html. Haga clic con el botó n derecho en el archivo y elija Abrir con. Desde la lista desplegable, elija Bloc de notas. Cambie el contenido del archivo por algo similar al siguiente ejemplo: <html><body><h1>¡¡¡Bienvenido al servidor Web!!!</h1> <center><bold> ¡Operado por mí ! </center></bold> Contacte al administrador Web: admin@droid.com </body></html> Guarde el archivo y actualice el navegador Web. O abra el URL http://127.0.0.1. Debe mostrarse la nueva pá gina predeterminada. Despué s de realizar y guardar los cambios en index.html, simplemente actualice el navegador Web para ver el nuevo contenido.
- 92. Tarea 3: Capturar y analizar trá fico HTTP con Wireshark. Wireshark no capturará paquetes enviados desde o hacia la red 127.0.0.0 en una computadora Windows. No se mostrará la interfaz. Para completar esta tarea, coné ctese a una computadora de un estudiante o a Eagle Server y analice el intercambio de datos. Paso 1: Analice el trá fico HTTP. 1. Inicie Wireshark y configure la interfaz de captura con la interfaz vinculada con la red 172.16. Abra un navegador Web y coné ctese a otra computadora con un servidor Web activo. ¿Por qué no hace falta ingresar index.html en el URL para que se muestren los contenidos del archivo? Porque apache tiene por defecto enrutado el archivo host.config tiene este archivo predeterminado, Ingrese deliberadamente una página que no se encuentre en el servidor Web, tal como se muestra en la Figura. Observe que apareció un mensaje de error en el navegador Web. La siguiente Figura contiene una sesió n HTTP capturada. El servidor Web requiere el archivo index.html, pero el servidor no tiene el archivo. En cambio, el servidor enví a un error 404. El navegador Web simplemente muestra la respuesta del servidor “No se puede encontrar la pá gina”.
- 93. Resalte la lí nea de captura que contiene el error 404 y desplá cese a la segunda (del medio) ventana Wireshark. Expanda el registro de datos de texto basado en lí nea. ¿Cuá les son los contenidos? ASIGNADO LAS DIRECCIONES IP EN REDES DE AREA LOCAL(LAN)
- 94. En este ejercicio deberá decir que clase de direcciones soportan las siguientes redes. A continuació n deberá asignar una direcció n ip valida por cada host que permita distinguir fá cilmente los otros host. Observe que todos los computadores está n en una subred. 1) ¿que clase de direcciones soporta estas redes? R: Las tres clases de direcciones ip soportan esta red segmentada en 3 subredes, pero la clase indicada para contener esta estructura seria la case A.
- 95. 2) ¿cual de las siguientes direcciones de red soporta estas redes? a.197.200.3.0 b.11.0.0.0 X c. 221.100.2.0 d. 131.107.0.0 DETERMINE LAS CLASES DE LAS DIRECCIONES En este ejercicio deberá determinar las clases de las direcciones correctas por cada direcció n IP. 1) escriba las clases de direcció n en cada direcció n IP. DIRECCION CLASE 131.107.2.89 B 3.3.57.0 A 200.200.5.2 C 191.107.2.10 B 127.0.0.1 se reservan para designar la propia má quina.
- 96. 2) que clase de direcciones soportar mas de mil host por red. R: Clase A: Hay 126 redes con 16,777,214 direcciones para host cada una. Clase B: Hay 16384 redes con 65534 direcciones para host cada una. 3) que clase de direcciones soporta únicamente 254 host por red. R: Clase C: Hay 2097152 redes con 254 direcciones para host cada una. IDENTIFIQUE LAS DIRECCIONES IP INVALIDAS En este ejercicio deberá identificar cada una de las siguientes direcciones ip que no pueden ser asignadas a un host y que explique porque son invalidas. Observe las siguientes direcciones ip. Encierre en un circulo el segmento de la direcció n ip que es invalida en la asignació n del host y explique porque es invalida. a). 131.107.256.80: El tercer octeto no puede ser superior a 254 porque entrarí a en conflicto con la mascara de subred. b). 222.222.255.222: El tercer octeto no puede ser superior a 254 porque entrarí a en conflicto con la mascara de subred.
- 97. c). 231.200.1.1: El primer octeto no puede ser superior a 223 porque se sale del rango de la ultima clase de direcciones ip que es la C y su limite es 233.255.255.255. d). 126.1.0.0: e). 0.127.4.100: El primer octeto no puede ser 0 (00000000). Esto es “solo esta red”. f). 190.7.2.0: g). 127.1.1.1: se reservan para designar la propia má quina. Se denomina direcció n de bucle local o loopback. h). 198.121.254.255:El ultimo octeto no puede ser 255 (11111111), ya que eso es Broadcast. i). 255.255.255.255: El primer y ultimo octeto no puede ser 255 (11111111), ya que eso es Broadcast.
- 99. IDENTIFICANCO PROBLEMAS EN DIRECCIONES IP En estos ejercicios deberá revisar dos ejemplos de redes ip, e identificar problemas ocultos del direccionamiento ip, y explicar los posibles efectos causados por ellos mencione todos los problemas del direccionamiento ip, y explique como cada uno afectara las comunicaciones. R: Uno de los problemas notorios en esta red es la variació n en la puerta de enlace (gateway) y las direcciones ip de los host las cuales no son coincidentes en los segmentos de red, en otros casos se repite la direcció n ip entre host lo cual generarí a conflictos de ip en red, las variaciones de las ip que mencionamos se hacen notorias en la inversió n entre ip y puerta de enlace.
- 100. DETERMINANDO LOS NUMEROS REQUERIDOS DE DIRECCIONES IP En este ejercicio deberá decidir cuantos identificadores de red e identificadores de host son requeridos para soportar estas redes.
- 101. Cuantos identificadores de red se requieren para desarrollar estas redes. R: Se requieren 3 identificadores de red. Cuantos identificadores de host se requieren para desarrollar estas redes. R: Se requieren 306 identificadores de host.
- 102. TRANSMISION DE DATOS Una transmisió n dada en un canal de comunicaciones entre dos equipos puede ocurrir de diferentes maneras. La transmisió n está caracterizada por: la direcció n de los intercambios. el modo de transmisió n: el número de bits enviados simultá neamente. la sincronizació n entre el transmisor y el receptor. Existen dos Formas de transmisió n de datos entre dispositivos electró nicos. 1. Aná loga: La transmisió n analó gica que datos consiste en el enví o de informació n en forma de ondas, a travé s de un medio de transmisió n fí sico. Los datos se transmiten a travé s de una onda portadora: una onda simple cuyo único objetivo es transportar datos modificando una de sus caracterí sticas (amplitud, frecuencia o fase). Por este motivo, la transmisió n analó gica es generalmente denominada transmisió n de modulació n de la onda portadora. Se definen tres tipos de transmisió n analó gica, según cuá l sea el pará metro de la onda portadora que varí a: Transmisió n por modulació n de la amplitud de la onda portadora Transmisió n a travé s de la modulació n de frecuencia de la onda portadora Transmisió n por modulació n de la fase de la onda portadora
- 103. 2. Digital: estas señ ales no cambian continuamente, sino que es transmitida en paquetes discretos. No es tampoco inmediatamente interpretada, sino que debe ser primero decodificada por el receptor. El mé todo de transmisió n tambié n es otro: como pulsos elé ctricos que varí an entre dos niveles distintos de voltaje. En lo que respecta a la ingenierí a de procesos, no existe limitació n en cuanto al contenido de la señ al y cualquier informació n adicional. Transmisió n en serie y paralela El modo de transmisió n se refiere al número de unidades de informació n (bits) elementales que se pueden traducir simultá neamente a travé s de los canales de comunicació n. De hecho, los procesadores (y por lo tanto, los equipos en general) nunca procesan (en el caso de los procesadores actuales) un solo bit al mismo tiempo. Generalmente son capaces de procesar varios (la mayorí a de las veces 8 bits: un byte) y por este motivo, las conexiones bá sicas en un equipo son conexiones paralelas. Conexió n paralela Las conexiones paralelas consisten en transmisiones simultá neas de N cantidad de bits. Estos bits se enví an simultá neamente a travé s de diferentes canales N (un canal puede ser, por ejemplo, un alambre, un cable o cualquier otro medio fí sico). La conexió n paralela en equipos del tipo PC generalmente requiere 10 alambres.
- 104. Estos canales pueden ser: N lí neas fí sicas: en cuyo caso cada bit se enví a en una lí nea fí sica (motivo por el cual un cable paralelo está compuesto por varios alambres dentro de un cable cinta) una lí nea fí sica dividida en varios subcanales, resultante de la divisió n del ancho de banda. En este caso, cada bit se enví a en una frecuencia diferente... Debido a que los alambres conductores está n uno muy cerca del otro en el cable cinta, puede haber interferencias (particularmente en altas velocidades) y degradació n de la calidad en la señ al... Conexió n en serie En una conexió n en serie, los datos se transmiten de a un bit por vez a travé s del canal de transmisió n. Sin embargo, ya que muchos procesadores procesan los datos en paralelo, el transmisor necesita transformar los datos paralelos entrantes en datos seriales y el receptor necesita hacer lo contrario. MODOS DE TRANSMISION Dúplex, Sí mplex, Semi-dúplex y dúplex.
- 105. Hablando de comunicació n en general, no só lo de transmisió n de datos, podemos decir que existe tres formas de llevar a cabo una comunicació n: Sí mplex: En la que la comunicació n de informació n se realiza en un solo sentido. A este tipo de comunicació n se le conoce como unidireccional. Un ejemplo de comunicació n Sí mplex son las emisiones de los canales de televisió n, las cuales se producen siempre en el sentido estudio de TV-televidente. En telemá tica tenemos el ejemplo de los sistemas de telecontrol o telemedida. Semi-dúplex (half-duplex): En la que la comunicació n de la informació n se lleva a cabo en ambos sentidos, pero no simultá neamente. Esto es, se trata de una comunicació n bidireccional, donde no hay cruce de informació n en la lí nea. La informació n circula en un sentido o en otro, pero no en los dos a la vez. El ejemplo tí pico de una comunicació n semi-dúplex son las comunicaciones de radioaficionados o con walkie-talkie. En transmisió n de datos es utilizado corrientemente el modo semi-dúplex, incluso sobre circuitos que permiten el modo dúplex.
- 106. Dúplex: En la que la comunicació n se puede producir en ambos sentidos simultá neamente. El ejemplo tí pico de una comunicació n dúplex son las comunicaciones telefó nicas, donde las dos personas que intervienen en la comunicació n pueden hablar en cualquier momento, incluso simultá neamente.
- 107. PACKET TRACER 1. Ejecutamos el instalador. 2. Aceptamos los té rminos y las condiciones y le damos en siguiente.
- 108. 3. Seleccionamos el directorio de instalació n 4. Creamos un acceso directo en el escritorio y le damos en siguiente.
- 109. 5. damos clic en install.
- 110. 6. Una vez finalizado el proceso de instalació n le damos en finish. 7. El Packet tracert se ejecutar a. 8. Finalmente carga el packet tracer.
- 111. INTRODUCCION A PACKET TRACER PRACTICA 1. CONEXIÓN PUNTO A PUNTO. Paso 1. Coloque 2 dispositivos terminales tal como se muestra en el diagrama:
- 112. Paso 2. De clic a PC 1, se abrirá la siguiente ventana: Paso 3.- En la pestañ a que dice escritorio, seleccione la opció n de configurar ip e ingrese a siguiente informació n:
- 113. Paso 4.- Elija la opció n de lí nea de comandos de la pestañ a escritorio. Pruebe la conexió n utilizando el comando ping y anota las observaciones: Observaciones: podemos ver que hay comunicació n entre los 2 equipos mediante el comando ping de un equipo al otro por medio de sus direcciones ip está ticas asignadas previamente. PRACTICA 2. CONFIGURACION DE UNA LAN BASICA UBICACIÓN DE DISPOSITIVOS: Ubique en el escenario los dispositivos tal como se muestra en la figura.
- 114. De clic al PC1 para obtener la ventana de configuració n, mostrada a continuació n. Escoja la pestañ a config para obtener una ventana como la siguiente:
- 115. Asigne a los equipos los nombres de los equipos así : Administrador, Secretaria, Soporte Té cnico, Gerencia. Quedarí a así :
- 116. Asigne ips está ticas en un rango clase c con la má scara por defecto. Active la pestañ a de Escritorio, se verá como la figura a continuació n:
- 117. Active el icono lí nea de comandos y ejecute el comando ping para verificar la interconexió n de equipos. Elija la opció n de lí nea de comandos de la pestañ a escritorio. Pruebe la conexió n utilizando el comando ping y anote las observaciones: Existe comunicació n entre todos los equipos y lo demostramos mediante la lí nea de comandos por el comando ping
- 118. PRACTICA 3. VERIFICACION TABLAS ARP Con la red LAN implementada en el punto anterior seleccione la opció n como se observa en la barra de herramientas lateral derecha. Esta permite observar las tablas arp de cada pc, seleccioná ndolo con clic. Active las tablas arp de cada pc.
- 119. Elija la opció n de lí nea de comandos de la pestañ a escritorio. Pruebe las conexiones entre equipos utilizando el comando ping y anote los cambios de las tablas arp para cada host:
- 121. Podemos observar que al hacer ping teniendo las tablas arp activadas, el equipo que recepciona la petició n actualiza la tabla arp con la informació n el equipo que hace la petició n la cual es la direcció n ip, la MAC del dispositivo y la interfaz. PRACTICA 4. CONFIGURACION RED INALAMBRICA ACCES POINT. COLOCAR DISPOSITIVOS EN EL ESCENARIO: Ubique los elementos mostrados en la figura. Con fig ure los ele men tos de la sig uie nte for ma: PC0: nombre Soporte ip: 192.168.1.5/24
- 122. PC1: nombre Gerencia ip: 192.168.1 .6/24 PC2: nombre fcbi ip: 192.168.1.7/24 Switch 0: Nombre RED1
- 123. Configure el Acces point, seleccioná ndolo con doble clic, como aparece en la figura a continuació n: Active la opció n config, como se muestra en la figura: y digite el nombre mi acces point.
- 124. Seleccione la opció n Port 0, y active las opciones auto Selecci ó n la opció n port 1, como se muestra en la figura e ingrese el nombre “mi red”
- 125. 2. Ahora se debe configurar la tarjeta inalá mbrica de cada pc, seleccione la opció n Physical, para esto se debe apagar el equipo, dando clic en el botó n de encendido: Una vez apagado , con clic sosteni do hacia la lista de element os ubicado en la parte superio r
- 126. izquierda, elimine la tarjeta de red: Ahor a sele ccio ne de la opci ó n link sys- wmp3 000n y con clic sost enid o arr á st rela haci a la posi ció n donde se encontraba la tarjeta de red, como se muestra en la figura:
- 127. Rep ita est os pas os par a los pc doc ent e1, doc ent e2, doc ent e3. 3. Con exió n al access point: encienda cada pc, seleccione el pc e ingrese a la configuració n de la tarjeta Wireless como se muestra en la figura. Ingres e a la opció n ip config uratio n, asigne a cada pc las ips docent
- 128. e1, docente2, docente3 con las ips 192.168.1.10/24, 192.168.1.11/24, 192.168.1.12/24, esta configuració n es necesaria para cada tarjeta inalá mbrica. 4. Conexió n inalá mb rica: Active la configur ació n del pc docente1 , como se muestra en la figura, e ingrese a pc Wireless,: Selecci ó n conect en la ventana y se realiza ra la conexi ó n a “mi red” Como se muestra en la figura, realice
- 129. los mismos pasos para los demá s host. Y finalmente la figura de nuestra red quedarí a así : 5.- Elija la opció n de command promt de la pestañ a desktop. Pruebe las conexiones entre equipos utilizando el comando ping para cada host:
- 130. Comprobamos que halla comunicació n entre todos los host.
