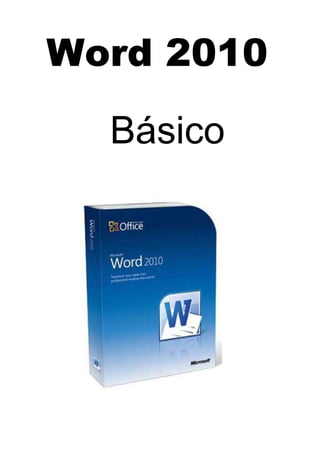
Guia básico do MS Word 2010
- 2. 2 ÍNDICE ÍNDICE .......................................................................................................................................... 2 MS WORD 2010............................................................................................................................ 2 Trabalhando com documentos.................................................................... 5 Salvando Arquivos ...................................................................................... 6 Abrindo um arquivo do Word....................................................................... 8 Visualização do Documento...................................................................... 11 Configuração de Documentos ...................................................................... 13 Colunas..................................................................................................... 18 Quebras .................................................................................................... 18 Números de Linha..................................................................................... 20 Plano de Fundo da Página........................................................................ 21 Selecionando Textos .................................................................................... 22 Selecionando pelo Mouse......................................................................... 23 Copiar e Colar........................................................................................... 23 Localizar e Substituir................................................................................. 24 Formatação de texto..................................................................................... 26 Formatação de Fonte................................................................................ 26 Formatação de parágrafos........................................................................ 29 Marcadores e Numeração......................................................................... 34 Bordas e Sombreamento .......................................................................... 38 Letras Capitulares......................................................................................... 42 Cabeçalho e Rodapé.................................................................................... 43 Inserindo Elementos Gráficos....................................................................... 46 Imagens .................................................................................................... 46 Clip Art ...................................................................................................... 54 Formas...................................................................................................... 56 SmartArt.................................................................................................... 62 WordArt..................................................................................................... 65 Tabelas......................................................................................................... 66 ABA Revisão................................................................................................. 72 Impressão..................................................................................................... 74 Visualizar Impressão................................................................................. 76 Estilos ........................................................................................................... 77 MS WORD 2010 Um dos maiores sinônimos de software no computador, é dessa forma que se pode pensar no MS Word. Antes da grande explosão da Internet o Word era a grande vedete dos computadores. Sua utilização via-se desde equipamentos corporativos a computadores domésticos, trabalhos escolares, profissionais liberais, etc...
- 3. 3 O Word faz parte da suíte de aplicativos Office, e é considerado um dos principais produtos da Microsoft sendo a suíte que domina o mercado de suítes de escritório, mesmo com o crescimentos de ferramentas gratuitas como Google Docs e Open Office. , que como é um novo documento apresenta como título “Documento1”. Na esquerda temos a Barra de acesso rápido, que permite acessar alguns comandos mais rapidamente como salvar, desfazer. Você pode personalizar essa barra, clicando no menu de contexto (flecha para baixo) à direita dela. Mais a esquerda temos o Botão Office, ele possui esse nome pois é comum a toda a suíte Office.
- 4. 4 Através desse botão, podemos criar novos documentos, abrir arquivos existentes, salvar documentos, imprimir, preparar o documento (permite adicionar propriedades ao documento, criptografar, adicionar assinaturas digitais, etc...). Vamos utilizar alguns destes recursos no andamento de nosso curso. Outra grande novidade na interface é o uso de Abas ou Guias. Os comandos para a edição de nosso texto agora ficam agrupadas dentro destas guias. Dentro destas guias temos os grupos de ferramentas, por exemplo, na guia Inicio, temos “Fonte”, “Parágrafo”, etc..., nestes grupos ficam visíveis para os usuários os principais comandos, para acessar os demais comandos destes
- 5. 5 grupos de ferramentas, alguns destes grupos possuem pequenas marcações na sua direita inferior. O Word possui também guias contextuais quando determinados elementos dentro de seu texto são selecionados, por exemplo, ao selecionar uma imagem, ele criar na barra de guias, uma guia com a possibilidade de manipulação do elemento selecionado. Trabalhando com documentos Ao iniciarmos o Word temos um documento em branco que é sua área de edição de texto. Vamos digitar um pequeno texto conforme abaixo: O Microsoft Office é uma suíte de aplicativos para escritório que contém programas como processador de texto, planilha de cálculo, banco de dados, apresentação gráfica e gerenciador de tarefas, e-mails e contatos. A suíte vem acrescentado com o tempo cada vez mais funcionalidades. Ela é vendida em várias versões, de acordo com a quantidade de programas
- 6. 6 incorporados e com o perfil de usuários ou empresas. O Office 2007 inclui uma série de novas funcionalidades, a mais notável é a interface gráfica de usuário, completamente nova, chamada de FluentUser Interface, (inicialmente designada a Ribbon UI). O Office 2007 requer o Windows XP com Service Pack 2 ou superior, Windows Server 2003 com Service Pack 1 ou superior, Windows Vista, ou Linux com a camada de compatibilidade CrossOver instalada. O "RibbonUser Interface" é uma tarefa orientada para interface gráfica do usuário (GUI). Possui um botão central, amplamente conhecido como o "Botão Office". O Office 2007 também inclui novas aplicações e ferramentas do lado do servidor. Entre estas está Groove, uma suíte colaboração e comunicação para pequenas empresas, que foi originalmente desenvolvido pela Groove Networks antes de ser adquirida pela Microsoft em 2005. Também é incluído Office SharePoint Server 2007, uma importante revisão para a plataforma de servidor de aplicativos do Office, que suporta "Excel Services", uma arquitetura cliente- servidor para apoiar Excel que são compartilhados em tempo real entre várias máquinas, e também são visíveis e editável através de uma página web. Salvando Arquivos É importante ao terminar um documento, ou durante a digitação do mesmo, quando o documento a ser criado é longo, salvar seu trabalho. Salvar consiste em armazenar se documento em forma de arquivo em seu computador, pen drive, ou outro dispositivo de armazenamento. Para salvar seu documento, clique no botão salvar no topo da tela. Será aberta uma tela onde você poderá definir o nome, local e formato de seu arquivo.
- 7. 7 Observe na janela de salvar que o Word procura salvar seus arquivos na pasta Documents do usuário, você pode mudar o local do arquivo a ser salvo, pela parte esquerda da janela. No campo nome do arquivo, o Word normalmente preenche com o título do documento, como o documento não possui um título, ele pega os primeiros 255 caracteres e atribui como nome, é aconselhável colocar um nome menor e que se aproxime do conteúdo de seu texto. Em Tipo a maior mudança, até versão 2003, os documentos eram salvos no formato”.DOC”, a partir da versão 2007, os documentos são salvos na versão”.DOCX”, que não são compatíveis com as versões anteriores. Para poder salvar seu documento e manter ele compatível com versões anteriores do Word, clique na direita dessa opção e mude para Documento do Word 97- 2003.
- 8. Observe que o nome de seu arquivo agora aparece na barra de títulos. Todo esse processo de definir local, dar nome e definir formato, somente é necessário na primeira vez que você salva seu arquivo, durante a digitação de seu documento, quando clicar em essa tela, pois você já definiu o que o programa precisava. Abrindo um arquivo do Word Para abrir um arquivo, você precisa clicar no botão Office. Observe que o nome de seu arquivo agora aparece na barra de títulos. Todo esse processo de definir local, dar nome e definir formato, somente é necessário na primeira vez que você salva seu arquivo, durante a digitação de seu documento, quando clicar em salvar ele não mostrará mais essa tela, pois você já definiu o que o programa precisava. Abrindo um arquivo do Word Para abrir um arquivo, você precisa clicar no botão Office. 8 Observe que o nome de seu arquivo agora aparece na barra de títulos. Todo esse processo de definir local, dar nome e definir formato, somente é necessário na primeira vez que você salva seu arquivo, durante a salvar ele não mostrará mais
- 9. 9 Na esquerda da janela, o botão abrir é o segundo abaixo de novo, observe também que ele mostra uma relação de documentos recentes, nessa área serão mostrados os últimos documentos abertos pelo Word facilitando a abertura. Ao clicar em abrir, será necessário localizar o arquivo no local onde o mesmo foi salvo.
- 10. 10 Caso necessite salvar seu arquivo em outro formato, outro local ou outro nome, clique no botão Office e escolha Salvar Como. Algumas opções como por exemplo “Adobe PDF”, somente estão disponíveis
- 11. 11 caso você tenha o Gerador de PDF em seu computador. Visualização do Documento Podemos alterar a forma de visualização de nosso documento. No rodapé a direta da tela temos o controle de Zoom. Anterior a este controle de zoom temos os botões de forma de visualização de seu documento , que podem também ser acessados pela Aba Exibição. Os cinco primeiros botões são os mesmos que temos em miniaturas no rodapé. • Layout de Impressão: Formato atual de seu documento, é o formato de como seu documento ficará na folha impressa. • Leitura em Tela Inteira: Ele oculta as barras de seu documento, facilitando a leitura em tela, observe que no rodapé do documento à direita, ele possui uma flecha apontado para a próxima página. Para sair desse modo de visualização, clique no botão fechar no topo à direita da tela. • Layout da Web: Aproxima seu texto de uma visualização na Internet, esse formato existe pois muitos usuários postam textos produzidos no Word em sites e blogs na Internet. • Estrutura de Tópicos: Permite visualizar seu documento em tópicos, o formato terá melhor compreensão quando trabalharmos com marcadores. • Rascunho: É o formato bruto, permite aplicar diversos recursos de produção de texto, porém não visualiza como impressão nem outro tipo de meio. Pela Aba Exibição podemos também, marcar/ desmarcar as réguas da página, podemos adicionar ao documento Linhas de Grade (não são impressas), posso visualizar o mapa do documento, semelhante a um índice.
- 12. 12 Posso também visualizar as páginas em miniaturas à esquerda da página. O terceiro grupo de ferramentas da Aba exibição permite trabalhar com o Zoom da página. Ao clicar no botão Zoom o Word apresenta a seguinte janela.
- 13. 13 Onde podemos utilizar um valor de zoom predefinido, ou colocarmos a porcentagem desejada, podemos visualizar o documento em várias páginas. E finalizando essa aba temos as formas de exibir os documentos aberto em uma mesma seção do Word. O último grupo Macros será visto posteriormente em nosso curso. Configuração de Documentos Um dos principais cuidados que se deve ter com seus documentos é em relação à configuração da página. A ABNT (Associação Brasileira de Normas Técnicas) possui um manual de regras para documentações, então é comum escutar “o documento tem que estar dentro das normas”, não vou me atentar a nenhuma das normas especificas, porém vou ensinar como e onde estão as opções de configuração de um documento. No Word 2007 a ABA que permite configurar sua páginas é a ABA Layout da
- 14. 14 Página. O grupo “Configurar Página”, permite definir as margens de seu documento, ele possui alguns tamanhos pré-definidos, como também personalizá-las. Ao personalizar as margens, é possível alterar as margens superior, esquerda, inferior e direita, definir a orientação da página, se retrato ou paisagem, configurar a fora de várias páginas, como normal, livro, espelho. Ainda nessa mesma janela temos a guia Papel.
- 15. Nesta guia podemos definir o tipo de papel, e fonte de alimentação do papel. É pouco comum precisarmos padrão de documentação. Essas propriedades de tamanho de papel o Word busca do registrado para sua impressora. A terceira guia dessa janela chama chama-se seção. Aqui se defi vamos aprender mais frente como trabalhar com seções. Em cabeçalhos e rodapés podemos definir se vamos utilizar cabeçalhos e rodapés diferentes nas páginas pares e ímpares, e se quero ocultar as informações de cabeçalho e rodapé da primeira página. Em Página, pode-se definir o alinhamento do conteúdo do texto na página. O padrão é o alinhamento superior, mesmo que fique um bom espaço em branco abaixo do que está editado. Ao escolher a opção centralizada, ele central conteúdo na vertical. A opção números de linha permite adicionar numeração as linhas do documento. Nesta guia podemos definir o tipo de papel, e fonte de alimentação do papel. É pouco comum precisarmos alterar essa opção, hoje o tamanho A4 é padrão de documentação. Essas propriedades de tamanho de papel o Word busca do registrado para sua impressora. A terceira guia dessa janela chama-se Layout. A primeira opção dessa guia se define como será uma nova seção do documento, vamos aprender mais frente como trabalhar com seções. Em cabeçalhos e rodapés podemos definir se vamos utilizar cabeçalhos e rodapés diferentes nas páginas pares e ímpares, e se quero ocultar as çalho e rodapé da primeira página. se definir o alinhamento do conteúdo do texto na página. O padrão é o alinhamento superior, mesmo que fique um bom espaço em branco abaixo do que está editado. Ao escolher a opção centralizada, ele central A opção números de linha permite adicionar numeração as linhas do 15 Nesta guia podemos definir o tipo de papel, e fonte de alimentação do papel. alterar essa opção, hoje o tamanho A4 é padrão de documentação. Essas propriedades de tamanho de papel o Word se Layout. A primeira opção dessa guia como será uma nova seção do documento, Em cabeçalhos e rodapés podemos definir se vamos utilizar cabeçalhos e rodapés diferentes nas páginas pares e ímpares, e se quero ocultar as se definir o alinhamento do conteúdo do texto na página. O padrão é o alinhamento superior, mesmo que fique um bom espaço em branco abaixo do que está editado. Ao escolher a opção centralizada, ele centraliza o A opção números de linha permite adicionar numeração as linhas do
- 16. 16 E ao lado dessa opção temos a opção Bordas. Essa opção permite adicionar bordas em volta da página documento. Basta clicar em uma definição, escolher o estilo da linha, cor e largura. Na parte da direita, podemos definir quais partes do documento a borda será aplicada. Por se tratar de bordas de página, temos uma opção diferenciada que é a opção Arte.
- 17. 17 Ao lado da opção Margens na ABA temos a opção orientação, tamanho – que permite trabalhar com os tamanhos de papel, e colunas que permite colocar o texto de seu documento e duas ou mais colunas.
- 18. 18 Colunas Ao clicar em mais Colunas, é possível personalizar as suas colunas, o Word disponibiliza algumas opções pré-definidas, mas você pode colocar em um número maior de colunas, adicionar linha entre as colunas, definir a largura e o espaçamento entre as colunas. Observe que se você pretende utilizar larguras de colunas diferentes é preciso desmarcar a opção “Colunas de mesma largura”. Atente também que se preciso adicionar colunas a somente uma parte do texto, eu preciso primeiro selecionar esse texto. Quebras Ainda no grupo de Configurar Página temos a opção Quebra.
- 19. Quebra é a possibilidade de a partir de onde está o cursor quebrar o seu texto. Por exemplo em um documento o texto de um artigo termina no inicio da página, e você precisa que o pr do mesmo documento. Posicione o cursor ao final do texto e clique em Quebrae depois clique em Para que você possa ver marcações em seu documento, como no caso da imagem acima, onde ele mostra a “Qu deixe marcado o símbolo. ajuste do texto que não são impressos. Podemos quebrar colunas e seções. A quebra de seções permite por exemplo em um mesmo documento termos páginas em retrato e páginas em paisagem, com numerações diferentes, etc... Quebra é a possibilidade de a partir de onde está o cursor quebrar o seu texto. Por exemplo em um documento o texto de um artigo termina no inicio da página, e você precisa que o próximo artigo inicie em uma nova página, dentro do mesmo documento. Posicione o cursor ao final do texto e clique em e depois clique em Página. Para que você possa ver marcações em seu documento, como no caso da imagem acima, onde ele mostra a “Quebra de Página”, na ABA inicio, deixe marcado o símbolo. , este símbolo permite visualizar ajuste do texto que não são impressos. Podemos quebrar colunas e seções. A quebra de seções permite por exemplo em um mesmo documento termos retrato e páginas em paisagem, com numerações diferentes, etc... 19 Quebra é a possibilidade de a partir de onde está o cursor quebrar o seu texto. Por exemplo em um documento o texto de um artigo termina no inicio da óximo artigo inicie em uma nova página, dentro do mesmo documento. Posicione o cursor ao final do texto e clique em Para que você possa ver marcações em seu documento, como no ebra de Página”, na ABA inicio, , este símbolo permite visualizar elementos de A quebra de seções permite por exemplo em um mesmo documento termos retrato e páginas em paisagem, com numerações diferentes, etc...
- 20. 20 Vamos a um exemplo: 1. Inicie um novo documento 2. Digite um texto qualquer. 3. Clique em Quebra, em quebra de seção escolha Próxima Página. Será criada uma nova página. 4. Clique em Margens, Margens Personalizadas. 5. Clique na opção Paisagem e verifique se está marcada “Nesta Seção”. Números de Linha É bastante comum em documentos acrescentar numeração nas páginas dos documentos, o Word permite que você possa fazer facilmente, clicando no botão “Números de Linhas”. Ao clicar em “Opções de Numeração de Linhas...”, abre-se a janela que vimos em Layout.
- 21. 21 Plano de Fundo da Página Podemos adicionar as páginas do documento, marcas d’água, cores e bordas. O grupo Plano de Fundo da Página possui três botões para modificar o documento. Clique no botão Marca d’água. O Word apresenta alguns modelos, mais abaixo temos o item Personalizar Marca D’água. Clique nessa opção.
- 22. 22 Nesta janela podemos definir uma imagem como marca d’água, basta clicar em Selecionar Imagem, escolher a imagem e depois definir a dimensão e se a imagem ficará mais fraca (desbotar) e clicar em OK. Como também é possível definir um texto como marca d’água. O segundo botão permite colocar uma cor de fundo em seu texto, um recurso interessante é que o Word verifica a cor aplicada e automaticamente ele muda a cor do texto. O botão Bordas da Página, já estudamos seu funcionamento ao clicar nas opções de Margens. As opções do grupo parágrafo estudaremos mais adiante. Selecionando Textos Embora seja um processo simples, a seleção de textos é indispensável para ganho de tempo na edição de seu texto. Através da seleção de texto podemos mudar a cor, tamanho e tipo de fonte, etc...
- 23. 23 Selecionando pelo Mouse Ao posicionar o mouse mais a esquerda do texto, o cursor aponta para a direita. • Ao dar um clique ele seleciona toda a linha • Ao dar um duplo clique ele seleciona todo o parágrafo. • Ao dar um triplo clique seleciona todo o texto Com o cursor no meio de uma palavra: • Ao dar um clique o cursor se posiciona onde foi clicado • Ao dar um duplo clique, ele seleciona toda a palavra • Ao dar um triplo clique ele seleciona todo o parágrafo Podemos também clicar, manter o mouse pressionado e arrastar até onde deseja-se selecionar. O problema é que se o mouse for solto antes do desejado, é preciso reiniciar o processo, ou pressionar a tecla SHIFT no teclado e clicar ao final da seleção desejada. Podemos também clicar onde começa a seleção, pressionar a tecla SHIFT e clicar onde termina a seleção. É possível selecionar palavras alternadas. Selecione a primeira palavra, pressione CTRL e vá selecionando as partes do texto que deseja modificar. Copiar e Colar O copiar e colar no Word funciona da mesma forma que qualquer outro programa, pode-se utilizar as teclas de atalho CTRL+C (copiar), CTRL+X (Recortar) e CTRL+V(Colar), ou o primeiro grupo na ABA Inicio. Este é um processo comum, porém um cuidado importante é quando se copia texto de outro tipo de meio como por exemplo da Internet. Textos na Internet possuem formatações e padrões deferentes dos editores de texto. Ao copiar um texto da Internet, se você precisa adequá-lo ao seu documento, não basta apenas clicar em colar, é necessário clicar na setinha apontando para baixo no botão Colar, escolher Colar Especial.
- 24. 24 Observe na imagem que ele traz o texto no formato HTML. Se precisa do texto limpo para que você possa manipulá-lo, marque a opção Texto não formatado e clique em OK. Localizar e Substituir Ao final da ABA Inicio temos o grupo edição, dentro dela temos a opção Localizar e a opção Substituir. Clique na opção Substituir. A janela que se abre possui três guias, localizar, Substituir e Ir para. A guia substituir que estamos vendo, permite substituir em seu documento uma palavra por outra. A substituição pode ser feita uma a uma, clicando em substituir, ou pode ser todas de uma única vez clicando-se no botão Substituir Tudo. Algumas vezes posso precisar substituir uma palavra por ela mesmo, porém
- 25. 25 com outra cor, ou então somente quando escrita em maiúscula, etc..., nestes casos clique no botão Mais. As opções são: • Pesquisar: Use esta opção para indicara direção da pesquisa; • Diferenciar maiúsculas de minúsculas: Será localizada exatamente a palavra como foi digitada na caixa localizar. • Palavras Inteiras: Localiza uma palavra inteira e não parte de uma palavra. Ex: Atenciosamente. • Usar caracteres curinga: Procura somente as palavras que você especificou com o caractere coringa. Ex. Se você digitou *ãoo Word vai localizar todas as palavras terminadas em ão. • Semelhantes: Localiza palavras que tem a mesma sonoridade, mas escrita diferente. Disponível somente para palavras em inglês. • Todas as formas de palavra: Localiza todas as formas da palavra, não será permitida se as opções usar caractere coringa e semelhantesestiverem marcadas • Formatar: Localiza e Substitui de acordo com o especificado como formatação. • Especial: Adiciona caracteres especiais à caixa localizar. a caixa de
- 26. 26 seleção usar caracteres curinga. Formatação de texto Um dos maiores recursos de uma edição de texto é a possibilidade de se formatar o texto. No Office 2007 a ABA responsável pela formatação é a Inicio e os grupoFonte, Parágrafo e Estilo. Formatação de Fonte A formatação de fonte diz respeito ao tipo de letra, tamanho de letra, cor,espaçamento entre caracteres, etc..., para formatar uma palavra, basta apenas clicar sobre ela, para duas ou mais é necessário selecionar o texto, se quiser formatar somente uma letra também é necessário selecionar a letra. No grupo Fonte, temos visível o tipo de letra, tamanho, botões de aumentar fonte e diminuir fonte, limpar formatação, negrito, itálico, sublinhado, observe que ao lado de sublinhado temos uma seta apontando para baixo, ao clicar nessa seta, é possível escolher tipo e cor de linha. Ao lado do botão de sublinhado temos o botão Tachado – que coloca um risco no meio da palavra, botão subscrito e sobrescrito e o botão Maiúsculas e Minúsculas.
- 27. 27 Este botão permite alterar as colocação de letras maiúsculas e minúsculas em seu texto. Após esse botão temos o de realce – que permite colocar uma cor de fundo para realçar o texto e o botão de cor do texto. Podemos também clicar na Faixa no grupo Fonte.
- 28. 28 A janela fonte,contém os principais comandos de formatação e permite que você possa observar as alterações antes de aplica. Ainda nessa janela temos a opção Espaçamento de caracteres.
- 29. 29 Podemos definir a escala da fonte, o espaçamento entre os caracteres que pode ser condensado ou comprimido, a posição é referente ao sobrescrito e subscrito, permitindo que se faça algo como :X23. Kerning: é o acerto entre o espaço dentro das palavras, pois algumas vezes acontece de as letras ficaram com espaçamento entre elas de forma diferente. Uma ferramenta interessante do Word é a ferramenta pincel , pois com ela você pode copiar toda a formatação de um texto e aplicar em outro. Formatação de parágrafos A principal regra da formatação de parágrafos é que independentede onde estiver o cursor a formatação será aplicada em todo o parágrafo, tendo ele uma linha ou mais. Quando se trata de dois ou mais parágrafos será necessário
- 30. 30 selecionar os parágrafos a serem formatados. A formatação de parágrafos pode ser localizada na ABA Inicio, e os recuos também na ABA Layout da Página. No grupo da Guia Inicio, temos as opções de marcadores (bullets e numeração e listas de vários níveis), diminuir e aumentar recuo, classificação e botão Mostrar Tudo, na segunda linha temos os botões de alinhamentos: esquerda, centralizado, direita e justificado, espaçamento entre linhas, observe que o espaçamento entre linhas possui uma seta para baixo, permitindo que se possa definir qual o espaçamento a ser utilizado. Cor do Preenchimento do Parágrafo. Bordas no parágrafo.
- 31. 31 Na guia parágrafo da ABA Layout de Página temos apenas os recuos e os espaçamentos entre parágrafos. Ao clicar na Faixa do grupo Parágrafos, será aberta a janela de Formatação de Parágrafos.
- 32. 32 As opções disponíveis são praticamente as mesmas disponíveis pelo grupo. Veja um exemplo do texto se formatação de Parágrafo, e com aplicação de recuo da primeira linha de 1 cm, espaçamento de 1,5 linha e espaçamento de 6pt Depois, no espaçamento entre parágrafos. O Microsoft Office é uma suíte de aplicativos para escritório que contém programas como processador de texto, planilha de cálculo, banco de dados, apresentação gráfica e gerenciador de tarefas, e-mails e contatos. A suíte vem acrescentado com o tempo cada vez mais funcionalidades. Ela é vendida em várias versões, de acordo com a quantidade de programas incorporados e com o perfil de usuários ou empresas.
- 33. 33 O Microsoft Office é uma suíte de aplicativos para escritório que contém programas como processador de texto, planilha de cálculo, banco de dados, apresentação gráfica e gerenciador de tarefas, e-mails e contatos. A suíte vem acrescentado com o tempo cada vez mais funcionalidades. Ela é vendida em várias versões, de acordo com a quantidade de programas incorporados e com o perfil de usuários ou empresas. Podemos trabalhar os recuos de texto também pelas réguas superiores. Ainda no Grupo Parágrafos ao clicar na Faixa existe a Guia Quebras de linha e de página.
- 34. 34 As opções são: Controle de linhas órfãs / viúvas: Evita que o Word imprima a última linhade uma parágrafo sozinha no inicio de uma página (viúva) ou a primeira linha de uma parágrafo sozinha no fim de uma página (órfã). Manter linhas juntas: Evita a quebra de página dentro de um parágrafo. Manter com o próximo: Evita uma quebra de página manual antes do parágrafo selecionado. Quebrar Página antes: Insere uma quebra de página manual antes do parágrafo selecionado. Suprimir números de linha: Evita que números de linha apareçam ao lado de parágrafos selecionados. Não hifenizar: Exclui um parágrafo da hifenização automática. Marcadores e Numeração Os marcadores e numeração fazem parte do grupo parágrafos, mas devido a sua importância, merecem um destaque. Existem dois tipos de marcadores: Símbolos e Numeração.
- 35. 35 A opção vários níveis é utilizada quando nosso texto tenha níveis de marcação como por exemplo contratos e petições. Os marcadores do tipo Símbolos como o nome já diz permite adicionar símbolos a frente de seus parágrafos. Por exemplo: Microsoft Office Word Edição de Texto Excel Planilha Ao clicar no botão de símbolos de marcadores, e escolher um marcador, ficaria da seguinte forma: • Microsoft Office
- 36. 36 • Word • Edição de Texto • Excel • Planilha Se precisarmos criar níveis nos marcadores, basta clicar antes do inicio da primeira palavra do parágrafo e pressionar a tecla TAB no teclado. • Microsoft Office o Word Edição de Texto o Excel Planilha Você pode observar que o Word automaticamente adicionou outros símbolos ao marcador, você pode alterar os símbolos dos marcadores, clicando na seta ao lado do botão Marcadores e escolhendo a opção Definir Novo Marcador. Ao clicar em Símbolo, será mostrada a seguinte janela.
- 37. 37 Onde você poderá escolher a Fonte (No caso aconselha-se a utilizar fontes de símbolos como a Winddings, Webdings), e depois o símbolo. Ao clicar em Imagem, você poderá utilizar uma imagem do Office, e ao clicar no botão importar, poderá utilizar uma imagem externa. Ao clicar em Fonte, você poderá formatar o seu marcador, como se formata um
- 38. 38 texto. Para se adicionar marcadores de numeração o processo é muito semelhante, basta selecionar os parágrafos e aplicar a formatação, se precisar de níveis, utilize a tecla TAB. 1. Microsoft Office a. Word i. Edição de Texto b. Excel i. Planilha Ao aplicar os marcadores, ele usou como sub-nível letras, podemos mudar para números através do botão Lista de Vários Níveis. 1. Microsoft Office 1.1.Word 1.1.1. Edição de Texto 1.2.Excel 1.2.1. Planilha Bordas e Sombreamento Podemos colocar bordas e sombreamentos em nosso texto. Podem ser bordas
- 39. 39 simples aplicadas a textos e parágrafos. Bordas na página como vimos quando estudamos a ABA Layout da Página e sombreamentos. Selecione o texto ou o parágrafo a ser aplicado à borda e ao clicar no botão de bordas do grupo Parágrafo, você pode escolher uma borda pré-definida ou então clicar na última opção Bordas e Sombreamento.
- 40. 40 Podemos começar escolhendo uma definição de borda (caixa, sombra, 3D e outra), ou pode-se especificar cada uma das bordas na direita onde diz Visualização. Pode-se pelo meio da janela especificar cor e largura da linha da borda. Em Aplicar a:, podemos definir se as bordas serão aplicadas ao Parágrafo ou ao Texto. Aplicado ao Parágrafo
- 41. 41 Aplicado ao Texto Em relação a bordas da Página, já vimos quando estudamos a ABA Layout da Página. A Guia Sombreamento, permite atribuir um preenchimento de fundo ao texto selecionado.
- 42. 42 Você pode escolher uma cor base, e depois aplicar uma textura junto dessa cor. Letras Capitulares Letras capitulares são letras com destaque a serem aplicadas ao inicio de parágrafos com o objetivo de dar destaque ao texto. O processo de aplicação da letra capitular é simples, selecione a primeira letra de um parágrafo. Clique na ABA Inserir, no grupo Texto temos a opção de Letra Capitular
- 43. 43 Ao clicar em Opções de Letra Capitular, você poderá especificar o tipo da letra, a altura e a distância que ela deverá ter do texto. Observe que a letra é adicionada a uma caixa de texto, para alterar a sua letra capitular após o efeito ter sido aplicado, basta selecionar a letra e na ABA Inicio, mudar pelas configurações de Fonte. Cabeçalho e Rodapé O Word sempre reserva uma parte das margens para o cabeçalho e rodapé. Para acessar as opções de cabeçalho e rodapé, clique na ABA Inserir, Grupo Cabeçalho e Rodapé. Ele é composto de três opções Cabeçalho, Rodapé e Número de Página.
- 44. 44 Ao clicar em Cabeçalho o Word disponibiliza algumas opções de caixas para que você possa digitar seu texto. Ao clicar em Editar Cabeçalhoo Word edita a área de cabeçalho e a barra superior passa a ter comandos para alteração do cabeçalho. A área do cabeçalho é exibida em um retângulo pontilhado, o restante do documento fica em segundo plano. Tudo o que for inserido no cabeçalho será
- 45. 45 mostrado em todas as páginas, com exceção se você definiu seções diferentes nas páginas. Para aplicar números de páginas automaticamente em seu cabeçalho basta clicar em Números de Página, apenas tome o cuidado de escolher Inicio da Página se optar por Fim da Página ele aplicará o número da página no rodapé. Podemos também aplicar cabeçalhos e rodapés diferentes a um documento, para isso basta que ambos estejam em seções diferentes do documento. O cuidado é ao aplicar o cabeçalho ou o rodapé, desmarcar a opção Vincular ao anterior.
- 46. O funcionamento para o rodapé é o mesmo para o cabeçalho, apenas deve clicar no botão Rodapé. Inserindo Elementos Gráficos O Word permite que se insira em seus documentos arquivos gráficos como Imagem, Clip-art, Formas, etc..., as opções de inserção estão disponíveis na ABA Inserir. Importante ressaltar que as propriedades aplicadas Word funcionam de forma idêntica nos demais aplicativos do Office. Imagens O primeiro elemento gráfico que temos é o elemento Imagem. Para inserir uma imagem clique no botão com o mesmo nome no grupo Inserir. O funcionamento para o rodapé é o mesmo para o cabeçalho, apenas deve ntos Gráficos O Word permite que se insira em seus documentos arquivos gráficos como art, Formas, etc..., as opções de inserção estão disponíveis na Importante ressaltar que as propriedades aplicadas às nam de forma idêntica nos demais aplicativos do Office. O primeiro elemento gráfico que temos é o elemento Imagem. Para inserir uma imagem clique no botão com o mesmo nome no grupo Ilustrações na ABA 46 O funcionamento para o rodapé é o mesmo para o cabeçalho, apenas deve-se O Word permite que se insira em seus documentos arquivos gráficos como art, Formas, etc..., as opções de inserção estão disponíveis na às imagens no nam de forma idêntica nos demais aplicativos do Office. O primeiro elemento gráfico que temos é o elemento Imagem. Para inserir uma Ilustrações na ABA
- 47. 47 Na janela que se abre, localize o arquivo de imagem em seu computador. A imagem será inserida no local onde estava seu cursor. O que será ensinado agora é praticamente igual para todo os elementos gráficos, que é a manipulação dos elementos gráficos. Ao inserir a imagem é possível observar que a mesma enquanto selecionada possui uma caixa pontilhadas em sua volta, para mover a imagem de local, basta clicar sobre ela e arrastar para o local desejado, se
- 48. 48 precisarredimensionar a imagem, basta clicar em um dos pequenos quadrados em suas extremidades, que são chamados por Alças de redimensionamento. Para sair da seleção da imagem, basta apenas clicar em qualquer outra parte do texto. Aoclicar sobre a imagem, a barra superior mostra as configurações de manipulação da imagem. O primeiro grupo é o Ajustar, dentre as opções temos Brilho e Contraste, que permite clarear ou escurecer a imagem e adicionar ou remover o contraste. Podemos recolorir a imagem. Entre as opções de recolorir podemos colocar nossa imagem em tons de cinza, preto e branco, desbotar a imagem e remover uma cor da imagem. Este recurso permite definir uma imagem com fundo transparente. A opção Compactar Imagens, permite deixar sua imagem mais adequada ao editor de textos. Ao clicar nesta opção o Word mostra a seguinte janela.
- 49. Pode-se aplicar a compactação a imagem selecionada, ou a todas as imagens do texto. Podemos alterar a resolução da imagem. Quando se tratar de uma apresentação do PowerPoint, por usar o recurso de tela marque a opção Web/Tela. A opção Redefinir Imagem abandonando todas as alterações feitas. O próximo grupo chama adicionar uma sombra a imagem que foi inserida. No botão Efeitos de Sombra, você sombra (Projetada, Perspectiva) e cor da sombra. Ao lado deste botão é possível definir a posição da sombra e no meio a opção de ativar e desativar a sombra. No grupoOrganizar é possível definir a posição da imagem em relação ao texto. se aplicar a compactação a imagem selecionada, ou a todas as imagens do texto. Podemos alterar a resolução da imagem. Quando se tratar de uma apresentação do PowerPoint, por usar o que a opção Web/Tela. Redefinir Imagem retorna a imagem ao seu estado inicial, abandonando todas as alterações feitas. chama-se Sombra, como o próprio nome diz, permite adicionar uma sombra a imagem que foi inserida. No botão Efeitos de Sombra, você poderá escolher algumas posições de sombra (Projetada, Perspectiva) e cor da sombra. Ao lado deste botão é possível definir a posição da sombra e no meio a opção de ativar e desativar a é possível definir a posição da imagem em relação ao 49 se aplicar a compactação a imagem selecionada, ou a todas as imagens Quando se tratar de uma apresentação do PowerPoint, por usar o retorna a imagem ao seu estado inicial, se Sombra, como o próprio nome diz, permite escolher algumas posições de sombra (Projetada, Perspectiva) e cor da sombra. Ao lado deste botão é possível definir a posição da sombra e no meio a opção de ativar e desativar a é possível definir a posição da imagem em relação ao
- 50. 50 O primeiro dos botões é a Posição, ela permite definir em qual posição a imagem deverá ficar em relação ao texto. Ao clicar na opção Mais Opções de Layout abre-se a janela Layout Avançado que permite trabalhar a disposição da imagem em relação ao bloco de texto no qual ela esta inserida. Essas mesmas opções estão disponíveis na opçãoQuebra Automática de Texto nesse mesmo grupo. Ao colocar a sua imagem em uma disposição com o texto, é habilitado alguns recursos da barra de imagens. Como bordas
- 51. 51 Através deste grupo é possível acrescentar bordas a sua imagem E no grupo Organizar ele habilita as opções de Trazer para Frente, Enviar para Trás e Alinhar. Ao clicar não botão Trazer para Frente, ele abre três opções: Trazer para Frente e Avançar, são utilizadas quando houver duas ou mais imagens e você precisa mudar o empilhamento delas. A opção Trazer para Frente do Texto faz com que a imagem flutue sobre o Texto. Ao ter mais de uma imagem e ao selecionar as imagens (Utilize a tecla SHIFT), você poderá alinhar as suas imagens.
- 52. 52 O último grupo é referente às dimensões da imagem. Neste grupo você pode cortar a sua imagem, ou redimensionar a imagem definindo Largura e Altura. Os comandos vistos até o momento estavam disponíveis da seguinte forma, pois nosso documento esta salvo em .DOC – versão compatível com Office XP e 2003. Ao salvar o documento em .DOCX compatível somente com a versão 2007, acontecem algumas alterações na barra de imagens. No grupo Ajustar já temos algumas alterações, ao clicar no item Recolorir
- 53. 53 Em estilos de imagem podemos definir bordas e sombreamentos para a imagem. É possível mudar a forma da Imagem.
- 54. 54 Podemos aplicar também os Efeitos de Imagem ClipArt Clip-Art são imagens, porém são imagens que fazem parte do pacote Office. Para inserir um clipart, basta pela ABA Inserir, clicar na opção Clip-Art. Na
- 55. 55 direita da tela abre-se a opção de consulta aos clip-Art. No rodapé dessa janela clique no botão Organizar clipes. Abre-se a seguinte janela. Clique no símbolo com o sinal de (+) da pasta Coleções do Office que ele abre as categorias do clip-art. Clique sobre a imagem a ser adicionada ao seu texto com o botão direito e escolha Copiar (CTRL+C). Clique em seu texto onde o Clip-Art deve ser adicionado e clique em Colar (CTRL+V)
- 56. 56 As configurações de manipulação do clip-art são as mesmas das imagens. Formas Podemos também adicionar formas ao nosso conteúdo do texto Para desenhar uma forma, o processo é simples, basta clicar na forma desejada e arrastar o mouse na tela para definir as suas dimensões. Ao desenhar a sua forma a barra passa a ter as propriedade para modificar a forma.
- 57. 57 O primeiro grupo chama-se Inserir Forma, ele possui a ferramenta de Inserir uma forma. Ao lado temos a ferramenta Editar Forma essa ferramenta permite trabalhar os nós da forma – Algumas formas bloqueiam a utilização dessa ferramenta. Abaixo dela temos a ferramenta de caixa de texto, que permite adicionar uma caixa de texto ao seu documento. Estando com uma forma fechada, podemos transformar essa forma em uma caixa de texto. Ao lado temos o Grupo Estilos de Forma. Os primeiros botões permitem aplicar um estilo a sua forma. Ainda nesse grupo temos a opção de trabalharmos as cores, contorno e alterar a forma.
- 58. O que será explicado a seguir sobre utilização de preenchimentos, é idêntico em todos os elementos do Office que utilizem preenchimentos. Ao clicar em Mais Cores de Preenchimento mostradas escolher outras cores. A opção Imagem, preenche sua forma com alguma imagem. A opção Gradação permite aplicar tons de gradiente em sua forma. O que será explicado a seguir sobre utilização de preenchimentos, é idêntico em todos os elementos do Office que utilizem preenchimentos. Mais Cores de Preenchimento podemos além das cores ali mostradas escolher outras cores. A opção Imagem, preenche sua forma com alguma imagem. permite aplicar tons de gradiente em sua forma. 58 O que será explicado a seguir sobre utilização de preenchimentos, é idêntico em todos os elementos do Office que utilizem preenchimentos. podemos além das cores ali permite aplicar tons de gradiente em sua forma.
- 59. 59 Ao clicar em Mais Gradações, será possível personalizar a forma como será o preenchimento do gradiente. Na guia gradiente temos as opções de Uma cor, Duas cores e Pré-definidas.
- 60. 60 Ao escolher uma cor você pode escolher a cor a ser aplicada, se quer ela mais para o claro ou escuro, pode definir a transparência do gradiente e como será o sombreamento. Ao clicar na opção Duas Cores, você pode definir a cor 1 e cor 2, o nível de transparência e o sombreamento. Ao clicar em Pré-definidas, o Office possui algumas cores de preenchimento prontas.
- 61. 61 A Guia Textura permite aplicar imagens como texturas ao preenchimento, a guia Padrão permite aplicar padrões de preenchimento e imagem permite aplicar uma imagem Após o grupoEstilos de Forma temos o grupo sombra e após ele o grupo Efeitos 3D.
- 62. 62 Podemos aplicar efeitos tridimensionais em nossas formas. Além de aplicar o efeitos podemos mudar a cor do 3D, alterar a profundidade, a direção, luminosidade e superfície. As demais opções da Forma são idênticas as das imagens. SmartArt O SmartArt permite ao você adicionar Organogramas ao seu documento. Se você estiver usando o Office 2003 ou seu documento estiver salvo em DOC, ao clicar nesse botão, ele habilita a seguinte janela.
- 63. 63 Basta selecionar o tipo de organograma a ser trabalhado e clique em OK. Porém se o formato de seu documento for DOCX, a janela a ser mostrada será: Em hierarquia, escolha o primeiro da segunda linha e clique em OK.
- 64. 64 Altere os textos conforme a sua necessidade. Ao clicar no topo em Ferramentas SmartArt, serão mostradas as opções de alteração do objeto. O primeiro botão é o de Adicionar uma forma. Basta clicar em um botão do mesmo nível do que será criado e clicar neste botão. Outra forma de se criar novas caixas dentro de um mesmo nível é ao terminar de digitar o texto pressionar ENTER. Ainda no grupoCriar Gráfico temos os botões de Elevar / Rebaixar que permite mudar o nível hierárquico de nosso organograma.
- 65. 65 No grupo Layout podemos mudar a disposição de nosso organograma. O próximo grupo é o Estilos de SmartArt que permite mudar as cores e o estilo do organograma. WordArt Para finalizarmos o trabalho com elementos gráficos temo os WordArt que já
- 66. 66 um velho conhecido da suíte Office, ele ainda mantém a mesma interface desde a versão do Office 97 No grupoTextoda ABA Inserir temos o botão de WorArt Selecione um formato de WordArt e clique sobre ele. Será solicitado a digitação do texto do WordArt. Digite seu texto e clique em OK. Será mostrada a barra do WordArt O primeiro grupo é o Texto, nesse grupo podemos editar o texto digitado e definir seu espaçamento e alinhamentos. No grupoEstilos deWordArt pode-se mudar a forma do WordArt, depois temos os grupos de Sombra, Efeitos 3D, Organizar e Tamanho. Tabelas As tabelas são com certeza um dos elementos mais importantes para colocar dados em seu documento. Use tabelas para organizar informações e criar formas de páginas interessantes e disponibilizar seus dados. Para inserir uma tabela, na ABA Inserir clique no botão Tabela.
- 67. 67 Ao clicar no botão de Tabela, você pode definir a quantidade de linhas e colunas, pode clicar no item Inserir Tabela ou Desenhar a Tabela, Inserir uma planilha do Excel ou usar uma Tabela Rápida que nada mais são do que tabelas prontas onde será somente necessário alterar o conteúdo.
- 68. 68 Paciente Idade Altura Peso Sexo Carlos 20 1,80 80 Masculino Maria 56 1,60 65 Feminino Você pode criar facilmente uma tabela mais complexa, por exemplo, que contenha células de diferentes alturas ou um número variável de colunas por linha semelhante à maneira como você usa uma caneta para desenhar uma tabela. Ao desenhar a caixa que fará parte da tabela, você pode utilizar o topo Ferramentas de Tabela. Através do grupo Opções de Estilo de Tabela é possível definir células de cabeçalho. O grupoEstilos de Tabela permite aplicar uma formatação a sua tabela e o grupo Desenhar Bordas permite definir o estilo, espessura e cor da linha. O botão Desenhar Tabela transforma seu cursor em um lápis para desenhar as células de sua tabela, e o botão Borracha apaga as linhas da tabela. Você pode observar também que ao estar com alguma célula da tabela com o cursor o Word acrescenta mais uma ABA ao final, chamada Layout, clique sobre essa ABA. O primeiro grupoTabela permite selecionar em sua tabela, apenas uma célula, uma linha, uma coluna ou toda a tabela. Ao clicar na opção Propriedades será aberto uma janela com as propriedades da janela.
- 69. 69 Nesta janela existem quatro Guias. A primeira é relativa à tabela, pode-se definir a largura da tabela, o alinhamento e a quebra do texto na tabela. Ao clicar no botão Bordas e Sombreamento abre-se a janela de bordas e sombreamento estudada anteriormente. Ao clicar em Opções é possível definir as margens das células e o espaçamento entre as células. O segundo grupo é o Linhas e Colunaspermite adicionar e remover linhas e colunas de sua tabela.
- 70. 70 Ao clicar na Faixa deste grupo ele abre uma janela onde é possível deslocar células, inserir linhas e colunas. O terceiro grupo é referente à divisão e mesclagem de células. A opção Mesclar Células, somente estará disponível se você selecionar duas ou mais células. Esse comando permite fazer com que as células selecionadas tornem-se uma só. A opção dividir células permite dividir uma célula. Ao clicar nessa opção será mostrada uma janela onde você deve definir em quantas linhas e colunas a célula será dividida. A opção dividir tabela insere um parágrafo acima da célula que o cursor está, dividindo a tabela. O grupoTamanho da Célula permite definir a largura e altura da célula. A opção AutoAjuste tem a função de ajustar sua célula de acordo com o
- 71. 71 conteúdo dentro dela. O grupoAlinhamento permite definir o alinhamento do conteúdo da tabela. O botão Direção do Texto permite mudar a direção de seu texto. A opção Margens da Célula, permite alterar as margens das células como vimos anteriormente. O grupoDadospermite classificar, criar cálculos, etc..., em sua tabela. A opção classificar como o próprio nome diz permite classificar os dados de sua tabela. Ele abre a seguinte janela e coloca sua primeira linha como a linha de
- 72. 72 cabeçalho, você pode colocar até três colunas como critérios de classificação. O botão Converter em Texto permite transformar sua tabela em textos normal. A opção fórmula permite fazer cálculos na tabela. Caso por exemplo você tenha a seguinte tabela. Produto Quantidade Valor Unitário Valor Total Mouse 02 20,00 40,00 Teclado 02 30 60,00 TOTAL E queira fatal fazer o cálculo do total geral,clique no campo onde será feita a soma e depois no botão fórmula. No campo fórmula o Word percebeu que se trata de valores nas células acima, no formato do número especifiquei que preciso de casas decimais e clicar em OK. Produto Quantidade Valor Unitário Valor Total Mouse 02 20,00 40,00 Teclado 02 30 60,00 TOTAL 100,00 ABA Revisão A ABA revisão é responsável por correção, proteção, comentários etc..., de seu documento.
- 73. 73 O primeiro grupoRevisão de Texto tem como principal botão o de ortografia e Gramática, clique sobre ele. O objetivo desta ferramenta e verificar todo o seu documento em busca de erros. Os de ortografia ele marca em vermelho e os de gramática em verde. É importante lembrar que o fato dele marcar com cores para verificação na impressão sairá com as cores normais. Ao encontrar uma palavra considerada pelo Word como errada você pode: • Ignorar uma vez: Ignora a palavra somente nessa parte do texto. • Ignorar Todas: Ignora a palavra quando ela aparecer em qualquer parte do texto. • Adicionar ao dicionário: Adiciona a palavra ao dicionário do Word, ou seja, mesmo que ela apareça em outro texto ela não será grafada como errada. Esta opção deve ser utilizada quando palavras que existam, mas que ainda não façam parte do Word. • Alterar: Altera a palavra. Você pode alterá-la por uma palavra que tenha aparecido na caixa de sugestões, ou se você a corrigiu no quadro superior.
- 74. 74 • Alterar Todas: Faz a alteração em todas as palavras que estejam da mesma forma no texto. Impressão Para imprimir seu documento o processo é muito simples. Clique no botão Office e ao posicionar o mouse em Imprimir ele abre algumas opções. Se você clicar em Imprimir ele abre a caixa de diálogo de impressão.
- 75. Nesta janela é possível escolher entre as impressoras instaladas em seu computador. É muito comum hoje precisarmos converter nossos documentos para o formato PDF (PortableDocumentFormat de conversão em PDF nos repositórios de www.superdownloads.com.br diversos que são gratuitos. Para converter seu documento em PDF tendo um destes programas, basta mandar imprimir e escolher seu programa PDF na lista de impressoras. Ao clicar em Opções na janela, podemos definir desejamos em nossa impressão. Nesta janela é possível escolher entre as impressoras instaladas em seu É muito comum hoje precisarmos converter nossos documentos para o DocumentFormat) ®. Você pode baixar uma programa de conversão em PDF nos repositórios de download www.superdownloads.com.br, www.baixaki.com.br) , nestes diversos que são gratuitos. Para converter seu documento em PDF tendo um destes programas, basta mandar imprimir e escolher seu programa PDF na Ao clicar em Opções na janela, podemos definir quais elementos não texto qu desejamos em nossa impressão. 75 Nesta janela é possível escolher entre as impressoras instaladas em seu elementos não texto que É muito comum hoje precisarmos converter nossos documentos para o ®. Você pode baixar uma programa (alguns são: sites existem diversos que são gratuitos. Para converter seu documento em PDF tendo um destes programas, basta mandar imprimir e escolher seu programa PDF na
- 76. 76 Visualizar Impressão Este é um passo importante antes de imprimir seu documento, pois você consegue ter uma boa visão de como seu documento ficará impresso. No grupo temos os botões de Imprimir e de opções, no grupo Configurar Página é possível alterar as margens, orientação e tamanho do Papel. Na guia Zoom você pode visualizar seu documento em Zoom, em duas páginas, pela
- 77. 77 largura da página. No grupoVisualizar, você pode exibir as réguas deixar seu cursor como a lupa ou como cursor de texto e navegar pelas páginas. Estilos Os estilos podem ser considerados formatações prontas a serem aplicadas emtextos e parágrafos. O Word disponibiliza uma grande quantidade de estilos através do grupo estilos. Para aplicar um estilo ao um texto é simples. Se você clicar em seu texto sem selecioná-lo, e clicar sobre um estilo existente, ele aplica o estilo ao parágrafo inteiro, porém se algum texto estiver selecionado o estilo será aplicado somente ao que foi selecionado. Observe na imagem acima que foi aplicado o estilo Título2 em ambos os textos, mas no de cima como foi clicado somente no texto, o estilo está aplicado ao parágrafo, na linha de baixo o texto foi selecionado, então a aplicação do estilo foi somente no que estava selecionado. Ao clicar no botão Alterar Estilos é possível acessar a diversas definições de estilos através da opção Conjunto de Estilos.
- 78. 78 Podemos também se necessário criarmos nossos próprios estilos. Clique na Faixa do grupo Estilo. Será mostrado todos os estilos presentes no documento em uma caixa à direita. Na parte de baixo da janela existem três botões, o primeiro deles chama-se Novo Estilo, clique sobre ele.
- 79. 79 No exemplo dei o nome de Citações ao meu estilo, defini que ele será aplicado a parágrafos, que a base de criação dele foi o estilo corpo e que ao finalizar ele e iniciar um novo parágrafo o próximo será também corpo. Abaixo definir a formatação a ser aplicada no mesmo. Na parte de baixo mantive a opção dele aparecer nos estilos rápidos e que o mesmo está disponível somente a este documento. Ao finalizar clique em OK. Veja um exemplo do estilo aplicado O degrau de uma escada não serve simplesmente para que alguém permaneça em cima dele. Destina-se a sustentar o pé de um homem pelo tempo suficiente para que ele coloque o outro um pouco mais alto. Thomas Huxley.
- 80. Os estilos além de facilitar a formatação de elementos longos, são necessários quando se cria Índices, ou seja, não é possível criar índices em seu documento se o mesmo não estiver formatado com estilos. Com isso finalizamos nosso estudo no Microsoft Word, é importante sempre recordar que o conteúdo estudado até o momento será muito semelhante nos demais aplicativos que vamos estudar em nosso curso, por exemplo, o formatar fonte no PowerPoint é idêntico ao visto no Wor que faz do Office a suíte de aplicativos para escritório mais utilizada no ambiente comercial e doméstico. Os estilos além de facilitar a formatação de elementos longos, são necessários quando se cria Índices, ou seja, não é possível criar índices em seu documento se o mesmo não estiver formatado com estilos. lizamos nosso estudo no Microsoft Word, é importante sempre recordar que o conteúdo estudado até o momento será muito semelhante nos demais aplicativos que vamos estudar em nosso curso, por exemplo, o formatar fonte no PowerPoint é idêntico ao visto no Word, essa que faz do Office a suíte de aplicativos para escritório mais utilizada no ambiente comercial e doméstico. 80 Os estilos além de facilitar a formatação de elementos longos, são necessários quando se cria Índices, ou seja, não é possível criar índices em lizamos nosso estudo no Microsoft Word, é importante sempre recordar que o conteúdo estudado até o momento será muito semelhante nos demais aplicativos que vamos estudar em nosso curso, por exemplo, o d, essa integração é que faz do Office a suíte de aplicativos para escritório mais utilizada no