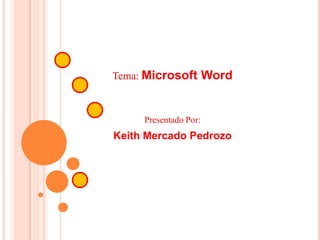
Keith
- 1. Tema: Microsoft Word Presentado Por: Keith Mercado Pedrozo
- 2. Microsoft Word es un procesador de texto que se puede utilizar para realizar y actualizar una amplia gama de documentos personales y de negocios. Word dispone de muchas funciones de autoedición que permiten mejorar la apariencia de los documentos para que sean fáciles de leer y presenten una apariencia atractiva. Ingreso a Ms-Office Word Pasos: 1. Clic en el botón Inicio - Clic en Todos los Programas. 2. Clic en Microsoft Office Word.
- 4. La Cinta de opciones, presenta los comandos organizados en un conjunto de fichas. Las fichas de la Cinta de opciones muestran los comandos más importantes para cada una de las áreas de tareas en las aplicaciones. Por ejemplo, en Office Word 2007, las fichas agrupan los comandos de actividades como insertar objetos (imágenes y tablas), crear diseños de página, trabajar con referencias, enviar correspondencia y revisar. La ficha Inicio proporciona un acceso fácil a los comandos de uso más frecuentes.
- 5. Tras presionar el botón, aparece un menú. A la izquierda del menú, se ve todos los comandos para trabajar con un archivo. Aquí es donde se crea un nuevo documento o se abre uno existente. También están aquí los comandos Guardar y Guardar como. En el lado derecho del menú se enumeran los documentos abiertos recientemente. Éstos suelen estar siempre visibles de modo que no tiene que buscar en el equipo un documento en el que trabaje con frecuencia.
- 6. En la parte inferior de la ventana de documento se encontrarán botones de vista que le permitirán ver un documento de distintas formas. Vista Diseño de impresión: En esta vista puede verse cómo aparecerá el documento impreso en papel. Vista Lectura: Muestra el documento en vista de lectura a pantalla completa para maximizar el espacio disponible para lectura o comentarios del documento. Vista Diseño Web: En esta vista se muestra la apariencia del documento como página Web.
- 7. Vista Esquema. En esta vista se muestra la estructura del documento, que consta de títulos y cuerpo de texto. Esta vista puede resultar útil para ver, mover, copiar y reorganizar el texto. Borrador. Muestra el Documento como un borrador para editar el texto rápidamente. Algunos elementos como encabezados y pie de página no estarán visibles en esta vista.
- 8. Algunos comandos de formato son tan útiles que se desearía tenerlos disponibles siempre, independientemente de lo que se esté haciendo. La barra de herramientas es estupenda para opciones de formato, pero si se desea que otros tipos de comandos estén siempre disponibles se Usa la barra de herramientas de acceso rápido.
- 9. Los métodos abreviados que comienzan con la tecla CTRL (por ejemplo, CTRL+C para copiar o CTRL+ALT+1 para Título 1) siguen siendo los mismos que en las versiones anteriores de Word. Los nuevos métodos abreviados toman el nombre de: sugerencias de teclas. Se Presione ALT para que aparezcan los identificadores de las sugerencias de teclas correspondientes a todas las fichas de la cinta de opciones, los comandos de la barra de herramientas de acceso rápido y el botón de Microsoft Office.
- 11. Una vez que se guarde un documento mediante el cuadro de diálogo Guardar como, puede guardar los cambios adicionales haciendo clic en el botón Guardar de la barra de herramientas de Acceso rápido. Clic en Botón Guardar Clic en Botón Microsoft Office Clic en Guardar
- 12. 1. Haga clic en el Botón Microsoft Office 2. Clic en Abrir, y aparecerá la siguiente Ventana. 3. Indicar unidad o carpeta donde se encuentra el archivo que se quiere abrir. 4. Hacer un clic sobre el nombre del archivo a abrir. 5. Una vez activado el botón Abrir hacer un clic sobre éste.
- 13. 1. Clic en Botón Microsoft Office 2. Clic en opción Nuevo 3. Seleccionar Documento en Blanco 4. Clic en Botón Crear
- 14. Se Puede especificar cómo desea que aparezca el texto, seleccionando opciones en el cuadro de dialogo Fuente. La disponibilidad de algunas opciones depende de los idiomas instalados y habilitados para editar.
- 15. 1. Fuente Especifique un nombre de fuente en el cuadro. 2. Estilo de fuente Específica un estilo de fuente, como Negrita, Cursiva o Subrayado. 3. Tamaño Especifica un tamaño de fuente con puntos. Seleccione un tamaño de fuente de la lista. Para garantizar la fácil lectura para la mayoría de documentos y usuarios, utilice un tamaño de ocho puntos o superior. 4. Tachado: Traza una línea en medio del texto seleccionado 5. Subíndice: Crea letras minúsculas debajo de la línea de base del texto 6. Superíndice: Crea letras minúsculas encima de la línea de base del texto 7. Cambia Mayúsculas y minúsculas 8. Color de Resaltado del Texto 9. Cambia el color a el texto 10. Borra todo el formato de la selección y deja el texto sin formatos 11. Aumenta y Reduce el tamaño de la fuente
- 16. Pasos: 1. Seleccione el texto y pulse el botón Cortar o en el botón Copiar 2. Sitúe el cursor en la posición en la que desea insertar el texto. Y hacer clic en Pegar. Pasos: 1. Seleccione el texto cuyo formato desee copiar. 2. Haga clic en el ícono Copiar formato, en el grupo portapapeles y, a continuación, seleccione el texto al que desee aplicar el formato.
- 17. Pasos: •Para Aplicar bordes se selecciona el párrafo o el texto según sea el caso •Luego seleccione el botón Bordes y Sombreado del Grupo Párrafo. • Para Activar la ventana Clic en Bordes y Sombreados
- 18. 3 2 4 1 5 6
- 19. 1. Definir color y ancho 2. Para definir algunos valores. 3. Seleccionar un Estilo de borde. 4. En Vista previa, haga clic en los bordes del diagrama o utilice los botones para aplicar y quitar bordes. 5. Indica o Word donde debe aplicar el formato borde 6. Aplica un Ancho al Borde
- 20. La sangría establece la distancia del párrafo respecto al margen izquierdo o derecho. Entre los márgenes, puede aumentar o disminuir la sangría de un párrafo o un grupo de párrafos. Además puede crear una sangría negativa (también denominada anulación de sangría), que empuja el párrafo hacia el margen izquierdo. Marcador de la regla Icono Descripción Sangría de primera Establece el punto en el que comenzará la línea primera línea de cada párrafo Sangría francesa Establece el punto de la segunda línea y siguientes en el que empezará el texto que sobrepase el margen derecho. Sangría izquierda Establece el punto hasta el que se aplicará una sangría al presionar la tecla TAB. Sangría derecha Establece el punto en el margen derecho que el texto debe sobrepasar para saltar a la siguiente línea.
- 21. Se puede elegir entre orientación vertical u horizontal para todo el documento o parte del mismo. Cuando se cambia la orientación, también cambian las galerías de páginas y de portadas prediseñadas para proporcionar las páginas que tienen la orientación elegida. Cambiar la Orientación de la página 1. En la ficha Diseño de página, en el grupo Configurar página, haga clic en Orientación. 2. Haga clic en Vertical o en Horizontal.
- 22. 1. Seleccione las páginas o párrafos cuya orientación desee cambiar a vertical u horizontal. NOTA: Si selecciona parte del texto de una página pero no todo para cambiar la orientación a vertical u horizontal, Word coloca el texto seleccionado en su propia página y el texto anterior o posterior en páginas independientes. 2. En la ficha Diseño de página, en el grupo Configurar página, haga clic en Márgenes.
- 23. 1. Haga clic donde desee empezar la página nueva. 2. En la ficha Insertar, en el grupo Páginas, haga clic en Divide el texto en 2 o más columnas 1. Clic en la Ficha Diseño de Página 2. Clic en botón Columnas del grupo Configurar Página
- 24. La barra de herramientas Vista preliminar contiene las herramientas necesarias para comprobar la presentación de cada página. En la vista preliminar no sólo puede cambiar el diseño del documento, sino también modificar el texto que incluye. Pasos: 1. Clic en el botón Microsoft Office 2. Clic en Imprimir 3. Clic en Vista Preliminar 1 3 2
- 25. 1. En la barra de herramientas de acceso rápido, haga clic en la flecha que aparece junto a el disquete. Word muestra una lista de las acciones más recientes que se pueden deshacer. 2. Repite la ultima acción realizada 1 2
- 26. WordArt es una galería de estilos de texto que se pueden agregar a los documentos de 2007 Microsoft Office system para crear efectos decorativos, por ejemplo, texto sombreado o reflejado. 3 1 2 1. En la Ficha Insertar, en el grupo Texto seleccionar WordArt 2. Del cuadro Seleccionar el Tipo de WordArt a Insertar 3. Escribir Texto a Mostrar 4 4. Clic en Botón Aceptar .