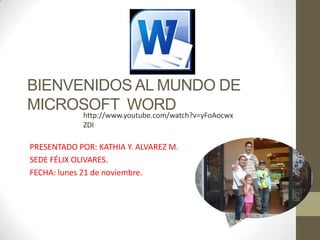
Clase word
- 1. BIENVENIDOS AL MUNDO DE MICROSOFT WORD http://www.youtube.com/watch?v=yFoAocwx ZDI PRESENTADO POR: KATHIA Y. ALVAREZ M. SEDE FÉLIX OLIVARES. FECHA: lunes 21 de noviembre.
- 2. BIENVENID0S
- 3. MICROSOFT WORD 2010 Es el procesamiento de datos más utilizado, que te permite copiar, revisar, guardar documento para su impresión y su posterior utilización, entre otros aplicaciones. 3
- 4. COMO ENTRAR A MICROSOFT WORD 2010 3 Clic en Microsoft Office 1 4 Clic en Microsoft Word 2010 4 2 Clic en todos los programas 1 Clic en logo de Windows 7
- 5. Inicio Microsoft Word 2010 5
- 6. Al escribir un texto hay que teclearlo sin más. Observarás que los saltos de línea se realizan automáticamente al llegar al margen derecho. Si quieres realizar un cambio de línea de forma explícita, deberás utilizar la tecla INTRO (también se llama ENTER o retorno de carro). Intro Una pequeña barra vertical parpadeante es la que marca tu posición en el texto. Se llama punto de inserción, porque allí donde esté situada es donde se introducirá el texto que teclees. Observarás que va avanzando según vas escribiendo. No confundas el punto de inserción con el puntero del ratón. - El cursor tiene esta forma cuando está dentro del área de texto, 6
- 7. Al escribir es habitual cometer errores, pero la redacción de textos en ordenador tiene la ventaja de facilitar su corrección. Para borrar texto disponemos de la tecla RETROCESO. Esta tecla suele encontrarse justo encima de INTRO y normalmente tiene dibujada una flecha larga hacia la izquierda. Intro - Cuando cometas un error, y te des cuenta inmediatamente, pulsa la tecla RETROCESO una vez para que retroceda una posición borrando la última letra tecleada. Si mantienes la tecla pulsada, seguirá borrando letra tras letra hasta que la sueltes, así que utilízala con cierto cuidado para controlar su efecto. 7
- 8. Habilidad 2. Establecer el interlineado y el espaciado en un párrafo de Word 1. Haga clic en las flechas que apuntan hacia abajo o hacia arriba de Anterior y Posterior en la ficha Sangría y espacio del cuadro de diálogo Párrafo. 2. Puede también hacer clic en el botón Espaciado en el grupo Párrafo y utilizar los comandos Quitar espacio antes del párrafo y Quitar 8 espacio después del párrafo.
- 9. Habilidad 3: Aplicar listas numeradas o viñetas a texto en Word Usted puede agregar de manera rápida números a líneas de texto existentes para crear una lista o Word puede crear automáticamente una lista numerada mientras usted teclea. 1. Seleccione el texto que desea presentar como lista. 2. En la ficha Inicio, en el grupo Párrafo, haga clic en el botón Numeración (ver Figura). 3. Selecciona la opción que necesita. 4. Presione Entrar. Observe que Word automáticamente numera la línea de texto en secuencia. 9
- 10. VIÑETAS Aplicar listas viñetas y sangrías a texto en Word 2 1 1- Selecciona el texto que desea presentar con viñetas. 2- En la ficha inicio , en el grupo párrafo, haga clic en el botón viñetas. 10
- 11. Habilidad 4: Utilizar la barra de herramientas de acceso rápido • Haga clic en el botón Guardar para guardar de manera rápida un documento mientras trabaja en • él o cuando haya terminado. Si aún no ha guardado un documento con un nombre de archivo, el • cuadro de dialogo Guardar como se abrirá solicitándole hacerlo. • El comando Deshacer le permite cancelar o deshacer su ultimo comando. Haga clic las veces que • sea necesario para deshacer los comandos previos. Haga clic sobre la flecha a un lado del botón de • deshacer y aparecerá un menú de acciones que usted puede deshacer. De manera muy similar, • haga clic sobre el comando Rehacer para repetir su última acción. • El comando Imprimir en la Barra de herramientas de acceso rápido le permite enviar un • documento directamente a la impresora. • Un comando no está disponible si el botón esta atenuado. 11
- 12. Habilidad 5: Copiar formato de texto • 1. Seleccione el título, palabra o texto del que quiere copiar el formato • 2. En la ficha Inicio, en el grupo Portapapeles, haga clic en el botón Copiar formato. 1 • El puntero cambia a un icono de brocha. • 3. Seleccione el título, palabra o texto al que le va a copiar el formato • 4. Se aplica el formato copiado y el botón Copiar formato se desactiva. • 5. Haga clic en el botón Copiar formato para desactivarlo. • Puede hacer doble clic en el botón Copiar formato para copiar el formato 2 en varias partes. 3 12
- 13. Habilidad 6: Formatear texto en columnas 1 2 1. En la ficha Diseño de página, en el grupo Configurar página, haga clic en el menú Columnas. 2. Seleccione la opción Más columnas... Se despliega el cuadro de diálogo Columnas, como se muestra en la Figura. 13
- 14. Dividir en Columnas 1- cuando tengas seleccionado el texto y escogido la cantidad de columnas puedes usar la opción siguiente. 2 1 2- Haga clic en la casilla línea entre columnas para insertar una línea vertical entre ellas. 14
- 15. Habilidad 7: Aplicar estilo a un encabezado Un encabezado es texto, como el título de un documento, que se localiza en el lado superior de la página. 1 Clic en insertar 2 Clic en encabezado 3 Clic en estilo alfabeto 15
- 16. Números de Páginas 1 Clic en insertar 2 Clic en número de página 3 Luego escoges la opción que deseas y le das clic Insertar Fecha 16
- 17. Ing. Danilo Castillo M. 17
- 18. Insertar fecha actualizable automáticamente 1 2 3 4 18 5
- 19. Habilidad 9: Establecer márgenes Los márgenes son los espacios en blanco al principio, al final y a los lados de la página. Establecer márgenes Para cambiar los márgenes de un 1 documento: 1. Haga clic en la Ficha Diseño de Página. En el grupo 2 Configurar Página. 2. Seleccione el menú Márgenes. Existen valores de márgenes 3 predefinidos para que seleccione uno. 3- Haga clic en la configuración de su elección y todas las páginas en el documento cambiarán a esa configuración. 19
- 20. Clic en insertar Insertar Tablas: Clic en tabla Seleccione la cantidad de columnas y filas deseadas 20
- 21. OTRA FORMA DE INSERTAR COLUMNAS Y FILAS Otra forma de insertar columnas y filas, es dando clic a las flechitas que se encuentran al lado derecho, que indican hacia arriba y abajo, aquí podrás aumentar como disminuir las cantidad de filas y columnas que desees. Luego le das clic en aceptar 21
- 22. Combinar Celdas 1 Selecciona el texto y las celdas que deseo combinar. 2 Se despliega en la parte superior la aplicación herramienta de tabla y presentación 3 Luego dar clic en combinar 22 celda
- 23. Habilidad 11: Dividir una tabla 1 Para dividir una tabla coloco el cursor, en la fila o celda que deseo dividir. 2 Luego clic en Presentación 3 Clic en dividir tabla. 4 Luego cuando se despliega la aplicación Dividir tabla, en la flechita de la derecha Escoge el número que es de tu elección tanto para fila como para columna. 23
- 24. Habilidad 12: Eliminar celdas en una tabla 2 1 1. Seleccione previamente las celdas en la tabla 2. Elija la opción eliminar Word le preguntará si desea: • Recorrer las celdas a la izquierda • Recorrerlas hacia arriba • Eliminar la fila completa • Eliminar la columna completa
- 25. Aplicar Formato a Tabla: 1 2 Para aplicar formato a una tabla, seguir los siguientes pasos. Clic en insertar e insertar La tabla Clic en diseño Clic en la flechita que se encuentra a la derecha, donde se abre las diferentes aplicaciones que le brida Word 2010 Luego das clic en el que deseas. 25
- 26. INSERTAR UNA FOTOGRAFÍA 26
- 27. INSERTAR SMART ART 27
- 29. Habilidad 15: Conocer las vistas de impresión 1 Word tiene diferentes formas de ver un documento. La ficha Vista en la cinta de opciones contiene grupos de comandos para Vistas de documento, Mostrar u ocultar, Zoom y Ventana. 1. Haga clic en la ficha Vista para activarla, como se muestra en la Figura. Observe los grupos de 29 comandos que están disponibles
- 30. Habilidad 16: Proteger un documento utilizando una contraseña Proteger un documento utilizando una contraseña Puede proteger un documento de cambios de formato y restringir la edición utilizando el comando Proteger documento. 1. En la ficha Revisar, en el grupo Proteger, haga clic en el botón Proteger documento. 2. Seleccione Restringir formato y edición del menú desplegable. El panel Restringir formato y edición se abre en el lado derecho de su pantalla. 30
- 31. Contraseña para Archivo 31
- 32. Guardar pdf Guardar un documento con otro nombre y elegir un formato de archivo diferente. El comando guardar como puede emplearse para guardar un documento con otro nombre o para guardarlo en una ubicación nueva. Puede escoger entre varios formato de archivo dependiendo de sus necesidades. 32
- 33. Habilidad 17: Guardar un documento con otro nombre y elegir un formato de archivo diferente 1 2 3 4 Haga clic en la ficha archivo luego guardar como 1. El cuadro de dialogo guardar como. 2. En el cuadro nombre de archivo, teclee el nombre de su archivo. 3. Clic en el tipo (el formato que se pida) 33 4. Haga clic en aceptar.
- 34. 1 2 Hipervínculo Un hipervínculo es una conexión de una página a otro destino como, por ejemplo, otra página o una ubicación diferente en la misma página. El destino es con frecuencia otra página Web, pero también puede ser una imagen, una dirección de correo electrónico, un archivo (como por ejemplo, un archivo multimedia o un 34 documento de Microsoft Office) o un programa.
- 35. Hipervínculo Ficha Insertar < Grupo Vínculos < Comando Hipervínculo 1- 35
- 36. 36
