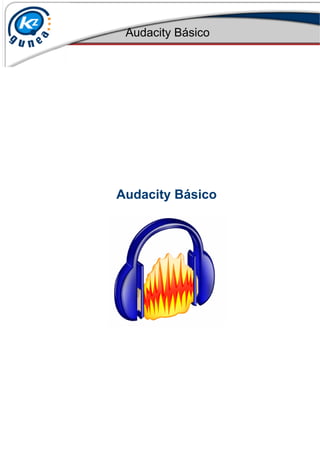
Audacity basico
- 2. Audacity Básico Tabla de contenido Tabla de contenido....................................................................................................2 Introducción............................................................................................................3 ¿Qué es Audacity? .................................................................................................3 Entorno de trabajo de Audacity ............................................................................4 Ajuste de micrófono y niveles de entrada..........................................................20 Formatos de los archivos ....................................................................................33 Grabación e importación de un audio ................................................................35 Opciones básicas de edición de un archivo de audio ......................................51 Otros programas de edición de audio ................................................................68 Página 2 de 69
- 3. Audacity Básico Introducción ¿Te gustaría poder grabar un archivo de audio para poder escucharlo y compartirlo con tus amigos? ¿Qué te parece tener la posibilidad de escuchar y editar tus pistas de audio de forma sencilla y rápida? ¿Y si pudieras almacenar distintos formatos de audio y también duplicarlos, silenciar partes o cortarlas como tú desees? ¿Imaginas hacer todo esto y mucho más? Ahora con Audacity, uno de los programas de edición de audio más conocidos, puedes hacerlo de una manera muy fácil. La forma de hacerlo es a través de: Audacity. ¿Qué es Audacity? Audacity es un programa libre y de código abierto para grabar y editar audio. Está disponible para Mac OS X, Microsoft Windows, GNU/Linux y otros sistemas operativos. Esta aplicación es un clásico entre los editores de audio, además de utilizada tanto por desarrolladores como por usuarios. Para poder descargarnos el programa es necesario acceder a la página Web http://audacity.sourceforge.net/download/ El programa Audacity te permite, entre otras cosas: o Grabar audio en vivo mediante un micrófono o Convertir cintas y grabaciones a sonido digital o CD o Editar archivos de audio Ogg Vorbis, MP3, WAV y AIFF o Cortar, copiar, unir y mezclar sonidos de diferentes tipos y tamaños o Cambiar la velocidad o el tono de una grabación de audio o Mezclar pistas con diferentes frecuencias de muestreo o formatos de archivo o Posibilidad de integrar en Web un archivo de audio Página 3 de 69
- 4. Audacity Básico Entorno de trabajo de Audacity En este apartado, vamos a ver el entorno de trabajo de Audacity. Recorreremos sus botones y algunas de sus opciones más importantes. Las opciones de configuración de Audacity se encuentran en el menú Editar > Preferencias y están divididas en ocho bloques: Audio E/S, Calidad, Formatos de archivo, Espectrogramas, Directorios, Entorno, Teclado y Ratón. También posee muchos botones de acceso directo para hacer más fácil la edición y grabación de archivos de audio. En este apartado vamos a ver cómo es el entorno de trabajo del programa Audacity Primero abrimos el programa Audacity haciendo doble clic en su icono de acceso directo del escritorio Página 4 de 69
- 5. Audacity Básico La ventana de Audacity se compone de dos zonas bien diferenciadas La zona de las barras de herramientas con los botones más utilizados El lugar donde se editan y se trabaja con las pistas de audio Comenzaremos viendo la barra de herramientas de control Los seis botones de la izquierda corresponden a herramientas de edición y los seis de la derecha corresponden al control de reproducción y grabación de audio Para seleccionar una zona de la onda de audio para su posterior tratamiento se pulsa en la herramienta de selección . Pulsando en la herramienta de envolvente se puede cambiar la amplitud de la onda en los sitios que se le indique con la herramienta de selección Página 5 de 69
- 6. Audacity Básico Posteriormente pulsamos la herramienta de dibujo. Cuando se realiza un zoom, con esta opción se puede cambiar el valor de cada muestra . Pulsando la herramienta de zoom, permite ampliar una zona deseada haciendo clic en ella o reducir la vista con el botón derecho Página 6 de 69
- 7. Audacity Básico Si se pulsa la herramienta de traslado en tiempo podemos desplazar la onda de una pista en el tiempo Finalmente pulsamos la herramienta multi-herramienta. Esta opción permite acceder a todas las herramientas anteriormente citadas dependiendo de la posición del ratón o de la tecla pulsada Página 7 de 69
- 8. Audacity Básico Veremos más en profundidad el funcionamiento de estos seis botones más adelante en el apartado "Grabación e importación de un audio" Esta zona corresponde a los botones de grabación y reproducción. Con ellos, podemos realizar las siguientes acciones Situarnos al principio de la pista de audio seleccionada Reproducir la pista de audio seleccionada Grabar un nuevo archivo de audio Pausar la reproducción de la pista de audio actual Detener completamente la reproducción Situarnos al final de la pista de audio seleccionada Página 8 de 69
- 9. Audacity Básico Aquí se puede observar la barra de herramientas de medición de los niveles de salida (altavoces) Y por otro lado a la derecha está la barra de medición de los niveles de entrada (micrófono) Las barras de arriba corresponden a los canales izquierdos y las inferiores a los canales derechos Siempre que se reproduzca un audio, aparecerán unas barras de color verde que se corresponderán con los niveles de salida En este caso en las barras de los niveles de salida no se visualiza nada ya que no se está reproduciendo ningún audio Hacemos doble clic en estas barras para visualizar el nivel de entrada Página 9 de 69
- 10. Audacity Básico Si tenemos conectado el micrófono, se observará una pequeña barra roja con los niveles de entrada Siempre que se realice una grabación, se visualizará esta barra roja con los niveles del micrófono Volvemos a ocultar el nivel de entrada haciendo doble clic sobre las dos barras Estas barras de medición de niveles se utilizan principalmente para asegurar un nivel de onda lo máximo posible sin que se produzcan recortes en la misma Esta es la barra de herramientas de mezcla. En ella se puede ajustar tanto los niveles de la salida (altavoces) como los de la entrada (micrófono) Para cambiar el volumen de salida, se pulsa en este botón y se arrastra a lo largo de la barra Página 10 de 69
- 11. Audacity Básico Para cambiar el volumen de entrada, se pulsa en este botón y se arrastra a lo largo de la barra Página 11 de 69
- 12. Audacity Básico Por último, se encuentra la barra de herramientas de edición. Esta contiene las siguientes funciones básicas de edición de pista El botón de cortar El botón de copiar El botón de pegar Los botones de deshacer y rehacer Los botones de zoom Contiene además los botones "recortar fuera de selección" que elimina toda la onda de la pista actual y el botón "silenciar selección" que pone a cero todas las muestras de la parte seleccionada Finalmente vamos a ver cómo y dónde es posible configurar Audacity Para ello, se selecciona el menú "Editar" Página 12 de 69
- 13. Audacity Básico Después seleccionamos la opción "Preferencias…" Se abrirá la ventana "Preferencias de Audacity" y en concreto la pestaña "Audio E/S" En este apartado es posible seleccionar el dispositivo adecuado tanto para la reproducción como para la grabación así como el número de canales deseados para las grabaciones Posteriormente se selecciona la pestaña "Calidad" Página 13 de 69
- 14. Audacity Básico En esta pestaña se escogen los parámetros que se aplicarán a las nuevas ondas Estos valores se pueden cambiar también en un menú dentro de la pista deseada La modificación de todos estos parámetros implicará que la calidad del archivo de audio sea más óptima o menos Los más importantes son la frecuencia y el formato de muestreo La frecuencia de muestreo es la velocidad con la que nuestra tarjeta de sonido del ordenador captura la entrada de audio (micrófono) Cuanto mayor sea, mejor será la calidad y también será mayor el espacio que ocupará el archivo de audio En cuanto al formato de muestreo, lo normal es usar los 32 bits que aparecen por defecto Ahora seleccionamos la pestaña "Formatos de archivo" Página 14 de 69
- 15. Audacity Básico Aquí podemos configurar los parámetros relacionados con la importación y exportación de archivos En este apartado se muestran dos tareas que Audacity puede realizar con el archivo de audio abierto Si seleccionamos la primera opción, los archivos de audio abiertos pueden cambiarse, moverse o eliminarse sin que afecte al proyecto de Audacity En la segunda opción, el proyecto de Audacity depende de los archivos abiertos originales. Cualquier cambio en estos archivos, afectará al proyecto en cuestión Por otro lado, en estos dos últimos apartados se configura la forma en que se exportan los archivos en formatos OGG y MP3 Se selecciona la pestaña "Espectrogramas" Página 15 de 69
- 16. Audacity Básico En esta pestaña se puede modificar las distintas opciones relacionadas con la onda de audio que se muestra en el entorno de trabajo de cada archivo de audio. Por ejemplo, cambiar el ancho de banda (tamaño de FFT) Cuanto mayor sea el tamaño de FFT (Transformada Rápida de Fourier), mejor será la calidad del audio Normalmente se utiliza el valor 256 Finalmente podemos elegir la opción escala de grises, que mostrará la onda del archivo de audio en tonos de grises Seleccionamos el apartado "Directorios" Página 16 de 69
- 17. Audacity Básico Aquí se puede seleccionar el directorio temporal para guardar las grabaciones que no se han salvado como un proyecto de Audacity Por defecto, aparecerá la ruta que se muestra Ahora pasamos a la pestaña "Entorno" Página 17 de 69
- 18. Audacity Básico En este apartado se pueden configurar las opciones del entorno de trabajo de Audactiy cómo por ejemplo habilitar o deshabilitar algunas barras de herramientas (por ejemplo la barra de mezcla) Las opciones de esta sección permiten establecer la escala de la regla vertical de intensidad. Por defecto se utiliza -36dB (rango superficial para edición de alta amplitud) Finalmente en las pestañas "Teclado" y "Ratón" es posible modificar las combinaciones de teclas y ratón para acceder directamente a las opciones de Audacity Una vez configurado se pulsa en el botón "Aceptar" En nuestro caso pulsamos en el botón "Cancelar" porque no hemos realizado ningún cambio Página 18 de 69
- 19. Audacity Básico ¡Enhorabuena! ya sabes cómo es el entorno de trabajo de Audacity y sus opciones más importantes Para volver a los contenidos, pulsa en el botón 'salir' de la barra de abajo: Página 19 de 69
- 20. Audacity Básico Ajuste de micrófono y niveles de entrada Para comenzar a trabajar con el programa y realizar grabaciones, es necesario ajustar el micrófono y los niveles de entrada. Lo primero que hay que hacer es conectar el micrófono al conector de entrada del ordenador. Algunas veces, ese conector es de color rosa y tiene un símbolo de un micrófono. Los estilos de estos conectores pueden variar de un ordenador a otro. Podemos observar un conector estándar en la siguiente imagen: Conector de Conector de Conector de entrada de entrada de salida micrófono línea de línea Hoy en día existen muchos micrófonos que se conectan al ordenador a través de USB. Después de realizar esta conexión, vamos a ajustar el micrófono y los niveles de entrada. Es una tarea fácil de realizar. En este apartado vamos a ver dónde y cómo se realiza el ajuste del micrófono y los niveles de entrada Primero se pulsa el botón "Inicio" Página 20 de 69
- 21. Audacity Básico . Se selecciona "Configuración" Finalmente, pulsamos en el apartado "Panel de control" Página 21 de 69
- 22. Audacity Básico La apariencia de esta ventana y de las opciones de configuración del micrófono puede variar de unos sistemas operativos a otros pero se pueden realizar las mismas acciones Se hace doble clic en el icono "Dispositivos de sonido y audio" Se abre la ventana con las propiedades de los dispositivos de sonido y audio Aquí podemos manipular el volumen del dispositivo y la configuración del altavoz Pulsamos en el botón "Propiedades avanzadas…" Página 22 de 69
- 23. Audacity Básico En este apartado podemos cambiar el volumen de varios elementos Pulsamos la X para cerrar la ventana Seleccionamos la pestaña sonidos Página 23 de 69
- 24. Audacity Básico Aquí podemos cambiar la combinación de sonidos que utiliza Windows al realizar sus acciones: por ejemplo, abrir un programa o cerrar sesión Pulsamos en la pestaña "Audio" En este apartado se pueden seleccionar los dispositivos de reproducción, grabación y música MIDI. En este caso se explica el ajuste del volumen de "Grabación de sonido". En todos los demás dispositivos el proceso es el mismo Pulsamos el botón "Volumen…" Página 24 de 69
- 25. Audacity Básico Aquí se puede variar el volumen del micrófono Pulsamos en la X para cerrar la ventana Seleccionamos la pestaña "Voz" Página 25 de 69
- 26. Audacity Básico En este apartado podemos configurar el control de volumen y opciones avanzadas del dispositivo de grabación y reproducción de voz Para realizar una prueba del correcto funcionamiento de los altavoces y micrófono, se pulsa el botón "Prueba de hardware…" Hacemos clic en el botón "Siguiente >" Página 26 de 69
- 27. Audacity Básico Esperamos a que se pruebe el hardware de sonido Seguimos las instrucciones para probar el micrófono Pulsamos en la barra del volumen para manipularlo como queramos Página 27 de 69
- 28. Audacity Básico Seguimos las instrucciones para probar los altavoces Después, pulsamos el botón "Siguiente >" Página 28 de 69
- 29. Audacity Básico Por último, se pulsa el botón "Finalizar" Finalmente, se pulsa la pestaña "Hardware" Página 29 de 69
- 30. Audacity Básico En esta pestaña podemos ver todos los dispositivos de hardware de sonido instalados en el ordenador Pulsamos el botón Aceptar Ahora abrimos Audacity haciendo doble clic en su icono del escritorio Página 30 de 69
- 31. Audacity Básico Aquí es donde se ajustan y se visualizan los niveles de entrada y de salida Pulsamos en este botón con la flecha hacia abajo El menú del nivel de la salida es similar a este En este menú podemos cambiar la forma en la que se visualiza el nivel de entrada Vamos a cambiar, por ejemplo, la visualización del nivel de sonido de dB a lineal Para ello, pulsamos la opción "Lineal" Página 31 de 69
- 32. Audacity Básico Se han cambiado estos números Estos números corresponden al nivel de potencia y el nivel de intensidad del sonido Normalmente se visualizan en dB (Decibelios) ¡Enhorabuena! ya sabes cómo y dónde ajustar los niveles de entrada y de salida Para volver a los contenidos, pulsa en el botón 'salir' de la barra de abajo: Página 32 de 69
- 33. Audacity Básico Formatos de los archivos Antes de entrar a explicar los tipos de archivos de sonido que se pueden manipular en Audacity, comenzaremos por distinguir entre aquellos formatos con pérdida y sin pérdida. Los archivos de sonido con pérdida son aquellos que usan un algoritmo de compresión con pérdida, es decir, un tipo de compresión que representa la información (por ejemplo una canción), pero intentando utilizar para ello una cantidad menor de información. Esto hace que sea imposible reconstruir exactamente la información original del archivo. Se podrá reconstruir tan solo una aproximación a la información original que contenía el archivo. El empleo de estos métodos de compresión con pérdida suele usarse en información analógica que quiere digitalizarse, como por ejemplo imágenes, audio, vídeo, etc. Además tiene la gran ventaja de que obtendremos datos digitalizados que ocupan menos espacio en disco. Los archivos de sonido sin pérdida son aquellos que usando o no métodos de compresión, representan la información sin intentar utilizar menor cantidad de la información original. Hacen posible una reconstrucción exacta de la información original. A continuación, vamos a describir brevemente los formatos de archivo que se utilizan en Audacity. Básicamente, son cuatro (dos archivos de sonido con pérdida y dos sin pérdida): - MP3 o MPEG-1 Audio Layer 3 - Ogg - WAV o wave - AIFF o Audio Interchange File Format • MP3 o MPEG-1 Audio Layer 3 Es un formato de audio digital estándar comprimido con pérdida, aunque ésta pérdida de información no es audible por el oído humano, por lo que no se distingue la diferencia entre un archivo de audio sin compresión y un archivo mp3. Es uno de los más utilizados hoy en día. Para poder trabajar en Audacity con archivos Mp3, es necesario descargar e instalar el LAME Mp3. Se puede encontrar en el link http://audacity.sourceforge.net/download/windows Además, un archivo mp3 consigue reducir el tamaño del archivo de sonido sin influir en su calidad. Aproximadamente 1 minuto de audio en formato mp3 ocupa 1 MB con una calidad prácticamente igual a la calidad de CD. Página 33 de 69
- 34. Audacity Básico Estas ventajas han conseguido que el formato mp3 pueda ser reproducido en casi todos los reproductores de audio y que sea el formato por excelencia para el intercambio a través de Internet. Es una de las mejores opciones en estos momentos para almacenar música con buena calidad, y también el formato de audio que más se utiliza en reproductores portátiles. Es un estándar y por tanto la compatibilidad con todos los medios está garantizada. • Ogg Es un formato de audio digital comprimido con pérdida. Normalmente, están comprimidos con el códec Vorbis, que es un códec de audio libre que permite una máxima flexibilidad a la hora de elegir entre la amplia gama de bitrates (métodos de compresión) según la complejidad de la transmisión de audio. Entre sus ventajas destacan una mejor fidelidad de sonido (entre 8 KHz y 48 KHz) que el mp3 y que sus archivos ocupan menos espacio. Uno de sus inconvenientes es que en compatibilidad, tampoco es un formato todavía tan universal como el mp3 aunque cada vez más dispositivos y programas lo reconocen y pueden trabajar con él. • WAV o wave Waveform Audio Format es un formato de audio digital sin pérdida que se emplea para almacenar sonidos en los ordenadores con Windows. Es una formato parecido al AIFF pero teniendo en cuenta peculiaridades de Intel. Puede soportar casi todos los códecs de audio, se utiliza principalmente con PCM (no comprimido). Se usa profesionalmente, para obtener calidad de CD. Por cada minuto de grabación de sonido se consumen unos 10 megabytes de disco duro. Y su limitación es que solo puede grabar archivos de 4GB que son aproximadamente unas 6 horas y media de audio en calidad CD. No se usa apenas para compartir música por Internet, ya que existen otros formatos de audio sin pérdida que reducen mucho más el tamaño de los archivos. • AIFF o Audio Interchange File Format Los datos en AIFF no están comprimidos, y usan una modulación por impulsos codificados o PCM. También existe una variante estándar conocida como AIFC que sí posee compresión. AIFF es uno de los formatos líderes, junto a SDII y WAV, usados a nivel profesional para aplicaciones de audio ya que está comprimido sin pérdida lo que permite un Página 34 de 69
- 35. Audacity Básico rápido procesado de la señal a diferencia de, por ejemplo, MP3. Además el estándar da soporte a bucles para notas musicales en uso de aplicaciones musicales o samplers. Pero la desventaja de este tipo de formatos es la cantidad de espacio que ocupa, que es aproximadamente 10MB para un minuto de audio estéreo. Grabación e importación de un audio En Audacity puedes realizar una grabación de un audio y guardarlo en tu disco duro. Además, también puedes reproducir este nuevo archivo para ver el resultado y realizar su importación. En apartado vamos a ver cómo realizar una grabación, guardarla e importar un archivo de audio Para grabar un audio, simplemente se pulsa el botón de grabar Página 35 de 69
- 36. Audacity Básico Hablamos al micrófono. En nuestro caso diremos "Esto es una prueba para KZgunea" Cuando hayamos acabado, pulsamos el botón de parar Para probar la grabación, se pulsa el botón de reproducir Página 36 de 69
- 37. Audacity Básico Vamos a guardar este proyecto en nuestro disco duro Para ello, pulsamos en el menú "Archivo" Se selecciona la opción "Guardar proyecto" Página 37 de 69
- 38. Audacity Básico Aquí se elige la ubicación donde se desea guardar. En nuestro caso, lo dejaremos en el escritorio Seleccionamos el cuadro de texto e introducimos el nombre del proyecto Se pulsa el botón "Guardar" Página 38 de 69
- 39. Audacity Básico Vamos a ver algunos botones de la barra de herramientas de Audacity Se pulsa el botón de la herramienta de envolvente Esta herramienta permite cambiar la amplitud de la onda en los sitios en los que se le indique Para utilizarla, se pincha en la onda de audio y se arrastra el puntero a través de ella hasta encontrar la forma deseada Página 39 de 69
- 40. Audacity Básico A continuación veremos cómo funciona la herramienta de dibujo para modificar la onda de audio Esta herramienta permite variar la forma de la onda. Para utilizarla es necesario realizar varios zooms en la zona de la onda que se desee modificar Para ello, primero hay que ampliar el dibujo de la onda, hasta que se pueda ver con mucho detalle, pulsando en el botón de la herramienta de zoom Página 40 de 69
- 41. Audacity Básico Posteriormente, se pulsa encima de la onda donde se desee modificar y se pulsa varias veces Página 41 de 69
- 42. Audacity Básico Página 42 de 69
- 43. Audacity Básico Página 43 de 69
- 44. Audacity Básico Cuando lleguemos a un nivel de detalle óptimo, pulsamos el botón de la herramienta de dibujo Seleccionamos el punto que deseamos variar Página 44 de 69
- 45. Audacity Básico Este es el resultado que se obtiene una vez modificado el punto de la onda. La última herramienta que veremos es la de traslado en el tiempo Esta herramienta permite desplazar la onda de una pista en el tiempo Se pulsa en ella . Se pulsa en la onda y se arrastra el puntero a la izquierda o a la derecha para desplazar la onda de audio en el tiempo Página 45 de 69
- 46. Audacity Básico Para cerrar Audacity, pulsamos el botón con la X Página 46 de 69
- 47. Audacity Básico Pulsamos el botón "No" para no guardar los cambios Por último vamos a ver cómo abrir un archivo de audio en Audacity Abrimos Audacity haciendo doble clic en su acceso directo Página 47 de 69
- 48. Audacity Básico Se pulsa en el menú "Archivo” Se selecciona el apartado "Abrir..." Página 48 de 69
- 49. Audacity Básico Seleccionamos el archivo Prueba.aup Después pulsamos el botón "Abrir" Página 49 de 69
- 50. Audacity Básico Este es el archivo de audio que acabamos de abrir ¡Felicidades! ya sabes cómo grabar un audio, utilizar los botones más importantes y abrir un archivo Para volver a los contenidos, pulsa en el botón 'salir' de la barra de abajo: Página 50 de 69
- 51. Audacity Básico Opciones básicas de edición de un archivo de audio Audacity dispone de opciones de edición de un archivo de audio. Las opciones más básicas son: Duplicar, silenciar, cortar y partir. También es posible introducir etiquetas en una pista de audio. En este apartado veremos las opciones más importantes de edición de un archivo de audio Para abrir una pista de audio, se pulsa en el menú "Archivo" Seleccionamos la opción "Abrir..." Página 51 de 69
- 52. Audacity Básico Seleccionamos el archivo "Prueba.aup" del apartado anterior Después, se pulsa el botón "Abrir" Página 52 de 69
- 53. Audacity Básico Primero vamos a duplicar una parte de la pista de audio Pulsamos y arrastramos con el ratón para acotar la zona que deseamos duplicar Siempre que tengamos que seleccionar partes del audio, es necesario tener marcado el botón de selección Página 53 de 69
- 54. Audacity Básico Pulsamos en el menú de "Editar". Se selecciona la opción "Duplicar" Página 54 de 69
- 55. Audacity Básico Se creará una nueva pista de audio sólo con la zona acotada que hemos seleccionado anteriormente para duplicar Si pulsamos el botón de reproducir, se escucharán ambas pistas simultáneamente Por ello, una de las ventajas de duplicar es la posibilidad de experimentar con los efectos del programa sin estropear la pista original. Por ejemplo, cambiar el volumen de la nueva parte con respecto a la original Para ver como silenciar una parte de la pista, seleccionamos una nueva zona arrastrando el ratón desde un extremo a otro de la parte que queremos acotar Página 55 de 69
- 56. Audacity Básico Seleccionamos el icono de silenciar Como se puede observar, se ha eliminado la onda. Si se reproduce, esta parte silenciada no se escuchará Esta herramienta es muy útil, por ejemplo, para eliminar el posible ruido de ambiente que se genera mientras estamos hablando al micrófono Ahora vamos a cortar una parte de la pista original y pegarla en la copia duplicada. Seleccionamos una nueva zona a cortar Página 56 de 69
- 57. Audacity Básico Pulsamos el icono de cortar. Página 57 de 69
- 58. Audacity Básico Nos situamos en la zona donde lo deseamos pegar. Y finalmente pulsamos el botón de pegar. Página 58 de 69
- 59. Audacity Básico Se ha situado la parte cortada del audio original en la copia duplicada La operación dividir (partir), crea una nueva pista a partir de la selección, silenciando todo lo demás Para partir o dividir la parte seleccionada, pulsamos en el menú "Editar" Se pulsa la opción "Dividir" Página 59 de 69
- 60. Audacity Básico Hacemos clic en la barra de desplazamiento Se ha creado directamente una nueva pista de audio con la parte seleccionada Para deshacer la partición que hemos hecho, pulsamos el menú "Editar" Página 60 de 69
- 61. Audacity Básico Se selecciona la opción "Deshacer Dividir" Como hemos visto en el apartado anterior, es posible mover en el tiempo las pistas de audio Para ello, seleccionamos el botón de traslado en el tiempo Página 61 de 69
- 62. Audacity Básico Arrastramos manteniendo pulsado el ratón hacia la derecha Página 62 de 69
- 63. Audacity Básico Por último, veremos cómo agregar etiquetas en una pista de audio Es una herramienta muy útil cuando, por ejemplo, se quiere indicar en que momento entra un instrumento en una canción Se pulsa el menú "Proyecto" Seleccionamos la opción "Nueva pista de etiquetas" Página 63 de 69
- 64. Audacity Básico Se ha añadido debajo de los archivos de audio una pista de etiquetas Ahora agregaremos dos etiquetas al principio y al final de la primera pista de audio Para ello, seleccionamos la zona donde se desea agregar la etiqueta Pulsamos de nuevo el menú "Proyecto" Página 64 de 69
- 65. Audacity Básico Y pulsamos en "Agregar etiqueta en selección" Escribimos el contenido de la etiqueta deseado Para añadir una nueva etiqueta al final, seleccionamos esta zona Página 65 de 69
- 66. Audacity Básico Seleccionamos de nuevo el menú "Proyecto" Página 66 de 69
- 67. Audacity Básico Se escribe el contenido de la etiqueta ¡Enhorabuena! ya sabes cómo se edita un archivo de audio, e introducir etiquetas a las pistas Para volver a los contenidos, pulsa en el botón 'salir' de la barra de abajo: Página 67 de 69
- 68. Audacity Básico Otros programas de edición de audio Existen otros tipos de programas de edición de audio. Muchos de ellos son gratuitos y algunos otros son de pago. Los más destacados son: Programas de edición de audio de pago Sound Forge http://www.sonycreativesoftware.com/soundforgesoftware Adobe Audition http://www.adobe.com/products/audition/ Programas de edición de audio gratuitos Wavosour http://www.wavosaur.com/ Página 68 de 69
- 69. Audacity Básico Music Editor Free http://www.music-editor.net/ WavePad Audio Editor http://www.nch.com.au/wavepad/esp/index.html Página 69 de 69
