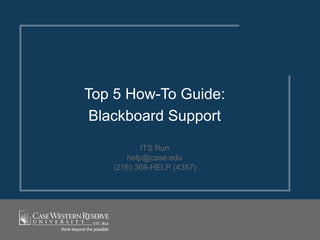
Top 5 support guide
- 1. Top 5 How-To Guide: Blackboard Support ITS Run help@case.edu (216) 368-HELP (4357)
- 2. Support Overview This guide contains information on five of the top issues I see when supporting Blackboard: - Accessing Documents - Guest Access - Course Copy - Discussion Board Settings - Weighted Grades The instructions provided here assume that you have a basic grasp on how to manipulate and maneuver a Blackboard site.
- 3. #1: Unable to Access Documents There are many reasons why Documents cannot be accessed in Blackboard. I’ve presented some of the more common causes here. Applies To: Students/Instructors Difficulty To Learn: Moderate Difficulty To Troubleshoot: Moderate Time To Troubleshoot: Varies
- 4. Browser The first thing to check is the internet browser the user is using to access Blackboard. Make sure that any pop-up blockers are disabled. Suggest Google Chrome or Mozilla Firefox to see if this resolves the issue. Attempt to save the file to their computer. Right click on the file name in Blackboard, then select “Save File As…” or “Save Linked Content As…”
- 5. Check Settings Have the Instructor double check the availability settings of the document. It’s possible they accidentally limited the range of users that can access it. Also check the Adaptive Release Settings: From the item’s Edit Arrow, select “Adaptive Release” You might also want to check “Adaptive Release: Advanced” for anything unusual
- 6. Course-Wide Issue If the entire class is unable to open a specific file: It may be corrupted. Ask the Instructor to re-upload it to Blackboard. It may be password protected. Ask the Instructor to check the document and unprotect it before re-uploading. It may be generating an error in Blackboard. Sometimes if the file name contains extra spaces at the beginning of the file name or unusual characters it does not upload correctly. Suggest that the Instructor changes the name of the file locally before re-uploading. It may be an incompatible file extension. Make sure that it is a normal document format that most users can open.
- 7. #2: Guest Access Occasionally an Instructor has added guests into their site. Settings need to be adjusted to ensure that guests can see the content. Applies To: Instructors Difficulty To Learn: Low Difficulty To Troubleshoot: Low Time To Troubleshoot: Low (5 Minutes)
- 8. If Guests Are Unable To See Content First, check that guest access is enabled: From the Control Panel, select “Customization” then “Guest and Observer Access” Make sure that “Allow Guests” is set to “Yes” Next, check that Content Areas in the Course Menu are set to allow guests. Click on the drop-down arrow next to a menu item, then make sure that you click on “Permit Guests.” If the option says “Deny Guests,” it is set up correctly.
- 9. If Guests Are Unable To See Content The final step is to make sure that the course tools are set to allow guests access. From the Control Panel, select “Customization” then select “Tool Availability” Check that the checkboxes in the “Visible to Guests” column are selected
- 10. #3: Copying Content Applies To: Instructors Difficulty To Learn: Low Difficulty To Troubleshoot: Low Time To Troubleshoot: Low (5 Minutes)
- 11. Course Copy During the beginning of the semester, we get a lot of requests asking for instructions regarding copying content from one site to another. The Course Copy feature in Blackboard allows Instructors to copy information from one of their sites and move it into another site.
- 12. Before the Course Copy Before the Instructor copies their content, ensure the following: The new site where they will be copying content is set-up. They know which areas of the old site they want to copy into the new site. They understand that all of the material (such as in a Content Area) will be transferred, but it can be removed once the process is complete.
- 13. Start the Copy Process To access Course Copy: Enter into the old Blackboard site From the Control Panel, select “Packages and Utilities” Select “Course Copy” Click “Browse” and select the new site Select the checkboxes next to the areas that need to be copied Note: Do NOT select “Include Enrollments in the Copy”
- 14. Completing the Process The copy process may take several minutes to a few hours, depending on the amount of content being copied. The Instructor will receive an e-mail when the process is complete. Once complete, they can enter into the new Blackboard site and remove or edit any of the copied content.
- 15. #4: Discussion Board Settings Many Instructors are unaware what choices to make when it comes to setting-up their new discussion board forums. Applies To: Instructors Difficulty To Learn: Low Difficulty To Troubleshoot: Low Time To Troubleshoot: Moderate (10 Minutes)
- 16. A Quick Discussion Board Overview Think of a discussion board like a set of nesting dolls: – The largest doll is a discussion board. Each site gets one main discussion board – Next comes a forum. – Then a thread. – Finally, there are replies. Replies are where the bulk of conversations take place
- 17. Forum Settings Overview When creating a new forum, these are the settings that Instructors are given.
- 18. Forum Settings It is important to remember that each course’s needs are different. The following slides make recommendations based on the typical set-ups that most Instructors use for their forums.
- 19. Forum Settings, Part 1 • Allow Anonymous Posts • Allows students to post anonymously • Allow Author to Delete Own Posts • Allows students to delete their published posts • Allow Author to Edit Own Published Posts • Allows students to make edits to their published posts Recommendation for Instructors: Enable editing of published posts but leave other options blank.
- 20. Forum Settings, Part 2 • Allow Post Tagging • Enables students to tag posts with words; similar to a blog where posts are tagged with keywords • Allow Users to Reply with Quote • Allows students to quote others’ posts within threads • Allow File Attachments • Allows students to upload files with posts • Allow Members to Create new Threads • Allows students to create threads within each forum; this impacts the organization of the forum and how Instructors/students interact Recommendations for Instructors: Allow users to reply with quote and create new threads.
- 21. Forum Settings, Part 3 • Subscribe • This function does not work in our system • Allow Members to Rate Posts • This provides students a star-based system for rating everyone’s posts; think of this as similar to rating movies out of five stars • Force Moderation of Posts • This requires that all posts are approved by the Instructor before posting; this creates a lot of work for Instructors • Grade • Adds a column in the Grade Center for student participation within the discussion board; this needs to be manually graded Recommendations for Instructors: Add grades if necessary, but ignore other options.
- 22. #5: Weighted Grades Weighting grades in the Grade Center can be difficult to get sorted out, but once the columns are set-up the process is relatively easy. Applies To: Instructors Difficulty To Learn: Moderate Difficulty To Troubleshoot: Moderate to High Time To Troubleshoot: Long (15+ Minutes)
- 23. Weighted Column vs. Total Column When first setting-up the Grade Center, it’s important to decide if a weighted column is necessary. Total columns simply add up the points in a course, whereas weighted columns allow for more customization to calculate a grade. Familiarize yourself with the Instructor’s grading scheme for the course to make this decision. If grades are on a point-based system, you should use a total column (the points act as weighting already). Most other schema should use a weighted column.
- 24. Default Columns in the Grade Center Please be aware that Blackboard automatically places both a total column and a weighted column in every Grade Center. These columns can be edited to display the final grade; new columns do not need to be added into the Grade Center. Once you have decided which column to use, I would delete the other to avoid confusion. By default, the total column is set to display as an external grade (the one that will be sent to SIS), so you cannot delete it. To delete the total column, set the weighted column as the external grade column: Select the Edit Arrow at the top of the weighted column Select “Set as External Grade,” then delete the total column
- 25. Initial Set-up of Weighted Columns When initially setting-up a weighted column, it is easier to have the other Grade Center columns already set-up. This will allow Instructors to go in once to edit the weighted column at the beginning of the semester so that it accurately displays the grade throughout the semester. This will also help avoid errors, such as forgetting to add in items created at a later date.
- 26. Resolving Calculation Errors in a Weighted Column 1. Take a look at the components of the weighted column 2. Check points possible values 3. Make sure that there are no accidentally hidden columns 4. Ensure that items are properly placed in categories 5. Check running total option
- 27. 1. The Weighted Column The first thing to check is how the weighted column is set-up to represent the grading scheme for the course. Ask the Instructor how they are structuring their assignments, tests, etc. for their class. Decide if single columns or entire categories should be used in the weighted column. For example, if an instructor has 6 quizzes that should be worth 10% of the overall grade, each individual quiz column would need to be added to the weighted column as 1.66%. A category can contain all 6 quizzes and be set to represent a simple 10% of the overall grade.
- 28. 2. Points Possible Next, check is to make sure that the Instructor has entered realistic grades that correspond to the column’s points possible value. For example, make sure that nothing higher than a 100 is entered for a column with points possible of 100. Similarly, make sure that the maximum grade entered is not a 5 for a column with points possible of 100. From the Grade Center, hover over the gray column header to see the points possible value.
- 29. 3. Check for Hidden Columns Sometimes Instructors accidentally hide columns that could be calculating in the weighted column. To check for hidden columns: Enter into the Grade Center From the “Manage” button, select “Column Organization” Search for any hidden columns and change them to be shown As a general rule of thumb, it’s best to avoid hiding columns; either delete them or consolidate.
- 30. 4. Categories Ensure that if a category is being used in the weighted column that it contains all of the relevant columns. To easily view which columns are in which category: Enter into the Grade Center From the “Manage” button, select “Categories” If a column is missing from a category, edit the column and assign the correct category.
- 31. 5. Running Total Running total is an option that instructors can disable that will include zero-point grades in the weighted grade, even if there has been no attempt (this will skew grades negatively if there are blank columns). To check that running total is enabled: Enter into the Grade Center and edit the weighted column Ensure that “Calculate as a Running Total” is set to “Yes”
- 32. If All Else Fails… Manually calculate a student’s grade (I prefer to do this in Excel) to see how different the two grades are. Make sure that, if you’ve added a category to the weighted column, that the items are graded equally (all the same weight) or proportionally (based off the difference in point values). Ensure that grades for external items have been entered accurately by the Instructor.