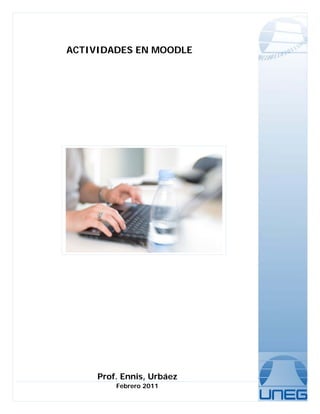
Actividades en moodle
- 1. ACTIVIDADES EN MOODLE Prof. Ennis, Urbáez Febrero 2011
- 2. INTRODUCCION La plataforma Moodle está diseñada para la coordinación de estrategias y actividades didácticas en el proceso de enseñanza aprendizaje en el Entornos Virtual de Aprendizaje (EVA), para ello dispone de un segmento denominado Actividades que consta de herramientas configurables por el docente para fines didácticos o sociales. Entre ellos se encuentran el Foro y el Chat (discutidos en el tema anterior) y los Diarios, Cuestionarios, Tareas, Wikis, lecciones entre otros que se describirán brevemente en este documento. Es importante que el docente pueda comprender en qué consisten cada uno de ellos, a fin de reconocer la aplicabilidad y la manera de incorporar estos elementos en las aulas virtuales. Este manual está simplificado para no saturar de información al principiante, si requiere mayor detalle para la comprensión de los aspectos que se consideran en esta guía, le recomiendo referirse al manual publicado en el Tema 3 del aula virtual del curso titulado “Guía Completa de Moodle” para ahondar en los detalles del sistema Moodle que se obvian en este recurso instruccional diseñado para una iniciación rápida en la plataforma UNEGVIRTUAL, a su vez adaptado a los estándares de la coordinación de currículo de nuestra universidad. 1. TAREAS El módulo de tareas permite que el profesor asigne un trabajo a los alumnos que deberán preparar en algún medio digital (en cualquier formato) y remitirlo, subiéndolo al servidor. Las tareas típicas incluyen ensayos, proyectos, informes, etc. Este módulo incluye herramientas para la calificación. Así mismo, es posible crear tareas “No en línea” estas se utilizan cuando el estudiante debe realizar una actividad que entregará personalmente o por otro medio digital como una página web o cd/dvd y luego de corregir el profesor procede a la calificación. 2
- 3. 1.1. ¿Cómo agregar una tarea en el Aula Virtual? Para crear una nueva tarea hay que pasar al modo de edición dándole clic al botón Activar edición que se encontrará en la parte superior derecha de su pantalla. Luego debe seleccionar tarea en la lista desplegable de la caja agregar actividad. Esto nos llevará al formulario de configuración de la misma, donde completaremos una serie de campos: 3
- 4. • Nombre: es el nombre corto e identificativo con el que aparecerá la tarea en la página del curso. • Descripción: es un texto que será presentado a los estudiantes cuando entren en la página de la tarea. Este texto debe describir la actividad que deben realizar los alumnos, especificando los puntos que deben cubrir y los objetivos de la tarea. También debe indicar las instrucciones necesarias para realizar la tarea correctamente. Es muy recomendable que indique aspectos como el tamaño y el formato de los archivos que han de enviar los alumnos. El sistema añade automáticamente a estas instrucciones la calificación máxima asignada a la tarea y la fecha límite de entrega de la misma (indica también cuantos días faltan para el vencimiento del plazo). • Calificación: nos permite escoger entre varias escalas de calificación. Vamos ahora a la parte que diferencia unas tareas de otras. Según la opción que tomemos, al pulsar en “Siguiente”, variarán las opciones. • Tipo de tarea I, subir un solo archivo: los alumnos tendrán a su disposición una interfaz para subir un fichero al servidor. Sólo pueden subir un fichero. Si la actividad requiere generar más de uno, reúnalos en un archivo zip o rar. • Tipo de tarea II, actividad No en línea: los alumnos le entregarán personalmente el producto de su trabajo. Tras su evaluación podremos introducir las calificaciones al portal. • Tipo de tarea III, texto en línea: Esta clase de tareas pide a los usuarios que escriban, editen, reescriban... un texto utilizando las herramientas de edición habituales. Los profesores pueden calificarlas en línea, e incluso incorporar comentarios o cambios. Una vez configurada la tarea, los estudiantes podrán leer el enunciado y comenzar a enviar sus trabajos. Para ello podrán seleccionar un archivo de su disco duro y subirlo al sistema a través de un formulario incluido en la propia tarea. Pulsando sobre el enlace a la tarea desde la página principal del curso, el profesor podrá acceder a los diferentes trabajos enviados por sus alumnos en la parte superior derecha en el enlace Tareas Entregadas para proceder a su descarga, revisión y evaluación. Para calificar la tarea debemos pulsar el botón Calificación que se encuentra a la derecha de la lista de tareas entregadas. 4
- 5. El profesor debe dar una calificación numérica y además dispone de un editor de texto para el feedback. . Una vez evaluada la tarea el botón calificación pasará a llamarse Actualizar, mediante este podrá modificar la calificación de una tarea enviada. En esta pantalla también tendrá la opción de modificar algún detalle en la tarea asignada mediante el botón Actualizar tarea. 5
- 6. 1.2. ¿Cómo el estudiante envía la tarea? En las aulas UNEGVIRTUAL una Tarea es cualquier trabajo, labor o actividad que los profesores asignan a los estudiantes que están registrados en su aula, se identifica con el icono . Típicamente los alumnos han de devolver el producto de su trabajo como un fichero de ordenador: un documento de texto con un trabajo escrito, una presentación con diapositivas, una imagen gráfica, un video, un programa de ordenador: cualquier cosa susceptible de ser encapsulada como un archivo informático. Este formato será definido por su profesor. Para conocer la tarea asignada por el profesor del aula y proceder a realizarla, debes entrar al curso y hacer clic sobre el link de las tareas o en el lugar que tu profesor ha publicado. 6
- 7. Se abrirá la siguiente pantalla en donde debes ir al enlace de la tarea correspondiente para proceder a cargar el archivo que deseas enviar a tu profesor. En la siguiente pantalla es donde usted podrá cargar el archivo con su tarea, al darle clic en el botón examinar se abrirá un ventana donde están todos las carpetas y documentos que tienes guardado en tu PC, de allí debes seleccionar el archivo con tu tarea y automáticamente se carga en la pantalla. Luego presiona el botón Subir este archivo y te aparecerá una pantalla con el mensaje “Archivo subido con éxito” 7
- 8. Al presionar el botón continuar se te dará la opción de subir otro archivo o volver a la página principal del curso en donde te encuentras, dependiendo de la configuración de la tarea. 2. GLOSARIO El glosario nos permite introducir términos que son habitualmente utilizados en el curso con sus correspondientes definiciones. La creación de un glosario de términos, generado ya sea por los profesores o por los estudiantes, puede tener la consideración tanto de recurso como de actividad a ser evaluada. Cada definición puede ir acompañada o no del nombre del usuario que la creó. Realiza búsquedas por inicial, por término, o por caracteres especiales. 8
- 9. 2.1. ¿Cómo Agregar un Glosario al Aula Virtual? Una vez activado el modo edición: 1. Ubique la lista de Agregar Actividad. 2. Ubicamos en la pestaña la opción glosario y hacemos clic sobre la misma 3. Se nos presenta la siguiente pantalla con una plantilla en donde debemos editar el glosario especificando cada campo. Nombre: debemos indicar el nombre del glosario 9
- 10. Entradas por paginas: se debe indicar el numero de paginas por entrada que tendrá el glosario Tipo de glosario: se presentan 2 opciones si es un glosario primario o secundario. Debemos indicar una opción En la plantilla también podemos visualizar las siguientes opciones. Permitir la calificación de las entradas: activando esta casilla podemos decidir la calificación, así como restringir las calificaciones a entradas colocados en el periodo que se desee Visible : Muestra 2 opciones mostrar u ocultar Guardar cambios: guarda los cambios realizados en toda la plantilla 10
- 11. Cancelar: cancela todo lo realizado Agregar 2.2. ¿Cómo Agregar términos a un Glosario? Para entrar en el glosario debemos buscar el icono , y hacer clic en el enlace que se encuentra a su derecha. Al entrar en el mismo, podemos observar lo siguiente: En la parte superior de la pantalla, se encuentra un botón “Buscar” que te permite realizar búsquedas de términos en el glosario, y a la derecha del mismo, un pequeño recuadro que, si lo marcas, buscará dichas palabras en los conceptos y las definiciones. Además, se te muestra un alfabeto para navegar fácilmente por todo el Glosario: También dispones de dos líneas de enlaces que nos permiten realizar distintas operaciones. Detalladamente: Agregar entrada: añade un nuevo término y su significado al glosario. Esta opción puede no existir si el docente no habilita al alumno para agregar términos al glosario. Al elegirla, el sistema te llevará a una nueva pantalla: 11
- 12. Aquí hallarás un conjunto de opciones: • Concepto: palabra que deseas agregar al glosario. • Palabra(s) clave: permiten asignar una serie de palabras clave o tags a una entrada. 12
- 13. • Categorías: un concepto puede pertenecer a distintas categorías. Si deseamos clasificarlos, debemos elegir en cuál de ellas lo introduciremos. • Esta entrada será enlazada automáticamente: indica si el término añadido formará parte del enlace automático. Es decir, que si este término aparece en alguna parte del curso, lo veremos como un enlace y al hacer clic sobre él, el sistema mostrará la definición que se encuentra en el glosario. • Esta entrada es sensible a mayúsculas y minúsculas: esta variable especifica si las mayúsculas y minúsculas deben coincidir exactamente para crear el enlace automático a las entradas. • Sólo enlazar palabras completas: esta variable define si el enlace automático se realizará con palabras completas o no. Por ejemplo, si está habilitada, la entrada "casa" no se enlazará automáticamente con la palabra "casamiento". • Definición: lugar donde se escribe la definición. • Adjunto (opcional): es posible agregar un archivo adjunto que acompañe al término y su definición. • Guardar cambios: permite guardar el término agregado. Vista por categorías: podremos observar una calificación por categoría, siempre y cuando lo hayamos organizado de esta forma. Buscar por fechas: permite buscar las palabras por fecha de ingreso. Buscar por autor: se ordenan de acuerdo al usuario/a que ingresó los vocablos. 3. CUESTIONARIOS Permite crear exámenes o test compuestos de preguntas de opción múltiple, falso/verdadero, preguntas con respuestas cortas, etc. Estas preguntas se mantienen clasificadas en una base de datos por categorías, y pueden ser reutilizadas dentro de un 13
- 14. curso e incluso entre varios cursos. Puede permitirse el intentar resolver los cuestionarios varias veces. Cada intento se califica automáticamente, y el profesor puede elegir si quiere que se muestren o no los comentarios o las respuestas correctas. Esto, va a depender de la configuración que estipule el profesor del curso. Las posibilidades de configuración del cuestionario son las siguientes: • Los profesores pueden definir una base de datos de preguntas que podrán ser reutilizadas en diferentes cuestionarios. • Las preguntas pueden ser almacenadas en categorías de fácil acceso, y estas categorías pueden ser "publicadas" para hacerlas accesibles desde cualquier curso del sitio. • Los cuestionarios se califican automáticamente, y pueden ser recalificados si se modifican las preguntas. • Los cuestionarios pueden tener un límite de tiempo a partir del cual no estarán disponibles. • El profesor puede determinar si los cuestionarios pueden ser resueltos varias veces y si se mostrarán o no las respuestas correctas y los comentarios. • Las preguntas y las respuestas de los cuestionarios pueden ser mezcladas (aleatoriamente) para disminuir las copias entre los alumnos. • Las preguntas pueden crearse en HTML y con imágenes. • Las preguntas pueden importarse desde archivos de texto externos. • Los intentos pueden ser acumulativos, y acabados tras varias sesiones. 14
- 15. • Las preguntas de opción múltiple pueden definirse con una única o múltiples respuestas correctas. • Pueden crearse preguntas de respuesta corta (palabras o frases). • Pueden crearse preguntas tipo verdadero/falso. • Pueden crearse preguntas de emparejamiento. • Pueden crearse preguntas aleatorias. • Pueden crearse preguntas numéricas (con rangos permitidos). • Pueden crearse preguntas de respuesta incrustada (estilo "cloze") con respuestas dentro de pasajes de texto. • Pueden crearse textos descriptivos y gráficos. 3.1. ¿Cómo agregar un cuestionario al aula virtual? 3.1.1. Configuración del Instrumento de evaluación Para crear un cuestionario, debe acceder en Agregar Actividades a Cuestionarios, apareceré una ventana como la siguiente: 15
- 16. Como puede notar se coloca el nombre del instrumento de evaluación y la descripción de la evaluación, es decir, finalidad de la prueba, puntuación, consideraciones u otros aspectos que desea que sus estudiantes vean antes de presentar el examen. En esa misma ventana, también aparecen las siguientes opciones: En este apartado puede configurar el día de apertura y cierre del cuestionario y el limite de tiempo. Posteriormente se pide que configure el tiempo entre el primer, segundo y otros intentos que tendrá el estudiante para aplicar al examen. Esta cantidad de intentos se puede configurar en el otro campo denominado: Intentos permitidos: 16
- 17. Si se permiten varios intentos y se selecciona Sí, cada nuevo intento contendrá el resultado del anterior. Esto permite completar una pregunta a través de varios intentos. Para no mostrar la respuesta anterior en cada intento, seleccione No. En cuanto al modo adaptativo, si selecciona "Sí" en esta opción, se permitirá que el estudiante dé varias respuestas a una pregunta incluso en el mismo intento de resolver el cuestionario. Así, por ejemplo, si la respuesta es incorrecta, el estudiante puede dar otra respuesta inmediatamente. Sin embargo, normalmente se aplicará una penalización que se restará de la puntuación total por cada intento equivocado (la cantidad de penalización es determinada por el "Factor de penalización, que se ajusta en cada pregunta). Particularmente, le recomiendo que seleccione NO en el Modo Adaptativo, hasta tanto pueda practicar lo suficiente para comprender la diferencia que genera esta opción. Otro aspecto importante es la retroalimentación general que se dará a sus estudiantes una vez que culmine el examen, esta se puede configurar como el ejemplo: 17
- 18. Tanto los comentarios como los límites de calificaciones pueden ajustarlo a su criterio. Para las demás opciones puede dejar en este primer cuestionario los valores que se encuentran por defecto (por ser su primer intento de hacer un cuestionario), sin olvidar por supuesto que el mejor manual está inmerso en la ayuda de cada campo identificado con el símbolo de interrogación. Una vez culminada la primera parte de la creación del cuestionario, haga clic en Guardar y Mostrar, aparecerá la siguiente ventana: 18
- 19. 3.1.2. Agregar Pregunta de tipo Opción Multiple En esta etapa se procede a crear las preguntas que se mostraran en el cuestionario, para ello haga clic en crear pregunta y seleccione Opción múltiple para diseñar una pregunta de este tipo, por ejemplo, para esta pregunta: La configuración es la siguiente: 19
- 20. Esta pregunta tiene un valor de 1 punto sobre la puntuación total, en caso de estar habilitado “Aplicar penalizaciones entonces se restará el factor de penalización si el usuario se equivoca. También aquí podrá mostrar una imagen (ya almacena en los archivos del sistema) si lo requiere para formular su pregunta en particular. Ahora veamos las tres primeras opciones: 20
- 21. 21
- 22. Como puede notar las elecciones 1 y 2 tienen una calificación de 50%, esto significa que el alumno obtendrá el 100% si acierta las dos, en las otras dos elecciones (3 y 4), la calificación es ninguna, ya que éstas son las respuestas erradas. Guarde esta ventana y ya tiene su primera pregunta. 3.1.3. Agregar Pregunta de Verdadero/Falso Para esta pregunta debe seleccionar el tipo de pregunta Verdadero o Falso. Por ejemplo para la siguiente pregunta: La configuración sería la siguiente: 22
- 23. 23
- 24. Esto sería todo para una pregunta de este tipo, como verá la respuesta correcta es verdadero, sin embargo, como observará, existen muchos tipos de preguntas que se pueden agregar, entre ellas: Opción Múltiple: Moodle ofrece una gran flexibilidad al crear este tipo de pregunta común. Puede crear preguntas de respuesta simple y múltiple, presentar imágenes en la pregunta y ponderar respuestas individuales. Respuesta simple: Estas preguntas permiten una y sólo una respuesta proporcionando botones de elección al lado de las respuestas. Detallará puntuaciones no-negativas para cada respuesta, generalmente una puntuación de cero para las respuestas erróneas, puntuaciones máximas para las respuestas correctas y puntuaciones parciales para respuestas parcialmente correctas. 24
- 25. Respuesta múltiple: Estas preguntas permiten seleccionar una o más respuestas por medio de casillas de verificación. Cada contestación puede tener una puntuación positiva o negativa, lo que implica que seleccionar TODAS las opciones no necesariamente supone una buena puntuación. Si la puntuación total es negativa, entonces la puntuación resultante para esta pregunta será cero. ATENCION: Es posible crear preguntas que tengan una puntuación mayor que el 100%. Respuesta corta: En este tipo de pregunta el alumno escribe una palabra o frase corta. Puede haber varias respuestas correctas posibles, cada una con una puntuación diferente. Si selecciona la opción "Sensible a las mayúsculas", podrá tener puntuaciones diferentes para "Palabra" o "palabra." Las respuestas se comparan exactamente. Numérica: Una pregunta numérica es muy semejante a una pregunta de respuesta corta. La diferencia es que la pregunta numérica es un número y permite un margen de error. Esto da la posibilidad de habilitar un rango continuo de posibles respuestas acertadas siempre que la respuesta para una pregunta numérica sea algo como N/A, +inf, -inf, NaN etc. Emparejamiento: Después de una introducción (opcional), se presenta una lista de preguntas junto con una lista de respuestas. El alumno debe seleccionar la respuesta correcta que corresponda a cada pregunta de la lista. Preguntas incrustadas: consisten en un texto que puede integrar (en formato Moodle) varias preguntas incrustadas de tipo opción múltiple, preguntas cortas y numéricas. Preguntas de tipo ensayo: En contestación a una pregunta (que puede incluir una imagen) el alumno escribe una respuesta en formato ensayo. Pueden editarse tres campos cuando se crea una pregunta de ensayo: el título de la pregunta, el cuerpo de la pregunta, y el comentario (feedback) que puede mostrarse en un momento elegido por el facilitador. Este tipo de preguntas no son calificadas hasta que no hayan sido revisadas por un profesor por medio del uso de la opción Calificación Manual. Cuando se califica 25
- 26. manualmente una pregunta de ensayo, el calificador podrá escribir un comentario personalizado en respuesta al ensayo del alumno y podrá asimismo asignar una puntuación al ensayo. Aleatoria: Permite seleccionar un número de preguntas que serán aleatoriamente seleccionadas cada vez que un estudiante intenta responder el examen. Emparejamiento de respuesta corta aleatoria: Equivale a una pregunta de emparejamiento, la diferencia es que las sub-preguntas se extraen aleatoriamente del conjunto de preguntas de respuesta corta en la categoría actual. Descripción: Este formato no es una pregunta en sentido estricto. Se limita a mostrar un texto (y si lo desea algún gráfico) sin necesidad de responder. Calculadas: Las preguntas calculadas ofrecen una forma de crear preguntas numéricas individuales por medio del uso de tarjetas que son sustituidas por los valores individuales cuando se responde el cuestionario. 3.1.4. Agregar las Preguntas al Cuestionario Una vez que diseñe todas sus preguntas, debe seleccionarlas y hacer clic en añadir al cuestionario: 26
- 27. Entonces aparecerán en el panel izquierdo: 27
- 28. Allí puede hacer ajustes finales de las puntuaciones de cada pregunta y Guardar estos Cambios. Finalmente para visualizar su cuestionario haga clic en la pestaña de Vista Previa. Puede salir a la página principal del aula para que visualice el enlace a este cuestionario. 3.2. ¿Cómo el estudiante ve el cuestionario en el Aula Virtual? Una vez creado el cuestionario, para acceder al mismo debe hacer clic sobre el enlace que ha publicado el profesor. Luego se abrirá una ventana en donde usted debe hacer clic sobre el nombre del cuestionario. Luego sólo debe dar clic en Comenzar para empezar o continuar respondiendo las preguntas del cuestionario. 28
- 29. En la siguiente figura se muestra un ejemplo de cómo se mostrara el cuestionario de selección simple y verdadera y falsa cuando usted acceda a responderlo. Una vez finalizada las respuestas, presione “Enviar todo y Terminar” para que el sistema le reporte las respuestas correctas y las calificación correspondientes. 4. CONSULTAS El módulo Consultas permite realizar encuestas rápidas y simples entre los miembros del curso (profesores y alumnos) de la asignatura virtual correspondiente. 4.1. ¿Cómo Agregar una consulta en el Aula Virtual? Una vez activado el modo edición, se accede a la lista de agregar actividades: 1. Ubicamos en la pestaña la opción consulta y hacemos clic sobre la misma. 2. Se nos presenta la siguiente pantalla con una plantilla en donde debemos editar nuestra consulta especificando cada campo. 29
- 30. La opción 1 indica la pregunta a realizar El límite indica el número de respuesta permitidas por pregunta. 3. En la misma plantilla encontramos los siguientes campos. La opción restringir respuesta nos permite delimitar el periodo hasta donde van a estar abiertas las consultas 30
- 31. La opción modo Mostar indica la forma de Mostrar la consulta horizontal o vertical Publicar resultados: si o no Permitir la actualización de la consulta: si o no Mostrar la columna de no respondida : si o no Modo de grupo: si existen grupos separados o grupos visibles Visible : si desea o no mostrarlo Guardar cambios: guarda los cambios realizados en toda la plantilla Cancelar: cancela todo lo realizado Una vez realizada la consulta, al hacer clic en el enlace de la misma, aparecerá una ventana parecida a la siguiente: Respondiendo a la consulta y pulsando “Guardar mi elección” le mostrará los resultados de dicha encuesta, si fue configurada para publicar los resultados de lo contrario esta información solo la verá el docente. 31
- 32. 5. CALENDARIOS CALENDARIOS Aunque el calendario no forma parte de las actividades, podrá notar que al definir fechas para sus actividades estas se marcarán automáticamente en el calendario del curso. Así mismo, el calendario se puede usar como una agenda personal, sirve para mantener una visión organizada de las fechas y plazos importantes para el seguimiento de la asignatura, fechas de examen, entrega de trabajos, reuniones de tutorías, etc. Existen cuatro categorías de eventos temporales que podemos controlar con el calendario. Cada uno de ellos están representado por un color. • Eventos globales. Fechas importantes para todo campus, solo los administradores pueden publicar este tipo de eventos. • Eventos de curso. Son fechas importantes para una asignatura, por ejemplo las fechas de los exámenes, reuniones de tutoría, etc. Solo los profesores pueden publicar eventos de curso. Los eventos de curso son visibles en el calendario de todos los usuarios de una asignatura. • Eventos de grupo. Fechas importantes para un grupo determinado dentro de una asignatura. Solo son visibles en el calendario de los miembros de ese grupo. Solo los profesores podrán publicar este tipo de eventos. • Eventos de usuario. Son fechas importantes para cada usuario en particular. Estos solo son visibles en el calendario de cada participante, pero no en el de los demás usuarios. Se pueden introducir todos los eventos posibles que el usuario desee en su propio calendario. El profesor solo podrá crear eventos de curso y eventos de usuario, y el estudiante únicamente tendrá la opción de crear eventos de usuarios. 32
- 33. 1. Selector de cursos. Permite seleccionar el curso a visualizar. Si selecciona todos los cursos tendrá una vista consolidada de los eventos de todas las asignaturas en las que esta registrados. De esta manera es más fácil ver posibles colisiones o solapamientos entre asignaturas. 2. Botón de introducción de eventos. Nos permite pasar al editor de eventos para crear uno nuevo. 3. Botón de Preferencia. Permite especificar las preferencias visuales del calendario y las alertas a eventos próximos. Se visualizaran las semanas empezando en lunes u otro día de semana. También podrá especificar con cuanta antelación le alertará el sistema de que se acerca una fecha importante. Estos avisos aparecerán en el panel de eventos próximos. 4. Barra de navegación mensual. Para ir al mes anterior o siguiente. Si pincha en un día concreto que tenga eventos marcados pasara a una vista diaria que muestra el detalle de eventos marcados para ese día. En esta vista podrá navegar al día anterior o siguiente, o volver 33
- 34. a la vista mensual usando la barra de navegación superior. Si tenemos los permisos adecuados (alumno, profesor, administrador), podemos editar o borrar los elementos marcados. Para crear o editar un evento en un día concreto se emplea el editor de eventos, en donde deberá ingresar los elementos necesarios para definir un evento. Al presionar el botón nuevo evento se mostrara una pantalla como la que se muestra a continuación, donde usted seleccionará el tipo de evento que desea crear. Recuerde que esta pantalla se le mostrara únicamente si su rango es de profesor, si es estudiante la pantalla que se abrirá es la de edición de nuevo evento. Al seleccionar alguno de los tipos de eventos se mostrara la siguiente pantalla donde se deberá ingresar los datos requeridos. 34
- 35. • Nombre. Identificador breve del evento • Fecha y Hora. Se especifica la fecha para anclar el evento en el calendario, la hora no es obligatoria pero esto suele ser depende del caso muy útil especificarla. • Duración. Es posible indicar la duración del evento, incluso se puede especificar otra fecha posterior y el calendario marcará todo el intervalo (incluso varios días). • Repetición. Se puede especificar si un evento se debe repetir semanalmente, como por ejemplo, una reunión de tutoría semanal. Bastará con indicar durante cuantas semanas ha de marcarse el día en cuestión. REFERENCIAS. Manual de Usuario Moodle. Disponible http://www.mileta.net/aulanet/ Moodle Community. Disponible http://docs.moodle.org/es/Wikis 35