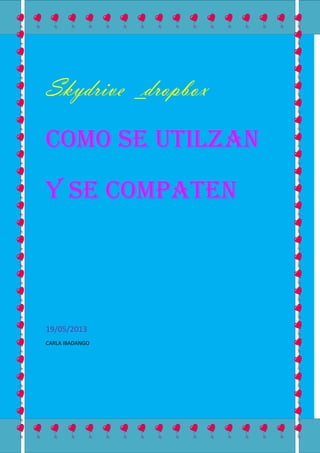
Pdfffffffffffffffffffffffffffffff
- 1. Skydrive _dropbox COMO SE UTILZAN Y SE COMPATEN 19/05/2013 CARLA IBADANGO
- 2. ¿Qué es SkyDrive? Skydrive es un servicio que se asocia cuando tenemos creada una cuenta en Hotmail. Es un espacio público en la red donde podremos subir diversos archivos. Tenemos una capacidad de 25gb (equivalente a 5 dvds de 4,7). Es ideal para aquellas ocasiones que tienes que pasar a un amigo un video de mucho peso. Primeramente para poder tener un skydrive, tienes que tener una cuenta creada en Hotmail. Podemos acceder a nuestro Skydrive cuando hayamos iniciado sesión en nuestra cuenta. ¿Para qué sirve el skydrive ? Windows Live SkyDrive (inicialmente Windows Live Folders) forma parte de los servicios de Microsoft llamados Windows Live. SkyDrive permite a los usuarios subir archivos de una computadora y almacenarlos en linea (nube), y acceder a ellos desde un navegador web. El servicio utiliza Windows Live ID para controlar el acceso a los archivos del usuario, permitiéndoles a mantener la confidencialidad de los archivos, compartir con contactos, o compartirlos con el público en general. Los archivos que se comparten publicamente no requieren una cuenta de Windows Live ID para acceder. Actualmente, el servicio ofrece 25 GB de almacenamiento, con un tamaño máximo por archivo de 50 MB.[1] Se pueden subir hasta 5 archivos a la vez de manera estándar con cualquier navegador, y opcionalmente se puede instalar una herramienta ActiveX que permite arrastrar un número ilimitado de archivos directamente desde el Explorador de Windows.
- 3. A continuación encontraras el videotutorial de como utilizarlo, no olvides que esto solo funciona para usuarios de hotmail ya que es un producto de Microsoft. Caracteristicas del sky drive Ver la estructura y contenidos de carpetas en SkyDrive Ver información de los archivos como tipo, tamaño, fecha de creación. Crea carpetas y subcarpetas en SkyDrive Copiar archivos a tu cuenta de SkyDrive Borrar archivos y carpetas Copiar archivos de tu cuenta de SkyDrive a tu computadora Copiar carpetas y subcarpetas de tu cuenta skydrive a tu computadora manteniendo su estructura. Crea enlaces a SkyDrive en tu computadora Copiar la url de los elementos seleccionados Permite renombrar multiples archivos Borra multiples archivos de tu cuenta Como funciona el sky drive Podemos acceder a nuestro Skydrive cuando hayamos iniciado sesión en nuestra cuenta. Para ello clicaremos en “Más” y “Skydr
- 4. Y nos aparecerá la pantalla siguiente: Donde está el cuadrado rojo, eso será lo que podamos hacer en nuestro skydrive. Crear nuevas carpetas y agregar archivos. Para crear una nueva carpeta clicaremos en “Crear carpeta” y aparecerá la siguiente ventana: Deberemos indicar el nombre de nuestra carpeta. Y después en” Compartir con” tendremos varias opciones: Cualquiera (publico): significa que cualquiera puede ver esta carpeta. Mi red: Solo los que están en “Mi Red” puede ver lo que hay dentro de esta carpeta Solo yo: solo quien creó esa carpeta puede ver su contenido. Seleccionar personas: Esto servirá para dar permisos a personas en la red o
- 5. cualquiera, para editar los archivos que tuviéramos en esa carpeta, o eliminarlos o a agregar nuevos archivos. Podemos seleccionar la opción que más se nos ajuste a nuestras necesidades y clicar en “Siguiente” y a continuación podremos agregar los archivos. Para ello clicaremos en Examinar y buscaremos el archivo que queremos subir, después haremos clic en “Abrir” y se nos completará el campo, hagamos esto tantas veces como queramos subir archivos, pero como máximo esta vez 5 veces. Cuando ya no queramos subir más archivos haremos clic en “Cargar” y aparecerá la siguiente pantalla:
- 6. Una vez haya concluido la subida de imágenes, se nos aparecerán en miniatura. Si queremos subir más imágenes clicaremos en la barra de herramientas de arriba en “agregar archivos” y repetiremos la operación. También podremos ver las fotos en modo de presentación, anunciar a nuestra red que hemos creado una nueva carpeta, etc. Para volver hacia atrás clicaremos arriba en skydrive: Y se nos aparecerán todas las carpetas que tenemos creadas. Las carpetas con candado, son las carpetas privadas mientras las otras son carpetas compartidas es decir que cualquiera puede entrar, ver nuestra carpeta y ver el contenido. También desde aquí podremos agregar archivos y crear carpetas.
- 7. ¿Qué es dropbox? Dropbox es un servicio de nube (con una paltaforma construida en internet),que te permite sincronizar tus archivos y almacenarlos en internet. Podras compartir tus archivos directamente entre computadoras,independientemente del cual sea el sistema operativo en el que te encuentres,ya se por Windows Linux
- 8. Ymac EN QUE SITUACIONES PODRIAS USARLO Supongamos que hiciste un trabajo en la PC pero olvidaste copiarlo en tu laptop y ahora no te queda más que avisarle a alguien en casa que te lo envíe a un correo tuyo para que lo puedas descargar. Estuviste trabajando toda la noche en un informe que fuiste guardando y luego se generó un error en tu computadora y al momento de que reiniciaras el sistema te das cuenta que tu trabajo se ha convertido en un archivo corrupto y no funciona o el documento ha desaparecido. Usas varias computadoras con varios sistemas operativos, la única manera de pasar un archivo de un sistema a otro es mediante un USB ya que la conexión en red te resulta muy engorrosa y no manejas muchos comandos en Linux o en Mac y no tienes nociones de redes. Quieres compartir archivos con tus amigos. Puedes pensar: Le envío un correo con el archivo adjunto. Supongamos entonces que es un archivo que aún vas a ir modificando y quieres que sea siempre accesible. ¿Enviar varios correos con el archivo cada vez que lo modifiques? Supongamos que terminaste tu trabajo, lo guardaste y te parece bien. Luego tus amigos lo revisan y creen que estaba mejor como hasta hace un rato. Restaurar el sistema no restaura el archivo a una versión anterior. CTRL+Z no sirve si ya cerraste el archivo. ¿Qué hacer? ¿Cómo funciona? El sistema online se complementa con una aplicación de escritorio que se encarga de la gestión de un folder desde el cual podrás compartir tus archivos. Es decir, se crea un folder Dropbox en tu sistema para que todo lo que copies allí automáticamente se sincronice con tu cuenta Dropbox y con tus demás computadoras conectadas a tu cuenta Dropbox.
- 9. Todos los folders de tus cuentas Dropbox servirán como un espejo de sincronización de manera que al final, todas las carpetas Dropbox de todos tus sistemas asociados a tu cuenta Dropbox tendrán los mismos archivos. Características de Dropbox Sincronización de archivos: Permite compartir tus archivos y que puedas seguir trabajando en tus documentos aún sin estar conectado a internet. Dropbox solo sincroniza la sección de los archivos que va cambiando optimizando tu conexión. Compartición de archivos: Puedes ver en tiempo real cómo un archivo va cambiando luego de ser guardado gracias a su funcionalidad de sincronización. Dropbox también crea automáticamente un folder público para que puedas poner a disposición de tus amigos o público una serie de documentos a través de un enlace directo. Puedes controlar además quién puede o no ver tus archivos. Copia de seguridad online: Esta característica hace que cada vez que guardes un archivo y se sincronice, se guarde una copia de seguridad online, así que si pierdes el archivo, lo borras o quieres restaurar una copia anterior, igual puedes acceder a una versión anterior de tu archivo. Para la versión gratuita tus copias extra se guardan por 30 días, para la del pago por tiempo limitado. Seguridad y Prvacidad: Todo el proceso de sincronización se lleva a cabo de manera segura a través de un canal encriptado SSL que sigue un estándar de encriptación de seguridad militar (ni siquiera los empleados de Dropbox tienen acceso a tus archivos). Tus folders públicos no son accesibles a menos que se conozca la URL de compartición, los demás piden acceso de usuario y clave. Acceso desde web: Tus archivos son guardados en los servidores de Dropbox, encriptados con AES-256, para que sean manipulables en función a los permisos que se tengan. Podrás añadir nuevos archivos, editarlos, borrarlos, renombrarlos, etc, todo desde tu computadora o móvil. Los eventos también se pueden seguir en tiempo real a través de un feed que muestra un resumen de nuestras actividades.
- 10. Acceso desde tu móvil: Puedes descargar la aplicación gratutia para iPhone, iPad, BlackBerry y Android desde la cual podrás ver tus archivos, descargarlos para verlos aún sin estar conectado a internet, tomar fotos y grabar videos y sincronizarlos con tu Dropbox, compartir enlaces de compartición, exportar tus archivos a otras aplicaciones, sincronizar tus archivos descargados a tu móvil, etc. como crearte Dropbox Registrarse en la página de Dropbox, el proceso es fácil y rápido ya que solo se requiere nombre, apellido, correo y contraseña. Enlace referido: registrarse en Dropbox. Descargar el programa que sincronizará los archivos de la carpeta Dropbox de tu sistema operativos con tu cuenta en la nube. Windows Mac, Linux Luego que tengan todo esto listo accedan al folder raíz de su sistema operativo y verán una carpeta llamada Dropbox. Desde allí podrán sincronizar todos sus archivos con su cuenta. En Mac, en Windows y en Linux se cuenta con un icono informativo en la barra de estado que funciona como acceso directo, además de dar información sobre la cuota de tamaño usada, la sincronización de nuevos archivos, etc. Bibliografía www.manualdeusuario.es/que-es-skydrive http://softwareeducativo.wordpress.com/web-2-0/recursos-web-2-0/skydrive-que-es- para-que-sirve/
- 11. Tabla de contenido ¿Qué es SkyDrive?......................................................................................................................... 2 ¿Para qué sirve el skydrive ? ..................................................................................................... 2 Caracteristicas del sky drive...................................................................................................... 3 Como funciona el sky drive ....................................................................................................... 3 ¿Qué es dropbox? ......................................................................................................................... 7 EN QUE SITUACIONES PODRIAS USARLO................................................................................. 8 ¿Cómo funciona? ...................................................................................................................... 8 Características de Dropbox ....................................................................................................... 9 como crearte Dropbox ............................................................................................................ 10 Bibliografía .......................................................................................................................... 10