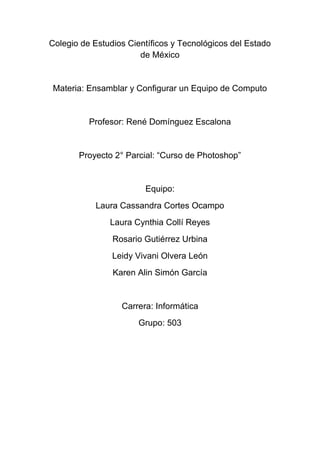
Manual de Practicas Photoshop
- 1. Colegio de Estudios Científicos y Tecnológicos del Estado de México Materia: Ensamblar y Configurar un Equipo de Computo Profesor: René Domínguez Escalona Proyecto 2° Parcial: “Curso de Photoshop” Equipo: Laura Cassandra Cortes Ocampo Laura Cynthia Collí Reyes Rosario Gutiérrez Urbina Leidy Vivani Olvera León Karen Alin Simón García Carrera: Informática Grupo: 503
- 2. Photoshop cs4: Herramientas Photoshop Objetivo: En esta primera práctica conoceremos todas las herramientas de Photoshop para conocer cada una de las funciones correspondientes. Photoshop posee una gran versatilidad ya que dispone de una amplia herramientas de pintura, de modificación de selección y métodos para ajustar los niveles de grises o las imágenes en color. Permite transformar fotografías digitalizadas. En esta tabla se encuentra cada una de las herramientas de Photoshop: NOMBRE MOVER SELECCIÓN LAZO RECORTAR DESCRIPCION Una vez que seleccione un área, al seleccionar la herramienta Mover para moverlo. También puede mover capas o elementos sin seleccionarlos. El atajo de teclado para esta herramienta es la tecla V. Esta herramienta nos sirve para selecciones específicas, lo que caracteriza a estas selecciones es que son de diferentes formas geométricas, como elipse, rectángulo. Además no necesitas dar clic sobre ella ya que con solo presionar la tecla M, automáticamente selecciona la herramienta. Esta herramienta es hace la función de la herramienta de selección, solo que esta es mas precisa, ya que selecciona bordes específicos, además de que puede hacer una selección “magnética” la cual sigue de manera automática un borde de una imagen cuando pasas sobre él. Su atajo es presionar la tecla L. Evidentemente esta herramienta sirve para cortar las imágenes. Su atajo es la tecla C, además puedes pulsar Mayus + C para elegir la herramienta de corte y selección de un sector, útil para la creación de múltiples imágenes a partir de una sola, por lo general para el contenido web. ICONO
- 3. CUENTAGOTAS PINCEL CORRECTOR PINCEL TAMPON CLONAR PINCEL HISTORIA BORRADOR La función primordial de esta herramienta es el igualar los colores de alguna otra imagen, nos facilita la selección de colores como tal, su atajo es la tecla I, pero este botón no solo realiza esta función si no otras como Muestra de color, Regla, y la Nota de herramientas. Una herramienta muy útil en el retoque de fotos, nos sirve para borrar manchas, arañazos o ruido no deseado en las imágenes, y todo de forma automática basta con pintar sobre la zona deseada. Su atajo es la tecla J, y además puedes pulsar Mayus + J para sacar el pincel corrector, la herramienta de Parche, y corrector de ojos rojos. Básico pero a la vez la herramienta más compleja en la caja de herramientas. Pintar con un poco de pintura y unos clics y seleccionar diferentes estilos cepillo así como su grosor, esparcimiento, etcétera. Su atajo es la tecla B, además puedes presionar Mayus + B para tomar el Lápiz, las herramienta Sustitución de color, y el mezclador. Para edición de fotografías o la creación de efectos que lucen muy DE profesionales, esta herramienta tal y como su nombre lo indica, nos sirve para clonar algunos de los efectos que ya hayamos realizado, o algunas de las capas que tengamos ya hechas. Su atajo es la tecla S. Trabaja en conjunto con la paleta del historial del proyecto, y DE básicamente nos permite “pintar en el tiempo”. Teniendo la posibilidad de deshacer algunas partes que ya hayamos hecho. Su atajo es la tecla Y. La herramienta mas básica pero mas útil que nos sirve para borrar nuestros errores, o para dar algunos efectos bastante interesantes
- 4. jugando un poco con la opacidad del borrador. Su atajo es la tecla E. DEGRADADO DESENFOCAR, ENFOCAR MANCHA SOBREEXPONER BARITA MAGICA PLUMA HERRAMIENTA TEXTO SELECCIÓN TRAZADO Nos facilita la tarea de hacer algunos efectos de gradiente, además de que es una herramienta básica para hacer casi cualquier efecto. Tenemos la posición de varios gradientes (elíptico) así como ajustar sus niveles y colores. Su atajo es la tecla G. Una herramienta enfocada mucho mas a los efectos de un diseño Y original, o dar magníficos efectos a las fotografías, y no tiene un atajo de teclado por default. Enfocadas para la edición de fotografías nos sirven para aclarar u oscureces las fotografías. Su atajo es la tecla O. Básicamente consiste en un pincel que dibuja alrededor de un área y de manera automática adivina lo que quieres seleccionar. Su atajo es la letra W, pero puedes pulsar la tecla Mayus + W para obtener la herramienta de varita mágica, que sirve como herramienta de Relleno para las selecciones. Una de las herramientas más difíciles de utilizar, sobre todo para los principiantes. Nos ayuda a realizar trazos personalizados y marcarlos sobre nuestra creación, muy parecido a lo que se trabaja en Ilustrador de Adobe. Su atajo es la tecla P. Simple y sencillamente nos permite colocar textos dentro de nuestra creación, además nos permite acomodarlo como nosotros prefiramos. Su atajo es la tecla T. DE Esta herramienta nos permite seleccionar algún segmento de los trazos que hayamos realizado con la
- 5. pluma. Esta herramienta se lleva de la mano con la Pluma que ya habíamos mencionado. Su atajo es la letra A. Problemas para distinguir alguna parte del proyecto? Un zoom sería ideal, puesta herramienta esta ZOOM hecha para eso, con un par de clics acercas la imagen y con Alt+ clic alejas de nuevo. Una herramienta muy básica y su atajo es la tecla Z. Con la barra espaciadora podemos activar esta función que consiste solamente en poder navegar por MANO todo el documento sin hacer uso del scroll del mouse, solo con clic sostenido podemos ir recorriendo el documento para poder revisarlo a la perfección. Los colores del fondo, y de otros elementos, podemos invertirlos sin FONDO Y PRIMER la necesidad de elegir nuevamente PLANO los colores. El color superior es de primer plano, el de abajo es del fondo. MASCARA RAPIDA Un modo alternativo para crear selecciones complejas con el Pincel, Borrador, y las herramientas del cubo de pintura. Su atajo es la tecla Q. Después de conocer todas las herramientas te presentamos una impresión de la pantalla de Photoshop.
- 6. Photoshop cs4: De imagen a dibujo Objetivo: Realizaremos en esta práctica una imagen tipo carbón, para esta práctica aprenderemos a usar más herramientas de las cuales no hemos utilizado. Para eso necesitamos una imagen real.
- 7. Paso 1: Duplicar la imagen. Paso 2: Imagen ajustes de saturar.
- 8. Paso 3: Duplicar capa Paso 4: En la capa 2 nos dirigimos a Imagen –Ajustes- invertir Paso 5: En la Capa 2 nos dirigimos a el recuadro de las capas en la parte superior abajo de capas se encuentra un recuadro en donde estará la palabra Normal y la cambiaremos a Sobreexposición lineal
- 9. Paso 6: En la capa 2 nos dirigimos a filtro-desenfocar gaussiano, colocaremos en radio Paso 7: En la misma capa daremos opción listado-combinar hacia abajo. Paso 8: Duplicar capa dos veces (capa 2, capa 3).
- 10. Paso 9: Colocar Capa 3 debajo de Capa 2. Paso 10: Capa 2 y 3 combinar capaz.
- 11. Paso 11: En las herramientas de lado izquierdo se encuentra la herramienta Sobreexponer-presiona la herramienta antes ya mencionada y se desliza un par de herramientas da clic en subexponer exposición 50% pincel de 164 dependiendo de la imagen colorear hasta que se vea como un dibujo hecho a lápiz
- 13. Photoshop cs4: Rejuvenecer Objetivos: Aprender nuevas técnicas de uso de las herramientas, con el propósito de familiarizarse más con el programa. Introducción teórica: Tampón de clonar: Es una de las más útiles para el retoque digital de fotografías, permite copiar determinados motivos o partes de una imagen en esa misma imagen o en otra. Pincel corrector: Usamos los correctores de Photoshop cuando queremos reparar ciertas imperfecciones de las fotografías. Eliminar granos, lunares o manchas es muy fácil gracias a estas herramientas. Desarrollo de la práctica: Comenzamos abriendo la imagen con la que vamos a trabar, desde la pestaña archivo. Ya abierta la imagen, le quitamos el candado dando un click arriba de esta. Ahora tomamos la herramienta pincel corrector para proceder a quitar las manchas o arrugas de la imagen.
- 14. Ya elegida la herramienta, presionamos “Alt” para que le herramienta tome ese color y damos click arriba de la parte a cubrir. Esto es si la parte afectada es muy grande, si solo deseamos cubrir algún punto, seleccionamos la herramienta tampón de clonar. En el caso de la imagen que se muestra, es necesario teñir el color de cabello, una herramienta que nos servirá a hacer ese paso aun mas rápido es con subexponer. Resultado: URL video: http://www.youtube.com/watch?v=hKgmBEfWArI
- 15. Photoshop cs4: Maquillaje Objetivos: Aprender nuevas técnicas de uso de las herramientas, con el propósito de familiarizarse más con el programa. Introducción teórica: Pincel: Útil en el diseño gráfico digital y tiene infinidad de variantes. Photoshop nos ofrece la posibilidad de pintar y dibujar con el sobre el lienzo o la fotografía. Desarrollo de la práctica: Abrimos nuestra imagen con la que trabajaremos Creamos una nueva capa Ahora elegimos un pincel y color adecuado para pintar los labios.
- 16. Despues con el pincel empezamos a pintar, tratando de no pasarnos. Como notamos no es muy natural el color de los labios, para solucionarlo, nos vamos a los tipos de capas y escogemos alguna que le quede bien. Lo mismo hacemos con las mejillas. Creamos la capa Primero vemos que pincel es el correcto y luego el color.
- 17. Empezamos coloreando las mejillas. Elegimos la capa adecuada. Si deseamos colorar o bien maquillar cualquier otra parte, es necesario seguir los pasos pasados. Resultado: URL video: http://www.youtube.com/watch?v=kNQ0nnPucuU
- 18. Photoshop cs4: Fotomontaje. Objetivo: Que el alumno sea capas de encimar y juntar varias imágenes haciendo la ilusión de que siempre fue una sola. A partir esta practica el alumno podrá realizar un fotomontaje en casi cualquier escenario que se le presente, de este modo podrá colocar a personas en otros lugares o con otra ropa incluso con diferente cuerpo o rostro. 1. Iniciamos abriendo una imagen el Photoshop, con la herramienta “Goma” vamos a borrar el área que deseamos cambiar en la imagen por ejemplo: 2. Ahora abrimos otra imagen la cual deseamos emplear en la elaboración del fotomontaje: 3. Y la adaptamos con la imagen que editamos anteriormente obteniendo los siguientes resultados
- 19. Photoshop cs4:Iluminado. Objetivo: Que el alumno sea capas de colorear una imagen en blanco y negro o de poder cambiar el color a las demás imágenes, además de poder cambiar el tono de saturación o la cantidad de iluminación. En esta practica el alumno realizara una serie de practicas que l permitirán obtener los conocimientos necesarios para poder cambiar el color de las imágenes que deseen en el momento que lo requieran. 1. Abrir una imagen en Photoshop (la que se quiera iluminar). 2. Con la herramienta de selección rápida, seleccionamos un espacio iluminado, una ves seleccionado lo necesario, nos vamos a pestaña imagen y a opción ajustes, opción tono/saturación y activamos la pestaña de colorear y listo; comenzamos a balancear los colores asta lograr lo que queremos, ejemplo: Url de Video tutoriales: Fotomontaje: http://www.youtube.com/watch?feature=player_detailpage&v=VN1hiLttBgA Colorear: http://www.youtube.com/watch?feature=player_detailpage&v=E_WDpyWx0e0
- 20. Photoshop cs4:Luz neón Objetivo: Que el alumno conozca nuevas herramientas de Photoshop y las utilice para poder realizar un efecto de luz neón mediante un lazo. Técnica de enseñanza: Para poder enseñar esta práctica se necesita que el alumno conozca las herramientas de pluma y selección de trazado. Posteriormente de haberlas identificado se realiza lo siguiente: Paso no.1: Abrir tu imagen. Paso no.2: Con la Herramienta Pluma hacer el trazo por donde va a pasar la luz. Paso no.3: En una nueva capa con la herramienta Selección de trazado dar clic derecho al trazo y ponerle contornear trazado, después escoges pincel y activas la celda disimular presión. Para esto el pincel lo debes de ajustar antes. Paso no.4: Borras el trazado original y agregas una máscara de capa, con la ayuda del pincelen color negro borras partes del trazado. Paso no.5: Dando doble clic a la imagen ajustas Resplandor exterior y que sea del mismo color que la línea. Técnica de aprendizaje: Para poder aprender se utilizara el material didáctico. Un manual de prácticas. Un ejemplo. Un video tutorial en caso que el ejemplo y el manual de prácticas no sean claros.
- 21. Evaluación: Esta práctica se evaluará de la siguiente manera: Evaluación Aspecto a evaluar Porcentaje Conoce las dos herramientas que se utilizaron Procedimiento Resultado obtenido correctamente 10% Total Y se esperan resultados como el siguiente: Material didáctico: Computadora Photoshop Procedimiento: Paso 1. Abre tu imagen. 20% 70% 100% Total
- 22. Paso 2. Con la herramienta pluma debes hacer el lazo por donde va a pasar la luz. Paso 3. En una nueva capa con la herramienta selección de trazado dar clic derecho al trazo y ponerle contornear trazado, después escoges pincel y activas la celda de simular presión. Para esto el pincel lo debes ajustar antes. Paso 4. Borras el trazado original y agregas una máscara de capa, con la ayuda en pincel de color negro borras parte del trazado. Paso 5. Dando doble clic a la imagen ajustas resplandor exterior y que sea del mismo color que la línea.
- 23. Paso 6. Tu imagen después de este procedimiento queda de la siguiente manera. Bibliografías: http://www.desarrolloweb.com/articulos/herrameintas-principalesphotoshop.html http://www.slideshare.net/azuliita/manua-phototshop http://www.slideshare.net/azuliita/prctica-3-15334159 Photoshop cs4:Restauración fotográfica Objetivo: Que el alumno conozca una nueva herramienta de Photoshop y las utilice para poder realizar una restauración fotográfica. Técnica de enseñanza: Para poder enseñar esta práctica se necesita que el alumno conozca la herramienta de tampón de duplicar. Posteriormente de haberlas identificado se realiza lo siguiente: Paso no.1: Abres tu imagen. Paso no.2: Duplicas la imagen.
- 24. Paso no.3: Con tampón de duplicar seleccionas una parte de la imagen y le das clic en donde quieres que aparezca. Para seleccionar la parte que vas a duplicar con el tampón presionas Alt + ClicY así a toda la imagen seleccionando diferentes partes. Técnica de aprendizaje: Para poder aprender se utilizara el material didáctico. Un manual de prácticas. Un ejemplo. Un videotutorial en caso que el ejemplo y el manual de prácticas no sean claros. Evaluación: Esta práctica se evaluará de la siguiente manera: Evaluación Aspecto a evaluar Porcentaje Conoce las dos herramientas que se utilizaron Procedimiento Resultado obtenido correctamente 10% Total Y se esperan resultados como el siguiente: Material didáctico: Computadora Photoshop Procedimiento: Paso1. Abre tu imagen 20% 70% 100% Total
- 25. Paso 2. Duplicas la imagen Paso 3. Con el tampón de duplicar seleccionas una parte de la imagen y le das clic en donde quieres que aparezca. Para seleccionar la parte que vas a duplicar con el tampón seleccionas Alt + Clic Paso 4. Tu imagen después de este procedimiento queda de la siguiente manera.
- 26. Bibliografías: http://www.slideshare.net/azuliita/manua-phototshop http://www.slideshare.net/azuliita/prctica-3-15334159 https://plus.google.com/u/0/photos/107713173069151195528/albums/58 14580568067836097/5817968621606746258?pid=58179686216067462 58&oid=107713173069151195528 URL videos: www.youtube.com/watch?v=gif0mpBJ4S4 http://youtu.be/ze_NT066LkM Photoshop cs4:Efecto Avatar. OBJETIVOS: Conocer nuevas herramientas de Photoshop Aprender a manejar las herramientas de licuar y desenfoque de gaussiano Realizar practica con las herramientas antes mencionadas Descripción general del filtro Licuar El filtro Licuar permite empujar, tirar, rotar, reflejar, desinflar e inflar cualquier área de la imagen. Las distorsiones que cree pueden ser sutiles o drásticas, lo que convierte al comando Licuar en una potente herramienta para retocar imágenes y para crear efectos artísticos. El filtro Licuar se puede aplicar a imágenes de 8 y 16 bits por canal.
- 27. Distorsión de una imagen con el filtro Licuar Las herramientas, las opciones y la pre visualización de la imagen para el filtro Licuar están disponibles en el cuadro de diálogo Licuar. Para mostrar el cuadro de diálogo, seleccione Filtro > Licuar. En CS6, seleccione Modo avanzado para acceder a más opciones. Desenfoque gaussiano El filtro Desenfoque gaussiano desenfoca con rapidez una selección en una cantidad ajustable. El término gaussiano hace referencia a la curva en forma de campana que Photoshop Elements genera cuando aplica una media ponderada a los píxeles. El filtro Desenfoque gaussiano añade detalles de baja frecuencia y puede producir un efecto nebuloso. En las opciones del filtro, puede definir el radio de desenfoque para determinar el alcance de la búsqueda del filtro de diferencias entre píxeles. En esta práctica aprenderemos ha convertir a una persona en avatar para esto: 1.-Abriremos una nueva ventana en PHOTOSHOP: 2.- Después de haber realizado esto nos iremos a la ventana archivo en donde abriremos un documento y escogeremos una imagen de una persona
- 28. 3.- Para activar la imagen del lado derecho tenemos una ventana donde dice capas y no aparece un candado para poder comenzar a trabajar necesitamos quitárselo dando doble clic sobre el, nos aparecerá una ventana en donde daremos clic en aceptar: 4.-Luego nos vamos a la ventana FILTRO, seleccionamos la opción LICUAR, escogemos un tamaño de pincel y comenzamos a deformar la nariz de manera que quede en forma cilíndrica 5.-Despues comenzaremos a inflarle los ojos para esto, tomaremos el lazo poligonal y seleccionaremos la parte de ojo así:
- 29. Presionamos CTRL+J para agregar capa, para poder modificarlo presionamos CTRL+L y nos quedara algo así: Para el otro ojo le hacemos igual nos quedaran así: 6.- Una vez teniendo los ojos asi , seleccionaremos de la barra de herramientas el borrador y borraremos las partes que le sobran del ojo así:
- 30. Cuando terminemos de esto seleccionamos todas las capas y las combinamos utilizamos CTRL y damos clic derecho, combinar capas 7.-Despues comenzaremos por colocar los ojos del avatar para ello crearemos una nueva capa y colocaremos el ojo ahí, clic derecho RASTERIZAR CAPA , lo único que vamos a hacer es adaptarlo al ojo de la persona como se muestra a continuación: Para el otro ojo presionamos CTRL+J para duplicar capa, presionamos CTRL+T para modificarlo, clic derecho VOLTEAR HORIZONTAL y lo acomodamos en el ojo como se muestra a continuación: 8.- Después de haber realizado el procedimiento anterior comenzaremos por seleccionar su cara, para ello nos vamos a la barra de herramienta hasta la parte de abajo en donde seleccionamos la herramienta mascara rápida y después seleccionamos el pincel, así comenzamos a sombrear la parte que queremos cambiar de color como se muestra a continuación:
- 31. 5.- Después de que ya tenemos lo que vamos a modificar como se muestra arriba daremos otro clic en la herramienta mascara rápida, para detener el proceso y después de darle clic nos aparecerá algo así: 6.-Para que solo nos aparezca en hormiguitas la parte que seleccionamos, nos vamos a la ventana SELECCIÓN y daremos clic en la opción invertir: 7.- Nos colocamos en la parte de hasta abajo en le icono CREAR UNA NUEVA CAPA DE RELLENO O AJUSTE, clic derecho, seleccionamos la opción TONO/SATURACION, en donde tono es 180 y saturación es 15 para que tenga ese color azul como se muestra a continuación:
- 32. 8.-Cuando ya tenemos el tono, creamos una nueva capa en donde pondremos uno de los tatuajes del avatar para ello nos iremos a archivo, colocar y seleccionaremos la imagen de tatuaje: 9.- Una vez ya seleccionado damos clic derecho RASTERIZAR CAPA y lo colocaremos en la frente del avatar Después presionaremos CTRL+J para duplicar la capa, en la primera capa nos iremos a la ventana FILTRO, DESENFOCAR, y seleccionaremos la opción DESENFOQUE DE GAUSSIANO:
- 33. Una vez hecho esto presionamos CTRL y seleccionamos las 2 capas, damos clic derecho COMBINAR CAPAS y en la parte de la derecha aparece la opacidad le damos una opacidad de 25% y así le hacemos con todos los tatuajes que llevara el avatar 10.- Luego nos iremos a la parte de abajo en el icono CREAR UNA NUEVA CAPA DE RELLENO O AJUSTES, clic derecho, seleccionamos la opción CURVAS y comenzamos a modificar la grafica: RGB: baja un poco ROJO: baja un poco VERDE: bajá un poco AZUL: sube un poco Y se le da clic en OK.
- 34. 11.- Después creamos una nueva capa, de la barra de herramientas, seleccionamos el pincel de borde suave de 3 pixeles y comenzamos a hacerle puntitos en la pate superior de los ojos, también el la frente boca y nariz a si como se muestra a continuación; Luego damos clic derecho sobre esa capa, seleccionamos la opción, OPCIONES DE FUSION Seleccionamos la opción RESOLANDOR EXTERIOR, seleccionamos un color azul fuerte, modo de fusión multiplicar y opacidad de 80%, tamaño 10 y modificaremos la grafica como se muestra a continuacion:
- 35. Después seleccionamos la opción RESPLANDOR INTERIOR, seleccionamos un color azul claro, modo de fusión multiplicar, opacidad de 80% y damos OK Y los puntitos nos quedaran dela siguiente manera: 12.-Para colocar las orejas Nabí solo las colocaremos en una capa, RASTERIZAREMOS CAPA y las colocaremos de forma que se vean reales, luego duplicaremos la capa, presionaremos CTRL+T para modificarla, clic derecho VOLTEAR HORIZONRAL y la acomodaremos de tal forma que se vea real como se muestra a continuación: 13.-Para poner el fondo, Abriremos un nuevo documento con el fondo, recortaremos la imagen de avatar y lo pegaremos en una capa nueva así como se muestra:
- 36. 14.- Cuando se termino esto solo daremos presentación a las imágenes para que se vea la diferencia para esto ampliaremos el lienzo nos iremos a la ventana imagen y daremos clic en la opción tamaño de lienzo, nos aparecerá una ventana en donde podremos modificar el lienzo al tamaño que se desee nos quedara de la siguiente forma: 15.-Para la presentación tan solo arrastraremos a la imagen a lado del lienzo vacío nos quedara algo así: 16.- Ya solo nos hace falta ponerle las letras para ello utilizaremos Herramienta Texto horizontal al final nos quedara así: la
- 37. 17.- Después de haber realizado lo anterior podrás hacer cuantos avatares quieras como los que se muestran a continuación Evaluación Aspecto a evaluar Porcentaje Conoce las herramientas que utilizaron Procedimiento (realización de practica) Resultado obtenido correctamente se 10% la 20% Total 70% 100% VIDEO TUTORIAL http://www.youtube.com/watch?v=GF9sBKDfr40&feature=youtu.be Total
- 38. Photoshop cs4:Efecto Bola de Luces. OBJETIVOS: Conocer nuevas herramientas de Photoshop Aprender a manejar las herramientas niveles y dispersión de un pincel Realizar distintos tipos de utilización de las herramientas Descripción general del panel Pincel En el panel Pincel, puede seleccionar pinceles preestablecidos en el panel Pinceles preestablecidos. También puede modificar los pinceles existentes y diseñar nuevos pinceles personalizados. El panel Pincel contiene las opciones de punta de pincel que determinan la forma en la que se aplica la pintura a la imagen. La pre visualización de trazo de pincel de la parte inferior del panel muestra la forma en la que aparecen los trazos con las opciones de pincel actuales. Panel Pincel con de punta del las opciones de forma pincel. A. Bloqueado B. Desbloqueado C. Punta de pincel seleccionada D. Ajustes del pincel E. Pre visualización del trazo de pincel F. Menú emergente G. Formas de punta de pincel (disponibles cuando la opción Forma de la punta del pincel está seleccionada) H. Opciones de pincel Visualización del panel Pincel y las opciones de pincel 1. Seleccione Ventana > Pincel. También puede seleccionar una herramienta de pintura, borrado, tono o enfoque y hacer clic en el botón del panel situado en el lado izquierdo de la barra de opciones.
- 39. 2. Seleccione un conjunto de opciones en la parte izquierda del panel. Las opciones disponibles para el conjunto seleccionado aparecen en el lado derecho del panel. Haga clic en la casilla de verificación situada a la izquierda del conjunto de opciones para activar o desactivar las opciones sin visualizarlas. En esta práctica aprenderemos a como realizar un efecto bola de luces en Photoshop para lo cual: 1.-Abriremos una nueva ventana en PHOTOSHOP: 2.- Después de haber realizado esto nos iremos a la ventana archivo en donde abriremos un documento y escogeremos una imagen de una persona 3.- Ahora duplicaremos la capa para duplicarla damos clic derecho duplicar capa
- 40. 4.- Una vez duplicada la capa nos vamos a la pestaña imagen, ajustes, y le damos clic en la opción niveles y trataremos de hacer más oscura la parte de atrás de la imagen para que nos quede algo así: 5.- Ahora crearemos una nueva capa que llevara por nombre azul y tomaremos un pincel de difuminado más o menos de 35 y lo colocaremos de color azul en la imagen así como se muestra a continuación:
- 41. 6.- Ahora crearemos una nueva capa a la cual le pondremos por nombre rosa y con el mismo pincel de difuminado pero ahora de color rosa realizaremos lo mismo que en la anterior 7.- Realizaremos lo mismo de los pasos anteriores pero ahora con color naranja 8.-Ahora crearemos una nueva capa que se llamara brillo azul, tomaremos un pincel más pequeño de tamaño 21de igual manera difuminado y colocamos un color azul más claro al anterior una vez que realizamos esto daremos F5 y escogeremos un pincel difuminado de 3 y le daremos la opción dispersión.
- 42. Una vez que realizamos esto colocaremos el pincel sobre la bolita de color azul así como se muestra a continuación: 9.- De igual forma creamos otra capa que se llame brillo rosa y también colocaremos un tono mas claro que el anterior y aremos lo mismo que en el paso anterior 10.- Abrimos otra capa que se llame brillo naranja y de igual forma le colocaremos un color naranja mas claro, y realizaremos lo mismo que en los pasos anteriores
- 43. 11.-Una vez que realizamos lo anterior nos vamos a la ventana filtro, desenfoque y damos clic en desenfoque de gaussiano y le daremos un 0.8 y asi hacemos lo mismo con los 3 brillos. 12.Ahora crearemos una nueva capa a la cual llamaremos Burbuja y colocaremos un pincel de burbuja con color frontal blanco y un tamaño de 85 para que nos quede de la siguiente forma:
- 44. 13.- ya realizado lo anterior ahora solo daremos duplicar las 3 primeras capas con CTROL+J y les daremos un movimiento como si la luz saliera de la burbuja así como se muestra a continuación: 14.- Y es así como queda el efecto bola de luces: Evaluación Aspecto a evaluar Conoce utilizaron las herramientas Porcentaje que se 10% Total
- 45. Procedimiento (realización de practica) Resultado obtenido correctamente la 20% Total 70% 100% VIDEO TUTORIAL http://www.youtube.com/watch?v=m81XvS0wovg&feature=youtu.be
