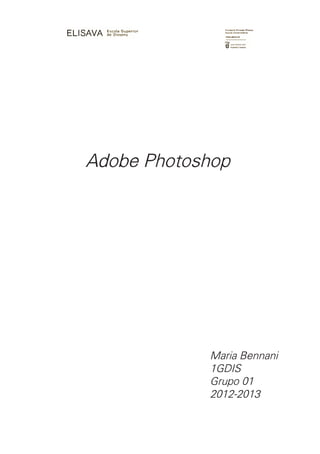
Pdf fusionné
- 1. Adobe Photoshop Maria Bennani 1GDIS Grupo 01 2012-2013
- 2. PHOTOSHOP SESIÓN 1FORMA,MATERIALS I TÈCNIQUES-Expressió Gràfica Tema LA IMAGEN:TAMAÑO,RESOLUCIÓN,FORMATO Y MODO CREAR UNA NUEVA IMAGEN,ADAPTAR UNA FOTOGRAFÍA A UN TAMAÑO Y GUARDAR Ventana de Menú Archivo > Nuevo documento Ventana de Menú Archivo > Guardar documento · Abrir un documento nuevo al tamaño y a la resolución adecuada al uso que le vamos a dar a la imagen. · Comprobar el tamaño y la resolución de la imagen. · Adaptar una imagen al tamaño y la resolución necesarias. · Conocer los diferentes formatos de una imagen en función del uso que le vayamos a dar y aprender como guardar una imagen: · Modo de color (CMYK,RGB,Escala de grises,…) · Formato de la imagen (jpg.,gif.,tif.,png.,eps.,pdf,…) Adaptar una imagen a: 1) Banner de 200 x 300 píxeles,a 72 ppi.,RGB y guardado en formato gif. 2) Álbum de fotos casero de 15 x 10 cm,a 300 ppi.,escala de grises y guardado en formato jpg.en alta. 3) Catálogo de arte de 8 x 10 cm.,a 300 ppi,CMYK y guardado en formato tif. Actividad Práctica 1 2 3 ENTREGAR CADA IMAGEN POR SEPARADO,CON LOS FORMATOS,TAMAÑOS Y RESOLUCIONES PEDIDOS. EL NOMBRE DEL DOCUMENTO SERÁ EL NOMBRE Y APELLIDO DE CADA UNO.
- 3. Sesión 1 La imagen : tamaño, resolución, formato y modo. La primera imagen (templo), representa el ejemplo del catálogo de arte. La segunda imagen (etiquetas de ciu- dades) representa el formato banner y la ultima (Barce- lona) representa la escala de grises.
- 7. ENTREGAR CADA IMAGEN POR SEPARADO,CON LOS FORMATOS,TAMAÑOS Y RESOLUCIONES PEDIDOS. EL NOMBRE DE CADA DOCUMENTO SERÁ EL NOMBRE Y APELLIDO DEL ALUMNO, SEGUIDO DEL NOMBRE DE LA APLICACIÓN (IPAD, IPHONE, REVISTA). 3 1 2 1) Importar una imagen de la cámara y escanear texturas a 300ppi. 2) Ajustar la resolución y realizar las correcciones de tono y color necesarias en las imágenes. Práctica . Escanear imágenes teniendo en cuenta el original y el uso que se le va a dar a la imagen. . Adaptar las imágenes originales al tamaño y la resolución necesarias. . Trabajar con modos de color. . Realizar ajustes de tono y color (niveles, tono y saturación, brillo y contraste). . Organizar capas y aplicar opacidad. . Conocer los formatos de archivo para cada uso específico. Actividad ESCANEAR IMÁGENES/TEXTURAS, AJUSTAR EL TONO Y COLOR DE LAS IMÁGENES, Y ADAPTARLAS A DIFERENTES TAMAÑOS RESOLUCIÓN DE ENTRADA Y DE SALIDA / AJUSTES TONALES Y DE COLORTema SESIÓN 2PHOTOSHOPFORMA,MATERIALS I TÈCNIQUES-Expressió Gràfica 3) Crear un documento nuevo con un tamaño de 2048 x 2048 píxels y una resolución de 72ppi para ser usado como wallpaper de iPad3. 4) Hacer una composición con la imagen/texturas utilizando diferentes capas y opacidades. 5) Guardar el documento final en formato JPG optimizado para pantalla. 6) Abrir el documento original y modificar el tamaño para usar la imagen como wallpaper de iPhone5. El tamaño de la imagen debe ser 640×1136px y la resolución 72ppi. 7) Guardar el documento final en formato JPG optimizado para pantalla. 8) Abrir el documento original y modificar el tamaño para usar la imagen en un revista que debe imprimir- se. El tamaño de la imagen debe ser 15cm x 15cm y la resolución 300ppi. 9) Guardar la imagen en formato TIF. ENTREGAR EL DOCUMENTO ORIGINAL EN FORMATO PSD CON LAS CAPAS SIN ACOPLAR. 4 5 6 7 Ajustar resoluciónEscanear Ajustes de tono y color Imagen final 3 formatos diferentes 8 9
- 8. Sesión 2 Resolución de entrada y salida/Ajustes tonales y de color Este ejercicio consistia en adaptar una imagen a diferentes formatos, con diferentes resolucio- nes y aplicando texturas de fondo.
- 12. PHOTOSHOP SESIÓN 3FORMA,MATERIALS I TÈCNIQUES-Expressió Gràfica Tema CAPAS CREAR UNA NUEVA CARA PARTIENDO DE TROZOS DE OTRAS CARAS Herramientas de selección Transformaciones Paleta Capas · Seleccionar trozos de diferentes caras (10 trozos mínimo) con las herramientas de selección. · Utilizar la opción de‘desvanecer’de la barra de propiedades de las herramientas,para difuminar los marcos de la selección. · Utilizar transformaciones para montar la nueva cara con todos los trozos. · Organización del fotomontaje por capas:nombrarlas,agruparlas en carpetas,bloquearlas y enlazarlas. 1) Seleccionar,de todas las caras,las 10 caras a utilizar. 2) Escoger una cara que sirva de base para colocar los diferentes trozos de las otras caras. 3) Seleccionar,de una de las caras, un trozo.Utilizar las herramientas de selección que más convenga (marco,lazo,varita mágica,selección rápida o selección por gama de colores). 4) Una vez seleccionado el trozo,ir a Menú Edición> Copiar para poder copiar el trozo seleccionado. 5) Ir al documento que nos sirve de base y pegar el trozo copiado desde Menú Edición> Pegar Actividad Práctica CaraFinal 3 6 7 selección del cuello y la camiseta copiar la selección en el documento base 6) Hacer las transformaciones necesarias para poder incorporar bien el trozo copiado a la cara base. (Recuerda que una imagen bitmap pierde calidad si se agranda mucho) 7) Repetir los pasos 3,4,5 y 6 hasta tener los 10 trozos de diferentes caras seleccionados. 8) Ordenar las capas para poder visualizar bien la nueva cara ( la capa de arriba queda siempre encima de las otras). ENTREGAR LA CARA FINAL,CON LAS CAPAS ORDENADAS,EN UN PSD.
- 13. Sesión 3 Capas La primera imagen (superior) es la cara original que va a someterse a cambios a través de una superposición de capas de otros elementos de otras caras. La segunda imagen es el resultado final.
- 16. PHOTOSHOP SESIÓN 3FORMA,MATERIALS I TÈCNIQUES-Expressió Gràfica Tema SELECCIONES Y TRANSFORMACIONES CREAR SOMBRAS Y HACER TRANSFORMACIONES A DIVERSOS OBJETOS Crear un documento nuevo Herramientas de selección y borrador Transformaciones Paleta Capas · Crear un nuevo documento · rellenar una selección con un color de fondo · Seleccionar imágenes con las herramientas de selección. · Hacer transformaciones (escalar,rotar,sesgar,distorsionar,perspectiva,voltear horizontal,voltear vertical...). 1) Crear un nuevo documento de 20x15 cm,a 300 dpi.de resolución,RGB (desde Menú Archivo>Nuevo). para hacer un fotomontaje.Guardar el archivo con un nombre y con el formato psd. 2) Seleccionar todo este documento con el Menú Selección > Todo y llenarlo de color negro para utilizarlo de fondo,con el Menú Edición > Rellenar. Actividad Práctica 2 4 5 8 9 selección del coche borrar los límites de la imagen que no han quedado bien seleccionados ENTREGAR EL FOTOMONTAJE FINAL EN UN PSD. 3) Escoger cuatro imágenes para incorporar en el documento con el fondo negro:una de un coche, una moto,personas y otra a escoger libremente. 4) Seleccionarlas,una a una,utilizando las herramientas de selección que más convenga (marco,lazo,varita mágica,selección rápida o selección por gama de colores). 5) Una vez seleccionada una de estas imágenes,copiarla (Menú Edición> Copiar) y pegarla a nuestro documento base (Menú Edición> Pegar).Borrar los límites de la imagen copiada,si la selección no se ha hecho correctamente y quedan bordes blancos. 6) Escalar esta imagen copiada (Menú Edición > Escalar) y ponerla a tamaño en relación al resto de imágenes que se irán copiando a este documento (coche,moto,personas y la imagen libre a escoger). 7) Repetir los pasos 4,5 y 6 hasta tener las cuatro fotografías incorporadas en el documento base. 8) Seleccionar una de las imágenes desde la paleta capas.Duplicar esta capa (Menú Capas > Duplicar capa) y hacer una transformación de voltear vertical (Menú Edición > Voltear vertical) para conseguir el efecto de espejo.Colocar esta imagen debajo de la otra (para desplazar capas utilizar la herramienta mover). 9) Para crear el efecto de sombra,seleccionar la herramienta de borrador.Escoger en la barra de propieda- des de la herramienta,la opción de un pincel grande,con poca opacidad y con efecto de difuminado para borrar parte de la imagen que se utiliza como reflejo. 10) Repetir los pasos 8 y 9 hasta tener todas las imágenes,en el documento base,con su propia sombra.
- 17. Sesión 3-2 Selecciones y transformaciones La imagen representa el resultado final del ejercicio. Con cuatro imágenes de base y a través de seleccioens y transformaciones se ha obtenido un montage de las imágenes recortadas junto con sus sombras en un fondo negro.
- 19. PHOTOSHOP SESIÓN 4FORMA,MATERIALS I TÈCNIQUES-Expressió Gràfica Tema TRAZADOS Y SELECCIONES CON TRAZADOS LLENAR UNA SUPERFICIE CON GRAFFITI DIFERENTES Herramienta:pluma Selecciones precisas mediante trazados Transformaciones Paleta Capas / Paleta Trazados Fusiones de Capas. · Hacer trazados con la herramienta pluma para seleccionar un graffiti. · Convertir el trazado en una selección,para poder copiarlo en otro documento. · Utilizar transformaciones para montar los graffiti encima de la superficie escogida.Y las opciones de capa (multiplicar,luz fuerte...) o de opacidad para poder incorporarlos bien en la superficie. · Organización del fotomontaje por capas:nombrarlas,agruparlas en carpetas,bloquearlas y enlazarlas. 1) Escoger una imagen de un graffiti.Reseguir el contorno del graffiti haciendo un trazado con la pluma. 2) Ir a la paleta de trazados y poner un nombre al trazado que hemos hecho (de esta manera no perdere- mos el trazado si queremos seguir utilizando la pluma para trazar otra parte de la misma imagen). 3) Convertir el trazado en una selección. 4) Una vez seleccionado el trozo,ir a Menú Edición> Copiar para poder copiar el trozo seleccionado. 5) Ir al documento con la superficie que nos sirve de base,minimo 18 cm x 18 cm,150 ppp de resolucion y pegar el trozo copiado desde Menú Edición> Pegar Actividad Práctica Imagenfinal 1 5 2 3 6 9 convertir el trazado en selección hacer el trazado copiar la imagen seleccionada en el documento con la superfície a cubrir 6) Hacer las transformaciones necesarias y darle alguna opción de capa al graffiti para poderlo incorporar bien en la superficie a cubrir. 7) Repetir los pasos 1,2,3,4,5 y 6 hasta tener la superficie llena de graffiti. 8) Borrar todos los graffiti que queden fuera de la superficie a rellenar. 9) Eliminar los trozos de graffiti que se sumen uno encima de otro,por el efecto de la opacidad o de los efectos de capa aplicados en el graffiti. Aplicar fusion de capa,Multiplicar,para visualizar luces y detalles de la superficie a la que aplicamos el grafitti. ENTREGAR EL DOCUMENTO FINAL CON LA SUPERFÍCIE LLENA DE GRAFFITI DIFERENTES,CON LAS CAPAS ORDENADAS,EN UN PSD.
- 20. Sesión 4 Trazados y selecciones con trazados La imagen representa el resultado final del ejercicio. El objetivo final consiste en rellenar la superficie del coche con graffitis a partir de trazados y selecciones consecu- tivas.
- 22. PHOTOSHOP SESIÓN 6FORMA,MATERIALS I TÈCNIQUES-Expressió Gràfica Tema HERRAMIENTA TRAZADOS VE CTORIALES REPRESENTAR UNA IMAGEN COMO DIBUJO Y EXPERIMENTAR FUSIONES DE CAPA Crear un documento nuevo Herramientas de Trazado Rellenar trazados Paleta Capas · Realizar efectos a partir de fusiones de capas, entre imagen fotográfica y dibujo. - Ventana Capas. · Herramienta Pluma trazado · Convetir en seleccion y rellenar 1- Abrir en Photoshop,una imagen 2.- Utilizando la herramienta Pluma iremos dibujando los trazos que configuran la forma. 3.- Sobre una capa nueva y desde la ventana de Trazos iremos rellenando cada zona de una color. 4.- Duplicar las dos capas,la dibujada y la original 8 veces.Posicionadas de manera alterna. Aplicar diferentes “fusiones de capa”a la capa de la foto original,que estara situada encima de la colorea- da,hasta obtener 7 versiones diferentes,apuntando el tipo de fusion en la capa. Actividad Práctica 2 3 6 4 5 REPETIR EL EJERCICIO CON UNA NUEVA IMAGEN ENTREGAR EL FOTOMONTAJE FINAL EN UN PSD. 5.- En un documento nuevo de 25 cm por 28 cm a 150 ppp de resolucion,montar todas las versiones. Menu vista,visualizar cuadricula,para facilitar el montaje de las imagenes.Entre imagenes dejaremos 1 cm. 6.- Ir enlazando las capas para pasarlas al nuevo documento. Al final en una capa nueva de fondo pondremos el color negro.Guardar. 1 VINCULAR CAPAS
- 23. Sesión 6 Herramienta trazados vectoriales La primera imagen es la original. La segunda imagen representa un montage de varias transformaciones de la foto original a través de diferentes tipos de trazados.
- 25. PHOTOSHOP SESIÓN 7FORMA,MATERIALS I TÈCNIQUES-Expressió Gràfica Tema RETOQUE DE IMÁGENES RETOCAR UNA FOTOGRAFÍA ANTIGUA PARA QUITAR MANCHAS, GRIETAS Y OTROS DESPERFECTOS Herramientas de retoque Trazados Paleta capas / Paleta trazados Ajustes de color · Retocar todas las grietas,manchas,polvo,partes desvanecidas y otros desperfectos que tenga la imagen, con las herramientas de retoque. · Es muy importante mantener la textura propia de la imagen antigua. · Utilizar trazados para poder seleccionar parte de la imagen que queremos retocar. · Aplicar ajustes de color (niveles, corrección selectiva,...) para mejorar la luz o los colores de la fotografía. 1) Corregir la posición de la imagen y el encuadre,si fuera necesario,con la herramienta recortar. 2) Utilizar la lupa para acercarnos a la zona de la imagen que queremos retocar. 3) Crear una capa nueva totalmente vacía,que situaremos encima de las demás,para poder aplicar todas las correcciones sin modificar el original (para que se aplique en otra capa,activar ‘Muestrear todas las capas’o‘Muestra todas’que aparece en la barra de propiedades de las herramientas).Las herramientas que no permiten trabajar desde otra capa son el parche y el pincel de ojos rojos. 4) Escojer la herramienta que más convenga para retocar los desperfectos de la imagen: - tampón,para clonar parte de la fotografía a otra área diferente de la imagen. Con la tecla Alt se escoje el punto de origen de la zona a copiar. - pinzel corrector / p.c.puntual,para copiar parte de la imagen teniendo en cuenta la textura y la luz. - parche,para corregir grandes superfícies Actividad Práctica 1 4 5 6 corrección del encuadre con la herramienta recortar hacer una selección a partir de un trazado para retocar una zona concreta de la imagen retoque utilizando la herramienta del tampón de clonar ENTREGAR LA IMAGEN FINAL TOTALMENTE RETOCADA,CON TODAS LAS CAPAS 5) En zonas a reparar con los contornos muy marcados,hacer selecciones con trazados para poder retocar sin salir del margen. 6) Una vez corregidos los desperfectos,utilizar capas de ajuste para modificar la luz o los colores de la imagen y poder actuar sobre todas las capas sin tener que fusionarlas (desde la paleta capas,apretar botón‘crear nueva capa de relleno o ajuste’). ImagenFinal
- 26. Sesión 7 Retoque de imágenes La primera imagen es la original. La segunda imagen re- presenta el resultado final de un conjunto de retoques de manera que la foto parece nueva y en buen estado.
- 28. PHOTOSHOP SESIÓN 8FORMA,MATERIALS I TÈCNIQUES-Expressió Gràfica Tema HERRAMIENTAS DE EDICIÓN DE TEXTO DISEÑAR UN CARTEL UTILIZANDO LAS HERRAMIENTAS DE TRATAMIENTO DE TEXTO Herramientas de texto Paleta Carácter Paleta Párrafo · Utilizar las herramientas de edición de texto para la maquetación de toda la información del cartel. · Realizar transformaciones / opciones de capa / capas de ajuste para incorporar el texto en la imagen del cartel. · Utilizar el resto de herramientas para crear el fotomontaje final. · Diseñar un cartel para el festival de moda "The Brandery Barcelona". · Hacer un fotomontaje con texto e imágenes (5 imágenes mínimo) para la nueva edición. · Tamaño del cartel:21 x 29,7 cm (A4) Información escrita que tiene que aparecer en el cartel: The Brandery Barcelona 13-15 de septiembre 2013 Barcelona Summer edition www.thebrandery.com Actividad Práctica Referenciasde edicionesanteriores 2 1 Información visual que tiene que aparecer: Logotipo de la Fira de Barcelona,donde se realizará el festival ENTREGAR EL FOTOMONTAJE DEL CARTEL EN FORMATO .PSD
- 29. Sesión 8 Herramientas de edición de texto Este ejercicio consistía en realizar un flyer publicitario a partir de unos datos ya dados.
- 31. PHOTOSHOP SESIÓN 9FORMA,MATERIALES I TÈCNIQUES-Expressió Gráfica Tema CREACIÓN DE TEXTURAS. COMUNICACIÓN CON ILLUSTRATOR CREAR UNA COMPOSICIÓN LIBRE,COMPUESTA POR FIGURAS GEOMÉTRICA. Mascara de Recorte. Degradado,de solido a Transparente,como punto de luz. Estilos de Capa. Fusiones de Capa · Dibujar en Illustrator diferentes objetos geométricos,o letras,con aplicación de degradado. · Aplicar texturas en objetos. · Crear luces sobre la pieza,para simular un volumen real. · Organizar un fotomontaje en el que aparezcan las piezas sobre un fondo. 1) Crear en Illustrator diferentes formas.,aplicando volumen.Guardar documento. 2) Escanear o crear texturas.Cuidado con las resoluciones. Guardar texturas.,mínimo 3. 3) Crear documento nuevo en Photoshop tamaño :19 cm x 19 cm a 150 de resolución. 4) Copiar las figuras de Illustrator,una a una y pegar en el Photoshop,manipular medidas antes de aceptar. 5) Aplicar la textura tal como hemos visto en las fichas de trabajo. 6) Crear una composición libre.Añadiendo un fondo . Actividad Práctica 1 6 ENTREGAR POR CAPAS,PARA PODER VER TODO EL PROCESO DE REALIZACIÓN Los fondos pueden ser creados con pinceles o también puede ser una textura. Las sombras de los objetos,que no son paralelas las puedes hacer duplicando la forma ,rellenándola de negro,después distorsionar para dar la inclinación de la sombra y por ultimo, Filtro desenfoque Gausiano,Un poco de trasparencia de capa para terminar.
- 32. 1) Textura de madera 2) Textura de piedra 3) Gotas de agua 4) Fuego A) Documento nuevo B) Rellenar con degradado en dos tonos de marrón C) Filtro Ruido > Añadir ruido (30%, Gaussiano, moncromo) D) Filtro Desenfocar > Desenfoque de movimiento (Distancia: entre 50-80; ángulo: 0 E) Podemos añadir detalles más realistas haciendo selecciones elípticas y Filtro Distorsionar > Molinete A) Documento nuevo B) Rellenar con gris. Apuntar color de fondo Blanco C) Filtro Intrepretar > Nubes D) Filtro Ruido > Añadir ruido (4%, Gaussiano, moncromo) E) Nuevo Canal F) En el Canal Alfa 1 creado Filtro Intrepretar > Nubes de Diferencia y Filtro Ruido > Añadir ruido (4%, Gaussiano, moncromo) G) Ocultamos el Canal Alfa 1, volvemos a la capa de trabajo y aplicamos el Filtro Interpretar > Efectos de Iluminación, sobre el canal de trabajo Alfa 1, moviendo el foco como deseemos para conseguir una textura homogénea. A) Abrir documento (una fotografía que requiera agua) B) Crear una capa nueva y hacer formas elipticas, las que queramos C) Seleccionar el negro y el blanco como colores frontal y de fondo (podemos hacerlo apretando la tecla D). Aplicar un Degradado en la capa creada con la selección activa D) Marcar como modo de fusión de capa Superponer. Añadir dos estilos de fusión (efectos), Sombra paralela y Sombra interior. A) Abrir documento (una fotografía que requiera fuego) o un nuevo documento donde creamos una capa llamada “base” B) Crear una capa nueva, la ponemos por debajo de la foto abierta o capa base y la llamamos “capa fuego” y realizamos una forma elíptica donde queremos hacer el fuego C) Borrar en la “capa base” la zona donde queremos “extender” el fuego. Pintar la misma zona de blanco en la “capa fuego” D) Usando la Herramienta Dedo (opacidad al 50%, muestreando en todas las capas) vamos emborronando lo que queremos que sea el fuego E) Aplicar Ajustes > Tono / saturación sobre la capa fuego, coloreando con el tono que queramos y la saturación al máximo. Forma, materials i tècniques Photoshop CS5 TEMA 9. CREACIÓN Y APLICACIÓN DE TEXTURAS
- 33. Sesión 9 Creación de texturas Este ejercicio consistía en realizar una composición a base de figuras geométricas intermezclando diferentes tipos de texturas por debajo.
