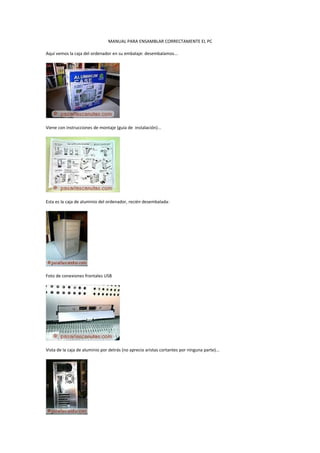
Manual Para Ensamblar Correctamente El Pc
- 1. MANUAL PARA ENSAMBLAR CORRECTAMENTE EL PC Aquí vemos la caja del ordenador en su embalaje: desembalamos... Viene con instrucciones de montaje (guía de instalación)... Esta es la caja de aluminio del ordenador, recién desembalada: Foto de conexiones frontales USB Vista de la caja de aluminio por detrás (no aprecio aristas cortantes por ninguna parte)...
- 2. Foto de detalle de los tornillos moleteados de sujeción de las tapas y de la placa de montaje de la fuente de alimentación... Que se pueden manejar con la mano, sin herramienta... Foto de caja de aluminio de PC sin tapa izquierda desmontada... Los dos ventiladores de discos duros, que se pueden conectar a placa base o al control manual de velocidad en el frontal de la caja... Ventilador trasero próximo a la fuente de alimentación y a la altura de la CPU
- 3. Las conexiones de pulsadores y luces frontales y altavoz... Conector(es) de las dos conexiones frontales USB (que viene con dos alternativas, una de ellas con todo separado). Foto de las conexiones en caja de pulsadores, diodos leds y control manual de velocidad de ventiladores de discos. Con un destornillador, quitamos los tornillos de sujeción... De la tapa embellecedora del frontal de la caja...
- 4. Vista del frontal sin la tapa embellecedora. En el circuito impreso de color verde está el control manual de velocidad de ventiladores de discos. A partir de este punto nos ponemos y conectamos una pulsera antiestática profesional Esta es la caja embalaje de la placa base que vamos a usar en esta ocasión... Súper micro P4SCT (foto del manual)... Aquí nos avisan que hay que utilizar una fuente de alimentación con conexión adicional de 12 V.
- 5. Foto de la placa base... Foto de las tres ranuras PCI-X (64-bit 66 MHz 3,3V), que <STRONG>no es</STRONG> el PCI Express de las nuevas tarjetas gráficas de consumo y las dos PCI (32-bit 33 MHz 5V)... Foto de la ranura AGP Pro 8x 1,5V... Foto de los zócalos de memorias (hasta 4GB de DDR-400/333/266 unbuffered ECC ó no-ECC SDRAM)... Foto del zócalo de la CPU (478 pines)...
- 6. Foto de las conexiones clásicas de discos (cable plano) y disquetera... Foto de las nuevas conexiones serial ATA (SATA)... Foto de las conexiones de luces y pulsadores frontales y altavoz... Foto del chip gráfico incluido en la placa (típico de las placas para servidores)... Foto de los conectores traseros de teclado, ratón, 2 USB, puerto paralelo, puerto serie, VGA y LAN (Intel 82547GI CSA Gigabyte Ethernet).
- 7. Coger la placa base y observar que la plaquita desmontable de la caja por la que han de salir las conexiones traseras no coincide... La desmonta... Y selecciono la que corresponde (la de abajo en la foto). La tengo que ajustar un poco, para que encaje bien... Le quito los chapitas que corresponden a los conectores que han de sobresalir...
- 8. La encajo en su alojamiento... Pruebo a colocar la placa base en la caja, y compruebo que los conectores encajan. Ahora observo los puntos de atornillado de la placa base... Marco en la caja unos puntitos con el rotulador cerca de los que puedo, y saco la placa base. Las recomendaciones del fabricante, en este caso, indican con claridad que se instalen separadores metálicos... Los que incluye esta caja se pueden insertar en los agujeros cuadrados al efecto...
- 9. Con unos alicantes de puntas (tras quitar la tapa derecha de la caja del PC)... Aunque también es posible hacerlo apretando con el dedo... Foto de un separador ya insertado (tiene que estar metido a tope, hace un poco de clack)... Y foto con los 10 separadores que hemos instalado en este caso. Ahora coloco la placa base definitivamente, con cuidado...
- 10. De que todos los conectores traseros encajen bien... Estas lengüetas las tengo que retocar un poquito con el destornillador... Y ya está colocada la placa base en el chasis... Y los agujeros de atornillado de la placa base, alineados con los separadores (a través del agujero se ve un poco el separador). Voy a aprovechar unas arandelitas de cartón que venían con el disipador, para ponerlas entre los tornillos...
- 11. Y la placa base, como es mi costumbre (esto fija mejor el tornillo y ayuda a no dañar la placa base. No es un aislante, y no es imprescindible si apretamos con mesura). Foto de la placa base fijada con los 10 tornillos. Como es mi costumbre, la CPU la voy a instalar ahora (es muy usual instalarla antes de atornillar la placa base, pero yo lo prefiero así). Foto de la caja de la CPU, que viene "in box" o "boxed", o sea, con disipador incluido, que en esta ocasión no vamos a usar... Foto de las instrucciones, que hay que leerse como habitualmente, y que indican que nos conectemos a http://support.intel.com/support/processors
- 12. Foto de la CPU Intel 4 PGA-478 por debajo (lado de los 478 pines de conexión) y del disipador incluido. Foto de detalle de la CPU Intel 4 PGA478 SL6WK por arriba... Foto del disipador que no vamos a usar en esta ocasión, cuyo diseño está acoplado a esta CPU y valdría perfectamente, claro... Foto del compuesto térmico (probablemente Chomerics T454) de cambio de estado (phase change" - ver nuestras FAQS) que viene puesto en el disipador de la foto anterior, en el centro del cobre. Este es el disipador que vamos a usar en esta ocasión, de 0,29ºC/W en modo silencioso y 0,22ºC/W en modo normal...
- 13. Foto del manual de usuario del disipador... Foto del disipador STRONG>Zalman CNPS7000A-AlCu por el lado del ventilador... Foto del disipador por el lado del acoplamiento a la CPU (debido a su peso, 445 grs., justo en el límite máximo recomendado por el fabricante de la CPU, hay que evitar golpes y vibraciones al ordenador en los traslados). Comienzo a instalar CPU y disipador, poniendo el marco de sujeción del disipador (mecanismo de retención)... Insertando los cuatro pitorritos del marco de retención en los correspondientes agujeros de la placa base...
- 14. Y apretando a tope (hacen un clack) las 4 piezas blancas con el dedo (sigo prefiriendo los tornillos, pero en fin...) Tienen que quedar totalmente apretadas... Introduzco las dos piezas metálicas (cada una tiene una rosca hembra)... A las que atornillaré el disipador... Y compruebo, sin atornillar, que el enorme disipador no tropieza en ningún sitio: he insertado una memoria en el slot 0A...
- 15. Para probar si se puede instalar: se salvaría por pelos (luego las insertaré en slots 0B y 1B, los negros, porque solamente voy a usar dos)... Ahora limpio con alcohol la superficie metálica de contacto térmico de la CPU. Si por cualquier circunstancia esta superficie metálica llevase pegada alguna etiqueta, hay que quitarla Y la superficie correspondiente del disipador (cuyo pulido me parece suficientemente bueno). Si por cualquier circunstancia esta superficie metálica llevase pegada alguna etiqueta, hay que quitarla Cojo el tubito de pasta térmica de plata (cada vez los hacen más pequeños)... Y pongo un poquito en el disipador Al final de este reportaje, en la página 9 - posibles preguntas comentamos el criterio del fabricante de la pasta, que es diferente...
- 16. Aunque yo acostumbro a usar una cuchilla nueva y limpia con alcohol de un cutter grande, esta vez, para que se vea... Mejor, voy a extender la pasta térmica con una tapa transparente de una cajita de tornillos cuyo borde he repasado con una lija muy fina. Doy pasadas cruzadas, apretando suavemente y retirando toda la pasta que sobre, para que quede solamente una capa muy fina Pongo otro poquito sobre la CPU, con cuidado de no tocar los pines de conexión...
- 17. Aunque estemos usando pulsera antiestática, y lo extiendo también, dejando una película muy fina Inmediatamente aprieto un poco hacia abajo, desplazo lateralmente y levanto la palanquita... Que abre las conexiones del zócalo de la CPU... Y haciendo coincidir las esquinas en las que faltan dos pines de CPU y zócalo... Inserto la CPU y bajo y engancho la palanquita (moviéndola hacia adentro del zócalo, al revés que la saqué)...
- 18. Coloco verticalmente con cuidado el disipador sobre la CPU, aproximando paralelas las dos superficies en las que he dado pasta térmica y haciendo coincidir... Los dos puntos de atornillado a la primera (hay que evitar correcciones). Aprieto alternativamente poco a poco cada uno los dos tornillos (va uno en cada lado)... Y conecto el ventilador: este paso es clave y no se puede olvidar A través de su regulador de velocidad (el regulador se puede quitar, porque esta placa base tiene control de velocidad de ventiladores). Esta es la caja embalaje de la fuente de alimentación silenciosa que voy a instalar...
- 19. La fuente Zalman ZM300A-APF desembalada... Foto con las características... Foto del manual de usuario... Le coloco la placa de sujeción a la caja del ordenador (el hueco no coincide perfectamente, pero en fin)... Le pongo los cuatro tornillos...
- 20. Y la instalo en la caja (aprieto los tornillos moleteados con la mano)... Conecto la alimentación principal a la placa base... Y la conexión adicional de alimentación requerida por la placa base, en su conector correspondiente (en la foto aún no está apretada a tope, como debe ir). Ahora toca poner las tarjetas: esta es la tarjeta gráfica... Detalle de la alimentación adicional que necesita (algo que no me gusta nada, un conector similar al del DVD y el antiguo de discos duros)...
- 21. Foto de conexiones de la tarjeta gráfica: azul la salida VGA a monitor, negra la salida de s-video/video compuesto, blanca la DVI... Quito la chapita correspondiente a la ranura AGP Pro 8x 1.5V... Inserto la tarjeta, comprobando que está metida a tope de un lado a otro del conector marrón... Compruebo la alineación con el punto de atornillado a la caja, que no está perfecto, pero como la desviación es pequeña, la doy por aceptable ver aquí un caso en que tuve que hacer correcciones Y aprieto el tornillo moleteado con la mano.
- 22. Esta es la caja embalaje de la tarjeta de televisión que voy a instalar... Detalle de la tarjeta de TV WinFast TV2000 XP… Y de sus conexiones: entrada de antena de radio, entrada de antena de TV, entrada de video, entrada y salida de audio y mando a distancia. Foto del manual... Foto del mando a distancia y cables.
- 23. Inserto la tarjeta en una ranura PCI normal... Compruebo que la tarjeta de tv ha quedado insertada a tope en toda la longitud de la ranura o conector PCI... Y la sujeto con el tornillo moleteado (el agujero estaba bien alineado). De momento no instalo más tarjetas (más tarde se instaló una tarjeta de sonido, no incluida en este reportaje). Este es el tipo de memoria que voy a instalar: Corsair CMX512-4000 PRO Como todas las memorias, tiene una ranura asimétrica que impide insertarla mal.
- 24. Instalo los dos módulos (en este caso, en las ranuras negras alternativas 0B y 1B) apretando por los dos extremos al mismo tiempo, hasta que suben totalmente las palanquitas laterales... Introduzco también la disquetera... Y la atornillo. Este es el tipo de disco duro que voy a instalar (dos unidades iguales): Seagate Barracuda 7200.7 SATA -ST380013AS Como tiene el interfaz serial ATA, los conectores, tanto de alimentación como de datos... Han cambiado con respecto a los clásicos. Monto los discos en el correspondiente...
- 25. Armazón o bastidor desmontable que lleva esta caja de PC... Los instalo separados (en la caja hay dos ventiladores justo enfrentados con ellos), los atornillo... Y sujeto el armazón a la caja del PC con los tornillos moleteados al efecto (los aprieto con la mano). Este es el grabador de DVD (ya los hay de doble capa)... Lo instalo en una bahía de 5¼...
- 26. Y lo atornillo. Para acabar este montaje de hardware, ya sólo me queda conectar los cables: pongo los adaptadores... De alimentación de los discos serial ATA (SATA)... Y los conecto a los discos (los dos)... Vista de la alimentación de los discos ya conectada...
- 27. Conecto la alimentación de la disquetera y la de la grabadora de DVD Conecto tres ventiladores de caja (aquí hay varias alternativas, dependiendo del criterio y del uso: nosotros elegimos inicialmente control manual de los de discos, dejar desconectado el de arriba y conectar el trasero a FAN5)... Conecto las dos tomas frontales USB... Conector interno USB de la placa base.
- 28. En este caso uso el conector USB macho integrado, con las dos conexiones unidas. En el grueso de cables de alimentación pongo una brida adhesiva para sujetar tanto cable suelto... Con la documentación de la placa base en la mano, conecto pulsadores y luces frontales aquí podéis ver fotos de esta operación en otro PC Si alguna luz no se enciende en las pruebas, suele solucionarse dando la vuelta al conector... Conecto los cables planos de disquetera y grabadora de DVD, tanto en la placa base como en los aparatos... Los dos cables rojos de datos (vista de conexión en la placa base)...
- 29. De los discos duros serial ATA (vista de conexión en disco)... Y ya se me olvidaba, la alimentación adicional de esta tarjeta gráfica. Es muy importante comprobar nada más arrancar que <gira el ventilador de la CPU (si la temperatura ambiente está por debajo de unos 18 grados, en este caso, en que la placa base controla la velocidad, no arranca hasta pasados unos segundos), y después verificar los demás, y configurar el aviso de sobrecalentamientos y fallos de ventiladores y de tensiones de alimentación. Después de realizar las verificaciones iníciales, no olvidéis apagar y poner las tapas: Los circuitos eléctricos no deben quedar al descubierto nada más que el tiempo imprescindible.