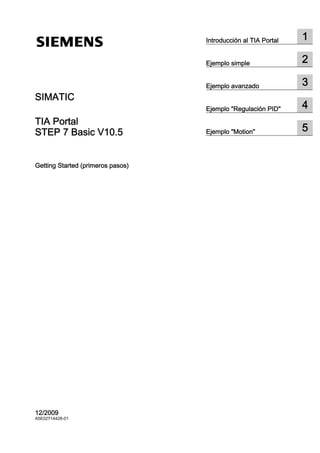
Manual manejo TIA PORTAL SIEMENS
- 1. SIMATIC TIA Portal STEP 7 Basic V10.5 ______________ ______________ ______________ ______________ ______________ Introducción al TIA Portal 1 Ejemplo simple 2 Ejemplo avanzado 3 Ejemplo "Regulación PID" 4 Ejemplo "Motion" 5 SIMATIC TIA Portal STEP 7 Basic V10.5 Getting Started (primeros pasos) 12/2009 A5E02714428-01
- 2. Notas jurídicas Notas jurídicas Filosofía en la señalización de advertencias y peligros Este manual contiene las informaciones necesarias para la seguridad personal así como para la prevención de daños materiales. Las informaciones para su seguridad personal están resaltadas con un triángulo de advertencia; las informaciones para evitar únicamente daños materiales no llevan dicho triángulo. De acuerdo al grado de peligro las consignas se representan, de mayor a menor peligro, como sigue. PELIGRO Significa que, si no se adoptan las medidas preventivas adecuadas se producirá la muerte, o bien lesiones corporales graves. ADVERTENCIA Significa que, si no se adoptan las medidas preventivas adecuadas puede producirse la muerte o bien lesiones corporales graves. PRECAUCIÓN con triángulo de advertencia significa que si no se adoptan las medidas preventivas adecuadas, pueden producirse lesiones corporales. PRECAUCIÓN sin triángulo de advertencia significa que si no se adoptan las medidas preventivas adecuadas, pueden producirse daños materiales. ATENCIÓN significa que puede producirse un resultado o estado no deseado si no se respeta la consigna de seguridad correspondiente. Si se dan varios niveles de peligro se usa siempre la consigna de seguridad más estricta en cada caso. Si en una consigna de seguridad con triángulo de advertencia se alarma de posibles daños personales, la misma consigna puede contener también una advertencia sobre posibles daños materiales. Personal cualificado El producto/sistema tratado en esta documentación sólo deberá ser manejado o manipulado por personal cualificado para la tarea encomendada y observando lo indicado en la documentación correspondiente a la misma, particularmente las consignas de seguridad y advertencias en ella incluidas. Debido a su formación y experiencia, el personal cualificado está en condiciones de reconocer riesgos resultantes del manejo o manipulación de dichos productos/sistemas y de evitar posibles peligros. Uso previsto o de los productos de Siemens Considere lo siguiente: ADVERTENCIA Los productos de Siemens sólo deberán usarse para los casos de aplicación previstos en el catálogo y la documentación técnica asociada. De usarse productos y componentes de terceros, éstos deberán haber sido recomendados u homologados por Siemens. El funcionamiento correcto y seguro de los productos exige que su transporte, almacenamiento, instalación, montaje, manejo y mantenimiento hayan sido realizados de forma correcta. Es preciso respetar las condiciones ambientales permitidas. También deberán seguirse las indicaciones y advertencias que figuran en la documentación asociada. Marcas registradas Todos los nombres marcados con ® son marcas registradas de Siemens AG. Los restantes nombres y designaciones contenidos en el presente documento pueden ser marcas registradas cuya utilización por terceros para sus propios fines puede violar los derechos de sus titulares. Exención de responsabilidad Hemos comprobado la concordancia del contenido de esta publicación con el hardware y el software descritos. Sin embargo, como es imposible excluir desviaciones, no podemos hacernos responsable de la plena concordancia. El contenido de esta publicación se revisa periódicamente; si es necesario, las posibles las correcciones se incluyen en la siguiente edición. Siemens AG Industry Sector Postfach 48 48 90026 NÜRNBERG ALEMANIA A5E02714428-01 Ⓟ 12/2009 Copyright © Siemens AG 2009. Sujeto a cambios sin previo aviso
- 3. STEP 7 Basic V10.5 Getting Started (primeros pasos), 12/2009, A5E02714428-01 3 Índice 1 Introducción al TIA Portal .......................................................................................................................... 7 1.1 Vista general ..................................................................................................................................7 1.2 Principios básicos del TIA Portal ...................................................................................................9 1.2.1 Vista general del TIA Portal ...........................................................................................................9 1.2.2 Concepto de ingeniería................................................................................................................10 1.2.3 Gestión de datos..........................................................................................................................11 1.3 Vistas del TIA Portal ....................................................................................................................13 1.3.1 Navegación en el TIA Portal ........................................................................................................13 1.3.2 Vista del portal .............................................................................................................................14 1.3.3 Vista del proyecto ........................................................................................................................15 1.4 Proyectos de ejemplo ..................................................................................................................17 1.4.1 Vista general ................................................................................................................................17 1.4.2 Cargar proyectos .........................................................................................................................19 2 Ejemplo simple ........................................................................................................................................ 23 2.1 Introducción..................................................................................................................................23 2.2 Crear un proyecto ........................................................................................................................23 2.3 Insertar y configurar un controlador.............................................................................................25 2.3.1 Insertar un controlador.................................................................................................................25 2.3.2 Resumen del editor de dispositivos y redes ................................................................................28 2.3.3 Configurar el controlador .............................................................................................................31 2.4 Crear el programa........................................................................................................................33 2.4.1 ¿Qué son los bloques de organización? .....................................................................................33 2.4.2 Abrir un bloque de organización ..................................................................................................35 2.4.3 Vista general del editor de programas.........................................................................................37 2.4.4 ¿Qué son los segmentos?...........................................................................................................38 2.4.5 Insertar instrucciones KOP ..........................................................................................................40 2.4.6 ¿Qué son las variables? ..............................................................................................................45 2.4.7 Definir e interconectar variables PLC ..........................................................................................47 2.5 Probar el programa ......................................................................................................................51 2.5.1 Cargar el programa en el sistema de destino..............................................................................51 2.5.2 Probar el programa visualizando el estado del programa ...........................................................57 2.6 Crear una imagen HMI.................................................................................................................61 2.6.1 Visualización en el TIA Portal ......................................................................................................61 2.6.2 Crear un panel de operador con imagen HMI .............................................................................61 2.6.3 ¿Qué son los objetos gráficos? ...................................................................................................69 2.6.4 Crear y configurar objetos gráficos..............................................................................................70 2.6.4.1 Botón "Instalación ON/OFF" ........................................................................................................70 2.6.4.2 Objetos gráficos "LEDs"...............................................................................................................73 2.6.4.3 Objeto gráfico "Cinta transportadora" ..........................................................................................78 2.6.4.4 Objeto gráfico "Botella" con simulación de movimiento...............................................................81 2.6.4.5 Controlar la visibilidad de la animación de movimiento...............................................................87 2.7 Probar la imagen HMI..................................................................................................................89 2.7.1 Cargar la imagen HMI en el panel de operador...........................................................................89
- 4. Índice STEP 7 Basic V10.5 4 Getting Started (primeros pasos), 12/2009, A5E02714428-01 2.7.2 Simular el runtime ....................................................................................................................... 92 3 Ejemplo avanzado ................................................................................................................................... 95 3.1 Introducción................................................................................................................................. 95 3.2 Ampliar el programa.................................................................................................................... 97 3.2.1 Definir variables en la tabla de variables PLC ............................................................................ 97 3.2.2 Programar las condiciones para poner en marcha la cinta transportadora.............................. 101 3.2.2.1 Consultar el estado de la instalación ........................................................................................ 101 3.2.2.2 Consultar la posición de la botella y el estado de la cámara de calefacción............................ 103 3.2.2.3 Consultar el progreso de la pasteurización............................................................................... 104 3.2.2.4 Controlar la cinta transportadora .............................................................................................. 107 3.2.3 Programar las condiciones para detener la cinta transportadora............................................. 109 3.2.4 Programar el control de la calefacción...................................................................................... 114 3.2.5 Programar el tiempo de calefacción ......................................................................................... 116 3.2.6 Programar el LED de estado .................................................................................................... 120 3.3 Probar el programa ampliado visualizando el estado del programa ........................................ 124 3.4 Ampliar la imagen HMI.............................................................................................................. 131 3.4.1 Objeto gráfico "Cámara de calefacción" ................................................................................... 131 3.4.2 Objeto gráfico "Cámara de calefacción LED" ........................................................................... 133 3.4.3 Objetos gráficos "Barreras fotoeléctricas" ................................................................................ 135 3.5 Simular la imagen HMI.............................................................................................................. 140 4 Ejemplo "Regulación PID" ..................................................................................................................... 143 4.1 Introducción............................................................................................................................... 143 4.2 Crear un bloque de organización para el regulador PID .......................................................... 146 4.3 Crear el objeto tecnológico regulador PID................................................................................ 149 4.4 Cargar un bloque de simulación ............................................................................................... 151 4.5 Configurar el regulador PID ...................................................................................................... 155 4.6 Modificar el control de la cámara de calefacción...................................................................... 160 4.7 Integrar la comparación de temperatura en el programa de control como condición .............. 162 4.8 Adaptar la imagen HMI ............................................................................................................. 166 4.9 Activar el regulador PID en modo online .................................................................................. 169 5 Ejemplo "Motion" ................................................................................................................................... 173 5.1 Introducción............................................................................................................................... 173 5.2 Insertar el objeto tecnológico "Eje" ........................................................................................... 177 5.3 Configurar el objeto tecnológico "Eje"....................................................................................... 179 5.4 Habilitar el eje ........................................................................................................................... 182 5.5 Posicionar el eje de forma relativa............................................................................................ 185 5.6 Ampliar la imagen HMI.............................................................................................................. 189 5.6.1 Modificar el objeto gráfico Cinta transportadora ....................................................................... 189 5.6.2 Crear un segundo objeto gráfico Botella................................................................................... 191 5.6.3 Conectar objetos HMI con una instrucción Motion ................................................................... 195 5.7 Simular la imagen HMI.............................................................................................................. 198 5.8 Iniciar la vista de diagnóstico .................................................................................................... 200
- 5. Índice STEP 7 Basic V10.5 Getting Started (primeros pasos), 12/2009, A5E02714428-01 5 Glosario ................................................................................................................................................. 205
- 6. Índice STEP 7 Basic V10.5 6 Getting Started (primeros pasos), 12/2009, A5E02714428-01
- 7. STEP 7 Basic V10.5 Getting Started (primeros pasos), 12/2009, A5E02714428-01 7 Introducción al TIA Portal 1 1.1 Vista general Introducción Bienvenido al "STEP 7 Basic V10.5 Getting Started". El Getting Started muestra cómo utilizar el TIA Portal a partir de un proyecto de ejemplo. Proyecto de ejemplo El proyecto de ejemplo que se crea con este Getting Started es una estación de pasteurización de leche en una cámara de calefacción. Para representar el proceso de forma simplificada, las botellas se transportan hasta la cámara de calefacción con una cinta transportadora, que también sirve para continuar el transporte una vez finalizado el proceso de calefacción.
- 8. Introducción al TIA Portal 1.1 Vista general STEP 7 Basic V10.5 8 Getting Started (primeros pasos), 12/2009, A5E02714428-01 Estructura del Getting Started El proyecto de ejemplo se va ampliando en cada capítulo. Partiendo de un proyecto sencillo en el que sólo se utilizan las funciones básicas del TIA Portal, éste se va ampliando paso a paso con funciones cada vez más complejas del TIA Portal. Los usuarios expertos pueden saltarse capítulos, mientras que para los principiantes el capítulo "Ejemplo simple" ofrece además información básica sobre la programación y visualización.
- 9. Introducción al TIA Portal 1.2 Principios básicos del TIA Portal STEP 7 Basic V10.5 Getting Started (primeros pasos), 12/2009, A5E02714428-01 9 1.2 Principios básicos del TIA Portal 1.2.1 Vista general del TIA Portal Introducción El Totally Integrated Automation Portal (TIA Portal) integra diferentes productos SIMATIC en una aplicación de software que le permitirá aumentar la productividad y la eficiencia del proceso. Dentro del TIA Portal, los productos TIA interactúan entre sí, ofreciéndole soporte en todas las áreas implicadas en la creación de una solución de automatización. Una solución de automatización típica abarca lo siguiente: ● Un controlador que controla el proceso con la ayuda del programa. ● Un panel de operador con el que se maneja y visualiza el proceso. Tareas El TIA Portal le ayuda a crear una solución de automatización. Los principales pasos de configuración son: ● Creación del proyecto ● Configuración del hardware ● Conexión en red de los dispositivos ● Programación del controlador ● Configuración de la visualización ● Carga de los datos de configuración ● Uso de las funciones Online y diagnóstico
- 10. Introducción al TIA Portal 1.2 Principios básicos del TIA Portal STEP 7 Basic V10.5 10 Getting Started (primeros pasos), 12/2009, A5E02714428-01 Ventajas El TIA Portal ofrece las siguientes ventajas: ● Gestión conjunta de los datos ● Manejo unitario de los programas, los datos de configuración y los datos de visualización ● Fácil edición mediante Drag & Drop ● Comodidad de carga de los datos en los dispositivos ● Manejo unitario ● Configuración y diagnóstico asistidos por gráficos 1.2.2 Concepto de ingeniería Sistema de ingeniería Con el TIA Portal se configura tanto el control como la visualización en un sistema de ingeniería unitario. Todos los datos se guardan en un proyecto. Los componentes de programación (STEP 7) y visualización (WinCC) no son programas independientes, sino editores de un sistema que accede a una base de datos común. Todos los datos se guardan en un archivo de proyecto común. Para todas las tareas se utiliza una interfaz de usuario común desde la que se accede en todo momento a todas las funciones de programación y visualización.
- 11. Introducción al TIA Portal 1.2 Principios básicos del TIA Portal STEP 7 Basic V10.5 Getting Started (primeros pasos), 12/2009, A5E02714428-01 11 1.2.3 Gestión de datos Gestión de datos centralizada Todos los datos se guardan en un proyecto del TIA Portal. Los cambios en los datos de aplicación, como p. ej. las variables, se actualizan automáticamente en todo el proyecto, abarcando incluso varios dispositivos. Direccionamiento simbólico global Si se utiliza una variable de proceso en varios bloques de distintos controladores y en imágenes HMI, dicha variable puede crearse o modificarse desde cualquier punto del programa. No importan ni el bloque ni el dispositivo en el que se realice la modificación. El TIA Portal ofrece las posibilidades siguientes para definir variables PLC: ● Definición en la tabla de variables PLC ● Definición en el editor de programas ● Definición mediante conexión con las entradas y salidas del controlador Todas las variables PLC definidas aparecen en la tabla de variables PLC, donde se pueden editar. Las modificaciones se realizan de forma centralizada y se actualizan continuamente. Gracias a la gestión de datos coherente, ya no es necesario que los diferentes participantes de un proyecto se sincronicen, por ejemplo el programador y el diseñador HMI.
- 12. Introducción al TIA Portal 1.2 Principios básicos del TIA Portal STEP 7 Basic V10.5 12 Getting Started (primeros pasos), 12/2009, A5E02714428-01 Concepto de librería Distintas partes de un proyecto pueden volver a utilizarse tanto dentro del proyecto como en otros proyectos gracias a las librerías. ● Los elementos tales como bloques, variables PLC, tablas de variables, alarmas, imágenes HMI, módulos individuales o estaciones completas se almacenan en librerías locales y globales. ● También es posible reutilizar dispositivos y funciones definidas. ● La librería global permite intercambiar fácilmente datos entre proyectos.
- 13. Introducción al TIA Portal 1.3 Vistas del TIA Portal STEP 7 Basic V10.5 Getting Started (primeros pasos), 12/2009, A5E02714428-01 13 1.3 Vistas del TIA Portal 1.3.1 Navegación en el TIA Portal Introducción Al crear los proyectos, se trabaja con diferentes vistas. El apartado siguiente ofrece en primer lugar una vista general de las diferentes vistas del TIA Portal. Vistas del TIA Portal Para los proyectos de automatización, el TIA Portal ofrece dos vistas distintas que permiten acceder rápidamente a las herramientas y a los distintos componentes del proyecto: ● Vista del portal: la vista del portal soporta la configuración orientada a las tareas. ● Vista del proyecto: la vista del proyecto soporta la configuración orientada a los objetos. Navegación Mediante el enlace que aparece en el extremo inferior izquierdo de la interfaz de usuario se cambia entre la vista del portal y la vista del proyecto. Durante la configuración, la vista cambia automáticamente en función del tipo de tarea realizada. Si, por ejemplo, desea editar un objeto listado en la vista del portal, la aplicación cambia automáticamente al editor correspondiente de la vista del proyecto. Una vez se ha editado el objeto, es posible volver a la vista del portal y seguir trabajando con el siguiente objeto o la siguiente actividad. Almacenamiento global de los datos del proyecto Al guardar, se almacena siempre todo el proyecto, independientemente de la vista o el editor que esté abierto.
- 14. Introducción al TIA Portal 1.3 Vistas del TIA Portal STEP 7 Basic V10.5 14 Getting Started (primeros pasos), 12/2009, A5E02714428-01 1.3.2 Vista del portal Vista del portal La vista del portal ofrece una vista de las herramientas orientada a las tareas. El objetivo de la vista del portal es facilitar en lo posible la navegación por las tareas y los datos del proyecto. Para ello, es posible acceder a las funciones de la aplicación desde distintos portales, según las principales tareas que deban realizarse. La figura siguiente muestra la estructura de la vista del portal: ① Portales para las distintas tareas: Los portales proveen las funciones básicas para las distintas tareas. Los portales disponibles en la vista del portal dependen de los productos instalados. ② Acciones del portal seleccionado: Aquí aparecen las acciones que se pueden ejecutar en el portal en cuestión y que pueden variar en función del portal. El acceso contextual a la Ayuda es posible desde cualquier portal. ③ Ventana de selección de la acción seleccionada: La ventana de selección está disponible en todos los portales. El contenido de la ventana se adapta a la selección actual. ④ Cambiar a la vista del proyecto: El enlace "Vista del proyecto" permite cambiar a la vista del proyecto. ⑤ Indicación del proyecto abierto actualmente: Aquí se indica qué proyecto está abierto actualmente.
- 15. Introducción al TIA Portal 1.3 Vistas del TIA Portal STEP 7 Basic V10.5 Getting Started (primeros pasos), 12/2009, A5E02714428-01 15 1.3.3 Vista del proyecto Vista del proyecto La vista del proyecto ofrece una vista estructurada de todos los componentes de un proyecto. En la vista del proyecto hay distintos editores disponibles que ayudan a crear y editar los respectivos componentes del proyecto. La figura siguiente muestra la estructura de la vista del proyecto: ① Barra de menús: En la barra de menús se encuentran todos los comandos necesarios para trabajar con el software. ② Barra de herramientas: La barra de herramientas contiene botones que ofrecen acceso directo a los comandos más frecuentes. De esta manera es posible acceder más rápidamente a los comandos que desde los menús. ③ Árbol del proyecto: A través del árbol del proyecto es posible acceder a todos los componentes y datos del proyecto. En el árbol del proyecto pueden realizarse p. ej. las siguientes acciones: Agregar componentes Editar componentes existentes Consultar y modificar las propiedades de los componentes existentes ④ Área de trabajo: En el área de trabajo se visualizan los objetos que se abren para editarlos.
- 16. Introducción al TIA Portal 1.3 Vistas del TIA Portal STEP 7 Basic V10.5 16 Getting Started (primeros pasos), 12/2009, A5E02714428-01 ⑤ Task Cards: Las Task Cards están disponibles en función del objeto editado o seleccionado. Las Task Cards disponibles se encuentran en una barra en el borde derecho de la pantalla. Se pueden expandir y contraer en todo momento. ⑥ Vista detallada: En la vista detallada se visualizan determinados contenidos del objeto seleccionado. Los contenidos posibles son p. ej. listas de textos o variables. ⑦ Ventana de inspección: En la ventana de inspección se visualiza información adicional sobre el objeto seleccionado o sobre las acciones realizadas. ⑧ Cambiar a la vista del portal: El enlace "Vista del portal" permite cambiar a la vista del portal. Nota Las distintas ventanas de la vista del proyecto se abren y cierran utilizando la combinación de teclas "<Ctrl> + 1-5". Encontrará una relación de todas las combinaciones de teclas en el sistema de información del TIA Portal.
- 17. Introducción al TIA Portal 1.4 Proyectos de ejemplo STEP 7 Basic V10.5 Getting Started (primeros pasos), 12/2009, A5E02714428-01 17 1.4 Proyectos de ejemplo 1.4.1 Vista general Introducción El Getting Started está dividido en cuatro capítulos, cada uno basado en el anterior. El estado alcanzado al final de un capítulo se guarda en un archivo de proyecto. Para saltarse un capítulo, es posible cargar el estado correspondiente del capítulo anterior. Contenido de los proyectos de ejemplo El siguiente resumen describe el grupo de usuarios al que va destinado cada capítulo. Los proyectos están guardados en archivos ZIP y se descargan desde la dirección siguiente: http://support.automation.siemens.com, artículos "Manuales" con la referencia de producto 6ES7822-0AA00-0YA0 (http://support.automation.siemens.com/WW/view/es/29157695/133300) ● Ejemplo simple Este capítulo está dirigido a principiantes sin conocimientos previos. En un ejemplo simple se configuran el controlador y un panel de operador y se crean un programa corto y una imagen HMI para la visualización. Al final del capítulo, la instalación puede activarse y desactivarse desde el panel de operador. ● Ejemplo avanzado Si ya dispone de conocimientos previos, puede cargar el ejemplo simple y continuar aquí. En la versión avanzada del ejemplo simple se crean un programa completo en KOP y los elementos HMI para visualizar el proceso. El estado del proyecto una vez finalizado el capítulo "Ejemplo simple" está guardado en el archivo "Simple_Example.ZIP". ● Ejemplo avanzado de un regulador PID En este capítulo se complementa el ejemplo avanzado con el objeto tecnológico "Regulador PID". El regulador PID controla automáticamente la temperatura de la cámara de calefacción. Si únicamente desea utilizar la función del objeto tecnológico "PID", puede cargar el estado del proyecto tras el capítulo "Ejemplo avanzado" del archivo "Extended_Example.ZIP". ● Ejemplo avanzado de Motion Control En este capítulo se complementa el ejemplo avanzado con el objeto tecnológico "Eje". El objeto tecnológico "Eje" controla automáticamente una segunda cinta transportadora. El posicionamiento de la botella sobre la cinta transportadora se controla con una instrucción de Motion Control. El estado del proyecto anterior a este capítulo está guardado en el archivo "Extended_Example_PID.ZIP".
- 18. Introducción al TIA Portal 1.4 Proyectos de ejemplo STEP 7 Basic V10.5 18 Getting Started (primeros pasos), 12/2009, A5E02714428-01 El estado del proyecto una vez finalizado todo el Getting Started está guardado en el archivo "Extended_Example_Motion.ZIP". ADVERTENCIA Utilice los proyectos de ejemplo únicamente para fines de test Los ejemplos y descripciones suministrados sólo sirven para facilitarle la iniciación a las funciones básicas del TIA Portal. Utilice los ejemplos únicamente en un entorno de test y no en una instalación en funcionamiento. Si carga los programas de ejemplo suministrados con la instalación en marcha pueden producirse graves daños materiales y personales, así como fallos de funcionamiento y errores del programa.
- 19. Introducción al TIA Portal 1.4 Proyectos de ejemplo STEP 7 Basic V10.5 Getting Started (primeros pasos), 12/2009, A5E02714428-01 19 1.4.2 Cargar proyectos Introducción El Getting Started empieza en el capítulo "Ejemplo simple (Página 23)". Si no desea empezar a trabajar con el Getting Started desde el principio, los pasos siguientes muestran la forma de cargar un estado determinado del proyecto. Procedimiento Para cargar un proyecto, proceda del siguiente modo: 1. Abra el proyecto en cuestión desde la vista del portal del TIA Portal.
- 20. Introducción al TIA Portal 1.4 Proyectos de ejemplo STEP 7 Basic V10.5 20 Getting Started (primeros pasos), 12/2009, A5E02714428-01 Se carga el proyecto. 2. Abra la vista del proyecto. 3. Seleccione el idioma de la interfaz de usuario.
- 21. Introducción al TIA Portal 1.4 Proyectos de ejemplo STEP 7 Basic V10.5 Getting Started (primeros pasos), 12/2009, A5E02714428-01 21 4. Abra la ventana para ajustar el idioma del proyecto. Los idiomas del proyecto permiten elegir el idioma en el que se mostrarán los textos del proyecto, como los campos de texto o comentarios. 5. Seleccione el idioma de los textos del proyecto. Los idiomas del proyecto permiten elegir el idioma en el que se mostrarán los textos del proyecto, como los campos de texto o comentarios. 6. En la vista del proyecto, seleccione el idioma deseado en la configuración runtime.
- 22. Introducción al TIA Portal 1.4 Proyectos de ejemplo STEP 7 Basic V10.5 22 Getting Started (primeros pasos), 12/2009, A5E02714428-01 La configuración de idioma determina los idiomas que se cargarán al panel de operador. El número de idiomas que pueden cargarse depende del panel de operador que se utilice. El idioma que tenga el número de orden "0" se mostrará en primer lugar al iniciar. Nota Cambio de idioma Los nombres de las variables no cambian tras cambiar el idioma del proyecto, ya que la denominación de las variables debe ser unívoca.
- 23. STEP 7 Basic V10.5 Getting Started (primeros pasos), 12/2009, A5E02714428-01 23 Ejemplo simple 2 2.1 Introducción Pasos a seguir En la primera parte del Getting Started se programa un pulsador eléctrico para activar y desactivar una instalación. Si se pulsa una vez el pulsador, la instalación se pone en marcha. Si se vuelve a pulsar, se interrumpe el suministro de corriente y la instalación se desactiva. Para ello están previstos los pasos de trabajo siguientes: ● Crear un proyecto ● Configurar el controlador ● Crear el programa ● Cargar el programa en el controlador ● Probar el programa ● Crear una imagen HMI 2.2 Crear un proyecto Introducción Los pasos siguientes muestran cómo crear un proyecto. En el proyecto se guardan, de forma ordenada, los datos y programas que se generan al crear una tarea de automatización. Para este ejemplo hay que abrir el Totally Integrated Automation Portal en la vista del portal. En el portal de inicio encontrará comandos para crear un proyecto nuevo o abrir uno ya existente.
- 24. Ejemplo simple 2.2 Crear un proyecto STEP 7 Basic V10.5 24 Getting Started (primeros pasos), 12/2009, A5E02714428-01 Procedimiento Para crear un proyecto nuevo, proceda del siguiente modo: 1. Inicie el Totally Integrated Automation Portal. El Totally Integrated Automation Portal se abre en la vista del portal. 2. Cree el proyecto "Pasteurization_Station" en una ruta de su elección. Resultado Ha creado un proyecto nuevo. En el apartado siguiente deberá insertar un controlador nuevo en el proyecto y configurar sus propiedades.
- 25. Ejemplo simple 2.3 Insertar y configurar un controlador STEP 7 Basic V10.5 Getting Started (primeros pasos), 12/2009, A5E02714428-01 25 2.3 Insertar y configurar un controlador 2.3.1 Insertar un controlador Introducción Los pasos siguientes muestran cómo insertar un controlador desde la vista del portal y abrir su configuración en la vista del proyecto. El tipo de controlador que se crea en el proyecto debe coincidir con el hardware disponible. Requisitos Se ha creado un proyecto. Procedimiento Para agregar un dispositivo nuevo al proyecto, proceda del siguiente modo: 1. Inserte un dispositivo nuevo desde el portal. 2. Seleccione el controlador deseado.
- 26. Ejemplo simple 2.3 Insertar y configurar un controlador STEP 7 Basic V10.5 26 Getting Started (primeros pasos), 12/2009, A5E02714428-01 3. Asegúrese de que la opción "Abrir la vista de dispositivos" está activada. Si esta opción está desactivada, haga clic en ella con el botón izquierdo del ratón para activarla. 4. Haga clic en el botón "Agregar".
- 27. Ejemplo simple 2.3 Insertar y configurar un controlador STEP 7 Basic V10.5 Getting Started (primeros pasos), 12/2009, A5E02714428-01 27 Resultado Se ha creado un controlador nuevo en el proyecto y se ha abierto en la vista de dispositivos del editor de dispositivos y redes.
- 28. Ejemplo simple 2.3 Insertar y configurar un controlador STEP 7 Basic V10.5 28 Getting Started (primeros pasos), 12/2009, A5E02714428-01 2.3.2 Resumen del editor de dispositivos y redes Función del editor de dispositivos y redes El editor de dispositivos y redes es el entorno de desarrollo integrado para configurar, parametrizar y conectar dispositivos y módulos en red. Está formado por una vista de redes y una vista de dispositivos. Es posible conmutar en todo momento entre ambos editores. Vista de redes La vista de redes es el área de trabajo del editor de dispositivos y redes, y en él se realizan las tareas siguientes: ● Configurar y parametrizar dispositivos ● Interconectar dispositivos La figura siguiente muestra la estructura de la vista de redes:
- 29. Ejemplo simple 2.3 Insertar y configurar un controlador STEP 7 Basic V10.5 Getting Started (primeros pasos), 12/2009, A5E02714428-01 29 ① Ficha para cambiar entre la vista de dispositivos y la de redes ② Barra de herramientas: La barra de herramientas contiene las herramientas para la conexión gráfica en red de dispositivos, la configuración de conexiones y la visualización de información sobre las direcciones. La función de zoom permite modificar la representación en el área gráfica. ③ Área gráfica: El área gráfica muestra los dispositivos de red, las redes, conexiones y relaciones. En el área gráfica se insertan dispositivos del catálogo de hardware (7) y se interconectan a través de sus interfaces. ④ Navegación general: La navegación general ofrece una vista general de los objetos creados en el área gráfica. Manteniendo pulsado el botón del ratón en la navegación general se accede rápidamente a los objetos que se desean visualizar en el área gráfica. ⑤ Área de tabla: El área de tabla ofrece una vista general de los dispositivos, conexiones y comunicaciones utilizadas. ⑥ Ventana de inspección: La ventana de inspección muestra información relacionada con los objetos seleccionados actualmente. En la ficha "Propiedades" de la ventana de inspección se editan los ajustes de los objetos seleccionados. ⑦ Task Card "Catálogo de hardware": El catálogo de hardware permite acceder rápidamente a los diversos componentes de hardware. Los dispositivos y módulos necesarios para la tarea de automatización se arrastran desde el catálogo de hardware hasta el área gráfica de la vista de redes.
- 30. Ejemplo simple 2.3 Insertar y configurar un controlador STEP 7 Basic V10.5 30 Getting Started (primeros pasos), 12/2009, A5E02714428-01 Vista de dispositivos La vista de dispositivos es el área de trabajo del editor de dispositivos y redes, y en él se realizan las tareas siguientes: ● Configurar y parametrizar dispositivos ● Configurar y parametrizar módulos La figura siguiente muestra la estructura de la vista de dispositivos: ① Ficha para cambiar entre la vista de dispositivos y la de redes ② Barra de herramientas: La barra de herramientas permite cambiar entre los diferentes dispositivos así como mostrar y ocultar determinada información. La función de zoom permite modificar la representación en el área gráfica. ③ Área gráfica: El área gráfica de la vista de dispositivos muestra los dispositivos y los módulos correspondientes que están asignados unos a otros a través de uno o varios racks. En el área gráfica es posible arrastrar otros objetos hardware desde el catálogo de hardware (7) hasta los slots de los racks y configurarlos. ④ Navegación general: La navegación general ofrece una vista general de los objetos creados en el área gráfica. Manteniendo pulsado el botón del ratón en la navegación general se accede rápidamente a los objetos que se desean visualizar en el área gráfica.
- 31. Ejemplo simple 2.3 Insertar y configurar un controlador STEP 7 Basic V10.5 Getting Started (primeros pasos), 12/2009, A5E02714428-01 31 ⑤ Área de tabla: El área de tabla ofrece una vista general de los módulos utilizados con los principales datos técnicos y organizativos. ⑥ Ventana de inspección: La ventana de inspección muestra información relacionada con los objetos seleccionados actualmente. En la ficha "Propiedades" de la ventana de inspección se editan los ajustes de los objetos seleccionados. ⑦ Task Card "Catálogo de hardware": El catálogo de hardware permite acceder rápidamente a los diversos componentes de hardware. Los dispositivos y módulos necesarios para la tarea de automatización se arrastran desde el catálogo de hardware hasta el área gráfica de la vista de dispositivos. 2.3.3 Configurar el controlador Introducción Los pasos siguientes muestran cómo configurar la interfaz PROFINET del controlador insertado. Requisitos ● El proyecto está creado. ● El controlador está abierto en la vista de dispositivos del editor de hardware y redes.
- 32. Ejemplo simple 2.3 Insertar y configurar un controlador STEP 7 Basic V10.5 32 Getting Started (primeros pasos), 12/2009, A5E02714428-01 Procedimiento Para configurar el controlador, proceda del siguiente modo: 1. Seleccione la interfaz PROFINET en la representación gráfica. En la ventana de inspección aparecen las propiedades de la interfaz PROFINET. 2. Introduzca la dirección IP del controlador en la opción "Direcciones Ethernet" de la ventana de inspección. 3. Guarde el proyecto haciendo clic en el icono "Guardar proyecto" de la barra de herramientas. 4. Cierre el editor de hardware y redes. Resultado El controlador se ha configurado al ajustar las propiedades de la interfaz PROFINET.
- 33. Ejemplo simple 2.4 Crear el programa STEP 7 Basic V10.5 Getting Started (primeros pasos), 12/2009, A5E02714428-01 33 2.4 Crear el programa Introducción Junto con el controlador, en el proyecto se crea automáticamente el bloque de organización "Main [OB1]". En dicho bloque de organización se creará a continuación el programa de usuario. 2.4.1 ¿Qué son los bloques de organización? Programa de usuario Un programa de usuario puede estar formado por uno o varios bloques. Hay que utilizar como mínimo un bloque de organización. Los bloques contienen todas las funciones necesarias para ejecutar la tarea de automatización específica. Algunas de las tareas del programa son: ● Tratamiento de datos de proceso, p. ej. combinación lógica de señales binarias, lectura y evaluación de valores analógicos, definición de señales binarias para la salida, salida de valores analógicos ● Reacción a alarmas, p. ej. alarma de diagnóstico al rebasar por defecto el rango de medición de un módulo de ampliación analógico ● Tratamiento de anomalías durante la ejecución normal del programa Bloques de organización Los bloques de organización (OBs) constituyen la interfaz entre el sistema operativo del controlador y el programa de usuario. Estos bloques son llamados por el sistema operativo y controlan los procesos siguientes: ● Comportamiento en arranque del sistema de automatización ● Ejecución cíclica del programa ● Ejecución del programa controlada por alarmas ● Tratamiento de errores En un proyecto de automatización debe haber como mínimo un OB de ciclo. En dicho OB de ciclo se escribe el programa que determina el comportamiento del controlador. El sistema operativo llama el OB una vez por ciclo, iniciando con ello la ejecución del programa que contiene. El ciclo vuelve a comenzar cada vez que finaliza la ejecución del programa. La ejecución del programa de un bloque de organización puede verse interrumpida por la llamada de otros bloques de organización. En tareas de automatización complejas, el programa se estructura y divide en varios bloques que se llaman desde el OB de ciclo y se procesan sucesivamente. La figura siguiente muestra la ejecución de un OB de ciclo:
- 34. Ejemplo simple 2.4 Crear el programa STEP 7 Basic V10.5 34 Getting Started (primeros pasos), 12/2009, A5E02714428-01 Al insertar un controlador en el proyecto se crea automáticamente un OB de ciclo con el nombre "Main [OB1]". En este bloque de organización se creará el programa del proyecto del Getting Started.
- 35. Ejemplo simple 2.4 Crear el programa STEP 7 Basic V10.5 Getting Started (primeros pasos), 12/2009, A5E02714428-01 35 2.4.2 Abrir un bloque de organización Introducción Los pasos siguientes muestran cómo abrir el bloque de organización en el editor de programas. El editor de programas es el entorno de desarrollo integrado para crear el programa. Requisitos En el proyecto hay un controlador. Procedimiento Para abrir el bloque de organización "Main [OB1]", proceda del siguiente modo: 1. Abra la carpeta "Bloques de programa" del árbol del proyecto. 2. Abra el bloque de organización "Main [OB1]".
- 36. Ejemplo simple 2.4 Crear el programa STEP 7 Basic V10.5 36 Getting Started (primeros pasos), 12/2009, A5E02714428-01 Resultado Se ha abierto el bloque de organización "Main [OB1]" en el editor de programas, donde se puede crear el programa. Nota Adaptación del área de trabajo Las ventanas del área de trabajo pueden moverse, desacoplarse y dividirse tanto en horizontal como en vertical según se desee. Encontrará más información en el sistema de información del TIA Portal.
- 37. Ejemplo simple 2.4 Crear el programa STEP 7 Basic V10.5 Getting Started (primeros pasos), 12/2009, A5E02714428-01 37 2.4.3 Vista general del editor de programas Función del editor de programas El editor de programas permite crear los bloques del programa. El editor de programas está formado por varias áreas que soportan la ejecución de diferentes tareas de programación, según sea su función. La figura siguiente muestra la estructura del editor de programas: ① Barra de herramientas: La barra de herramientas permite acceder a las principales funciones del editor de programas, tales como: Insertar, borrar, expandir y contraer segmentos Mostrar y ocultar operandos absolutos Mostrar y ocultar comentarios de segmento Mostrar y ocultar los Favoritos Mostrar y ocultar la visualización del estado del programa ② Interfaz del bloque: La interfaz del bloque sirve para crear y gestionar variables locales. ③ Paleta "Favoritos" de la Task Card "Instrucciones" y Favoritos en el editor de programas: Los Favoritos permiten acceder rápidamente a las instrucciones que se utilizan con frecuencia. Es posible ampliar la paleta "Favoritos" con otras instrucciones.
- 38. Ejemplo simple 2.4 Crear el programa STEP 7 Basic V10.5 38 Getting Started (primeros pasos), 12/2009, A5E02714428-01 ④ Ventana de instrucciones: La ventana de instrucciones es el área de trabajo del editor de programas. Aquí pueden realizarse las tareas siguientes: Crear y gestionar segmentos (Página 38) Introducir títulos y comentarios de bloques y segmentos Insertar instrucciones y asignarles variables. ⑤ Paleta "Instrucciones" de la Task Card "Instrucciones" ⑥ Paleta "Instrucciones avanzadas" de la Task Card "Instrucciones" ⑦ Task Card "Instrucciones": La Task Card "Instrucciones" contiene las instrucciones con las que se crean los contenidos del programa. ⑧ Task Card "Test" 2.4.4 ¿Qué son los segmentos? Introducción El programa de un bloque de organización se divide en segmentos. Dichos segmentos se utilizan para estructurar programas. Cada bloque puede contener 999 segmentos como máximo. En el bloque de organización "Main [OB1]" se crea un segmento automáticamente. Segmentos en el lenguaje de programación KOP El programa de un bloque de organización puede crearse con diferentes lenguajes de programación. Para el proyecto de ejemplo se edita el bloque de organización "Main [OB1]" con el lenguaje de programación gráfico KOP. La representación de este lenguaje de programación imita los esquemas de circuitos, es decir, cada programa KOP de un bloque está dividido en segmentos que, a su vez, están formados por una barra de alimentación y un circuito como mínimo. Un segmento se puede ampliar insertando circuitos adicionales. En los distintos circuitos es posible programar conexiones en paralelo con ayuda de ramas. Los circuitos y segmentos se procesan de arriba abajo y de izquierda a derecha.
- 39. Ejemplo simple 2.4 Crear el programa STEP 7 Basic V10.5 Getting Started (primeros pasos), 12/2009, A5E02714428-01 39 Instrucciones KOP Los contenidos propiamente dichos del programa se crean con las instrucciones KOP, que están disponibles en la Task Card "Instrucciones" de la interfaz de usuario. En las instrucciones KOP se distingue entre los tres tipos siguientes: ● Contactos: los contactos sirven para establecer o deshacer una conexión conductora entre dos elementos. A este respecto, los elementos pueden ser los elementos de programación KOP o los márgenes de la barra de alimentación. La corriente fluye de izquierda a derecha. Los contactos permiten consultar el estado lógico o el valor de un operando y controlar el flujo de corriente en función del resultado. ● Bobinas: las bobinas permiten controlar operandos binarios. En función del estado del resultado lógico, las bobinas pueden activar o desactivar un operando binario. ● Cuadros: los cuadros son elementos KOP con funciones complejas. El cuadro vacío es una excepción. Un cuadro vacío es un comodín en el que se puede seleccionar la operación deseada. En la Task Card "Instrucciones" se encuentran distintas variaciones de los contactos, bobinas y cuadros, clasificados en diferentes carpetas de acuerdo con su función. Es preciso asignar variables a la mayoría de instrucciones KOP. La figura siguiente muestra un ejemplo de un segmento KOP programado: ① Barra de alimentación ② Circuito ③ Rama ④ Contacto ⑤ Bobina ⑥ Cuadro
- 40. Ejemplo simple 2.4 Crear el programa STEP 7 Basic V10.5 40 Getting Started (primeros pasos), 12/2009, A5E02714428-01 2.4.5 Insertar instrucciones KOP Introducción Los pasos siguientes muestran cómo crear el programa para activar y desactivar la instalación del ejemplo en el primer segmento del bloque de organización "Main [OB1]". Para ello, inserte una rama y las instrucciones siguientes: ● Contacto normalmente abierto ● Bobina de relé, salida ● Bobina de relé negada Asimismo, utilice una rama para programar un circuito paralelo en el lenguaje de programación "KOP". Contacto normalmente abierto La figura siguiente muestra el símbolo del contacto normalmente abierto en el programa: <Operando> ---| |--- La activación de un contacto normalmente abierto depende del estado lógico de la variable (<operando>) correspondiente. ● Si el estado lógico de la variable es "1", se cierra el contacto normalmente abierto. Desde la barra de alimentación izquierda fluye corriente por el contacto normalmente abierto hasta la barra de alimentación derecha y el estado lógico de la salida de la instrucción se pone a "1". ● Si el estado lógico de la variable es "0", no se activa el contacto normalmente abierto. El flujo de corriente hacia la barra de alimentación derecha se interrumpe y el estado lógico de la salida de la instrucción se pone a "0". A continuación, utilice también un contacto normalmente cerrado (Página 101) con la misma función en principio que el contacto normalmente abierto, pero que reaccione a la inversa al estado lógico. Bobina de relé, salida La figura siguiente muestra el símbolo de la instrucción "Bobina de relé, salida" en el programa: <Operando> ---( )--- La operación "Bobina de relé, salida" permite activar el bit de una variable indicada (<operando>). Si el estado lógico a la entrada de la bobina es "1", el bit de la variable se pone a "1". Si el estado lógico de la entrada de la bobina es "0", el bit de la variable también devuelve el estado lógico "0".
- 41. Ejemplo simple 2.4 Crear el programa STEP 7 Basic V10.5 Getting Started (primeros pasos), 12/2009, A5E02714428-01 41 Bobina de relé negada La figura siguiente muestra el símbolo de la instrucción "Bobina de relé negada" en el programa: <Operando> ---( / )--- La operación "Bobina de relé negada" invierte el estado lógico y asigna el bit correspondiente a la variable indicada (<operando>). Si el estado lógico de la entrada de la bobina es "1", el bit se pone a "0". Si el estado lógico de la entrada de la bobina es "0", el bit de la variable se pone a "1". Requisitos ● El proyecto está creado. ● El controlador está configurado. ● El bloque de organización "Main [OB1]" está abierto. Procedimiento Para crear el programa de activación y desactivación de la instalación de ejemplo, proceda del siguiente modo: 1. Active la representación simbólica de las variables. Si la representación simbólica de las variables esté activada, no se muestran las direcciones de las variables en el segmento.
- 42. Ejemplo simple 2.4 Crear el programa STEP 7 Basic V10.5 42 Getting Started (primeros pasos), 12/2009, A5E02714428-01 2. Inserte un contacto normalmente abierto en el primer segmento del bloque. 3. Abra la Task Card "Instrucciones".
- 43. Ejemplo simple 2.4 Crear el programa STEP 7 Basic V10.5 Getting Started (primeros pasos), 12/2009, A5E02714428-01 43 4. Inserte la instrucción "Bobina de relé, salida" al final del circuito principal. 5. Inserte una rama.
- 44. Ejemplo simple 2.4 Crear el programa STEP 7 Basic V10.5 44 Getting Started (primeros pasos), 12/2009, A5E02714428-01 6. Inserte la instrucción "Bobina de relé negada" al final de la rama. Nota Modificar la instrucción Si ha seleccionado un tipo de instrucción erróneo, puede cambiarlo directamente en el segmento con el símbolo de la instrucción. La lista desplegable para seleccionar un tipo de instrucción se abre situando el puntero del ratón sobre el triángulo amarillo que hay en la esquina superior derecha de la instrucción. Resultado La primera parte del programa para activar y desactivar la instalación de ejemplo se ha creado insertando las instrucciones KOP en el primer segmento del bloque de organización "Main [OB1]". En el apartado siguiente se interconectarán las instrucciones KOP con variables PLC, con lo que se concluirá el programa.
- 45. Ejemplo simple 2.4 Crear el programa STEP 7 Basic V10.5 Getting Started (primeros pasos), 12/2009, A5E02714428-01 45 2.4.6 ¿Qué son las variables? Introducción En el paso anterior se han insertado tres instrucciones KOP en el primer segmento del bloque de organización "Main [OB1]". En el apartado siguiente se interconectarán dichas instrucciones con variables PLC. Con las variables PLC las instrucciones reciben valores y se ejecutan en función de dichos valores. A continuación profundizaremos en la función general de las variables en los programas de usuario. Variables Una variable es una magnitud que se utiliza en el programa y puede adoptar valores distintos. En función del ámbito de validez, las variables se dividen en las categorías siguientes: ● Variables locales: las variables locales son válidas sólo en el bloque en el que están definidas. ● Variables PLC: las variables PLC son válidas en todo el controlador. La mayoría de instrucciones del programa trabajan con variables. Al asignar una variable a una instrucción, ésta se ejecuta con los valores de la variable indicada. Las variables se gestionan centralmente en el TIA Portal. No hay ninguna diferencia entre crear una variable PLC en el editor de programas y hacerlo en la tabla de variables. Si la variable se utiliza en varios puntos del programa o en la imagen HMI, los cambios realizados en la variable se aplicarán inmediatamente en todos los editores. Ventaja de las variables La ventaja de utilizar las variables radica en que permiten modificar de forma centralizada un direccionamiento utilizado en el programa. Sin el direccionamiento simbólico mediante variables, habría que cambiar un direccionamiento utilizado varias veces en distintos puntos del programa cada vez que se modificara la asignación de entradas y salidas del controlador. Variables PLC Una variable PLC se compone de lo siguiente: ● Nombre (p. ej. BAND_EIN): el nombre de una variable es válido para un controlador y no puede aparecer más de una vez en todo el programa y en dicho controlador. ● Tipo de datos (p. ej. BOOL): con el tipo de datos se definen la representación de los valores y el rango admisible. Si se selecciona el tipo de datos BOOL, por ejemplo, se determina que una variable sólo pueda adoptar los valores binarios "0" y "1". ● Dirección (p. ej. M 3.1): la dirección de una variable es absoluta y define el área de memoria del que la variable lee o escribe un valor. Ejemplos de posibles áreas de memoria son entradas, salidas y marcas. A través de las áreas de memoria de las entradas (I) y salidas (Q) se accede a la memoria imagen de proceso.
- 46. Ejemplo simple 2.4 Crear el programa STEP 7 Basic V10.5 46 Getting Started (primeros pasos), 12/2009, A5E02714428-01 Ésta contiene la imagen de las entradas y salidas de un módulo controlador: ● Los estados lógicos de las entradas en la memoria imagen de proceso son actualizados por el sistema operativo del controlador en cada ciclo del programa (véase ¿Qué son los bloques de organización? (Página 33)). ● Los estados lógicos de las salidas en la memoria imagen de proceso son escritos por el sistema operativo del controlador en las salidas del módulo de salidas correspondiente en cada ciclo del programa. Una máquina o un proceso suele controlarse mediante los estados lógicos de las salidas. La figura siguiente muestra cómo están enlazados entre sí la tabla de variables, las variables del programa de usuario así como las marcas, entradas y salidas del controlador. El área de marcas sirve ante todo para guardar resultados intermedios. Los valores de las variables que están direccionados en el área de marcas se almacenan en la memoria de sistema y no se transfieren a los módulos. La cantidad de memoria que ocupa una variable depende del tipo de datos de la variable. Una variable del tipo de datos BOOL ocupa un solo bit de la memoria, por ejemplo. Una variable del tipo de datos INT ocupa 16 bits de la memoria. Las variables no deben solaparse en un área de memoria. La dirección de una variable debe ser unívoca.
- 47. Ejemplo simple 2.4 Crear el programa STEP 7 Basic V10.5 Getting Started (primeros pasos), 12/2009, A5E02714428-01 47 Tabla de variables PLC La tabla de variables PLC contiene la definición de las variables y constantes válidas para un controlador. Para cada controlador que se crea en el proyecto se genera automáticamente una tabla de variables PLC. En la tabla siguiente se explica el significado de las distintas columnas de la ficha "Variables": Columna Significado Símbolo en el que se hace clic para arrastrar una variable mediante Drag & Drop hasta un segmento y utilizarla allí como operando. Nombre Nombre unívoco en todo el controlador, que el usuario determina para la variable. Tipo de datos Tipo de datos que el usuario determina para la variable. Dirección Dirección de la variable. Remanencia Los valores de las variables remanentes se conservan incluso tras desconectarse la alimentación. Valor de observación Valor de datos actual en el controlador. Esta columna se visualiza sólo si existe una conexión online y se hace clic en el botón "Observar". Comentario Comentario para documentar la variable. 2.4.7 Definir e interconectar variables PLC Introducción En el TIA Portal existe la posibilidad de crear variables directamente en los segmentos al crear el programa de usuario. Los pasos siguientes muestran cómo definir las variables PLC e interconectar las instrucciones KOP insertadas con variables PLC. Las instrucciones KOP se ejecutan en función de los valores de las variables, con lo que se controla la activación y desactivación de la instalación. Requisitos ● El proyecto está creado. ● El controlador está configurado. ● El bloque "Main [OB1]" está abierto. ● Las instrucciones KOP "Contacto normalmente abierto", "Bobina de relé, salida" y "Bobina de relé negada" están insertadas en el primer segmento del bloque de organización "Main [OB1]".
- 48. Ejemplo simple 2.4 Crear el programa STEP 7 Basic V10.5 48 Getting Started (primeros pasos), 12/2009, A5E02714428-01 Procedimiento Para interconectar las instrucciones KOP con variables PLC, proceda del siguiente modo: 1. Abra el primer segmento del bloque de organización "Main [OB1]". 2. Introduzca el nombre "ON_OFF_Switch" en el comodín del operando del contacto normalmente abierto. 3. Confirme la entrada realizada pulsando la tecla Intro. 4. Abra el cuadro de diálogo "Definir variable".
- 49. Ejemplo simple 2.4 Crear el programa STEP 7 Basic V10.5 Getting Started (primeros pasos), 12/2009, A5E02714428-01 49 5. Defina la variable "ON_OFF_Switch". 6. Introduzca el nombre "ON" en el comodín del operando encima de la instrucción "Bobina de relé, salida". 7. Confirme la entrada realizada pulsando la tecla Intro. 8. Abra el cuadro de diálogo "Definir variable". 9. Defina la variable "ON".
- 50. Ejemplo simple 2.4 Crear el programa STEP 7 Basic V10.5 50 Getting Started (primeros pasos), 12/2009, A5E02714428-01 10.Introduzca el nombre "OFF" en el comodín del operando encima de la instrucción "Bobina de relé negada" y defina la variable correspondiente. 11.Guarde el proyecto pulsando el botón "Guardar proyecto" de la barra de herramientas. Resultado Se ha programado un pulsador para activar y desactivar la instalación de ejemplo. La activación del pulsador tiene las siguientes repercusiones: ● Cuando se pulsa una vez el pulsador, la variable "ON_OFF_Switch" se pone al estado lógico "1". – La corriente fluye y la variable "ON" se pone al estado lógico "1" mediante la instrucción "Bobina de relé, salida". – La instalación se activa. – La variable "OFF" devuelve el estado lógico "0" y no tiene más repercusiones. ● Cuando se pulsa una segunda vez el pulsador, la variable "ON_OFF_Switch" se pone al estado lógico "0". – El flujo de corriente se interrumpe y la variable "OFF" se pone al estado lógico "1" mediante la instrucción "Bobina de relé negada". – La instalación se desactiva. – La variable "ON" devuelve el estado lógico "0" y no tiene más repercusiones.
- 51. Ejemplo simple 2.5 Probar el programa STEP 7 Basic V10.5 Getting Started (primeros pasos), 12/2009, A5E02714428-01 51 2.5 Probar el programa 2.5.1 Cargar el programa en el sistema de destino Introducción Los pasos siguientes muestran cómo cargar el programa en el controlador. Durante el proceso de carga, se establece una conexión online entre la programadora (PG) o equipo de programación (PC) y el controlador. Al cargar, el programa que está guardado en el disco duro de la programadora (PG) u equipo de programación (PC) se escribe en la memoria del controlador. Durante el proceso de carga, los bloques incluidos en el programa se compilan, si es necesario, para que el controlador pueda procesarlos. Una vez el programa está compilado y cargado, el controlador puede procesarlo. Nota Comparación online/offline El controlador no registra los cambios realizados en el programa desde la PG/el PC después del proceso de carga. En el TIA Portal existe la posibilidad de realizar una comparación online/offline de los datos del proyecto y visualizar las diferencias. El modo online permite detectar, por medio de los símbolos del árbol del proyecto, si los componentes del programa "offline" en la PG/el PC son idénticos a los elementos del programa "online" en el controlador. Para actualizar el estado del programa en el controlador es necesario volver a cargarlo. Requisitos Existe una conexión entre la programadora o el PC y el controlador (véase "Información adicional").
- 52. Ejemplo simple 2.5 Probar el programa STEP 7 Basic V10.5 52 Getting Started (primeros pasos), 12/2009, A5E02714428-01 Procedimiento Para cargar el programa en el controlador, proceda del siguiente modo: 1. Inicie el proceso de carga.
- 53. Ejemplo simple 2.5 Probar el programa STEP 7 Basic V10.5 Getting Started (primeros pasos), 12/2009, A5E02714428-01 53 2. Seleccione la interfaz con la que desee conectar el dispositivo. Active la casilla de verificación "Mostrar dispositivos accesibles". En "Dispositivos accesibles en la subred de destino" se visualizan todos los dispositivos accesibles a través de la interfaz seleccionada. Seleccione el controlador y cargue el programa de usuario. Nota Comprobar la conexión online Si en la lista "Dispositivos accesibles en la subred de destino" no aparece ningún dispositivo, puede deberse a las causas siguientes: Existe un problema con la conexión hardware del controlador. Existe un problema con la interfaz Ethernet de la PG/el PC. La dirección IP del controlador no se encuentra en la misma subred que la dirección IP de la PG/del PC.
- 54. Ejemplo simple 2.5 Probar el programa STEP 7 Basic V10.5 54 Getting Started (primeros pasos), 12/2009, A5E02714428-01 3. Confirme la asignación de la dirección IP correcta, si todavía no está asignada. 4. Si el controlador está en "RUN", póngalo en estado "STOP" en la ventana siguiente: Se abre el diálogo "Cargar vista preliminar". 5. Si hay diferencias entre los módulos configurados y los módulos de destino, active la casilla de verificación correspondiente para aplicar las diferencias. Haga clic en el botón "Cargar". Asegúrese de que la casilla de verificación "Continuar" esté activada. El programa se carga y las acciones se visualizan durante el proceso de carga. Una vez finalizado el proceso de carga, se abre el cuadro de diálogo "Cargar resultados".
- 55. Ejemplo simple 2.5 Probar el programa STEP 7 Basic V10.5 Getting Started (primeros pasos), 12/2009, A5E02714428-01 55 6. Arranque el módulo. 7. Establezca la conexión online. Nota Eliminar errores de compilación Si durante la compilación se han detectado errores en el programa, en el apartado "Información > Compilar" de la ventana de inspección se muestran los errores y las indicaciones para solucionarlos.
- 56. Ejemplo simple 2.5 Probar el programa STEP 7 Basic V10.5 56 Getting Started (primeros pasos), 12/2009, A5E02714428-01 Resultado El programa se ha cargado en el controlador. En el árbol del proyecto se muestra el estado de los componentes del programa. Los símbolos verdes indican que los elementos del programa "offline" y "online" son idénticos. El significado de los otros símbolos de estado se explica en los respectivos tooltips. Nota Cargar bloques La carga de los bloques desde el árbol del proyecto no es la única posibilidad de transferir los bloques al controlador. Alternativamente, arrastre los bloques mediante Drag & Drop hasta la lista de dispositivos accesibles en el árbol del proyecto. Si utiliza el botón "Cargar en dispositivo" de la barra de herramientas, se cargarán los bloques que están abiertos en el editor o que se han seleccionado en el árbol del proyecto. Información adicional Encontrará información para crear la conexión Ethernet y para la configuración en la documentación siguiente: ● Manual de sistema "Controlador programable SIMATIC S7-1200" ● Sistema de información del TIA Portal, capítulo "Parametrizar la interfaz Ethernet" ● Sistema de información del TIA Portal, capítulo "Configuración de red de Industrial Ethernet" Encontrará información para configurar la interfaz Ethernet en la PG/el PC en la documentación del sistema operativo utilizado o en la documentación de la tarjeta de red.
- 57. Ejemplo simple 2.5 Probar el programa STEP 7 Basic V10.5 Getting Started (primeros pasos), 12/2009, A5E02714428-01 57 2.5.2 Probar el programa visualizando el estado del programa Introducción Los pasos siguientes muestran cómo probar el programa creado visualizando el estado del programa. Visualizando el estado del programa se puede observar su ejecución. La visualización del estado se puede activar a partir de un determinado punto del programa obteniendo así una vista general de los valores de las distintas variables y de los resultados lógicos. De esta manera es posible comprobar si se están controlando correctamente los componentes del sistema de automatización. La visualización del estado del programa se actualiza cíclicamente. Comienza por el segmento seleccionado. En la visualización del estado del programa existe la posibilidad de asignar valores a las variables ejecutando una de las acciones siguientes con el comando "Forzar" del menú contextual: ● Forzar a 1: este comando pone las variables del tipo de datos BOOL al estado lógico "1". ● Forzar a 0: este comando pone las variables del tipo de datos BOOL al estado lógico "0". ● Valor de forzado: es posible introducir un valor de forzado para las variables que no sean del tipo de datos BOOL. Requisitos ● El controlador está configurado. ● Las entradas y salidas del controlador no tienen tensión, ya que los valores forzados en modo online son sobrescritos por el módulo. ● El bloque de organización "Main [OB1]" está abierto en el editor de programas. Procedimiento Para probar el programa creado visualizando el estado del programa, proceda del siguiente modo: 1. Active la visualización del estado del programa. Se muestra el estado del programa.
- 58. Ejemplo simple 2.5 Probar el programa STEP 7 Basic V10.5 58 Getting Started (primeros pasos), 12/2009, A5E02714428-01 2. Fuerce la variable "ON_OFF_Switch" a "1". La variable "ON_OFF_Switch" pasa al estado lógico "1" y se cierra el contacto normalmente abierto. La corriente fluye por el contacto normalmente abierto hasta las bobinas del final del segmento. El flujo de corriente se reconoce por el color verde del circuito. La variable "ON" se activa y, con ello, se conecta la instalación de ejemplo. La variable "OFF" tiene el estado lógico "0" y no tiene más repercusiones. Esto se reconoce por el trazo azul rayado.
- 59. Ejemplo simple 2.5 Probar el programa STEP 7 Basic V10.5 Getting Started (primeros pasos), 12/2009, A5E02714428-01 59 3. Fuerce la variable "ON_OFF_Switch" a "0". La variable "ON_OFF_Switch" se pone al estado lógico "0". El flujo de corriente hacia las bobinas al final del segmento se interrumpe. La variable "OFF" se activa. La variable "ON" se pone a "0". 4. Desactive la visualización del estado del programa. 5. Deshaga la conexión online.
- 60. Ejemplo simple 2.5 Probar el programa STEP 7 Basic V10.5 60 Getting Started (primeros pasos), 12/2009, A5E02714428-01 Resultado Se ha probado el programa y se ha comprobado que se ejecuta correctamente. En el apartado siguiente se programará una imagen HMI para visualizar la ejecución del programa.
- 61. Ejemplo simple 2.6 Crear una imagen HMI STEP 7 Basic V10.5 Getting Started (primeros pasos), 12/2009, A5E02714428-01 61 2.6 Crear una imagen HMI 2.6.1 Visualización en el TIA Portal HMI - Human Machine Interface Un sistema HMI constituye la interfaz entre el usuario y el proceso. El desarrollo del proceso es controlado básicamente por el controlador. Por medio de un panel de operador el usuario tiene la posibilidad de observar el proceso o de intervenir en él. Para manejar y observar máquinas e instalaciones existen las posibilidades siguientes, entre otras: ● Visualizar procesos ● Manejar procesos ● Emitir avisos ● Administrar parámetros de proceso y recetas 2.6.2 Crear un panel de operador con imagen HMI Introducción Los pasos siguientes muestran cómo crear un panel de operador nuevo y elaborar una plantilla para la imagen HMI. Requisitos ● El programa está creado. ● La vista del proyecto está abierta.
- 62. Ejemplo simple 2.6 Crear una imagen HMI STEP 7 Basic V10.5 62 Getting Started (primeros pasos), 12/2009, A5E02714428-01 Agregar un panel de operador nuevo Para agregar un panel de operador, proceda del siguiente modo: 1. Inserte un dispositivo nuevo desde el árbol del proyecto. 2. Asígnele un nombre y seleccione un panel de operador. Deje activada la casilla de verificación "Iniciar el asistente de dispositivos".
- 63. Ejemplo simple 2.6 Crear una imagen HMI STEP 7 Basic V10.5 Getting Started (primeros pasos), 12/2009, A5E02714428-01 63 Crear una plantilla para una imagen HMI Después de crear un panel de operador, se abre el asistente para paneles de operador. El asistente para paneles de operador se abre con el cuadro de diálogo "Conexiones de PLC". Para crear una plantilla para la imagen HMI, proceda del siguiente modo: 1. Configure la conexión con el controlador. Nota Configurar la conexión con el controlador a posteriori También es posible crear la conexión entre el panel de operador y el controlador desde Dispositivos y redes. Si la conexión se configura en este cuadro de diálogo, se crea automáticamente.
- 64. Ejemplo simple 2.6 Crear una imagen HMI STEP 7 Basic V10.5 64 Getting Started (primeros pasos), 12/2009, A5E02714428-01 2. Seleccione el color de fondo de la plantilla y los elementos del encabezado. Nota Modificar la representación de la imagen a posteriori Los ajustes realizados aquí para representar la imagen pueden modificarse más adelante en la plantilla de la imagen HMI.
- 65. Ejemplo simple 2.6 Crear una imagen HMI STEP 7 Basic V10.5 Getting Started (primeros pasos), 12/2009, A5E02714428-01 65 3. Desactive los avisos, pues no son necesarios para el proyecto de ejemplo. Nota Avisos Si los avisos se activan desde el asistente para paneles de operador, es posible visualizar avisos en el panel de operador. Las ventanas de aviso que se elaboren aquí se crearán en la imagen general bajo "Administración de imágenes". Así, por ejemplo, los avisos se utilizan para que el panel de operador visualice advertencias en caso de rebase de un valor límite. Los avisos pueden complementarse con cualquier información adicional, por ejemplo para facilitar la localización de averías en el sistema. Básicamente se distingue entre avisos personalizados y avisos de sistema: Los avisos personalizados sirven para vigilar el proceso de la instalación. Los avisos de sistema se importan al proyecto y contienen información sobre el estado del panel de operador utilizado. Encontrará más información sobre el tema de avisos en el sistema de información del TIA Portal.
- 66. Ejemplo simple 2.6 Crear una imagen HMI STEP 7 Basic V10.5 66 Getting Started (primeros pasos), 12/2009, A5E02714428-01 4. Cambie el nombre de la imagen en la que se crearán posteriormente los elementos gráficos por "HMI". Nota Navegación de imágenes Este cuadro de diálogo permite crear varias imágenes en proyectos más amplios y elaborar una navegación de imágenes. Para navegar entre las imágenes se crean botones automáticamente.
- 67. Ejemplo simple 2.6 Crear una imagen HMI STEP 7 Basic V10.5 Getting Started (primeros pasos), 12/2009, A5E02714428-01 67 5. Desactive las imágenes de sistema, pues no son necesarias para el proyecto de ejemplo. Nota Imágenes de sistema Las imágenes de sistema permiten crear información del proyecto, del sistema y de servicio, así como la administración de usuarios, en forma de imágenes HMI. Los botones para navegar entre la imagen inicial y las imágenes de sistema se crean automáticamente, igual que en la navegación de imágenes.
- 68. Ejemplo simple 2.6 Crear una imagen HMI STEP 7 Basic V10.5 68 Getting Started (primeros pasos), 12/2009, A5E02714428-01 6. Active el área inferior de botones e inserte el botón de sistema "Salir". Con este botón de sistema se finaliza el runtime. 7. Guarde el proyecto pulsando el botón "Guardar proyecto" de la barra de herramientas. Resultado Se ha creado un panel de operador en el proyecto y se ha elaborado una plantilla para la imagen HMI. La imagen HMI creada se visualiza en el editor de la vista del proyecto. En el apartado siguiente se crearán objetos en la imagen HMI para visualizar los procesos programados.
- 69. Ejemplo simple 2.6 Crear una imagen HMI STEP 7 Basic V10.5 Getting Started (primeros pasos), 12/2009, A5E02714428-01 69 2.6.3 ¿Qué son los objetos gráficos? Introducción El TIA Portal permite crear imágenes para manejar y observar máquinas e instalaciones. Para crear imágenes se dispone de objetos predefinidos que permiten reproducir la instalación, visualizar los distintos procesos y preseleccionar valores de proceso. Las funciones del panel de operador determinan la representación del proyecto en HMI y el volumen de funciones de los objetos gráficos. Objetos gráficos Los objetos gráficos son todos los elementos que se utilizan para representar el proyecto en HMI. Entre ellos se incluyen, por ejemplo, textos, botones, diagramas o gráficos para representar unidades de proceso. Utilización de objetos gráficos Los objetos gráficos pueden representarse estáticamente o utilizarse como objetos dinámicos mediante el uso de variables: ● Los objetos estáticos no cambian en runtime. En el proyecto del Getting Started se creará a continuación una cinta transportadora como objeto estático. ● Los objetos dinámicos van cambiando a medida que se desarrolla el proceso. Los valores de proceso actuales se visualizan mediante: – variables PLC desde la memoria del controlador – variables internas desde la memoria del panel de operador en forma de indicadores alfanuméricos, curvas y barras Los objetos dinámicos incluyen también campos de entrada en el panel de operador, con el fin de intercambiar valores de proceso y entradas de operador entre el controlador y el panel de operador a través de variables.
- 70. Ejemplo simple 2.6 Crear una imagen HMI STEP 7 Basic V10.5 70 Getting Started (primeros pasos), 12/2009, A5E02714428-01 2.6.4 Crear y configurar objetos gráficos 2.6.4.1 Botón "Instalación ON/OFF" Introducción Los pasos siguientes muestran cómo crear el botón "Instalación ON/OFF" y conectarlo con la variable PLC "ON_OFF_Switch" a través de una variable HMI externa. De este modo es posible controlar los valores de proceso de la variable PLC desde la imagen HMI. Variables HMI externas Con una variable HMI externa se accede a una dirección del controlador. De este modo es posible, por ejemplo, introducir un valor de proceso con el panel de operador o modificar directamente los valores de proceso del programa de control por medio de un botón. El direccionamiento se realiza mediante la tabla de variables PLC del controlador que está conectado al panel de operador. La variable PLC se enlaza con la variable HMI mediante el nombre simbólico. Por tanto, en caso de modificar la dirección en la tabla de variables PLC, no es necesario adaptarla en HMI. Requisitos La imagen HMI está abierta. Procedimiento Para conectar el botón "Instalación ON/OFF" con la variable PLC "ON_OFF_Switch", proceda del siguiente modo: 1. Borre el campo de texto predeterminado "Bienvenido..." de la imagen HMI. 2. Cree un botón.
- 71. Ejemplo simple 2.6 Crear una imagen HMI STEP 7 Basic V10.5 Getting Started (primeros pasos), 12/2009, A5E02714428-01 71 3. En la ventana de inspección, active la opción "Adaptar objeto al contenido" para adaptar automáticamente el tamaño del botón a la longitud del texto. Nota Función "Adaptar objeto al contenido" Esta función le resultará especialmente útil cuando, en proyectos futuros, trabaje con un cambio de idioma para las imágenes HMI. Un texto traducido puede ser más largo o más corto que el original, según el idioma. Con esta función se asegura que los títulos de los botones no queden cortados. El tamaño del botón también se adapta automáticamente en caso de cambiar el texto del original. 4. Rotule el botón con el texto "Instalación ON/OFF". 5. Asigne la función "InvertirBit" al evento "Pulsar" del botón.
- 72. Ejemplo simple 2.6 Crear una imagen HMI STEP 7 Basic V10.5 72 Getting Started (primeros pasos), 12/2009, A5E02714428-01 6. Enlace la función "InvertirBit" con la variable PLC "ON_OFF_Switch". Nota Las conexiones HMI se crean automáticamente en el TIA Portal Si previamente no se ha configurado ninguna conexión entre el panel de operador y el controlador, la conexión se crea automáticamente en cuanto se enlaza una variable PLC con un objeto HMI.
- 73. Ejemplo simple 2.6 Crear una imagen HMI STEP 7 Basic V10.5 Getting Started (primeros pasos), 12/2009, A5E02714428-01 73 Resultado El botón "Instalación ON/OFF" se ha vinculado a la variable PLC "ON_OFF_Switch". Si se pulsa el botón en el panel de operador, el bit de la variable PLC se pone al valor "1" (instalación activada). Si se pulsa el botón por segunda vez, el bit de la variable PLC se pone al valor "0" (instalación desactivada). 2.6.4.2 Objetos gráficos "LEDs" Introducción Los pasos siguientes muestran cómo crear dos LEDs de estado (rojo/verde) con el objeto de círculo y animarlos en función del valor de la variable PLC ON_OFF_Switch. Requisitos La imagen HMI está abierta. Procedimiento Para crear y animar los LEDs, proceda del siguiente modo: 1. Dibuje dos círculos debajo del botón "Instalación ON/OFF" manteniendo pulsada la tecla de mayúsculas.
- 74. Ejemplo simple 2.6 Crear una imagen HMI STEP 7 Basic V10.5 74 Getting Started (primeros pasos), 12/2009, A5E02714428-01 2. Asigne al primer círculo el color de fondo verde y un ancho de borde "2". 3. Asigne al segundo círculo el color de fondo rojo y aumente también el ancho de borde a "2".
- 75. Ejemplo simple 2.6 Crear una imagen HMI STEP 7 Basic V10.5 Getting Started (primeros pasos), 12/2009, A5E02714428-01 75 4. Cree una animación nueva del tipo "Apariencia" para el LED verde. 5. Enlace la animación con la variable PLC ON_OFF_Switch.
- 76. Ejemplo simple 2.6 Crear una imagen HMI STEP 7 Basic V10.5 76 Getting Started (primeros pasos), 12/2009, A5E02714428-01 6. Modifique la apariencia del LED en función del estado de la variable PLC. El LED deberá parpadear en cuanto el programa de control ponga la variable PLC al valor de bit "1". 7. Cree una animación nueva del tipo "Apariencia" para el LED rojo.
- 77. Ejemplo simple 2.6 Crear una imagen HMI STEP 7 Basic V10.5 Getting Started (primeros pasos), 12/2009, A5E02714428-01 77 8. Enlace también la animación con la variable PLC ON_OFF_Switch. 9. Modifique la apariencia del LED en función del estado de la variable PLC. El LED deberá parpadear en cuanto el programa de control ponga la variable PLC al valor de bit "0". Resultado Los LEDs de estado se han creado con el objeto gráfico "Círculo" y se han animado. En el estado inicial, el LED rojo parpadea. ● Si se inicia el programa de control con el botón "Instalación ON/OFF", el valor de bit de la variable "ON_OFF_Switch" se pone a "1" y el LED verde parpadea. ● Si se para el programa de control al pulsar nuevamente el botón "Instalación ON/OFF", el valor de bit de la variable "ON_OFF_Switch" se pone a "0" y el LED rojo parpadea. En el apartado siguiente se creará el objeto gráfico "Cinta transportadora".
- 78. Ejemplo simple 2.6 Crear una imagen HMI STEP 7 Basic V10.5 78 Getting Started (primeros pasos), 12/2009, A5E02714428-01 2.6.4.3 Objeto gráfico "Cinta transportadora" Introducción Los pasos siguientes muestran cómo crear un enlace coh una carpeta de gráficos para importar objetos gráficos. Mediante el enlace se importa el objeto gráfico "Cinta transportadora" (Conveyor.Simple.wmf). Requisitos La imagen HMI está abierta. Procedimiento Para importar un objeto gráfico, proceda de siguiente modo: 1. Copie el archivo ZIP "WinCC Graphics" de la siguiente dirección de Internet al disco duro local y extraiga el archivo. http://support.automation.siemens.com, artículos "Manuales" con la referencia de producto 6ES7822-0AA00-0YA0 (http://support.automation.siemens.com/WW/view/es/29157695/133300) 2. Abra la paleta "Gráficos" de la Task Card "Herramientas" y cree un enlace nuevo.
- 79. Ejemplo simple 2.6 Crear una imagen HMI STEP 7 Basic V10.5 Getting Started (primeros pasos), 12/2009, A5E02714428-01 79 3. Asigne un nombre al enlace y seleccione la carpeta previamente extraída "WinCC Graphics". Debajo del enlace que acaba de crearse se muestran dos gráficos. 4. Desactive la opción "Iconos grandes".
- 80. Ejemplo simple 2.6 Crear una imagen HMI STEP 7 Basic V10.5 80 Getting Started (primeros pasos), 12/2009, A5E02714428-01 5. Coloque el objeto gráfico "ConveyorSimple.wmf" en la imagen HMI. 6. Escale el objeto gráfico. Resultado El objeto gráfico estático "Cinta transportadora" se ha copiado en el proyecto. Si mueve o borra la carpeta "WinCC Graphics", sólo se pierde el enlace. El objeto gráfico permanece en el proyecto. En el apartado siguiente se creará el objeto gráfico "Botella" con una animación de movimiento.
- 81. Ejemplo simple 2.6 Crear una imagen HMI STEP 7 Basic V10.5 Getting Started (primeros pasos), 12/2009, A5E02714428-01 81 2.6.4.4 Objeto gráfico "Botella" con simulación de movimiento Introducción Los pasos siguientes muestran cómo crear el objeto gráfico "Botella" con una animación de movimiento. En la animación, la botella de leche se transporta de izquierda a derecha sobre la cinta transportadora. Para animar los objetos se utiliza una variable HMI interna. Variables HMI internas Las variables HMI internas no tienen conexión con el controlador. Se almacenan en la memoria del panel de operador. Sólo el panel de operador puede acceder en lectura y escritura a las variables. Las variables HMI internas se crean, p. ej., para realizar cálculos locales independientemente del programa de control. Requisitos La imagen HMI está abierta. Procedimiento Para crear el objeto gráfico "Botella" y configurar un movimiento horizontal, proceda del siguiente modo: 1. Utilizando la función de Drag & Drop, copie el objeto gráfico "Botella" de la carpeta de gráficos de WinCC "Symbol Factory Graphics > SymbolFactory 256 Colors > "Food" en el área libre de la imagen, encima del objeto "Cinta transportadora". Cuando coloque la botella, asegúrese de depositarla en un área libre de la imagen HMI. Si arrastra la botella directamente a la cinta transportadora, ésta será reemplazada por la representación de la botella.
- 82. Ejemplo simple 2.6 Crear una imagen HMI STEP 7 Basic V10.5 82 Getting Started (primeros pasos), 12/2009, A5E02714428-01 2. Escale la botella hasta una altura inferior a la del túnel. 3. Cree una animación de movimiento horizontal para el objeto gráfico "Botella". En el área de trabajo aparecerá una copia transparente de la botella, unida al objeto original mediante una flecha.
- 83. Ejemplo simple 2.6 Crear una imagen HMI STEP 7 Basic V10.5 Getting Started (primeros pasos), 12/2009, A5E02714428-01 83 4. Mueva la botella transparente hasta el final de la cinta transportadora. Los valores de píxel de la posición final se introducen automáticamente en la ventana de inspección. 5. En la ventana de inspección, cree una variable HMI nueva para la animación de movimiento.
- 84. Ejemplo simple 2.6 Crear una imagen HMI STEP 7 Basic V10.5 84 Getting Started (primeros pasos), 12/2009, A5E02714428-01 6. Utilice el nombre "Position_Bottle" para la variable y el tipo de datos "Short". La posición de la botella está enlazada con la variable. Si se cambia el valor de la variable durante el funcionamiento del programa, cambia también la posición de la botella. Para simular un movimiento, el valor de la variable "Position_Bottle" debe cambiar automáticamente. El valor de la variable debe aumentar de forma automática después de crear la imagen HMI. En cuanto se alcance el valor 100, se deberá volver a empezar por 0. El cambio de valor de la variable se simula mediante las propiedades de la imagen HMI.
- 85. Ejemplo simple 2.6 Crear una imagen HMI STEP 7 Basic V10.5 Getting Started (primeros pasos), 12/2009, A5E02714428-01 85 7. En primer lugar, agregue la función "SimularVariable" al evento "Creada" de la imagen HMI. 8. Asigne la variable "Position_Bottle" a la función "SimularVariable". 9. Guarde el proyecto.
- 86. Ejemplo simple 2.6 Crear una imagen HMI STEP 7 Basic V10.5 86 Getting Started (primeros pasos), 12/2009, A5E02714428-01 Resultado El objeto gráfico "Botella" se ha creado con una animación de movimiento. El valor de la variable "Position_Bottle" aumenta en uno al cargar la imagen HMI en el panel de operador después de cada ciclo básico (200ms). En cuanto se alcanza el valor 100, el valor de la variable se pone a "0". La posición de la botella depende del valor de la variable. Si la variable tiene el valor 50, por ejemplo, la botella se encontrará a la mitad de la cinta transportadora. En el apartado siguiente se controla la visibilidad de la botella mediante la variable "ON_OFF_Switch" del botón "Instalación ON/OFF".
- 87. Ejemplo simple 2.6 Crear una imagen HMI STEP 7 Basic V10.5 Getting Started (primeros pasos), 12/2009, A5E02714428-01 87 2.6.4.5 Controlar la visibilidad de la animación de movimiento Introducción La animación de movimiento de la botella se inicia automáticamente al crear la imagen HMI. Los pasos siguientes muestran cómo configurar la visibilidad de la botella animada en la imagen en función del valor de la variable PLC "ON_OFF_Switch". Requisitos La imagen HMI está abierta. Procedimiento Para configurar la visibilidad de la botella en la imagen HMI, proceda del siguiente modo: 1. Cree una animación nueva "Visibilidad" para el objeto gráfico "Botella".
- 88. Ejemplo simple 2.6 Crear una imagen HMI STEP 7 Basic V10.5 88 Getting Started (primeros pasos), 12/2009, A5E02714428-01 2. Asigne la variable PLC "ON_OFF_Switch" a la animación. 3. Conmute la visibilidad del rango de variable de "0" a "0" a "Invisible". 4. Guarde el proyecto pulsando el botón "Guardar proyecto" de la barra de herramientas. Resultado Se ha configurado la visibilidad de la botella en la imagen. Cuando se conecte la instalación y el valor de proceso de la variable "ON_OFF_Switch" adopte el valor "1", se verá la botella.
- 89. Ejemplo simple 2.7 Probar la imagen HMI STEP 7 Basic V10.5 Getting Started (primeros pasos), 12/2009, A5E02714428-01 89 2.7 Probar la imagen HMI 2.7.1 Cargar la imagen HMI en el panel de operador Introducción El proyecto del Getting Started puede cargarse en un panel de operador y ejecutarse en runtime. Para ello, debe existir una conexión entre el equipo de configuración y el panel de operador. Si no se utiliza ningún panel de operador, es posible simular el runtime en el TIA Portal (véase Simular el runtime (Página 92)). Runtime en el panel de operador Los paneles de operador se utilizan para realizar tareas de manejo y visualización en la automatización de procesos y de la producción. En caso de utilizar un panel de operador para llevar a cabo el proyecto del Getting Started, hay que asegurarse de que existe una conexión entre el panel de operador y el controlador. Puesto que en la imagen HMI del proyecto del Getting Started se utilizan mayoritariamente variables PLC, las animaciones de los objetos sólo se ejecutan si se ha establecido una conexión entre el panel de operador y el controlador. Requisitos ● Existe una conexión con el panel de operador. ● El panel de operador está configurado correctamente. ● El panel de operador está en modo de transferencia.
- 90. Ejemplo simple 2.7 Probar la imagen HMI STEP 7 Basic V10.5 90 Getting Started (primeros pasos), 12/2009, A5E02714428-01 Procedimiento 1. Inicie el proceso de carga del software en el panel de operador. El proyecto se compila automáticamente antes de cargarse. PRECAUCIÓN Asegúrese de que en el panel de operador no se hayan cargado previamente datos importantes. El software que ya esté cargado se sobrescribirá.
- 91. Ejemplo simple 2.7 Probar la imagen HMI STEP 7 Basic V10.5 Getting Started (primeros pasos), 12/2009, A5E02714428-01 91 1. Dado el caso, sobrescriba el software previamente cargado en el panel de operador. Nota Información relacionada con el tema de HMI Encontrará más información sobre el tema de HMI y sobre la configuración de paneles de operador en el sistema de información del TIA Portal y en el manual del panel de operador.
- 92. Ejemplo simple 2.7 Probar la imagen HMI STEP 7 Basic V10.5 92 Getting Started (primeros pasos), 12/2009, A5E02714428-01 2.7.2 Simular el runtime Introducción Si no se utiliza ningún panel de operador, es posible simular todas las variables PLC utilizadas mediante el Runtime Simulator. Nota Inicie la simulación de runtime con el simulador de variables Si se inicia la simulación sin el simulador de variables, los botones y elementos de control no estarán activos. Simulador de runtime El Runtime Simulator permite simular los valores de proceso de las variables PLC enlazadas independientemente del programa. Desde la tabla del Runtime Simulator se seleccionan las variables PLC y se fuerzan sus valores. Los objetos de la imagen HMI reaccionan como si las variables fueran activadas por el programa que se ejecuta en el controlador. Procedimiento Para iniciar la simulación de la imagen HMI, proceda del siguiente modo: 1. Inicie la simulación de runtime desde la barra de menús. La ventana HMI tiene que estar activa. Si el menú está inactivo, haga clic primero en un área libre de la imagen HMI. La simulación de runtime se inicia. Una vez iniciada, en la ventana "RT Simulator" aparece la imagen HMI y el LED rojo parpadea (instalación desactivada).
- 93. Ejemplo simple 2.7 Probar la imagen HMI STEP 7 Basic V10.5 Getting Started (primeros pasos), 12/2009, A5E02714428-01 93 2. Arranque la instalación. Nota Avisos de compilación Si la simulación de runtime no arranca debido a errores en el proyecto, aparecerán los avisos correspondientes en la ventana de inspección, en "Información > Compilar". Haciendo doble clic en un aviso se navega automáticamente hasta el objeto HMI cuya configuración es incorrecta. Resultado Se inicia la simulación del movimiento. Al mismo tiempo, el LED verde parpadea en lugar del rojo. Si vuelve a hacer clic en el botón "Instalación ON/OFF", la botella ya no se ve y el LED rojo parpadea en lugar del verde. La simulación de runtime se finaliza cerrando la ventana o haciendo clic en el botón "Salir de runtime".
- 94. Ejemplo simple 2.7 Probar la imagen HMI STEP 7 Basic V10.5 94 Getting Started (primeros pasos), 12/2009, A5E02714428-01
- 95. STEP 7 Basic V10.5 Getting Started (primeros pasos), 12/2009, A5E02714428-01 95 Ejemplo avanzado 3 3.1 Introducción Cargar un proyecto Si se ha saltado el capítulo anterior, puede cargar el proyecto tal y como está al final del capítulo (véase "Cargar proyectos (Página 19)"). El estado al final del capítulo se encuentra en el archivo "Simple_Example.ZIP". Vista general En la segunda parte del proyecto de ejemplo se crea otro programa que controla una estación sencilla de pasteurización de leche. La estación está formada por una cinta transportadora y una cámara de calefacción. El accionamiento de la cinta transportadora se controla mediante tres barreras fotoeléctricas: ● La primera barrera fotoeléctrica (LS1) se activa cuando hay una botella de leche al principio de la cinta transportadora. El accionamiento de la cinta transportadora se activa y la botella se transporta hacia la cámara de calefacción. ● La segunda barrera fotoeléctrica (LS2) detecta la posición de una botella de leche dentro de la cámara de calefacción. Señala que la cinta transportadora debe detenerse y que hay que activar la calefacción de la cámara. En la cámara de calefacción se calientan las botellas a una temperatura de 75° C durante 40 segundos. Mientras la calefacción está en marcha, hay un LED estado encendido. Una vez finalizado el proceso de calefacción, el accionamiento de la cinta vuelve a activarse y la botella es transportada hasta el final de la cinta transportadora. ● Cuando una botella alcanza el final de la cinta transportadora, la tercera barrera fotoeléctrica (LS3) se activa y la cinta transportadora se detiene. A continuación, la botella ya puede ser recogida por la estación siguiente.
- 96. Ejemplo avanzado 3.1 Introducción STEP 7 Basic V10.5 96 Getting Started (primeros pasos), 12/2009, A5E02714428-01 Toda la estación se activa y desactiva con el mismo botón que se programó en la primera parte del proyecto. Pasos a seguir En la segunda parte del proyecto están previstos los pasos de trabajo siguientes: ● Ampliar el programa El programa se amplía con cuatro segmentos más. ● Cargar el proyecto en el controlador El proyecto ampliado se carga en el controlador y se observa la ejecución del programa en la vista online. ● Probar el programa visualizando el estado del programa La ejecución del programa se prueba con el estado del programa. ● Ampliar la imagen HMI Para visualizar la ampliación del programa se insertan objetos gráficos adicionales en la imagen HMI existente. ● Simular la imagen HMI La imagen HMI se ejecuta en modo Runtime.
- 97. Ejemplo avanzado 3.2 Ampliar el programa STEP 7 Basic V10.5 Getting Started (primeros pasos), 12/2009, A5E02714428-01 97 3.2 Ampliar el programa 3.2.1 Definir variables en la tabla de variables PLC Introducción Los pasos siguientes muestran cómo definir las variables que se necesitan para ampliar el programa. Las variables se crean en la tabla de variables PLC. Encontrará información básica sobre las variables PLC y la tabla de variables PLC en el apartado "¿Qué son las variables? (Página 45)". Procedimiento Para definir las variables necesarias, proceda del siguiente modo: 1. Abra la tabla de variables PLC. La tabla de variables se abre en el área de trabajo. Se listan las variables definidas en la primera parte del proyecto. 2. Defina la variable "LS_1" con la dirección "M1.0".
