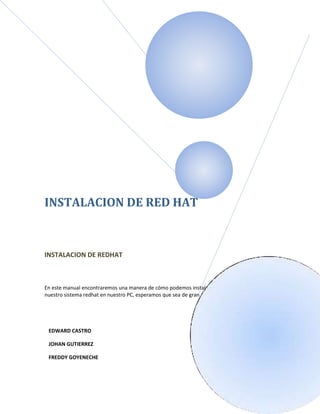
Proyecto de instalacion red hat
- 1. INSTALACION DE RED HAT INSTALACION DE REDHAT En este manual encontraremos una manera de cómo podemos instalar nuestro sistema redhat en nuestro PC, esperamos que sea de gran ayuda. 2013 EDWARD CASTRO JOHAN GUTIERREZ FREDDY GOYENECHE
- 2. INSTALACION DE RED HAT 2013 1 INSTALACION DE RED HAT Una vez ya hallamos obtenido el DVD de Linux Red Hat Enterprise Server 5, lo introduciremos en el lector de DVD y reiniciaremos/arrancaremos el equipo donde vayamos a instalarlo. Si tenemos correctamente configurada la secuencia de arranque de la BIOS, el sistema arrancará desde el DVD de Red Hat, mostrando esta ventana: Si queremos que el asistente de instalación de Linux Red Hat Enterprise 5 compruebe y testee el CD/DVD de instalación pulsaremos en "Test" en caso contrario pulsaremos "Continúe". Tras pulsar "Continúe" cargará el modo gráfico e iniciará el asistente de instalación, el cual nos guiará paso a paso y de forma sencilla en el proceso de instalación de Red Hat. Pulsaremos "Next" para continuar:
- 3. INSTALACION DE RED HAT 2013 2 Seleccionaremos el lenguaje a utilizar durante el proceso de instalación (en nuestro caso "Spanish (Español)") y pulsaremos "Next": Seleccionaremos el idioma apropiado para nuestro teclado (en nuestro caso "Español"): Damos clic en next.
- 4. INSTALACION DE RED HAT 2013 3 Si disponemos de un número de instalación de Linux Red Hat Enterprise lo introduciremos y marcaremos "Número de instalación" (así obtendremos soporte técnico y actualizaciones automáticas), en caso contrario pulsaremos "Omitir número de instalación": En el caso de haber omitido la introducción del número de instalación, nos mostrará un mensaje de aviso, indicándonos de las desventajas de no hacerlo: no tendremos disponibles las actualizaciones automáticas del sistema y de los paquetes, no podremos tener acceso a los paquetes incluidos en la suscripción, la instalación no estará certificada, etc. Si queremos continuar sin el número de instalación pulsaremos "Omitir": A continuación se iniciará el proceso de particionado. Si el asistente de instalación de Linux Red Hat Enterprise detecta algún problema en las particiones del equipo mostrará un mensaje como el
- 5. INSTALACION DE RED HAT 2013 4 siguiente. Pulsaremos "Sí" para continuar teniendo en cuenta que se eliminarán todos los datos de la partición: A continuación podremos particionar de forma automática o manual la unidad donde queramos instalar Linux Red Hat Enterprise 5. Podremos seleccionar "Usar espacio disponible en dispositivos seleccionados y crear disposición". Pulsando en "Siguiente" se realizará un particionado automático en la unidad indicada en "Seleccione la(s) unidad(es) a usar para esta instalación: En el caso en que queramos realizar un particionado manual seleccionaremos "Crear disposición personalizada" y a continuación pulsaremos en "Siguiente":
- 6. INSTALACION DE RED HAT 2013 5 El asistente de instalación de Linux Red Hat Enterprise nos mostrará las unidades de la partición seleccionada para la instalación, seleccionaremos la unidad donde queramos instalar Linux Red Hat y pulsaremos en "Nuevo": En "Punto de montaje" seleccionaremos "/", en "Tipo de sistema de archivos" seleccionaremos "ext3", en Tamaño (MB) introducimos el tamaño que queramos darle a la unidad, teniendo en cuenta que hay que dejar espacio libre para la partición de intercambio swap, que ha de ser de, al menos, el doble que la memoria RAM del equipo. En nuestro caso, disponemos de una unidad de 8GB y un equipo con 512MB de RAM, así pues asignaremos 7000MB a la partición "/" ext3 y el resto a la de intercambio swap. Marcaremos "Tamaño fijo" y marcaremos "Forzar a partición primaria". Pulsaremos "Aceptar" para guardar los cambios:
- 7. INSTALACION DE RED HAT 2013 6 A continuación seleccionaremos los 1192MB libres, seleccionaremos la partición libre del espacio sobrante de la asignación anterior y pulsaremos "Nuevo": En "Punto de montaje" no introduciremos nada, en "Tipo de sistema de archivos" seleccionaremos "swap", en tamaño introduciremos el total libre restante, en nuestro caso 1192MB, marcaremos "Tamaño fijo" y pulsaremos en "Aceptar":
- 8. INSTALACION DE RED HAT 2013 7 Tras haber creado las particiones a nuestro gusto y necesidades, pulsaremos "Siguiente" para continuar: A continuación podremos indicar en qué partición queremos instalar el gestor de arranque GRUB que será el encargado de permitirnos seleccionar entre los diferentes sistemas operativos que tengamos instalados. Por ejemplo, si tenemos Windows instalado en el mismo equipo, GRUB lo detectará y nos permitirá acceder a este sistema operativo. Podemos desactivar GRUP marcando "No se instalará ningún gestor de arranque", en cuyo caso el equipo arrancará en el sistema operativo que haya en la unidad principal. Desde esta ventana del asistente de instalación de Linux Red Hat Enterprise también podremos añadir a la lista de selección de sistemas operativos con los que se podrá arrancar el equipo más elementos de forma manual, para ello pulsaremos en "Añadir": Indicaremos la "Etiqueta" que tendrá el sistema operativo, será la forma de identificarlo en la lista que aparecerá en el arranque del sistema GRUB y seleccionaremos también el dispositivo (unidad - partición) en el que se encuentre, por ejemplo "/dev/sda2". Podremos marcar esta opción de arranque como predeterminada que será la que se ejecute en caso de no intervención del usuario, para ello marcaremos "Punto de arranque por defecto":
- 9. INSTALACION DE RED HAT 2013 8 También podremos introducir una contraseña para el gestor de arranque marcando "Usar la contraseña del gestor de arranque". Si queremos configurar el gestor de arranque más detalladamente marcaremos "Configurar las opciones del gestor de arranque" y pulsaremos "Siguiente" para continuar: Podremos indicar, por ejemplo, donde queremos instalar el gestor de arranque: En el disco principal, en /dev/sda, en el sector de inicio de este disco, en el MBR (Master Boot Record). En el disco secundario, en el primer sector de la partición de inicio de este disco. Siempre es recomendable instalar el gestor de arranque en la unidad principal, en el MBR.
- 10. INSTALACION DE RED HAT 2013 9 Si somos usuarios expertos y queremos indicar parámetros de arranque del kernel los introduciremos en "Parámetros generales del kernel": Tras la configuración de las particiones y el gestor de arranque, configuraremos ahora las opciones de red del equipo. Si el asistente ha detectado alguna tarjeta de red en nuestro equipo nos permitirá configurar las opciones en este punto de la instalación. Seleccionaremos la tarjeta de red que queramos configurar (si hay varias) y pulsaremos en "Modificar": Si disponemos de un servidor de DHCP en nuestra red podremos marcar la opción "Utilizar la configuración de IP dinámica (DHCP), en cuyo caso no habrá que configurar nada más, pues será el servidor de DHCP de nuestra red el encargado de asignar la puerta de enlace, la IP, la máscara de red y las DNS para este equipo. En caso de que no dispongamos de DHCP o bien de que queramos asignar la IP de forma manual desmarcaremos la opción "Utilizar la configuración de IP dinámica (DHCP)" e introduciremos la IP del equipo (en nuestro caso 192.168.1.234) en "IPv4" y la máscara de red (en nuestro caso 255.255.255.0). Si queremos activar el soporte para IPv6 marcaremos la opción "Activar soporte IPv6". Pulsaremos "Aceptar" para continuar:
- 11. INSTALACION DE RED HAT 2013 10 A continuación indicaremos el nombre del host (nombre del equipo en la red), en nuestro caso "pcredhat". También podremos indicar la IP de la puerta de enlace (IP del router), si disponemos de ella (por ejemplo 192.168.1.1) y las IPs de los servidores DNS primario y secundario. Tras configurar la red pulsaremos "Siguiente" para continuar con el proceso de instalación de Linux Red Hat Enterprise 5: Indicaremos la región geográfica en la que nos encontramos (en nuestro caso "Europa/Madrid"). Si queremos que la hora de nuestro equipo se sincronice de forma automática desde Internet marcaremos "El reloj del sistema utiliza UTC". Pulsaremos "Siguiente" para continuar:
- 12. INSTALACION DE RED HAT 2013 11 Introduciremos dos veces la contraseña del superusuario root, será el usuario administrador del equipo, el que tiene todos los permisos. Pulsaremos "Siguiente" para continuar: Podremos marcar una instalación reconfigurada por defecto, incluyendo los paquetes necesarios para "Desarrollo de software" o "Servidor de web". Podremos personalizar los paquetes y software a instalar marcando "Personalizar ahora": Los paquetes se dividen en "Entornos de escritorio", "Aplicaciones", "Desarrollo", "Servidores", "Sistema Base" e "Idiomas". Por ejemplo, seleccionando "Sistema Base" y a continuación "Herramientas del sistema", pulsamos en "Paquetes opcionales": Elegimos el país, y damos siguiente.
- 13. INSTALACION DE RED HAT 2013 12 Podremos instalar "rdestop" que es un cliente visual para conexión a escritorio remoto de Windows, a Terminal Server. En la opción "Servidores" también podremos seleccionar paquetes útiles para usar con MySQL, con PostgreSQL, Servidor FTP, Servidor Web, Servidor de archivos Windows, Servidor de correo, etc.:
- 14. INSTALACION DE RED HAT 2013 13 Tras elegir los paquetes a instalar pulsaremos "Siguiente" para continuar con la instalación. El asistente comprobará las dependencias de los paquetes seleccionados, puede que alguno de los paquetes que hayamos elegido necesite de otro que no esté incluido. De ser así nos avisará, en caso contrario continuará con el proceso de instalación: Tras elegir todas las opciones de configuración necesarias para la instalación de Linux Red Hat Enterprise 5, nos mostrará esta última ventana, antes de iniciar la copia de ficheros y la instalación definitiva del sistema. Pulsaremos "Siguiente" para continuar. Nos avisará de que el registro de la instalación se podrá visualizar en "/root/install.log". También nos indicará que las opciones de instalación elegidas se guardarán en "/root/anaconda-ks.cfg":
- 15. INSTALACION DE RED HAT 2013 14 Se iniciará el formateo del sistema de ficheros en la partición "/", con el sistema de ficheros ext3: Y se iniciará la copia de los archivos necesarios para el sistema Linux Red Hat Enterprise Server 5: Tras el proceso de instalación, el asistente nos mostrará una ventana indicando que ha concluido de forma satisfactoria y que debemos retirar el DVD del lector y pulsar en "Reiniciar": El sistema se reiniciará: Mostrando una barra de progreso, si queremos ver los detalles de los módulos que se están cargando y su estado pulsaremos en "Mostrar Detalles": Damos clic en siguiente. DAMOS CLIC EN REINICIAR.
- 16. INSTALACION DE RED HAT 2013 15 Nos mostrará los módulos que se están cargando y el resultado de la carga de cada uno Puesto que es el primer arranque que realizamos de Linux Red Hat Enterprise, nos mostrará un asistente con algunos pasos finales para la configuración del equipo. Pulsaremos "Adelante" para continuar:
- 17. INSTALACION DE RED HAT 2013 16 Si estamos de acuerdo con el Acuerdo de Licencia marcaremos "Sí, acepto el Acuerdo de Licencia" y pulsaremos "Adelante": Linux incluye unos cortafuegos que en este punto de la instalación podremos activar o desactivar, de acuerdo con nuestras necesidades. Si lo habilitamos, en este paso también podremos haber los puertos que deseemos (se puede hacer también una vez que el sistema se haya abierto). Por ejemplo, puesto que utilizaremos este equipo con servidor Samba, Telnet, SSH, HTTP y HTTPS marcaremos en "Servicios confiables" estas opciones, de esta forma se abrirán los puertos correspondientes a cada servicio en los cortafuegos. También podremos abrir puertos de forma manual pulsando en "Otros puertos" - "Añadir". Por ejemplo 3306, puesto que este equipo también será servidor de base de datos MySQL. Tras configurar los cortafuegos pulsaremos "Adelante": DAMOS CLIC EN ADELANTE.
- 18. INSTALACION DE RED HAT 2013 17 Nos advertirá si queremos continuar con la modificación de la configuración de los cortafuegos. Pulsaremos "Sí" para continuar: A continuación configuraremos el servicio "SE Linux" (Security Enhanced Linux - Linux con Seguridad Mejorada). Es un servicio de Linux Red Hat que provee de un control de seguridad adicional al disponible en el tradicional sistema Linux. Este servicio puede estar en modo "Deshabilitado" (no tendrá efecto), "Obediente" (avisará de las posibles situaciones de inseguridad) o "Permisivo":
- 19. INSTALACION DE RED HAT 2013 18 También podremos activar el servicio "Kdump" que sirve para recopilar información para evaluar y determinar la causa de posibles fallos en el kernel. Si activamos esta opción requerirá que se reserver una parte de la memoria del sistema para tal uso. En nuestro caso no lo activaremos: Introduciremos la fecha y hora actual: Si disponemos de datos de registro pulsaremos en "Sí, me gustaría registrarme ahora", en caso de no querer registrarnos pulsaremos en "No, prefiero registrarme posteriormente": Si no nos registramos nos advertirá de los servicios que no tendremos disponibles como: Seguridad y actualizaciones, Descargas y actualizaciones, Asistencia: Por último nos mostrará una ventana indicando que ha concluido la fase de configuración. Pulsaremos "Adelante" para continuar: Elegimos la fecha y hora.
- 20. INSTALACION DE RED HAT 2013 19 Podremos crear un usuario, para no utilizar el superusuario root (no recomendable por cuestiones de seguridad). Indicaremos el nombre de usuario (Alexander), el nombre completo (Jon Alexander) y la contraseña. Si quisiéramos validar nuestro equipo en una red (Kerberos, NIS, etc.) podríamos hacerlo pulsando en "Utilizar conexión de red": jon Creamos nuestro usuario y contraseña que será por ejemplo de nosotros Jon Alexander.
- 21. INSTALACION DE RED HAT 2013 20 En este punto podremos configurar y probar la tarjeta de sonido de nuestro equipo. Pulsaremos en el botón de Play para probar la tarjeta de sonido: Si disponemos de algún otro CD de instalación de software adicional podremos utilizarlo pulsando "Instalar...", en caso contrario pulsaremos "Finalizar": Nos pedirá usuario para el inicio de sesión (Alexander):
- 22. INSTALACION DE RED HAT 2013 21 Nos pedirá la contraseña del usuario anterior: Linux Red Hat Enterprise 5 tendrá este aspecto recién instalado: Entre otras muchas tareas podremos, por ejemplo, administrar de forma gráfica los discos y particiones de nuestro sistema, desde el menú "Sistema" - "Administración" - "Administración de Volúmenes Lógicos":
- 23. INSTALACION DE RED HAT 2013 22 Introduciremos la contraseña del superusuario root: El sistema empezará a cargar las particiones y discos del equipo: Desde el administrador de discos podremos ampliar, reducir particiones, formatear y crear nuevas particiones, etc.:
- 24. INSTALACION DE RED HAT 2013 23 También podremos, por ejemplo, utilizar rdesktop (si lo hemos instalado) y poder conectarnos a un servidor de terminal server de Microsoft, accederemos al menú "Aplicaciones" - "Accesorios" - "Terminal": Escribiremos el siguiente comando: rdesktop <<IP>> Donde <<IP>> será la IP del equipo con los servicios de Terminal Server al que queramos conectarnos: Podremos observar que rdesktop se comporta exactamente igual que Terminal Server Client (Conexión a Escritorio Remoto). Nos permitirá trabajar en un equipo con Windows 2000, 2003, como si de un equipo cliente Windows se tratase:
- 25. INSTALACION DE RED HAT 2013 24 Podremos configurar las opciones de los cortafuegos desde "Sistema" - "Administración" - "Nivel de seguridad y Cortafuegos":
- 26. INSTALACION DE RED HAT 2013 25 Introduciremos la contraseña del superusuario root: Podremos configurar las opciones del Cortafuegos: habilitarlo, abrir/cerrar puertos, etc.: Desde "Sistema" - "Administración" - "Configuración de servidores" - "Samba":
- 27. INSTALACION DE RED HAT 2013 26 Introduciremos la contraseña del superusuario root: Podremos añadir recursos compartidos (carpetas) para que sean accesibles desde equipos con Windows. Pulsaremos en "Añadir Recurso Compartido": Seleccionaremos el directorio a compartir, el nombre del recurso compartido y la descripción. También podremos indicar las opciones de seguridad: Permiso de Escritura, Visible:
- 28. INSTALACION DE RED HAT 2013 27 Desde la pestaña "Acceso" podremos indicar qué usuarios tendrán acceso: Desde el menú "Preferencias" podremos configurar los usuarios que tendrán acceso a la administración de Samba: Podremos configurar el Servidor Samba:
- 29. INSTALACION DE RED HAT 2013 28
