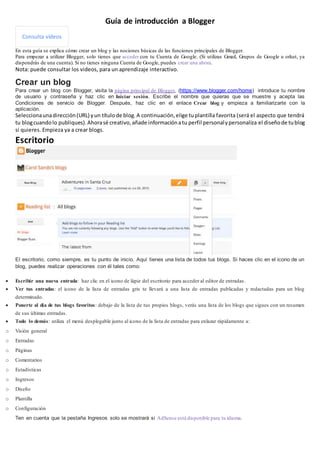
Guía de Introducción a Blogger
- 1. Guía de introducción a Blogger Consulta vídeos En esta guía se explica cómo crear un blog y las nociones básicas de las funciones principales de Blogger. Para empezar a utilizar Blogger, solo tienes que acceder con tu Cuenta de Google. (Si utilizas Gmail, Grupos de Google u orkut, ya dispondrás de una cuenta). Si no tienes ninguna Cuenta de Google, puedes crear una ahora. Nota: puede consultar los videos, para un aprendizaje interactivo. Crear un blog Para crear un blog con Blogger, visita la página principal de Blogger, (https://www.blogger.com/home) introduce tu nombre de usuario y contraseña y haz clic en Iniciar sesión. Escribe el nombre que quieras que se muestre y acepta las Condiciones de servicio de Blogger. Después, haz clic en el enlace Crear blog y empieza a familiarizarte con la aplicación. Seleccionaunadirección(URL) yun títulode blog.A continuación,elige tuplantilla favorita (será el aspecto que tendrá tu blogcuandolo publiques).Ahorasé creativo,añade informaciónatu perfil personalypersonaliza el diseñode tublog si quieres. Empieza ya a crear blogs. Escritorio El escritorio, como siempre, es tu punto de inicio. Aquí tienes una lista de todos tus blogs. Si haces clic en el icono de un blog, puedes realizar operaciones con él tales como: Escribir una nueva entrada: haz clic en el icono de lápiz del escritorio para acceder al editor de entradas. Ver tus entradas: el icono de la lista de entradas gris te llevará a una lista de entradas publicadas y redactadas para un blog determinado. Ponerte al día de tus blogs favoritos: debajo de la lista de tus propios blogs, verás una lista de los blogs que sigues con un resumen de sus últimas entradas. Todo lo demás: utiliza el menú desplegable junto al icono de la lista de entradas para enlazar rápidamente a: o Visión general o Entradas o Páginas o Comentarios o Estadísticas o Ingresos o Diseño o Plantilla o Configuración Ten en cuenta que la pestaña Ingresos solo se mostrará si AdSense está disponible para tu idioma.
- 2. Descripción general En la pestaña Descripción general, puedesverlaactividadde tublog,las novedadesysugerenciasdel equipode Blogger, así como losblogsimportantesmásrecientes. Escribir una entrada Ver un vídeo sobre cómo publicar entradas en tu blog Cuando accedas a Blogger, lo primero que verás es el escritorio con la lista de tus blogs. Tienes que hacer lo siguiente: 1. Haz clic en el icono naranja del lápiz para redactar una entrada nueva y, a continuación, escribe algo que quieras compartir con el resto del mundo. 2. A continuación, se abrirá la página del editor de entradas. Escribe un título para tu entrada (es opcional) y luego redáctala: Cuandotermines,hazclicenel botón Vista previa (encimade laentrada) pararevisarla.Cuandoconsideresque está lista,hazclic enel botón Publicar. Añadir una imagen Puedes añadir una imagen a tu blog de tu ordenador o de la Web. Haz clic en el icono de imagen de la barra de herramientas del editor de entradas. En la ventana que aparece, localiza la imagen en tu ordenador o escribe la URL de una imagen de la Web.
- 3. Cuando hayas seleccionado la imagen, podrás elegir un diseño para determinar cuál será el aspecto de la imagen cuando aparezca en el blog: Además, las opciones "Izquierda", "Centrar" y "Derecha" te permitirán personalizar la forma en que el texto del blog se distribuirá alrededor de tu imagen. Las opciones de la sección "Tamaño de la imagen" determinarán el tamaño con que aparecerá la imagen en la entrada. Haz clic en SUBIR IMAGEN para añadir la imagen y, a continuación, haz clic enFINALIZADO cuando aparezca la ventana de notificación indicándote que "Se ha añadido tu imagen". A continuación, Blogger te remitirá de nuevo al editor de entradas, donde verás tu imagen lista para que la publiques en tu blog. Tambiénpuedespublicarimágenesentublogconel dispositivomóvil,el software de fotosgratuitode Google Picasa o con un serviciode terceroscomo flickr. Añadir un vídeo Para añadir un vídeo a la entrada del blog, haz clic en el icono del negativo de película de la barra de herramientas del editor de entradas que se encuentra encima del cuadro en el que has redactado el texto del blog. Aparecerá una ventana con el mensaje "Añade un vídeo en tu entrada de blog". Haz clic en Examinar para seleccionar el archivo de vídeo que te gustaría subir desde el equipo. Ten en cuenta que Blogger acepta archivos AVI, MPEG, QuickTime, Real y Windows Media y que deben tener un tamaño inferior a 100 MB. Antes de subir algún vídeo, añade un título en el recuadro "Título del vídeo", y acepta los Términos y condiciones (sólo tendrás que hacerlo la primera vez que subas un vídeo con Blogger). A continuación, haz clic en SUBIR VÍDEO. Mientrasse sube el vídeo,verásun marcador de posiciónenel editorde entradasindicándote dóndeaparecerá. Además,verásunmensaje de estadodebajodel editorde entradasque te permitirásaberque lasubidaestáencurso. Este procesodura unoscinco minutosaproximadamente,aunquevaríaenfuncióndel tamañodel vídeo.Cuando termine,tuvídeoapareceráenel editorde entradas. Personalizar Las plantillas son una manera muy divertida de personalizar tu blog. A la hora de crear un blog nuevo, primero se te pedirá que elijas una plantilla predeterminada, que será el diseño básico de tu blog. Tienes muchas plantillas para elegir, selecciona la que más te guste para tu blog. Una vez que estés en la pestaña Plantilla, podrás hacer clic en el botón Personalizar naranja para familiarizarte con nuestro sencillo diseñador de plantillas WYSIWYG (siglas del inglés "Lo que ves es lo que obtienes"), o bien elige una de las muchas plantillas predeterminadas. Si quieres editar el HTML de tu blog, solo tienes que hacer clic en el botón grisEditar HTML.
- 4. Además, puedes personalizar el diseño de tu blog con la intuitiva interfaz de arrastrar y soltar. También tienes la posibilidad de añadir gadgets muy prácticos: presentaciones, encuestas de usuarios y hasta anuncios de AdSense. Si quieres controlar el diseño con más precisión, tienes la función de edición de HTML. Para editar el diseño de tu blog, sigue estos pasos: 1. 2. Haz clic en Diseño en el menú desplegable en tu escritorio debajo del blog que te gustaría personalizar. 3. 4. Desde ahí, haz clic en Editar para editar los gadgets que tengas o en añadir un gadget para añadir nuevos gadgets. 5. Para añadir un gadget nuevo después de haber hecho clic en Añadir un gadget, solo tienes que hacer clic en el signo "+" que se encuentra junto al gadget que deseas. Puedes elegir entre los de una categoría o buscar uno concreto (escribe su nombre en el cuadro de la parte superior derecha de la ventana emergente). Despuésde añadirlainformaciónnecesariaal gadgetque hayasseleccionado,hazclicenel botónnaranja Guardar disposición. Los cambiosde diseñoapareceráninmediatamente. Privacidad y permisos
- 5. De forma predeterminada, tu blog es completamente público y, por tanto, cualquiera puede leerlo en Internet. Sin embargo, si quieres que sea privado, también tienes esa opción. Puedes cambiar esas opciones en la pestañaConfiguración | Básico. 1. Es probable que, en la sección "Lectores del blog", aparezca la selección "Cualquiera" como opción predeterminada. Al cambiar la selección a "Solo estos lectores", aparecerá un botón Añadir lectores. 2. Haz clic en el botón Añadir lectores y, a continuación, introduce la dirección de correo electrónico de alguna persona a la que te gustaría dar acceso a tu blog. Para añadir a varias personas, separa las direcciones de correo electrónico con comas. 3. Por cada dirección introducida, se dará acceso a tu blog a la Cuenta de Google asociada a dicha dirección. En caso de que alg una dirección no esté asociada con ninguna cuenta, dicha persona recibirá un correo electrónico de invitación con un enlace que le permitirá realizar una de las siguientes acciones: o Acceder a una cuenta de Google existente. o Crear una nueva cuenta. o Ver tu blog como invitado (no se necesita ninguna cuenta). Diseñador de plantillas de Blogger El Diseñador de plantillas de Blogger te ofrece otra forma de personalizar fácilmente el aspecto de tu blog. Tienes un montón de plantillas, imágenes, colores y diseños de columnas para expresar tu personalidad en tu blog. Para acceder al Diseñador de plantillas, solo tienes que hacer clic en el menú desplegable que aparece junto al icono gris de lista de entradas y seleccionar Plantilla. Desde aquí, puedes elegir y personalizar tu plantilla. Cuando pruebes el Diseñador de plantillas, observarás una vista previa que muestra el aspecto que tendrá el blog según las op ciones que elijas; puedes ampliarla si pulsas en Mostrar vista previa entre el panel de control del Diseñador de plantillas de Blogger y la vista previa. Cuando estés satisfecho con el aspecto del blog, puedes aplicarlo directamente si pulsas la opción Aplicar al blog en la esquina superior derecha del Diseñador de plantillas. Para empezar a trabajar con el Diseñador de plantillas de Blogger, selecciona una de las plantillas de diseño profesional que tienes a tu disposición para el blog. Cada plantilla aparece como una miniatura de gran tamaño; al hacer clic en ella se muestran distint as variaciones de la misma que puedes seleccionar. Fíjate en que al hacer clic en una plantilla nueva se borrarán todas las personalizaciones que hayas hecho en una plantilla anterior. Cuando hayas elegido una, puedes seguir personalizando el aspecto del blog. Independientemente de la plantilla que estés previsualizando en el Diseñador de plantillas, siempre puedes ver el aspecto que tiene tu blog en estos momentos si te fijas en la miniatura Ahora en el blog del panel de control de esta utilidad. También puedes hacer clic en ella para restablecer en el Diseñador de plantillas la plantilla que utilizas actualmente para tu blog.
- 6. Fondo Aunque hayas elegido una plantilla, puedes cambiar su aspecto. Con el Diseñador de plantillas de Blogger puedes elegir el color o la imagen de fondo que quieras en tu blog y luego aprovechar las opciones del esquema de color. Para empezar a personalizar el fondo, haz clic en la miniatura situada bajo Imagen de fondo. De entre las nuevas funciones del Diseñador de plantillas, una de las mejores es la capacidad de cambiar el color de la imagen de fondo. Es posible realizar este cambio si la imagen de fondo tiene transparencia. Se sabe que una imagen de fondo es transparente si en la esquina superior derecha muestra un tablero de ajedrez. Cuando hayas seleccionado la imagen, puedes cambiar el color del fondo si haces clic en Gama de colores principal y, a continuación, seleccionas el color que prefieras. Solamente puedes cambiar el color del fondo si éste último es transparente. Asimismo, si la plantilla que has elegido tiene un fondo gris, no podrás cambiar su color. Además de seleccionar y personalizar la imagen de fondo de tu blog, también puedes elegir una gama de colores y aplicarla a o tros elementos del blog, como el texto o los enlaces. Para ello, prueba a usar la opción Gama de colores principal o elige uno de los Temas sugeridos. Al cambiar la gama de colores de tu blog, también cambiará el color de todos los elementos de la plantilla que se puedan modificar. Nota: si la imagen de fondo no es transparente, el cambio de tema modificará el esquema de colores del blog. Si quieres instrucciones para subir tu imagen de fondo personalizada, consulta nuestro artículo sobre cómo añadir código CSS personalizado a tu blog. Diseño Puedes elegir entre una variedad de opciones de diseño para tu blog, de una a tres columnas. Estos diseños cuentan con la funcionalidad de arrastrar y soltar para los gadgets. También dispones de una variada gama de opciones de diseño para el pie de página del blog. Si deseas añadir o suprimir gadgets, o bien modificar su configuración, no podrás hacerlo con el Diseñador de plantillas de Blogger. En su lugar, debes utilizar la ficha general Diseño.
- 7. Ajuste del ancho Puedes cambiar el ancho del blog y de las columnas izquierda y derecha si arrastras los controles deslizantes de las distintas partes del diseño del blog. Fíjate en que las opciones que ves aquí se corresponden con el tipo de diseño que has elegido. Si, por ejemplo, has elegido un blog con columnas a los lados, verás controles deslizantes tanto en la izquierda como en la derecha. Sin embargo, si has elegido un blog con una sola columna a la izquierda, aquí solamente verás esa opción. Crear tu perfil de Blogger Puedes compartir con tus lectores más información sobre ti a través de tu perfil de Blogger o de Google+. Elegir el perfilque se va a mostrar Tienes dos opciones:mostrar a tus lectores tu perfil de Google+ o crear un perfil específico de Blogger. Usar tu perfil de Google+ Puedes mostrar a los lectores tu perfil de Google+. 1. Inicia sesión en Blogger.com. 2. Ve a la página para cambiar de perfil. 3. Marca la casilla que hay encima del botón "Cambiar ahora". 4. Haz clic en Cambiar ahora. Más información sobre cómo cambiarse a un perfil de Google+. Crear un perfil específico de Blogger 1. Inicia sesión en Blogger.com. 2. Fíjate en la esquina superior derecha. Si estás usando tu perfil de Google+, verás tu nombre y la foto de tu cuenta de Google . Si ves tu nombre y un menú desplegable, sigue los pasos indicados a continuación. 3. Haz clic en el menú desplegable > Perfil de Blogger que hay a la derecha de tu nombre. 4. Haz clic en Editar perfil. 5. Haz los cambios necesarios en tu perfil. 6. Baja al final de la página y haz clic en Guardar perfil. Editar tu perfil Sigue estas instrucciones para modificar el aspecto de tu perfil y quién puede verlo. Perfil de Google+ 1. Inicia sesión en Blogger. 2. Haz clic en tu foto > Ver perfil (arriba a la derecha). 3. Haz clic en Sobre mí > Enlaces. 4. Elige los blogs que quieras mostrar en tu perfil. 5. Si quieres cambiar algún apartado,haz clic en Editar. Cuando cambias datos,también tienes la opción de elegir quién puede verlos. 6. Haz clic en Guardar.
- 8. Nota: Los perfiles de Google+ son públicos, pero tú decides si los motores de búsqueda pueden rastreartu perfil. Perfil de Blogger 1. Ve a la página Editar perfil de Blogger. 2. Cambia los apartados de la página que quieras. 3. En el apartado "Privacidad", tú eliges quién puede ver tu perfil. 4. Si quieres cambiar los blogs visibles en tu perfil, haz clic en Selecciona los blogs que quieres mostrar. 5. Baja al final de la página y haz clic en Guardar perfil. Añadir tu perfil comoun gadget de tu blog Perfil de Google+ 1. Inicia sesión en Blogger.com. 2. Haz clic en el blog al que quieras añadir tu perfil. 3. En el lateral izquierdo de la página, haz clic en Diseño > Añadir un gadget. 4. En el cuadro que aparece, haz clic en el signo + que hay a la derecha de Insignia de Google+. Perfil de Blogger 1. Inicia sesión en Blogger.com. 2. Haz clic en el blog al que quieras añadir tu perfil. 3. En el lateral izquierdo de la página, haz clic en Diseño > Añadir un gadget. 4. En el cuadro que aparece, haz clic en el signo + que hay a la derecha de Perfil. Navegadores y sistemasoperativos compatibles Bloggerfuncionamejorcondeterminadosnavegadoresysistemasoperativos.Lee estapáginaparaaveriguarqué navegadorte conviene másusarcon tu ordenador. Para empezar, elige tu navegador Nota: Hay opciones de Blogger que no funcionan en todos los navegadores. Google Chrome para Windows,Linux (Ubuntu) o Mac OSX Safari 4 o versiones posteriores para Mac OSX Internet Explorer 10 u 11 para Windows* Firefox 3.6 o versiones posteriores para Windows, Linux (Ubuntu) o Mac OSX 10.4 y posteriores *Mucha gente tiene problemascuandousaBloggerconInternetExplorer.Te recomendamosque utilicesotro navegador.Si aunasí quieresusarInternetExplorer,pruebaadesactivarla Vista de compatibilidad. Después,revisatu configuración Para aprovechar al máximo las prestaciones de Blogger, comprueba que el navegadortenga habilitadas las cookies y JavaScript. Crear y cambiarURLs La URL es la dirección de un sitio web. Ejemplo de una URL: www.google.es. Crear tu URL Cuando creas un blog, eliges una URL. Para acceder a tu blog, los visitantes escriben esa URL en la barra de direcciones de sus navegadores. Algunas cosas que debes saber: El formato de tu URL es nombrequeelijas.blogspot.com. Cuando decidas tu URL, recuerda que solo puedes escribir letras, números y guiones. No se admiten los caracteres especiales ($, #, &, etc.). Como hay muchos blogs en Blogspot, tienes que usar la imaginación y probar varias URL hasta que encuentres alguna disponible. Cambiar tu URL Cosas que debes tener en cuenta cuando cambies tu URL: Si cambias la URL de tu blog, la URL antigua quedará disponible para que la usen otros blogueros.
- 9. Si no quieres que tu URL incluya "blogspot.com", ve a dominio personalizado. Cómo cambiar tu URL: Inicia sesión en blogger.com. A la izquierda, debajo de Configuración, haz clic en Lo básico. Modifica tu URL en el cuadro "Dirección del blog". Haz clic en Guardar. Acercade la NavBar La NavBar de Blogger aparece de forma predeterminada en la parte superior de todos los blogs de Blogger, a menos que utilices Vistas dinámicas. Funciones de la NavBar: [B]: vuelve a www.blogger.com. Cuadro de búsqueda: busca dentro del blog que estás viendo. Los resultados se muestran directamente en la página. Botón para compartir en Google+: permite compartir el blog en tus círculos de Google+. Más: este menúdesplegable permite compartir el blog por correo electrónico o en otros sitios web sociales, así como notificar al equipo de una infracción en las Condiciones del servicio haciendo clic en "Informar de uso inadecuado". Asimismo, puedes informar de un uso inadecuado a través de nuestro Centro de asistencia. Siguiente blog: abre un blog de Blogger actualizado recientemente y parecido al que estás viendo ahora. [dirección de correo electrónico]: si has iniciado sesión en tu cuenta, verás tu dirección aquí. Los demás usuarios no verán nada o solo su dirección de correo electrónico si no han iniciado sesión. Nueva entrada y Diseño: si has iniciado sesión, estos enlaces te llevarán al panel de control de Blogger. Iniciar sesión/Salir: muestra la opción adecuada, en función de si tienes o no una sesión iniciada en Blogger. La Navbarestádisponibleenvarioscoloresyse configuraenlapestaña Diseñode la interfazde Blogger.Solotienesque hacer clic en el enlace "Editar" en el elemento de página de la Navbar. Notas: Hemos dedicado todos nuestros esfuerzos a asegurarnos de que la Navbar no interfiere con los diseños de plantillas personalizados. No obstante,es posible que surjan algunos problemas de visualización. En ese caso,puedes probar con las siguientes soluciones:
- 10. • Añade style="margin-top:40px;" al primer elemento de tu plantilla (por ejemplo: se convertiría en <tablestyle="margin-top:40px;">).• Confirma que la etiqueta de cierre </head> esté justo antes de la etiqueta<body>. Acerca de la NavBar La NavBar de Blogger aparece de forma predeterminada en la parte superior de todos los blogs de Blogger, a menos que utilices Vistas dinámicas. Funciones de la NavBar: [B]: vuelve a www.blogger.com. Cuadro de búsqueda: busca dentro del blog que estás viendo. Los resultados se muestran directamente en la página. Botón para compartir en Google+: permite compartir el blog en tus círculos de Google+. Más: este menú desplegable permite compartir el blog por correo electrónico o en otros sitios web sociales, así como notificar al equipo de una infracción en las Condiciones del servicio haciendo clic en "Informar de uso inadecuado". Asimismo, puedes informar de un uso inadecuado a través de nuestro Centro de asistencia. Siguiente blog: abre un blog de Blogger actualizado recientemente y parecido al que estás viendo ahora. [dirección de correo electrónico]: si has iniciado sesión en tu cuenta, verás tu dirección aquí. Los demás usuarios no verán nada o solo su dirección de correo electrónico si no han iniciado sesión. Nueva entrada y Diseño: si has iniciado sesión, estos enlaces te llevarán al panel de control de Blogger. Iniciar sesión/Salir: muestra la opción adecuada, en función de si tienes o no una sesión iniciada en Blogger. La Navbar está disponible en varios colores y se configura en la pestaña Diseño de la interfaz de Blogger. Solo tienes que hacer clic en el enlace "Editar" en el elemento de página de la Navbar. Notas: Hemos dedicado todos nuestros esfuerzos a asegurarnos de que la Navbar no interfiere con los diseños de plantillas personalizados. No obstante,es posible que surjan algunos problemas de visualización. En ese caso,puedes probar con las siguientes soluciones:
- 11. • Añade style="margin-top:40px;" al primer elemento de tu plantilla (por ejemplo: se convertiría en <tablestyle="margin-top:40px;">).• Confirma que la etiqueta de cierre </head> esté justo antes de la etiqueta<body>. Cómo eliminar una entrada de blog Si quieres eliminar una entrada determinada, ve a la pestaña Entradas de tu Escritorio y sitúa el cursor sobre esa entrada. Cuando sitúes el cursorsobre ella, debería aparecer el enlace Eliminar; haz clic en él y, a continuación, confirma la eliminación. Para eliminar varias entradas a la vez, marca las casillas que aparecen junto a todas las entradas que te gustaría eliminar y haz clic en el icono de la papelera de reciclaje. Cuando se elimina una entrada, esta solo se elimina del blog. Si has publicado ese contenido en otros sitios (como Google+, mira el ejemplo más abajo), tienes que eliminarlo aparte. Después de eliminar una entrada de tu blog, todos los enlaces a ella darán una página de error 404. Cómo enlazar con otros sitios web 1. Resalta el texto que quieras convertir en un enlace. Si no seleccionas ningún texto, se crea un enlace vacío. 2. Haz clic en el botón "Enlace" (o pulsa las teclas Control+Mayús+A):
- 12. 3. En la ventana que aparece, escribe la dirección URL con la que quieras enlazar tu texto. Si el botón "Enlace" no funciona o no aparece en tu navegador,haz clic en Editar HTML y escribe: <a href="http://URL">TEXTO</a> Ejemplo: Quieres contarle a la gente que has visto por ahí un sitio muy chulo: www.unsitiochulo.es. Podrías escribir en tu blog algo parecido a esto: Hola a todos. ¡No os perdáis <a href="http://www.unsitiochulo.es">este sitio</a>! Mola un montón. En este ejemplo, las palabras "este sitio" serían el enlace a www.unsitiochulo.es. Es decir: en tu blog se verían de color azul y subrayadas. Fíjate siempre en esto: 1. Todo el trozo que empieza por "a href" tiene que estar entre paréntesis angulares o cuñas: <>. Así le indicas al ordenador qu e es código HTML y no un texto cualquiera. 2. El sitio web con el que quieras enlazar tiene que estar entrecomillado y siempre debe empezar por http://. Sin eso de http://, es muy probable que el enlace no funcione. 3. Todo lo que escribas después de la cuña > que cierra el trozo de la dirección web es el enlace visible en tu blog. Esa cuña le indica al ordenador que lo que viene después es texto normal y no pertenece al enlace. Nota: tienes que escribir </a> al final, porque si no todo el resto del blog será considerado como un enlace y te pasarán otras cosas raras que no te van a gustar. ¿Cómo funcionan los saltos de línea? Esta opción aparece en la página Opciones | Formato. Si 'Convertir saltos de línea' se define en 'sí', los códigos HTML (<br />) se introducirán automáticamente si las entradas contienen retornos forzados. Los retornos dobles crean dos códigos <br />. Si este ajuste está desactivado,deberá introducir manualmente los códigos correspondientes.De lo contrario, no verá líneas en blanco al publicar el blog. ¿Qué es una plantilla de entrada? Las plantillas de entrada permiten a los usuarios ahorrar tiempo al formatear previamente el editor de entradas. Algunos usuarios prefieren formatear sus entradas en un modo concreto. En este ejemplo, el usuario incluye un vínculo a un artículo en la primera línea e introduce la cita a continuación:
- 13. Cómo encontrar una entrada anterior En la pestaña Entradas, a la que puedes accederdesde el menú desplegable del Escritorio, están disponibles todas las entradas para que puedas editarlas. En el lateral izquierdo de la lista de entradas,encontrarás los enlaces para mostrar solo borradores o solo entradas publicadas. . Nota: puedes utilizar los enlaces de edición rápida para editar las entradas directamente desde los archivos. Se trata de la opción más sencilla para encontrar y editar entradas anteriores a partir de fechas concretas. Límites de Blogger En Blogger te damos un montón de espacio, verás cómo estos "límites" en realidad te limitan bastante poco. Por si tienes curiosidad, aquí te explicamos lo que "cabe" en una sola cuenta de Blogger. Número de blogs: una cuenta puede tener 100 blogs como máximo. Número de entradas: no hay ningún límite en el número de entradas que puede contener un blog. Todas se guardan en tu cuenta (a menos que las elimines a mano), independientemente de si publicas archivos o no. Número de páginas: no hay ningún límite en el número de páginas que puede contener un blog. Tamaño de las entradas: aunque las entradas individuales no tengan un tamaño máximo determinado, si publicas entradas larguísimas tendrás que vértelas con el límite de tamaño de la página. (consulta el siguiente punto). Tamaño de las páginas: las páginas individuales (la página principal del blog o las páginas de archivo) tienen un límite de tamaño de 1 MB. Ese tope te permite varios cientos de páginas de texto, pero te puede dar problemas si incluyes cientos de entradas en la página principal de tu blog. Si llegas a ese límite, verás el mensaje de error "006 Ponte en contacto con el servicio de asistencia de Blogger". Para evitar ese error, puedes reducir el número de entradas de tu página principal. Además, así tu página se cargará más rápido. Número de comentarios: no hay ningún límite en cuanto al número de comentarios que admite una entrada. Al igual que ocurre con las entradas archivadas, si eliges ocultar los comentarios de tu blog, todos los comentarios anteriores se guardarán en tu cuenta. Número de imágenes: hasta 1 GB del espacio total de almacenamiento, compartido con la web de Picasa. Si has conectado tu blog con Google+, tus fotos se guardarán en Google Fotos. Allí dispones de 15 GB de espacio de almacenamiento, compartido con Gmail y con Drive.
- 14. Tamaño de las imágenes: si publicas imágenes a través de Blogger para móviles, cada imagen no puede superar los 250 K. Miembros del equipo: un blog puede tener 100 miembros como máximo. Número de etiquetas: hasta 2.000 etiquetas exclusivas por blog y 20 por entrada. Descripción del blog: puede tener 500 caracteres como máximo, y nada de HTML. Si escribes más caracteres o código HTML, se recuperará la descripción anterior. Datos del perfil "Sobre mí": 1.200 caracteres como máximo. Intereses y favoritos del perfil: cada campo admite un máximo de 2000 caracteres. Importación de blogs: no hay ningún límite de tamaño de archivo para los blogs importados. Sí que es posible que tengas un máximo de importaciones por día. Nota: Los usuarios del servicio BlogSpot Plus (ya interrumpido) tienen una configuración algo distinta. Como estas cuentas incluían acceso FTP completo, estaban limitadas a 25 o 100 MB, según el tipo de actualización que tuvieran. En esos casos,siocupas todo tu espacio con imágenes u otros archivos, es posible que no puedas subir entradas nuevas.Para evitar que esto suceda,tendrás q ue eliminar de tu cuenta los archivos que no uses y así liberar más espacio. ¿Cómo se utilizalafunción de transliteración? Respuesta rápida Ve a la ficha Configuración | Idioma y formato y activa la opción de transliteración. * Selecciona tu idioma. Haz clic en el botón Transliteración en el formulario de entradas para escribir en el modo de transliteración. ¿Qué es la transliteración? Blogger ofrece una opción de transliteración automática para convertir los caracteres latinos en los caracteres utilizados en los siguientes idiomas: Amárico Árabe Bengalí Griego Hindú Otros Esto te permite escribir estos idiomas según la fonética del español, pero haciendo que aparezcan en su alfabeto correspondie nte. Ten en cuenta que no se trata de una traducción; simplemente se convierte el sonido de las palabras de un alfabeto a otro. Por ejemplo, si escribes "hamesha" se translitera al hindú como: Cómo activar la función de transliteración Para activar esta función, ve a la página Configuración | Idioma y formato, selecciona Habilitar para la opción de transliteración y elige el idioma que desees.Esta configuración afectará a todos los blogs de tu cuenta. A continuación, ve a tu editor de entradas y verás un nuevo botón.
- 15. Cómo escribir con transliteración Este botón activa y desactiva la función de transliteración. Cuando está activada, afecta al título, las etiquetas y el cuerpo de la entrada. Las letras de una palabra aparecerán en un cuadro con sugerencias alternativas a medida que escribes, hasta llegar a l final de la palabra. En cuanto escribas un espacio o un signo de puntuación,las letras se convertirán en los caracteres nuevos, como se muestra a continuación: Si prefieres hacer la transliteración de una sola vez, en lugar de a medida que escribes, puedes escribir el texto con e l botón de transliteración desactivado. A continuación, selecciona todo el texto y haz clic en el botón. Se transliterará todo el texto seleccionado a la vez, y podrás volver atrás y editarlo como desees. (Nota: esto solo funciona en el cuerpo de la entrad a, no en el título ni en las etiquetas). La transliteración intentará hacer coincidir los sonidos de las letras con la mayor precisión posible entre los dos alfabetos . Sin embargo, si te parece que no se ha realizado correctamente puedes corregirla. Editor de entradas de Blogger El editor de entradas de Blogger presenta tres modos: Redactar: en este modo WYSIWYG ("lo que ves es lo que obtienes", puedes modificar el texto con los botones de formato. Editar HTML: en este modo sin formato puedes modificar manualmente el código HTML. Vista previa: te muestra una vista previa completa de la entrada, con el título, los enlaces y las imágenes. Para pasar de un modo a otro, basta con hacer clic en el enlace correspondiente: Funciones, de izquierda a derecha: Deshacer Rehacer Fuente Tamaño de fuente Encabezados Negrita Cursiva Subrayar Tachar Color de fuente Color de fondo Enlace Imagen Vídeo Salto de línea Alineación Lista ordenada (numerada) Lista (de viñetas) sin ordenar Cita Corrector ortográfico Subir imagen Eliminar el formato de la selección El desarrollo de un editor avanzado de texto enriquecido, basado en la Web y que cumpliera con las normas, ha supuesto todo un reto para los ingenieros. Si quieres conocermejor este desarrollo, un ingeniero nuestro ha publicado en su blog un artículo muy interesante sobre él (en inglés).
- 16. Cómo programar entradas Si quieres que una entrada se publique automáticamente a una hora específica en una fecha concreta, puedes programarla en el Editor de entradas.Para ello, solo tienes que hacer clic en Programar debajo de la sección "Configuración de las entradas" que se encuentra en el lateral derecho. Si seleccionas Establecer fecha y hora , puedes elegir una fecha y hora en un calendario para que la entrada se publique automáticamente. Tras haber seleccionado una fecha y hora nuevas,asegúrate de hacer clic en Publicar. No te preocupes,porque la entrada solo se publicará a la hora y en la fecha que has configurado. Cómo editar el texto que has escrito Haz clic en "Entradas" en el menú desplegable del Escritorio para poder editar lo que has escrito. A continuación, haz clic en el enlace "Editar" situado junto a la entrada que quieres modificar: Esta opción te remitirá al formulario de entradas,que incluye todas las entradas que has escrito, tanto las que has publicado como las que has guardado como borradores.Cuando hayas terminado de editar, puedes hacer clic en Vista previa para ver cómo quedará la entrada en el blog, o bien puedes hacer clic directamente en Publicar. Creación de resúmenes "después del salto" Con la función después del salto, puedes crear resúmenes de entradas ampliables en las entradas del blog. De esta forma, las entradas largas se muestran como una introducción con un enlace a Más información. Puedes crear saltos de línea en las entradas de tu blog con facilidad en el editor de entradas directamente, sin necesidad de que tengas que realizar cambios HTML. Para empezar, decide en qué entrada quieres crear el salto de línea y coloca ahí el cursor:
- 17. Cuando el cursor del ratón esté allí donde quieras insertar el salto, haz clic en el icono Inserta salto de línea de la barra de herramientas: Al hacer clic en el icono, se insertará una barra gris en el punto en que se encuentra el cursor, que indicará en qué lugar d e la entrada aparecerá el salto de línea. La barra se puede arrastrar, así que siempre puedes volver a colocarla después de la inserción. Puedes publicar la entrada en cuanto hayas decidido dónde insertar el salto de línea en la misma. Después de publicarla, verá s que el enlace Más información aparece justo donde has insertado el salto de línea: Al hacer clic en el enlace Más información, se muestra el texto completo de la entrada. Si te apetece cambiar el texto Más información por otro que te guste más, ve a la pestaña Diseño. Haz clic en Editar en el widget Entrada de blog y, a continuación, cambia el texto de enlace a la página de la entrada por otro que te guste. La función del salto de línea no influye en el aspecto que tiene la entrada en tu feed. En Configuración | Básico| Otros, puedes configurar las opciones de feeds de la entrada, para lo que has de editar la opción "Permitir feed de blog". Añadir páginas a tu blog Con las páginas,puedes organizar tu blog en apartados independientes:"Sobre mí", "Contacto",etc.Las páginas pueden mostrarse en tu blog como pestañas arriba del todo de la pantalla o como enlaces en un lateral.
- 18. Para empezar, añade un gadget de páginas Si quieres cambiar la disposición de tus páginas en tu blog, añade el gadget Páginas a tu blog. La forma que elijas para mostrar tus páginas (por ejemplo, pestañas en la parte superior de la pantalla) se aplica a todas las páginas. 1. Inicia sesión en blogger.com. 2. Haz clic en el blog que quieras modificar. 3. En el lateral izquierdo, haz clic en Diseño. 4. Ve al sitio en donde quieras mostrar tus páginas y haz clic en Añadir un gadget. 5. En el cuadro que aparece, haz clic en el signo + que hay a la derecha del gadget Páginas. 6. Define el diseño de tus páginas. 7. Haz clic en Guardar. Nota: Algunas plantillas de terceros no te permiten mostrar tus páginas como pestañas al principio de la pantalla. Después, crea páginas Crear una página que enlace con otra parte de tu blog 1. Inicia sesión en blogger.com. 2. Haz clic en el blog que quieras modificar. 3. En el lateral izquierdo, haz clic en Páginas. 4. Haz clic en Página nueva. 5. Añade el título de la página y otros datos. 6. Haz clic en Guardar, en Vista previa o en Publicar. Nota: No hay ningún límite en el número de páginas que puedes añadir a tu blog. Crear una página que enlace con un sitio externo 1. Inicia sesión en blogger.com. 2. Haz clic en el blog que quieras modificar. 3. En el lateral izquierdo, haz clic en Diseño. 4. En el gadget Páginas, haz clic en Editar. 5. Haz clic en Añadir enlace externo. 6. Añade el título de la página y la URL. 7. Haz clic en Guardar enlace. Editar o eliminar páginas Editar páginas 1. Inicia sesión en blogger.com. 2. Haz clic en el blog que quieras modificar. 3. En el lateral izquierdo, haz clic en Páginas. 4. Coloca el cursor sobre la página que quieras modificar y haz clic en Editar. 5. Cambia lo que quieras de la página.
- 19. 6. Haz clic en Guardar, en Vista previa o en Publicar. Eliminar páginas 1. Inicia sesión en blogger.com. 2. Haz clic en el blog que quieras modificar. 3. En el lateral izquierdo, haz clic en Páginas. 4. Coloca el cursor sobre la página que quieras quitar y haz clic en Eliminar > Aceptar. Nota: Si la página que vas a borrar está enlazada con un sitio externo, tendrás que eliminarla en el gadget Páginas. Cómo guardar una entradacomo borrador Un borrador es una entrada que aún no está terminada. No aparece en el blog, pero puedes acceder a él desde el Escritorio si quieres editarlo y publicarlo más adelante. Para marcar una entrada como borrador, solo tienes que hacer clic en Guardar en la parte superior del Editor de entradas cuando hayas terminado de escribir por el momento. Para editar una entrada guardada como borrador, haz clic en Entradas en el menú desplegable del Escritorio y, a continuación, haz clic en la opción "Editar" que se encuentra junto a la entrada que quieres modificar. Hay indicadores visuales en la lista de entradas que señalan que se trata de borradores; de hecho, estos no tienen el enlace "Visualizar" como en el caso de las entradas publicadas y, además, incluyen la palabra "Borrador" a la derecha del título. Además, los borradores pueden publicarse y las entradas publicadas también pueden convertirse en borradores; para ello, solo tienes que hacer clic en los botones "Publicar" o "Restablecer a borrador", respectivamente, cuando edites la entrada. Tras hacer clic en "Publicar", los cambios se visualizarán inmediatamente después de que se complete el proceso de publicación, a menos que haya s optado por programar la entrada. En ocasiones, las entradas pueden tardar más tiempo en aparecer. Por tanto, si no ves los nuevos cambios de inmediato, actualiza la página en el navegador. ¿Cómo funciona Blogger paramóviles? Envía un mensaje (una foto, algo de texto o ambas cosas)a go@blogger.com. Nosotros nos encargaremos del resto. A continuación se explica cómo crear un blog para móviles: 1. Ve a la pestaña Configuración | Móviles y correo electrónico en tu blog. 2. Haz clic en Añadir un dispositivo móvil.
- 20. 3. En la ventana emergente que aparece, se mostrará un código de verificación en el cuadro amarillo. Si tu número de teléfono es de fuera de Estados Unidos o si quieres publicar imágenes, envía el código a go@blogger.com. Si tu teléfono n o admite MMS, puedes enviar un SMS con el código al número 256446 (BLOGGR). Una vez que hayas enviado este código de verificación a través de un SMS, podrás comenzar a publicar enviando a ese mismo número mensajes de texto con tus entradas. ¿Qué tipos de mensajes puedo enviar a Blogger para móviles desde mi teléfono? MMS, SMS o correo electrónico: recuerda que esto no incluye los correos electrónicos enviados desde un dispositivo móvil que pasen a través de una puerta de enlace de correo web (como correo enviado desde tu cuenta stanford.edu de tu teléfono). ¿Cuál es el máximo tamaño que pueden tener las fotos que envíe? El límite máximo actual está en 250 kb por foto. Si superan ese tamaño, se te devolverá el mensaje para que sepas que se ha excedido el tamaño. De ser así, puedes volver a intentarlo con una foto más pequeña. Ten en cuenta que tu teléfono (u operadora) podría imponer límites de tamaño. ¿Es necesario abonar alguna cantidad por utilizar Blogger para móviles? Se utilizan las tasas estándar que aplican los operadores móviles para enviar y recibir mensajes de texto y fotos. Blogger no te cobrará por ninguno de sus servicios. Requisitos Dispositivo móvil habilitado para mensajes de texto con un plan de mensajería de texto. Este servicio lo ofrece Google de forma gratuita, pero tu operador de telefonía móvil podría aplicarte algún cargo por su uso. Notas: Para cancelar las respuestas a los mensajes de texto,envía un mensaje de texto con la palabra STOP a BLOGGR. Para desenlazar tu dispositivo de Blogger, envía un mensaje de texto con la palabra UNREGISTER a BLOGGR. Si quieres, puedes registrarte en otro blog. Para obtener más información, envía la palabra HELP a BLOGGR (256447). Servicios que funcionancon Blogger paramóviles Blogger para móviles es compatible con los proveedores de los países que figuran en la siguiente lista. Los proveedores se in dican con su alias de MMS. Si no conoces el alias de tu proveedor,envíate un MMS a una dirección de correo electrónico tuya y fíjate en el campo De: del mensaje. Los teléfonos Sony Ericsson utilizan otra función para conectarte a tu blog para móviles. Para más información sobre la función BlogThis! de Sony Ericsson, consulta este artículo. Enlaces de ediciónrápida Los enlaces de edición rápida proporcionan un acceso rápido y directo para editar tus entradas una vez que se han publicado. Probablemente habrás vivido alguna vez esta situación: publicas una entrada extensa y, después, comienzas a revisarla en tu b log. Encuentras un error y vuelves a la página Cómo editar el texto que has escrito de Blogger, localizas la entrada y la corriges o vuelves a publicarla. Continúas revisando, encuentras otro error y vuelta a empezar. Los enlaces de edición rápida te llevan direct amente a la entrada de Blogger, omitiendo (en gran medida) el proceso descrito anteriormente.
- 21. La magia de los enlaces de edición rápida radica en el uso de cookies, por lo que solo aparecen si has iniciado sesión en tu cuenta de Google. Por lo tanto, nadie más los ve, excepto tú. Para activarlos, ve a la pestaña Diseño de tu blog y selecciona “Editar” debajo del widget de entradas del blog. A continuación, marca la casilla "Mostraredición rápida". Este es el aspecto de los enlaces de edición rápida: ¡Que disfrutes! (si se comportan de un modo extraño por algún motivo, continúa leyendo para conocer algunos truquitos técnicos...) Si estás usando una plantilla clásica, debes tener la etiqueta <$BlogMetaData$> en la sección <head> de la plantilla y la etiqueta <$BlogItemControl$> en el lugar donde quieras que aparezcan los enlaces de edición rápida. Te sugerimos que los coloques en algún lugar de la línea "Publicado por". Los archivos CSS se almacenan en caché de forma masiva para mejorar el rendimiento. Esto quiere decir que es posible que teng as que volver a cargar o incluso hacer una super-recarga (con la tecla Mayús) para que los enlaces aparezcan o desaparezcan cuando inicies o cierres sesión. Si has cerrado sesión, se te solicitará que inicies sesión de nuevo. Los enlaces de edición de tu blog solo funcionarán si tu navegador envía al origen a Blogger y si el host de la URL de tu blo g es el mismo que el del origen. Por último, algunas configuraciones de seguridad más estrictas no enviarán cookies a otros hosts que no sean el principal. Es to significa que tu cookie de sesión no se enviará a Blogger.com si estás examinando un blog y el enlace de edició n no se mostrará. TEMAS QUE SE ENCUENTRA EN LA AYUDA DE BLOGGER
