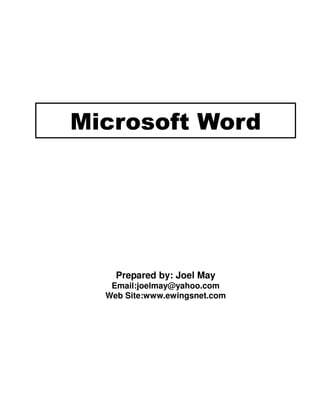
Introduction to Word
- 1. Prepared by: Joel May Email:joelmay@yahoo.com Web Site:www.ewingsnet.com
- 2. Table of Contents I. Using Microsoft Word - Introduction............................................................................................1 A. The Word Screen ................................................................................................................1 B. The Dialog Boxes ................................................................................................................2 II. Entering, Printing and Saving Text ..............................................................................................3 A. Word Wrap ..........................................................................................................................3 B. Correcting Errors .................................................................................................................3 C. Inserting Text .......................................................................................................................3 D. Printing Your Document .......................................................................................................3 E. Saving Your Document ........................................................................................................3 III. Moving Around in Your Document ...........................................................................................4 A. Moving Around Using the Keyboard.....................................................................................4 B. Moving Around Using the Mouse .........................................................................................4 C. Moving Around Using Bookmarks ........................................................................................5 D. Moving Around Using GoTo .................................................................................................5 IV. Formatting Text .......................................................................................................................6 A. Highlighting the Text ............................................................................................................6 B. Apply Formatting to the Text ................................................................................................6 V. Cutting and Pasting Text .............................................................................................................7 A. Removing Unwanted Text (Cut) ...........................................................................................7 B. Moving Text (Cut and Paste)...............................................................................................7 C. Copying Text (Copy and Paste) ...........................................................................................7 D. Dragging Text ......................................................................................................................7 VI. Controlling the Appearance of Your Document – Part I............................................................8 A. Page Settings ......................................................................................................................8 B. Paragraph Settings ..............................................................................................................9 C. Tabs...................................................................................................................................10 VII. Controlling the Appearance of Your Document – Part II......................................................... 11 A. Borders and Shading ......................................................................................................... 11 B. Bullets and Numbering....................................................................................................... 11 C. Using Styles.......................................................................................................................12 VIII. Adding Tables to your Document...........................................................................................12 A. Inserting the Table .............................................................................................................12 B. Sizing (Resizing) the Table.................................................................................................13 C. Entering Text or Numbers into the Table ............................................................................13 D. Formatting the Table ..........................................................................................................13 IX. Adding Graphics to your Document.......................................................................................13 A. Inserting Pictures and Clipart .............................................................................................13 B. Position and Sizing the Pictures and Clipart.......................................................................13 C. Editing the Picture or Clipart ..............................................................................................14 D. Inserting Other Graphics into Your Document....................................................................14 X. Adding Headers and Footers to Your Document ...................................................................15 A. Definition............................................................................................................................15 B. Creating a Header or Footer ..............................................................................................15 XI. Finding and Replacing Text ...................................................................................................17 A. Accessing this Feature.......................................................................................................17 B. Finding Text the Easy Way.................................................................................................17 C. Finding Text the Advanced Way.........................................................................................17
- 3. D. Replacing Text ...................................................................................................................17 E. Replacing All Text...............................................................................................................18 XII. Using Page and Section Breaks............................................................................................18 A. Page Breaks ......................................................................................................................18 B. Section Breaks...................................................................................................................18 XIII. Recording and Creating Macros ............................................................................................19 A. Definition............................................................................................................................19 B. Recording a Macro ............................................................................................................19 C. Creating a Macro ...............................................................................................................19 XIV. Customizing Word Toolbars and Keyboard Shortcuts............................................................19 A. Word Toolbars ...................................................................................................................19 B. Adding New Tools .............................................................................................................19 C. Deleting Tools ....................................................................................................................19 D. Creating Keyboard Shortcuts .............................................................................................20
- 4. Microsoft Word I. Using Microsoft Word - Introduction A. The Word Screen 1. When you open (or “run”) Microsoft Word, this is what you see: Program Menu Tool File Name Ruler Minimize, Resize Minimize, Resize Title Bar Bar Bars Bar Bar or Close File or Close Program Program Workspace View Vertical Movement Controls Status Bar Horizontal Scroll Bar Controls Scroll Bar Page 1
- 5. B. The Dialog Boxes 1. As you use Word (and other Windows 95 and Windows 98 programs), you will encounter Dialog Boxes 2. Dialog boxes are used to provide information to the program regarding the appearance of your document, the options you want to have in effect, etc. 3. They can contain one or more of the following components: Text Scrolling Scrolling Text Drop-Down Control Box List Box List Box Box List Box Buttons Help Radio Buttons Check Boxes Preview Box Page 2
- 6. II. Entering, Printing and Saving Text A. Word Wrap 1. Type some text. To do this, simply start to type. 2. As you type, notice how the words “wrap around” when you get to the end of a line. 3. There is no need to press the “Carriage Return” or the ENTER key at the end of each line. In fact, doing so can mess up your document. B. Correcting Errors 1. Now go back and correct the errors in your document 2. Move the insertion point (a blinking vertical line) to the place at which you want to make the correction by moving the mouse pointer there and left clicking. 3. To remove a character to the left of the insertion point, use the Backspace Key 4. To remove a character to the right of the insertion point, use the Delete Key C. Inserting Text 1. To insert additional text: 2. Move the insertion point to the place at which you want to insert the text 3. Make sure that Word is in INSERT mode (check the Status Bar). If Word is in OVERSTRIKE mode, press the Insert toggle key once to change it 4. Type in the additional text. D. Printing Your Document 1. To print your document, open the FILE Menu and choose the PRINT Command (or you can use the keyboard shortcut CTRL-P; or you can left-click on the Printer Icon on the Toolbar) – there is almost always more than one way to do something in Word. 2. A dialog box will open. Choose the options you want (which printer to use, what range of pages to print, how many copies, etc.) Then left-click on the OK Button (or press ENTER) 3. You can get a preview of what your document will look like when it is printed choosing PRINT PREVIEW on the FILE Menu (or by left-clicking on the Magnifying Glass and Paper Icon on the Toolbar). E. Saving Your Document 1. To Save your document, open the FILE Menu and choose either the SAVE or SAVE AS Command. 2. The SAVE Command (also accessible by using the keyboard shortcut CTRL-S or by left-clicking the Floppy Disk Icon on the Toolbar) will save the current version of your document, replacing any previous version with the same name that may exist on your hard drive or floppy disk. 3. The SAVE AS Command will pause to ask you to give the current document a (new) name to avoid erasing a previous version. 4. YOU SHOULD ALWAYS STOP TO THINK HERE: DO I WANT TO REPLACE A PREVIOUS VERSION OF THIS FILE, OR DO I WANT TO CREATE A NEW VERSION AND PRESERVE THE EARLY ONE? Page 3
- 7. 5. If you choose SAVE, the current document will be saved in place of any earlier versions that may exist. 6. If you choose SAVE AS (or if no earlier version of the current document is found), you will be asked where you want to save (or save as) the file. Choose a disk drive, a folder, etc. and a file name and type (Word will automatically choose the type for you if you wish), then click on the SAVE button or press ENTER. III. Moving Around in Your Document A. Moving Around Using the Keyboard 1. Arrow Keys a) The UP Arrow key will move the insertion point up one line b) The DOWN Arrow key will move the insertion point down one line c) The LEFT Arrow key will move the insertion point left one character d) The RIGHT Arrow key will move the insertion point right one character 2. Enhanced Arrow Keys a) CTRL-UP Arrow will move the insertion point up one paragraph b) CTRL-DOWN Arrow will move the insertion point down one paragraph c) CTRL-LEFT Arrow will move the insertion point left one word d) CTRL-RIGHT Arrow will move the insertion point right one word 3. Page Up and Page Down Keys a) Page Up will move the insertion point up one screen full of text b) Page Down will move the insertion point down one screen full of text c) CTRL-Page Up will move the insertion point up one full page in the document d) CTRL-Page Down will move the insertion point down one full page in the document 4. Home and End Keys a) The Home Key will move the insertion point to the beginning of the current line b) The End Key will move the insertion point to the end of the current line c) CTRL-Home will move the insertion point to the beginning of the document d) CTRL-End will move the insertion point to the end of the document B. Moving Around Using the Mouse 1. A left-click of the mouse button will move the insertion point to the place on the current screen at which the mouse pointer is located 2. Scroll Bars a) The Scroll Bars, both vertical and horizontal, consist of the scroll bar itself, a scroll box (or “thumb”) and two scroll buttons b) Pressing and holding down the left mouse button while pointing to a scroll button will cause the screen to scroll in that direction until the button is released. c) Clicking on and Dragging the “thumb” will cause the screen to scroll in the direction of the dragging d) Left-clicking on the scroll bar itself has the same effect as Page Up (if you click ABOVE the scroll box) or Page Down (if you click BELOW the scroll box) Page 4
- 8. C. Moving Around Using Bookmarks 1. You can insert a bookmark at any location in your document. 2. Position the insertion point at the location where you want the Bookmark, Open the EDIT Menu and choose BOOKMARK. 3. In the dialog box which is displayed, enter a name in the Name Text Box and click the OK Button (or press ENTER) 4. To move the insertion point to a bookmark you have previous created, Open the EDIT Menu and choose GO TO, then left-click on the name of the bookmark you want in the Select a Name Scrolling List Box and click the OK Button (or press ENTER). 5. To delete an unwanted bookmark, left-click on its name in the Select a Name Scrolling List Box, then click on the DELETE Button. D. Moving Around Using GoTo 1. If you choose GoTo on the Movement Control Toolbar (or from the Edit Menu), you can go directly to a a) Page b) Section c) Line d) Bookmark e) Comment f) Footnote g) Endnote h) Field i) Table j) Graphic k) Equation l) Object or m) Heading Page 5
- 9. IV. Formatting Text A. Highlighting the Text 1. You must highlight a block of text before you can perform an operation such as formatting, copying, etc. (A block of text can be anything from one letter up to the entire paragraph or even the entire document). 2. There are several ways to highlight a block of text: a) Place the mouse pointer at either the beginning or the end of the text to be highlighted, press and hold down the left mouse button, move the pointer to the other end of the text to be highlighted, then release the mouse button b) Place the insertion point at either the beginning or the end of the text to be highlighted, hold down either Shift Key and use the keyboard maneuvering techniques discussed earlier to move to the other end of the text to be highlighted, then release the Shift Key c) Use Words’ Extend Function. Place the insertion point anywhere in the text to be highlighted. Press F8 to activate the Extend Function, Press it a second time to highlight the word in which the insertion point is located. Press it again to highlight the entire sentence. Another press will highlight the entire paragraph and a final press will highlight the whole document. d) Left-click the mouse in the left margin at a line you want to highlight. To highlight more than one line, press down the left mouse button and drag the mouse up or down in the margin. When you have highlighted the desired text, release the mouse button. e) Pressing CTRL-A also highlights the entire document 3. Any or all of these techniques can be used in conjunction with one another. B. Apply Formatting to the Text 1. You can make the letters and words in your document appear in different styles, sizes or colors, underlined or italic. 2. To do this, begin by opening the FORMAT Menu and choosing FONT AND STYLE a) To make the highlighted text bold, left-click on the BOLD Check Box in the FORMAT FONT AND STYLE Dialog Box (or simply left-click on the B Icon on the Toolbar). Note that you can see the effect the change will have on the highlighted text by viewing the text displayed in the Preview Box. b) To make the highlighted text italic, left-click on the ITALIC Check Box in the FORMAT FONT AND STYLE Dialog Box (or simply left-click on the I Icon on the Toolbar) c) To make the highlighted text underlined, left-click on the UNDERLINE Check Box in the FORMAT FONT AND STYLE Dialog Box (or simply left-click on the U Icon on the Toolbar) d) The same procedure can be followed to make the text Strike Through e) To change the size of the type font used in the highlighted text, find the desired font size in the Size Scrolling List Box in the FORMAT FONT AND STYLE Dialog Box and left-click on it (or type the desired Font Size into the Size Text Box) f) You can also change the Font itself. Find the desired Font Type in the Font Scrolling List Box in the FORMAT FONT AND STYLE Dialog Box and left-click on it (or type the name of the desired Font Type into the Font Text Box) Page 6
- 10. g) You can adjust the Font Position (Normal, Superscript, or Subscript) by left-clicking on the appropriate Position Radio Button in the FORMAT FONT AND STYLE Dialog Box. h) Finally, you can choose the color you want for your highlighted text using the Color Drop Down List Box in the FORMAT FONT AND STYLE Dialog Box. V. Cutting and Pasting Text A. Removing Unwanted Text (Cut) 1. To remove unwanted text from your document, highlight the text, then: a) Open the EDIT Menu and choose CUT, or b) Press ALT-X, or c) Click on the Scissors Icon on the Toolbar, or d) Right-click the highlighted text and choose CUT B. Moving Text (Cut and Paste) 1. To move text from one place in your document to another, highlight the text, then: a) Cut the text from its old location using one of the four techniques described above b) Position the insertion point at the place in the document where you want the text inserted and (1) Open the EDIT Menu and choose PASTE, or (2) Press CTRL-V, or (3) Click on the Clipboard and Paper Icon on the Toolbar, or (4) Right-click at the insertion point and choose PASTE C. Copying Text (Copy and Paste) 1. To copy text from one place in your document to another (that is, preserve the text in its present location and make a duplicate of it elsewhere in the document), highlight the text, then: a) Open the EDIT Menu and choose COPY, or b) Press CTRL-C, or c) Click on the Two Pieces of Paper Icon on the Toolbar, or d) Right-click the highlighted text and choose COPY 2. Then a) Position the insertion point at the place in the document where you want the text copies and paste it using one of the four techniques described above. D. Dragging Text 1. To use dragging to move text from one place in the document to another (Cut and Paste above), a) highlight the text to be moved, then b) place the mouse pointer anywhere within the highlighted area and press down and hold the left mouse button c) Continue to hold down the mouse button as you move the mouse pointer to the location in the document where you want the text positioned d) Release the button and the text will be moved to that location 2. To use dragging to copy text from one place in the document to another (Copy and Paste above), a) highlight the text to be moved, then Page 7
- 11. b) place the mouse pointer anywhere within the highlighted area and, WHILE HOLDING DOWN THE CTRL KEY, press down and hold the left mouse button c) Continue to hold down the mouse button as you move the mouse pointer to the location in the document where you want the text positioned d) Release the button and the CTRL key and the text will be copied to that location VI. Controlling the Appearance of Your Document – Part I A. Page Settings 1. Open the FILE Menu and choose PAGE SETUP 2. The dialog box that opens contains four tabs and a Sample Preview Box in which any changes you propose to make to your page can be viewed before becoming final a) The Margins Tab (1) Here you set the Top, Bottom, Left and Right margins of your pages by either typing the desired size into the Margins Text Boxes or by using the up and down Scroll Buttons to chose it (2) You can also set the margins for the Headers and Footers in your document, if any and the size of the gutter (we’ll cover these in a subsequent session). (3) You can choose “mirror margins” if you want margins to appear differently on left and right pages (4) You can have your setting apply just to the current section of the document, to the entire document, or only from a chosen point forward. b) The Paper Size Tab (1) Choose the size of the paper you want to print on using the Size Text Box or Scroll Buttons. The default is 8 ½” by 11” which is the US standard for the size of typewriter paper (2) Choose the appropriate radio button to set your page as Portrait (vertical orientation), or Landscape (horizontal orientation). (3) You can have your setting apply just to the current section of the document, to the entire document, or only from a chosen point forward. c) The Paper Source Tab (1) If your printer has more than one paper supply source, here is where you specify, for example, letterhead paper, plain paper, heavy cover stock, envelopes, etc. (2) You can have your setting apply just to the current section of the document, to the entire document, or only from a chosen point forward. d) The Layout Tab (1) Sections can start at a new column, a new page, the next odd numbered page, the next even numbered page or be continuous (2) Headers and Footers can be different on odd and even numbered pages, or can be different on the first page (3) Text can be vertically aligned to the top, center or bottom of the page (4) You can specify line numbers and have them customized in a number of different ways. (5) You can have your setting apply just to the current section of the document, to the entire document, or only from a chosen point forward. 3. When you have established the desired Page Settings, click the OK Button (or press ENTER). Page 8
- 12. 4. To make the current Page Settings the default settings, click on the DEFAULT Button B. Paragraph Settings 1. Whereas Page Settings apply to the entire document or portions thereof, Paragraph Settings apply only to the paragraph or paragraphs that you have highlighted (or, if nothing is highlighted, to the paragraph in which the insertion point is currently located 2. Open the FORMAT Menu and choose PARAGRAPH. A Dialog Box with two Tabs will open. The Dialog Box also has a Sample Preview Box in which you can see the effect of your settings before they take effect a) The Indents and Spacing Tab (1) Use the Alignment Dropdown List Box to chose Left, Center, Right or Justified alignment (a) NOTE that there are keyboard shortcuts available here: (i) CTRL-L left aligns the highlighted text (ii) CTRL-R right aligns the highlighted text (iii) CTRL-E centers the highlighted text (iv) CTRL-J justifies the highlighted text (b) There are also buttons on the Toolbar to accomplish this task (2) In the Indentation Section you can set the size of the left, right, or first line indentation by either typing the number into the Text Box (no inch symbol is necessary) or by using the Scroll Buttons. (a) You will often use the first line indentation to automatically format paragraphs in a manuscript. (b) The left and right indentation is typically used to set off quotations within a manuscript. (c) NOTE that another way to change the indentations of the highlighted paragraphs is to use the mouse to drag either the left or right indent marker, a small gray triangle visible at the bottom of the Ruler Bar, to the position desired. To indent only the first line (or to “outdent” it to creating a hanging indent), drag the indent marker visible at the left top of the Ruler Line (3) The settings in the spacing section affect the line spacing and the way your highlighted paragraph will appear when printed. (a) In the Spacing section, you can choose to have 0 or more lines inserted before the paragraph and 0 or more inserted after the paragraph. (b) You can also set the line spacing for the paragraph itself at single spacing, double spacing, etc. (c) The Keyboard shortcuts here are: (d) CTRL-1 for single spacing (e) CTRL-2 for double spacing (f) CTRL-5 for 1.5 line spacing (Don’t Ask!) b) The Line and Page Breaks Tab (1) Widow and Orphan Control prevents single lines (either the first or last of a paragraph) from printing alone on a page (2) Keep Lines Together prevents a paragraph from “spilling over” onto another page (3) Keep With Next forces multiple paragraphs to print on the same page (4) Page Break Before forces a paragraph to print on a new page Page 9
- 13. (5) Suppress Line Numbers does just that for chosen paragraphs when Line Numbering has been turned on (See Section III.A.2.d.(4) above) (6) Don’t Hyphenate suppresses automatic hyphenation for the chosen paragraph 3. When you are satisfied with the Paragraph Settings, click on the OK Button (or press ENTER) C. Tabs 1. Open the FORMAT Menu and choose TABS (or click the Tab Button on the Paragraph Settings Dialog Box) 2. In the Dialog Box which appears you can: a) Type the location of the desired Tab into the Tab Stop Position Text Box b) Choose to set a Left, Center, Right, or Decimal Tab (1) A Left Tab causes text entered in that position to appear to the right of the tab (the normal way one expects it to) (2) A Center Tab causes text entered in that position to be centered at the location of the tab setting (3) A Right Tab cause text entered in that position to appear to the left of the tab. This is useful for lining up lists which you want right justified (4) A Decimal Tab causes numbers entered with decimal points to align themselves so that the decimal point it at the tab position. This aligns columns of numbers. c) Choose whether or not to display a “leader” which is a line of text displayed to the left of the tab setting as in a Table of Contents. Here is an example Chapter One ……………………………………………………………………………..………… Page 1 d) Word provides for three different kinds of leaders (as well as for none at all) e) To clear a single Tab setting, highlight it in the Tab Stop Position List Box and click the CLEAR Button f) To clear all currently set Tabs, click the CLEAR ALL Button g) To change the default setting from 0.5” to something else, type the desired setting in the Default Tab Stops Text Box h) When you are satisfied with your changes, click the OK Button (or press ENTER). 3. Setting Tabs Manually a) Tabs can also be set directly in the Ruler Line. (1) Highlight the paragraph(s) for which you want the tabs to apply (2) Click repeatedly on the tab marker at the left of the ruler line to chose the type of tab you want (3) Move the mouse pointer to the position on the Ruler Line where you want to set the tab and left-click Page 10
- 14. VII. Controlling the Appearance of Your Document – Part II A. Borders and Shading 1. To apply Borders or Shading to your document, open the FORMAT Menu and choose BORDERS AND SHADING. A Dialog Box with three tabs will open. You can use the various controls in the Dialog Box to specify the type of border and/or shading you want and you can see how it will affect your document in the Sample Preview Box 2. The BORDERS Tab a) Use this feature to create a border (or box) around the currently highlighted text or, if no text is highlighted, the paragraph in which the insertion point is located. b) You can specify the type, color, and location of the border. (1) In the Settings Section, choose Box, Shadow, 3D, or Custom – or choose None to get rid of an existing, unwanted border (2) In the Style Section, choose one of twenty-two available line styled (3) Choose the color and width of the line you want from the appropriate drop down list boxes (4) In the Preview Box, click on the picture or on the buttons to choose which side or sides of the text of paragraph should have the border (5) Finally, choose whether to apply it to a paragraph or to selected text. 3. The PAGE BORDER Tab a) Use this feature to create a border (or box) around the entire page or selected pages. The options are nearly identical to shoe on the BORDERS Tab (See I.A.2. above) with the exception of (1) The Apply To Option. You can apply the page border to (a) The entire document (b) The current section only (c) The first page of the current section only (d) All but the first page of the current section 4. The SHADING Tab a) Use this feature to create "shading" (a pattern of dots, crosshatches, or lines) on the currently highlighted text or, if no text is highlighted, on the paragraph in which the insertion point is located. b) You can specify the type of shading as well as the foreground and background colors. (1) In the Fill Section, choose the color you want the shading to have (2) In the Patterns Section, choose from one of 38 different shading patterns including "Clear" (or not pattern at all), then choose a color for the pattern B. Bullets and Numbering 1. To apply Bullets or Numbering to current or subsequent paragraphs in your document, open the FORMAT Menu and choose BULLETS AND NUMBERING. A Dialog Box with three tabs will open. You can use the various controls in the Dialog Box to specify the type of bullets or numbers you want. 2. You can apply bullets or numbers to existing text in your document by highlights it (or, for a single paragraph, by placing the insertion point anywhere in it) and proceeding as described in Sections 3. and 4. below Page 11
- 15. 3. You can created new bulleted or numbered text by specifying the type of bullets or numbering scheme you want (as described in 3. and 4. below) and then entering the new text. Each paragraph you enter will be bulleted. 4. To remove bullets from existing text or to stop the bulleting of new text, click on the "None" box in the BULLETED or the NUMBERED Dialog Box. 5. The BULLETED Tab a) Eight preset bullet types, including "None" (to get rid of an unwanted existing set of bullets or to terminate a series of bulleted paragraphs) are presented b) You can choose one of the presets, or click on the CUSTOMIZE button and create one of your own. c) Also, in the Customize Bulleted List Dialog Box, you can choose by how much to indent the bullets themselves as well as the text associated with them. The Preview Box lets you track the effect of your changes. 6. The NUMBERED Tab a) Eight preset numbering types, including "None" (to get rid of an unwanted existing set of numbers or to terminate a series of numbered paragraphs) are presented b) There are also two radio buttons – Restart Numbering and Continue Previous List. (1) The first will cause the numbering to start at the starting number chosen as in Section c) below (the default is "1" or "A") for the current paragraph regardless of any previous numbering in the document (2) The second will use the next number in sequence from a previous numbered list in the document c) Click on the CUSTOMIZE Button to choose more number types and to set the indentation levels and the starting number to be used C. Using Styles 1. Styles are any combination of Font, Paragraph, Tab, Border, Shading, Bullet, Numbering and other Document Appearance choices which have been named, saved, and can be reused as often as you wish. 2. You can access existing styles from the Style Drop Down Menu on the Toolbar or opening the FORMAT Menu and choosing STYLE... 3. You can create a new style (or modify an existing one) by opening the FORMAT Menu, choosing STYLE... and then clicking either the NEW or MODIFY Button and using the resulting Dialog Box to create the desired formatting. 4. Word even has complete "galleries" of styles prepared for various types of documents (e.g. Resume, Thesis, Invoice, Brochure, Directory, Purchase Order, etc.) These can be accessed by opening the FORMAT Menu and choosing STYLE GALLERY. VIII.Adding Tables to your Document A. Inserting the Table 1. To insert a Table into your document, place the insertion point where you want the table to begin and a) Open the TABLE Menu and choose INSERT TABLE or b) click on the INSERT TABLE Button on the Toolbar. c) NOTE: You can also insert an Excel Spreadsheet using this same approach Page 12
- 16. B. Sizing (Resizing) the Table 1. Choose the number of vertical columns and horizontal rows you want the table to have. Don't worry to much about this. You can always add more and delete unused ones later. 2. To add a row at the end of the table, position your insertion point in the lower right-most cell of the table and press the TAB key 3. To add a row in the middle of the table, highlight the row you want be below the new row and, from the TABLE Menu, choose INSERT ROW 4. To add a column, highlight the column you want to be to the right of the new column and, from the TABLE Menu, choose INSERT COLUMN C. Entering Text or Numbers into the Table 1. To enter text or numbers into the table, position the insertion point in the cell you want to use, type the information, and press TAB to move to the next cell. 2. Editing and deleting text or numbers is done in exactly the same way that you would edit or delete any ordinary text. D. Formatting the Table 1. Format text in your table by opening the FORMAT Menu and choosing FONT... (or you can use the Toolbar controls 2. To format the table itself, you can highlight cells, rows or columns (or the entire table) and apply borders, shading, colors, etc. 3. A quick and easy way to format tables is to open the TABLE Menu and choose TABLE AUTOFORMAT... The resulting dialog box offers you a choice of forty-one different formats and allows you to use them as is, or to specify what elements of the formatting should be applied to each segment of the table. IX. Adding Graphics to your Document A. Inserting Pictures and Clipart 1. To insert a picture of your own or a piece of clipart (cartoon-like drawings that Microsoft and other suppliers make available free or at very low cost): a) Position the Insertion Point at the place in your document where you want to insert the picture or clipart b) Open the INSERT Menu c) Choose PICTURE or CLIPART (1) If you choose PICTURE, you will be presented with an Explorer-like menu. Navigate to the folder containing the picture you want to use and open it. It will appear in the document (2) If you choose CLIPART, you will be presented with a dialog box containing a number of clipart drawings. Browse until you find one that fits your needs, then click on the INSERT Button. (NOTE that this dialog box also offers you Tabs leading to lists of Pictures, Sounds, and Video that you can insert (if you have them). B. Position and Sizing the Pictures and Clipart 1. To move the Picture or Clipart (the "Object") to a different position Page 13
- 17. a) Click on it to activate it. Eight "handles" (little white boxes) will appear, one on each corner and one in the middle of each side of the object b) Using the left button of your mouse, you can drag the object to a new position in your document 2. To change the size of the Object a) Click on it to activate it. Point to any of the eight "handles" and use the left button of your mouse to drag it b) If you drag one of the corner handles, the object will expand or contract in both directions and the "aspect ration" (the relationship between the height and width of the object) will remain constant. c) If you drag one of the handles in the middle of a side, the object will expand or contract only in one direction and will become narrower (or wider) or shorter (or higher) depending on which "handle" you choose. C. Editing the Picture or Clipart a) Click on it to activate it. Then right-click to open the context menu. Here you have a number of choices: (1) CUT, COPY, and PASTE CELLS do what you expect them to (what you have grown used to) (2) CLIP OBJECT allows you to easily replace the current object with a different one from the Clipart Dialog Box (3) SHOW PICTURE TOOLBAR opens a new Toolbar with buttons that allow you to adjust the Contrast and Brightness, to Crop it, and to edit it in other ways (4) GROUPING allows you to "lock" several pictures together so that if you move one of them, the others follow along (5) ORDER allows you to "pile" pictures on top of one another and to move individual pictures down or up in the pile (6) SET AUTOSHAPE DEFAULTS is beyond the scope of this course (7) FORMAT PICTURE opens a dialog box in which you can adjust (a) Color and Lines (to draw a box around the object or to fill it with color) (b) Size (to change the size of the picture without using the mouse as described in Section 2 above) (c) Position (to position the picture on the page and with respect to specific paragraphs. Then, if you move the paragraph, the picture follows along) (d) Wrapping (to specify how text should wrap around the picture) (i) The default is for text to appear above and below the picture, but not on either side. (ii) With this control you can make in wrap just to the right, just to the left, or all around the picture and (e) Picture (where you can crop the picture and modify the brightness and contrast) (f) NOTE that all the options in the FORMAT PICTURE Dialog Box with the exception of Wrapping are also available through mouse and Toolbar controls D. Inserting Other Graphics into Your Document 1. Other Graphic Objects that can be inserted into your document by opening the INSERT Menu and choosing PICTURE include: a) AutoShapes b) WordArt Page 14
- 18. c) Drawings d) Charts 2. These Objects, once inserted into your document, can be moved and resized using the eight "handles" in exactly the same way as can Pictures and ClipArt 3. AutoShapes are a) Lines b) Boxes, Circles, Elipses, etc. c) Arrows d) Flow or Organization Chart boxes, lines, arrows, and other symbols e) Stars and Banners f) Callouts (the little balloons such as you see when a cartoon character is speaking) 4. WordArt a) WordArt is text which has been colored, shaded, shadowed, and shaped to strange and wonderful ways. b) Open the INSERT Menu and choose PICTURE | WORDART c) Start by choosing the WordArt Style you want to start with d) Then change the attributes (font style, size, color, shading, shape, etc.) as you wish. 5. New Drawing a) A drawing is a picture or design you, yourself create using a program called Microsoft Draw. The details on the use of this program are beyond the scope of this course. b) To access it and try it out, open the INSERT Menu and choose PICTURE | NEW DRAWING 6. Chart a) A chart that has been created in the Excel spreadsheet program can be inserted as a graphic object. b) Open the INSERT Menu and choose PICTURE | CHART c) An Explorer-like Dialog Box will open d) Navigate to the folder in which you have saved the chart and open it. X. Adding Headers and Footers to Your Document A. Definition 1. Headers are text that appear at the top of each page of your document, e.g. chapter titles. Footers are text that appear at the bottom of each page of your document, e.g. page numbers B. Creating a Header or Footer 1. To create a Header or a Footer, open the VIEW Menu and choose HEADER AND FOOTER 2. A view of the current page of your document will open with the Insertion Point in the Header Box. A special Header and Footer Toolbar will also be visible. Page 15
- 19. Format Show Switch Between Insert Insert Page Insert / Hide Header/ Footer AutoText Page Number Time Text Number Next Insert Number Insert Page Same as Previous Close of Pages Date Setup Previous Toolbar 3. You can type any text you want into the Header or Footer. 4. To move from the Header to the Footer (or vice versa), click on the SWITCH Button on the Header and Footer Toolbar 5. You can place special kinds of information into the Header or Footer by using other Buttons on the Header and Footer Toolbar a) INSERT AUTOTEXT will place in the Header or Footer text that Works defines for you, including (1) The number of the current page surrounded by "-" (2) Your name, as author, followed by the current page number and current date (3) The word "Confidential," followed by the current page number and current date (4) The words "Created By" followed by your name, as author (5) The words "Created On" followed by the current date (6) The name of the current document (filename) (7) The name and path of the current document (filename and path) (8) The words "Last Printed" followed by the current date and time (9) The words "Last Saved By" and the name of the person who last worked on the file (10)The words "Page X of Y" where X is the current page number and Y is the total number of pages in the document b) INSERT PAGE # will insert the number of the current page c) INSERT # OF PAGES will insert the total number of pages in the document d) FORMAT PAGE # opens a dialog box in which you can specify (1) The number format you want your pages to have (2) The starting number (3) Whether to number the entire document or just the current section (4) Whether to include a chapter number along with the page number (e.g. I - 1, I - 2, I - 3, etc.) e) INSERT DATE will insert the current date f) INSERT TIME will insert the current time g) PAGE SETUP opens the Page Setup Dialog Box (see Word Processing Lesson I-B, Section III.,A.) h) HIDE TEXT will toggle the visibility of the body text in the document i) SAME AS PREVIOUS is also a toggle. In its default state, the Header or Footer in one section (the "previous") is carried forward into the next section. If you want to have a different Header or Footer in the next section, you must toggle SAME AS PREVIOUS off. j) SWITCH moves the insertion point from the Header to the Footer or vice versa (see I.E. above) k) SHOW PREVIOUS displays the previous Header or Footer, if any l) SHOW NEXT displays the next Header or Footer, if any m) CLOSE (Surprise!!) will close the Header and Footer Toolbar Page 16
- 20. XI. Finding and Replacing Text A. Accessing this Feature 1. Open the EDIT Menu and choose FIND, REPLACE, or GOTO, or ... 2. Click on the FIND Button on the Toolbar, or ... 3. Press CTRL-F, or ... 4. Click on the BROWSE OBJECT Button and choose GOTO or FIND 5. A Dialog Box will open. It has three tabs, FIND, REPLACE and GOTO. B. Finding Text the Easy Way 1. Click on the FIND Tab 2. Enter the text you want to find in the Find What Text Box, or use the Drop Down List Box to find text you have searched for previously 3. Click the Find Next Button 4. Word will move the Insertion Point to the next occurrence of the word you have entered. 5. NOTE: It is usually a good idea to begin at the top of your document. However, if you have begun somewhere in the midle of the document, when the Find process reaches the end of your document it will go back to the beginning and search downward to your original starting point. C. Finding Text the Advanced Way 1. Click on the More Button 2. In the Drop Down List Box you can choose to search the ordinary way (All) or Up or Down through the document 3. There are check boxes for specifying a) Match Case – search for the combination of capital and lower case characters exactly as entered b) Find Whole Words Only – treat the combination of characters entered as a whole word and find only it. Thus, if you enter "the," the Find process will NOT find words like "their" or "other" c) Use Wildcards – If this box is checked, wildcard characters like ? and * will be treated as wildcards, otherwise they will be treated as ordinary characters (See HELP for more information) d) Sounds Like – Finds words that sound like the combination of characters entered but are spelled differently (e.g. pair, pear, and pare) e) Find All Word Forms – Finds plurals, other tenses, etc. of the entered word ("run" would find "ran," "running," etc.) 4. Click on the Format Button to find specific kinds of formatting such as a font, color, paragraph setting, etc. 5. Click on the Special Button to find special characters or document controls such as page and section breaks (see Section III below) D. Replacing Text 1. Click on the Replace Tab 2. Enter the text you want to replace in the Find What Text Box, or use the Drop Down List Box to find text you have searched for previously Page 17
- 21. 3. Enter the text you want to replace it with in the Replace With Text Box, or use the Drop Down List Box to find text you have previously chosen 4. Click the Find Next Button. Word will move the Insertion Point to the next occurrence of the word you have entered in the Find What Text Box a) NOTE: It is usually a good idea to begin at the top of your document. However, if you have begun somewhere in the midle of the document, when the Find process reaches the end of your document it will go back to the beginning and search downward to your original starting point. 5. Click the Replace Button to replace the currently found text with the replacement text. Word will move the Insertion Point to the next occurrence of the word you have entered in the Find What Text Box 6. Continue as in 4. and 5. above until you have replaced all the occurrences of the text in your document a) NOTE: The More Button will make available the same set of options described in Section II.C. above. E. Replacing All Text 1. If, after entering the text you want to replace in the Find What Text Box and the text you want to replace it with in the Replace With Text Box (and choosing any options under the More Button), you click the Replace All Button, all occurrences of the text in the Find What Text Box will be replace automatically. 2. While this may sound like a good idea, caution is advised. 3. You may inadvertently replace text in ways that you don't intend. For example, replacing "his" with "hers" may cause the word "this" to be replaced with "thers" and "history" with "herstory" XII. Using Page and Section Breaks A. Page Breaks 1. A Page Break causes any text following it to be placed on a new Page 2. To insert a Page Break, open the INSERT Menu and choose Break ... 3. Choose the Page Break Radio Button and click OK B. Section Breaks 1. A Section Break causes any text following it to be placed in a new Section 2. Sections are useful in that each section of a document can have different Page Setup options (portrait vs landscape orientation), different page numbers, different headers and footers, etc. 3. A new section can begin immediately following the previous one, on the next page, on the next even page, or on the next odd page 4. To insert a Section Break, open the INSERT Menu and choose Break ... 5. Choose the appropriate Radio Button in the Section Breaks section and click OK Page 18
- 22. XIII. Recording and Creating Macros A. Definition 1. Macros are small programs that accomplish a (usually) simple repetitive task which otherwise would require a series of keystrokes B. Recording a Macro 1. Open the TOOLS Menu and choose MACRO | RECORD NEW MACRO 2. A Dialog Box opens in which you can give your macro a name, assign it to a Toolbar or to the Keyboard, and create a brief description for it. All of these, including the name, are optional 3. When you click on the OK Button, a small tool bar will open containing a STOP RECORDING Button and a PAUSE RECORDING Button 4. From this point until you click on either of these buttons, every keystroke you enter will be recorded in the Macro (mouse movements are NOT recorded) 5. When you click on the STOP RECORDING Button, the macro is saved 6. To run it, Open the TOOLS Menu and choose MACRO | MACROS ... 7. Then click on the macro you want to run and choose RUN. C. Creating a Macro 1. You can also create a macro by entering the code for the macro program 2. The programming language used in Word 97 and Word 2000 is Visual Basic for Applications (VBA). This programming language works in all the member of the Microsoft Office suite (Word, Excel, Access, Powerpoint and (to a certain extent) Outlook) 3. Teaching you this programming language is beyond the scope of this course, but you are encouraged to spend some time learning the process as it can make your Word experience much more productive and pleasant. XIV.Customizing Word Toolbars and Keyboard Shortcuts A. Word Toolbars 1. The Microsoft Word programmers have set up a number of Toolbars that they considered useful. To see them, open the TOOLS Menu and choose CUSTOMIZE (or Right-Click on the gray area to the right of the visible Toolbars and choose CUSTOMIZE) B. Adding New Tools 1. To add a new Tool to one of these Toolbars a) Make sure that the Toolbar you want to add it to is visible b) Open the Customize Dialog Box as described in Section V.A.1. above c) Click on the COMMAND Tab of the Customize Dialog Box. In the Categories Scrolling List Box on the right, choose the category of tool you want d) In the Commands Scrolling List Box on the left, choose the specific tool you want to add and, with your mouse, drag it to the position you want it to occupy on the Toolbar C. Deleting Tools 1. To delete a Tool from a Toolbar Page 19
- 23. a) Make sure that the Toolbar you want to delete it from is visible b) Open the Customize Dialog Box as described in Section V.A.1 above c) With your mouse, drag the unwanted tool off the Toolbar and onto the desktop D. Creating Keyboard Shortcuts 1. Any command you can choose from a menu in Word can also be issued as a keyboard shortcut. We have learned a few of these already: CTRL-C for Copy, CTRL-X for Cut, etc. 2. To create a new keyboard shortcut (or to modify an existing one) a) Open the Customize Dialog Box as described in Section V.A.I above b) Click the Keyboard Button c) In the Categories Scrolling List Box on the left, choose the category of command you want d) In the Commands Scrolling List Box on the right, choose the specific command you want to assign a keyboard shortcut to e) The Description Box at the bottom will display a description of the command you have chosen and the Current Keys Box will display any keyboard shortcuts already assigned to this command f) Place the Insertion Point in the Press New Shortcut Key Text Box and press the keys you want to assign this command to (1) NOTE: All keyboard shortcut key combinations must begin with CTRL, ALT, or CTRL/ALT g) If the key combination you have chosen is already assigned to some other command, you will be informed of this fact by a message appearing just below the Press New Shortcut Key Text Box. You can override this and reassign the key combination you have chosen if you wish. Page 20
