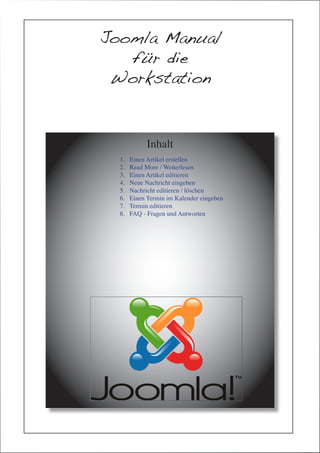
Joomla Manual for workstation
- 1. Joomla Manual für die Workstation Inhalt 1. Einen Artikel erstellen 2. Read More / Weiterlesen 3. Einen Artikel editieren 4. Neue Nachricht eingeben 5. Nachricht editieren / löschen 6. Einen Termin im Kalender eingeben 7. Termin editieren 8. FAQ - Fragen und Antworten
- 2. Einen Artikel erstellen... Nachdem einloggen taucht oben rechts in der Navigations leiste der “Tab“ Schreiben auf. Drauf clicken (save und cancel buttons) Nachdem Text eingegeben oder eingefügt wurde ist es wichtig!!!!! die Section und Category anzugeben Hier als Beispiel: Section = Projekt und Category = Verschiedenes. Die Section bezieht sich auf die Navigationsleiste und die Category auf das Untermenu
- 3. Read more / weiterlesen So sieht der eingegebene Ar- tikel dann aus. Bei langen Artikeln empfiehlt sich der Read More bzw. (in der deutschen Version) der Weiter- lesen Knopf Den Cursor platzieren. In die- sem Beispiel hinter “vor!”. Dann unten links auf “Read more“ bzw. “Weiterlesen“ clicken. Unterhalb des ersten Satzes ers- cheint nun eine rote gestrichelte Linie. Auf save clicken und... Der Read more Button sollte jetzt erscheinen
- 4. Artikel editieren... Zuerst einloggen! Dann tauchen diese kleinen Ding- er auf (roter Kreis). Bei genau- erem Hinsehen: ein Blatt mit einem Stift drauf. Da kann ich drauf clicken und komme dann automatisch in den Editor Jetzt kann ich nach Lust und Laune editieren. “Save“ nicht vergessen!
- 5. Neue Nachricht eingeben... Einloggen und dann auf “Schreiben“ clicken Im Editor die Nachricht eingeben. Es muß nicht formatiert werden. Bevor “Save“ nicht vergessen: Section: Nachrichten Category: neu angeben. Weiter unten gibt es noch die Möglichkeit die Nachricht zeitlich zu beschränken, öffentlich zu machen, bzw. alle oder nur regis- trierte User zu erlauben. Nachdem “save“ sollte es dann so aussehen. Natürlich mit anderem Inhalt :)
- 6. Nachricht editieren, löschen Was tun, wenn sich ein Fehler eingeschlichen hat? a) laut um Hilfe rufen und hoffen oder b) email an joy@workstation- berlin.org schicken und hoffen oder c) sich mit dem sog. “Backend” von Joomla bekannt machen. Am Besten ein zweites “Tab” öffnen. Dann als URL eingeben: http://www.workstation-berlin.org/administrator Nun erscheint ein Login. Mit einem “Manager“, “Administrator“ oder “Super- Administrator“ Passwort einloggen. Woher bekomme ich so ein Passwort? Siehe Punkt b) email an joy@workstation-berlin.org schicken. So sieht das “Backend” von Joomla aus. Auf den Article Manager clicken und...
- 7. Filter-Such-Funktion Voilá der “Article Manager“ Ein zentraler Ort für alle jemals eingegebenen Artikel. Damit ich nicht die nächsten Jahre blättern und suchen muss, kann ich bei Filter: Name des Artikels eingeben und auf “Go” clicken auf “Neue Nachricht“ clicken, dann geht der Editor auf oder Häckchen ins Kästchen und auf Symbol clicken: Trasch = löschen Der Artikel wandert dann in einen anderen Mülleimer, der nur vom Super- Admin gelöscht bzw. wieder hergestellt werden kann Im Editor korrigieren und/oder dazufügen und “Saven“. Neue korrigierte Nachricht :)
- 8. Termin im Calendar eingeben... Joomla besitzt keine Calendar Funktion. JEvents ist eine sog. Extension die austauschbar ist. Beispiel: Termin am 14.October click :) Dann taucht so etwas auf... Um einen Termin zu erstellen auf das klitze kleine “Add an event“ clicken Titel eingeben (hier Subject genannt) Text eingeben. Weiter unten gibt es noch Ort und Kontakt Für die Uhrzeit des Termins auf “Calendar“ clicken Über Start/End Time kann ich dann Anfang/Ende des Termins bestimmen. Voreingestellt ist 8:00 - 17:00 Uhr (falls hier nichts eingegeben wird fängt die Party um 8 Uhr früh an und ist dann auch sehr zeitig zu ende :))
- 9. Leider taucht manchmal diese Problem auf: Kein Button zurück nach Home Keine Angst, der Termin ist ge- sichert. Im Browser auf clicken und dann sollte die Menuleiste wieder auftauchen. Über “Home“ komme ich dann zurück auf die erste Seite samt Termin Eintrag
- 10. Calendar Termin editieren... Login! Auf Titel bei Termine oder Tag im Kalender clicken Hier drauf clicken und man kommt zurück zum Anfang Mit der Maus hier drauf... Das anclicken was ich tun möchte.
- 12. FAQ • Ein Termin erscheint nicht im Kalender a) nachschauen ob der Termin veröffentlicht (public) wurde (siehe Calender Termine editieren). b) hier auf “yes“ stellen, damit unveröffentlichte Ter- mine zu sehen sind und dann a)veröffentlichen. c) Manchmal muss ein User nochmal extra (seufz!) bei JEvent Calendar angemeldet werden, damit er/sie veröffentlichen “darf”. Sollte nicht vorkommen tut es aber hin und wieder. Dann eine email an: joy@workstation-berlin.org