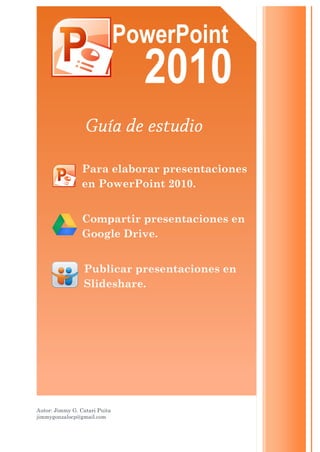
Guía de estudio PowerPoint, Google Drive y compartir en Slideshare
- 1. Autor: Jimmy G. Catari Puita jimmygonzalocp@gmail.com 2014 Para elaborar presentaciones en PowerPoint 2010. Compartir presentaciones en Google Drive. Publicar presentaciones en Slideshare. 2010 PowerPoint
- 2. Autor: Jimmy G. Catari Puita 2 Presentaciones en PowerPoint, Google Drive y Slideshare Algo previo antes de introducirse en este trabajo. Una de las características de esta guía de estudio es la inserción de códigos QR, en ellos están los enlaces a los videos tutoriales y páginas Web a los cuales se puede acceder escaneando los códigos QR con la cámara de un móvil SmartPhone o Tablet con tecnología androide o Apple, para obtener una aplicación de escaneo de códigos QR, es necesario ir a la tienda de aplicaciones. Una vez en la tienda, introduce en la barra de búsqueda la palabra “qr droid” u otra por ejemplo “decodificador qr”, dependiendo de la velocidad de internet inmediatamente aparecerá una lista de aplicaciones gratuitas y otras de pago, la imagen muestra tres de ellas, para instalar una de las aplicaciones, simplemente se pulsa sobre el ícono, luego en “INSTALL” y “ACCEPT” los términos de instalación. Esta app que funciona con la cámara del dispositivo móvil o Tablet, le permitirá escanear los códigos insertados en este material, en ellos están los enlaces que le llevarán a los videos tutoriales que apoyan la comprensión de los puntos que se tratan en esta guía de estudio. Es importante destacar que esta aplicación tiene la gran ventaja de decodificar una imagen de código QR ya sea en la pantalla del ordenador o impresa en un papel.
- 3. Autor: Jimmy G. Catari Puita 3 Presentaciones en PowerPoint, Google Drive y Slideshare Contenido Introducción………………..……….………………………………………………………………….....…………………………4 Introducción al PowerPoint…………………..….………………………………………….…………………………………6 Botones de acceso rápido.........................................................................................................7 Fichas y cintas de opciones: .........................................................................................................7 Insertar imágenes de Internet....................................................................................................15 Insertar audio………………………………………………………………………………………….…………………………...18 Insertar video .............................................................................................................................18 Guardar una presentación. ........................................................................................................19 Elaborar una presentación en PowerPoint: ...............................................................................20 Aspectos a tomar en cuenta en la elaboración y presentación con diapositivas......................22 Mejora de las presentaciones con el método Pecha Kucha. .....................................................22 Crear cuenta en gmail.............................................................................................................26 Crear archivo de presentación................................................................................................28 Crear cuenta en Slideshare………………………………………….……………….……………………………………….32 Subir archivos a Slideshare……………………………………….………………………………………………………..33 Conclusión……………………………………………………………………….……………………………………………………36
- 4. Autor: Jimmy G. Catari Puita 4 Presentaciones en PowerPoint, Google Drive y Slideshare Introducción Hoy en día la exposición de ideas, temas y propuestas, son apoyadas cada vez más con diapositivas que acompañan el proceso de comunicar una información temática a un grupo de estudiantes, docentes u otros, lo cierto es que en las actividades empresariales y sobre todo educacionales, el empleo de las presentaciones en PowerPoint son cada vez más frecuentes debido a las ventajas visuales y posibilidades de realizar presentaciones multimedia, gracias a las herramientas que ofrece este programa de Microsoft Office. No obstante el manejo del programa es utilizado en distintos ámbitos educacionales y es ahí, que en el campo del proceso de enseñanza-aprendizaje su empleo debe ser adecuado, es decir que se debe tomar en cuenta que las presentaciones no son proyecciones de texto, sino más bien un soporte pedagógico que acompaña a la comprensión de un tema explicado por un docente o estudiante y que además debe estar elaborado en base a ciertos elementos que tienen que ver con el contenido de las diapositivas y la secuencia de la información. Esta guía de estudio está elaborada tomando en cuenta la importancia de las presentaciones en la educación, en ese entendido este material trata sobre cuatro temas y antes de ello unas indicaciones para obtener una aplicación que decodifica los códigos QR insertados en este documento, tales códigos contienen los enlaces para acceder a los videos tutoriales y páginas Web para una mejor comprensión de los puntos que se tratan en esta guía. En la primera parte tenemos la explicación del programa PowerPoint en su versión 2010, en cuanto a las herramientas básicas y comandos de uso, las explicaciones van acompañadas de imágenes editadas y videos tutoriales a las cuales se tiene acceso a través de los enlaces o escaneando los códigos QR en caso de que decida imprimir el documento. La segunda parte está comprendida en base a los consejos para la elaboración de presentaciones en PowerPoint incorporando ciertos elementos importantes en la exposición empleando las diapositivas, tales como: adecuación del tamaño y cantidad de texto, elección del contraste de colores, inserción de imágenes adecuadas al texto y la explicación del expositor, factor sorpresa y la mejora de las presentaciones utilizando el método Pecha Kucha.
- 5. Autor: Jimmy G. Catari Puita 5 Presentaciones en PowerPoint, Google Drive y Slideshare La tercera parte consiste en la elaboración de presentaciones en Google Drive que permite un trabajo colaborativo compartiendo documentos y accediendo a ellos desde cualquier punto, ya sea del hogar, café Internet, dispositivo móvil o Tablet, esta herramienta en la web aparte de crear documentos en formato Google Docs, permite el almacenamiento de todo tipo de archivos, en este apartado se encuentra la explicación desde la creación de una cuenta en gmail, hasta la creación de una presentación compartida con otros usuarios, mostrando de esta manera una forma más de trabajar elaborando presentaciones de forma colaborativa y empleando la web. Muchas veces cuando se realiza una buena presentación empleando PowerPoint, la misma queda guardada en el disco duro de la PC o en una memoria flash, sería interesante si se las compartiera para que otras personas lo vean y se beneficien de la información que contienen las presentaciones. Es por eso que la última parte va dedicada a la explicación de una red social (Slideshare) donde es posible compartir las diapositivas en PowerPoint o documentos en formato PDF.
- 6. Autor: Jimmy G. Catari Puita 6 Presentaciones en PowerPoint, Google Drive y Slideshare Introducción al PowerPoint: Esta imagen es la que aparece al ejecutar el programa PowerPoint, generalmente inicia en pantalla completa, mostrando todas las herramientas, accesos y comandos para poder utilizarlos en el diseño de las diapositivas, también muestra estos botones en la parte derecha superior que nos dan la opción de minimizar, restaurar y cerrar la presentación y en la parte superior izquierda está el botón de archivo que nos permite realizar algunas configuraciones y guardar la nueva presentación en el disco duro de la PC o directamente en un dispositivo flash USB. Las fichas de opciones son aquellas que habilitan los elementos para incorporar en la diapositiva, estos elementos se muestran en una cinta de opciones que contienen los grupos y los comandos útiles para diseñar las presentaciones. También está visible el panel de diapositiva que representa la zona de trabajo donde se insertan imágenes, texto y otros elementos, en el panel izquierdo se ve el orden de los slides y por último las opciones de vista y zoom.
- 7. Autor: Jimmy G. Catari Puita 7 Presentaciones en PowerPoint, Google Drive y Slideshare Botones de acceso rápido. Los botone de acceso rápido ubicadas sobre el panel izquierdo de las diapositivas son de mayor uso al momento de elaborar una presentación, así también se muestra los botones de vista en la parte derecha inferior de la diapositiva. Fichas y cintas de opciones: Inicio: En el punto de inicio tenemos varios grupos que nos posibilitan realizar y diseñar la diapositiva que estamos elaborando, algunas de las herramientas con las que contamos en esta barra son: Cortar, copiar y pegar Aumentar otra diapositiva Tamaño, color y estilo de letra Opciones de interlineado, viñetas y acomodación de texto Formas Opción para organizar los cuadros de texto y estilos rápidos Opciones para el color de relleno, contorno y efectos de sombra
- 8. Autor: Jimmy G. Catari Puita 8 Presentaciones en PowerPoint, Google Drive y Slideshare Insertar: Opciones para insertar otros medios que aumentaran la animación y atención de las presentaciones. A continuación describimos lo que se puede insertar a la diapositiva: Puede insertar una tabla. Puede escoger la opción de insertar una imagen predeterminada o escoger desde un archivo que está en el disco duro, esta versión 2010 ahora le da la posibilidad de hacer capturas de pantalla haciendo clic en el ícono de la cámara. Puede insertar formas, SmartArt o gráficos, cuando inserta gráficos se habilita otra ventana con Excel para poder realizar tablas con porcentajes. Enlazar una palabra o una imagen a otra diapositiva o a una página web a través de los hipervínculos. Añadir cuadro de texto, encabezado, letras prediseñadas con WordArt Personalizar las presentaciones insertando un video o audio, seleccionando desde el ordenador. Para ver los ejemplos de insertado de diferentes elementos, siga los enlaces a los videos tutoriales, también puede hacerlo desde los códigos QR. Acceda a los videos tutoriales desde el enlace o escaneando el código QR. Video 1. Descripción de Power Point Video 2. Insertar imagen, audio, video Ejemplos de insertar Para acceder a los videos tutoriales, escanear los códigos QR.
- 9. Autor: Jimmy G. Catari Puita 9 Presentaciones en PowerPoint, Google Drive y Slideshare Diseño: La siguiente imagen muestra las distintas opciones para darle un diseño llamativo a nuestras presentaciones, pues escogiendo cualquiera de ellas todas las diapositivas tomarán y se ajustarán a ese diseño, aunque existe la opción de poner un diseño para cada diapositiva, es recomendable utilizar un mismo diseño para todos, eso permite que la presentación sea uniforme. También puede personalizar los estilos de fondo y la fuente, es mejor si escoge un fondo claro para que no opaque las letras ya que al proyectarse el texto se ve un poco borrosa y dificulta la lectura. Como podrá observar en la imagen, la opción de diseño le permite cambiar el estilo del fondo de su diapositiva, tiene a su disposición varios diseños predeterminados que los puede utilizar en sus presentaciones, no obstante, también puede personalizar el fondo de sus diapositivas, para esto escoge la opción “Estilos de fondo” ubicado en la parte derecha superior. Transiciones: Las transiciones le permiten dar cierta personalidad a sus presentaciones en cuanto al avance de una diapositiva a otra cuando expone, en ese sentido tiene varias opciones para que el siguiente slide aparezca por distintas direcciones de la pantalla o se desvanezca dando paso a la siguiente. Transición diapositivas también le permite realizar la programación de los cambios de slides cada cierto tiempo de manera automática, estas se programan utilizando las opciones que muestra la imagen las cuales se describen a continuación: Sonido: es la opción para dar un sonido característico al cambiar de una diapositiva a otra.
- 10. Autor: Jimmy G. Catari Puita 10 Presentaciones en PowerPoint, Google Drive y Slideshare Duración: con esta opción puede determinar el tiempo de duración de cada diapositiva, si quiere que todas tengan la misma duración debe hacer un “clic” en la opción “Aplicar a todo”. Finalmente a la izquierda tiene la opción de avanzar a la siguiente diapositiva “Al hacer clic con el mouse” o puede determinar un tiempo para que las diapositivas avancen de forma automática en la opción “Después de”. Con estas opciones de personalizado es posible lograr una presentación al estilo Pecha Kucha, la misma que se explicará en otro apartado más adelante. Animaciones: con esta opción es posible dar un efecto de movimiento a las imágenes y texto que están dentro de cada diapositiva, esto permite una presentación más llamativa a la hora de presentar una exposición, tiene varias opciones para hacer que las imágenes y el texto aparezcan en el orden y tiempo que usted desee. Para personalizar las animaciones de sus imágenes y texto haga clic en panel de animación y le mostrará en la parte derecha de la pantalla un panel desde donde puede cambiar el tipo de animación de las imágenes y texto. Puede escoger si las animaciones inician de forma manual es decir haciendo clic o de forma automática escogiendo las opciones de duración y de retraso. Escanee para acceder al video tutorial o siga el enlace. Video 3. Dar animaciones
- 11. Autor: Jimmy G. Catari Puita 11 Presentaciones en PowerPoint, Google Drive y Slideshare Revisar: Opción que permite corregir la ortografía y hacer comentarios. Para revisar la ortografía simplemente se hace clic en la opción de “Ortografía” y se habilita otra ventana donde se hacen las correcciones, el corrector ortográfico detecta las palabras incorrectas mostrando en otra parte las palabras correctas una por una y para corregirla simplemente hacer clic en la opción “Cambiar”, de esta manera se corrige la ortografía.
- 12. Autor: Jimmy G. Catari Puita 12 Presentaciones en PowerPoint, Google Drive y Slideshare Formato: esta opción se habilita al hacer clic sobre el texto, imagen o forma. Para mejor comprensión, formas, es todo aquello que se utiliza como son: flechas, círculos, llaves, etc. En ese sentido la opción de formato nos permite darle estilo a todas las formas que utilizamos en la elaboración de una presentación, es así que podemos seleccionar el relleno de la forma y el contorno, es decir el color y grosor de los bordes de la forma seleccionada. También es posible cambiar los estilos del texto haciendo uso de las opciones en el grupo de WordArt. Por otra parte se encuentran disponibles los comandos para cambiar de posición, alinear y cambiar el tamaño de las formas. Como se observa en la imagen tiene a disposición varios estilos de forma, solo debe decidir cuál va de acuerdo a los colores de letras que va a utilizar, recuerde que si son letras obscuras deberá tener un fondo con un estilo claro. Esta opción también es útil cuando insertamos un cuadro de texto, en ese caso tenemos la opción de darle formato al color y grosor del contorno del cuadro de texto, también se puede elegir no mostrar ningún contorno ni fondo, en ese caso solo le damos en la opción “Sin contorno” y “Sin relleno”
- 13. Autor: Jimmy G. Catari Puita 13 Presentaciones en PowerPoint, Google Drive y Slideshare Insertar una imagen a la diapositiva. En otras versiones de PowerPoint solo se podía insertar una imagen desde el ordenador, es decir que la imagen debía existir en una carpeta del disco duro de la PC o desde una memoria USB. Las mejoras en el PowerPoint 2010 ahora también permiten capturar una imagen de la pantalla, recortar una zona del fondo de pantalla o de algunas ventanas abiertas ya sea de archivos y páginas de Internet. La imagen ilustra esta opción. Lo primero que se debe hacer es dar clic en “Insertar”, ir al ícono de la cámara que muestra las ventanas disponibles (archivos, programas o páginas web abiertas), como muestra la imagen solo seleccionamos la ventana que queremos que se capture como fotografía, en el ejemplo vemos la captura de la ventana de presentación de la red social Fecebook. La opción “Recorte de pantalla”, permite seleccionar una zona para capturarle. Para hacer un recorte de pantalla, clic en la opción marcada con el ovalo, en seguida toda la pantalla se cubre con un interfaz transparente, se debe presionar el botón izquierdo del mouse y sin dejar de hacerlo utilizar el cursor para recortar una zona de la pantalla. De esta manera estaremos creando nuestras propias imágenes sin necesidad de buscarlas en internet como es la costumbre hoy en día.
- 14. Autor: Jimmy G. Catari Puita 14 Presentaciones en PowerPoint, Google Drive y Slideshare Insertar una imagen desde la PC. Aunque existen varias formas de insertar una imagen a la diapositiva, la imagen más abajo muestra una de ellas, iniciar con un clic en la opción " Insertar" de la ficha de opciones, luego ir a la opción "Imagen" y en seguida aparece una ventana donde muestra los sitios desde donde puede elegir la imagen que desea agregar a la presentación, para esto es recomendable saber en qué disco y carpeta se encuentran las imágenes o si lo va a insertar desde una memoria flash, en ese caso en el panel aparecerá la opción "Disco extraíble" solo debe abrir cualquiera de los discos donde se encuentra la imagen que desea. Otra de las formas es tener abierta una carpeta con las imágenes que nos son necesarias, mantener en pantalla completa el programa PowerPoint y en tamaño restaurado la ventana de la carpeta con las imágenes, seguidamente pulsas sobre la imagen con el raton y sin soltar lo arrastra hasta el área de trabajo en el PowerPoint, esta es una manera directa de insertar una imagen en la diapositiva. Estas son algunas pautas que encontrará en esta guía, sin embargo es depende de su iniciativa el explorar y descubrir habilidades para insertar imágenes u otros elementos.
- 15. Autor: Jimmy G. Catari Puita 15 Presentaciones en PowerPoint, Google Drive y Slideshare Insertar imágenes de internet. Algo muy común cuando no tenemos imágenes a disposición que acompañen en nuestras exposiciones, es simplemente buscarlas en Internet, pero la pregunta es ¿realmente sabemos buscar imágenes en Internet?, muchas veces encontramos una imagen y la copiamos sin saber si es la imagen en tamaño real y nos encontramos con la sorpresa de que al ampliarlas en nuestros trabajos se hacen muy borrosas, es decir que se pixelan demasiado, esto ocurre cuando copiamos las imágenes en miniatura y no las imágenes en tamaño real o con la mayor resolución, para encontrar buenas imágenes siga los siguientes pasos: Como se observa en la imagen, lo primero es ir al buscador de Google, hacer clic en la opción “Imágenes” y de esta forma todo lo que vaya a buscar en Internet saldrá como imagen, en el cuadro de diálogo escribir lo que se quiere buscar y clic en el ícono de la lupa o presionar la tecla “Enter”, esa acción nos llevará a una página como la que se ve a continuación. La página muestra varias imágenes en miniatura, es recomendable no copiarlas ya que solo son de muestra y por ende de tamaño muy pequeño, para copiar las imágenes en tamaño real seguir los siguientes pasos: realizar un clic en la imagen en miniatura, luego aparece la misma imagen con tamaño aumentado y dos opciones relacionadas con la misma “Visitar página” y “Ver imagen”, como solo queremos la imagen hacemos clic en “Ver imagen”. Es importante tener la habilidad para elegir imágenes de Internet pues no todas tiene las resoluciones que se desea, para esto es importante observar la resolución al
- 16. Autor: Jimmy G. Catari Puita 16 Presentaciones en PowerPoint, Google Drive y Slideshare mover el cursor del mouse sobre las imágenes en miniatura, automáticamente debajo de la foto aparece su resolución. Cuando vea la imagen en tamaño real, hay diferentes formas de obtenerla como lo muestra la ilustración de abajo, una es la de guardarla en una carpeta del ordenador o de una memoria USB, también está la opción de copiarla directamente a la diapositiva de una presentación en PowerPoint, otra forma muy sencilla de guardar la imagen es hacer clic sobre la misma y sin dejar de presionar el botón izquierdo del mouse arrastrarla hasta una carpeta que esté abierta y soltarla dentro de la ella, se recomienda ver el video tutorial para este apartado. Escanee para acceder al video tutorial. Video 4. Descargar imágenes de internet y editarlas en Power Point
- 17. Autor: Jimmy G. Catari Puita 17 Presentaciones en PowerPoint, Google Drive y Slideshare Edición de imágenes con las herramientas de PowerPoint. Bien dice el dicho “Una imagen vale más que mil palabras”, pero si vamos a utilizar imágenes en nuestras presentaciones, lo cierto es que algunos componentes de la imagen llaman la atención y distraen al público receptor de una exposición, justamente las herramientas de edición de imágenes le permite eliminar esas distracciones y visualizar de la imagen solo la parte más significativa que acompaña a la exposición. Los pasos son muy sencillos, pues una vez teniendo la imagen en la diapositiva, hacer un doble clic sobre la foto, buscar en la cinta de opciones la opción “Formato” y en el lado izquierdo superior de la pantalla aparecen las herramientas de edición de imágenes propias del programa PowerPoint 2010, En este ejemplo vemos los pasos sencillos para quitarle el fondo a la imagen del guepardo, esto nos es útil por ejemplo si en una exposición hablamos del guepardo, es importante concentrar la atención del público solo en el guepardo y no en el fondo o el paisaje, de esta forma evitamos las distracciones si presentamos imágenes limpias.
- 18. Autor: Jimmy G. Catari Puita 18 Presentaciones en PowerPoint, Google Drive y Slideshare Insertar audio y video Para insertar audio se va a la ficha “Insertar” y siga los pasos que describe la imagen. Insertar audio. Insertar video Para insertar video se sigue los mismos pasos que para audio. Nota: Si agrega video o audio en su diapositiva, procure poner en una carpeta: la presentación, el audio y el video, para evitar inconvenientes con la reproducción si es que va a usar otra computadora para su exposición.
- 19. Autor: Jimmy G. Catari Puita 19 Presentaciones en PowerPoint, Google Drive y Slideshare Guardar una presentación.
- 20. Autor: Jimmy G. Catari Puita 20 Presentaciones en PowerPoint, Google Drive y Slideshare Elaborar una presentación en PowerPoint: Luego de haber estudiado los puntos anteriores y haber visto los video tutoriales, los cuales logró hacerlo escaneando los códigos QR insertados en este material, considerado de que no basta con saber algunas funcionalidades básicas de PowerPoint, pues a la hora de elaborar cualquier presentación, es necesario tomar en cuanta ciertos elementos que harán de nuestras presentaciones un verdadero medio de apoyo a la exposición oral y no será una simple proyección de texto con imágenes animadas, en esta parte es importante valorar nuestra capacidad de poder sintetizar un contenido en las diapositivas, por otra parte está la preparación en el domino del tema para explicar y comunicar lo estudiado, así evitamos leer las diapositivas. La elaboración de una presentación parte desde su diseño o bosquejo realizado en un papel con lápiz, en ella fijamos las ideas, el diseño y los contenidos de cada diapositiva, luego nos disponemos a elaborarlo.
- 21. Autor: Jimmy G. Catari Puita 21 Presentaciones en PowerPoint, Google Drive y Slideshare Consejos para corregir errores en las presentaciones. Una de las áreas donde más errores se cometen en la elaboración de presentaciones, es en la selección e inserción de imágenes y texto al mismo tiempo, lo que provoca dificultades para leer la información que contiene, es más complicado leer textos que están sobre imágenes porque en algunas zonas tiene los mismos colores que el texto. También no se debe optar por un fondo degradado porque en algunas zonas es difícil realizar la lectura del texto, ejemplo: Fuente: http://ow.ly/zhvbh Fuente: http://ow.ly/zhvbh
- 22. Autor: Jimmy G. Catari Puita 22 Presentaciones en PowerPoint, Google Drive y Slideshare Aspectos a tomar en cuenta en la elaboración y presentación con diapositivas. Preparar la diapositiva por lo menos dos días antes y guardarla en dos versiones para evitar inconvenientes con la versión de Windows u otras de Microsoft Office. Que el objetivo sea lograr comunicar el contenido muy aparte del objetivo que persiga el tema “x”, dejamos la idea de leer las diapositivas. Realizar presentaciones tomando en cuenta tres elementos fundamentales (contenido, audiencia y características del orador). Evitar escribir con mayúscula sostenida en el texto del cuerpo y en los títulos. Mantener el tamaño de las letras por encima de número 20 para el texto del cuerpo y un número mayor para los títulos, tomar en cuenta el espacio donde se expone. En lo posible usar una sola transición para todas las diapositivas, al igual que uno o dos estilos de animación para imágenes y texto. Utilizar imágenes adecuadas, preferentemente editadas para eliminar las distracciones, es decir, el fondo de las imágenes. Las diapositivas no deben estar sobrecargadas de imágenes y texto, colocar solo lo necesario para evitar la distracción del público. Elegir un buen contraste de colores para las diapositivas, un fondo claro para letras oscuras y fondo oscuro para letras claras, es preferible personalizar el fondo aunque existen fondos prediseñados. Que tenga secuencia y coherencia. Utilizar el factor sorpresa, consiste en no mostrar toda la información de golpe, sino que vaya saliendo de forma gradual para captar la mayor atención del público. Una redacción impecable sin faltas de ortografía. Terminar la presentación con la primera diapositiva que contenga el título del tema, utilizando palabras adecuadas para finalizar, esto muestra la seguridad del expositor.
- 23. Autor: Jimmy G. Catari Puita 23 Presentaciones en PowerPoint, Google Drive y Slideshare Mejora de las presentaciones con el método Pecha Kucha. “En el 2003 dos jóvenes diseñadores Astrid Klein y Mark Dytham integrantes de una empresa con sede en Tokio, crearon un modelo de presentación muy sencillo. 20 diapositivas, cada una en 20 segundos, con lo que lograban que los expositores se sintieran obligados a mejorar el diseño de sus trabajos informativos. El tiempo total de exposición es de 6 minutos y 40 segundos, que para exponer una idea parece un buen tiempo, contando que su organización sea lo más precisa posible La utilidad de esta sencilla fórmula se ha extendido a todos los continentes y muestra de ello es que en numerosas ciudades se realiza lo que se denomina “La noche Pecha Kucha” que es reunir en un lugar a personas que desean comunicar un proyecto, una idea y captar la atención de los asistentes”. Exponer con el método Pecha Kucha, significa que, las diapositivas serán automatizadas, que no será necesario presionar una tecla, hacer clic en el botón del ratón, utilizar un control remoto ni mucho menos que otra persona cambie la diapositiva por uno mismo, este método consiste en programar las diapositivas para que se cambien de forma automática cada cierto tiempo (segundos) y mostrando las animaciones de forma secuencial en textos e imágenes. Sin duda es un reto para todo expositor, en este caso para estudiantes y docentes, es un desafío a la capacidad de desenvolverse en público y de ir al ritmo que se van cambiando las diapositivas sin mostrar inseguridad más al contrario ser precisos en la explicación. Este método obliga al expositor a: Preparar con anterioridad el tema. Usar las herramientas básicas del programa PowerPoint. Comunicar ideas claras y con precisión. Prepararse en el dominio del tema. Entrenarse para mostrar seguridad durante y al finalizar la exposición. Escanee para acceder a la página web. Blog. Pecha Kucha
- 24. Autor: Jimmy G. Catari Puita 24 Presentaciones en PowerPoint, Google Drive y Slideshare Para dar la característica de presentación automática, se trabaja con las herramientas de, transiciones de diapositivas, animaciones y panel de animaciones. Lo primero que se hace es clic en la opción “Transiciones”, las transiciones son aquellos estilos de entradas y salidas con las que puede contar las diapositivas como se ve en la imagen, hay varias transiciones que nos pueden llamar la atención y es ahí donde debemos tener cuidado al seleccionar una para nuestra presentación, es recomendable elegir aquella que no desvíe la atención del público ya que lo importante es el contenido no el diseño. Más allá, al lado derecho en la misma opción de transiciones está el panel de intervalos de tiempo para las diapositivas, en ella marcamos la opción “Después de”, antes se debe desmarcar la opción “Al hacer clic con el mouse” en el número 2 se da el tiempo que deseamos para que se cambie a la siguiente diapositiva, en el ejemplo se puede ver que los slides se cambiarán después de 20 segundos y después se hace clic en “Aplicar a todo”, de esta manera las diapositivas avanzaran a la siguiente de forma automática después de 20 segundos. Una vez que las diapositivas tienen el tiempo programado, se pasa a la opción de “Animaciones” y mostramos el panel de animaciones. La animación consiste en dar algún estilo de efecto o movimiento en las entradas y salidas de las imágenes y texto que se encuentran en cada diapositiva, tal programación se la realiza utilizando los comandos del panel de animaciones.
- 25. Autor: Jimmy G. Catari Puita 25 Presentaciones en PowerPoint, Google Drive y Slideshare El panel de animación se habilita cuando se hace clic en la opción marcada con una flecha roja, en seguida aparece el panel en el lado derecho de la diapositiva, a partir de ahí se puede dar el tiempo para imágenes y texto. Para dar animación a la forma, imagen o cuadro de texto, lo primero es hacer clic sobre una de ellas, preferentemente elegir una animación que no tenga mucho movimiento ya que esto puede distraer al público, para que las animaciones sean automáticas se sigue los siguientes pasos: Normalmente cuando se le da animaciones a los textos o imágenes, por defecto están programadas para que estas funcionen al darle clic con el mouse, pero en las exposiciones con el método Pecha Kucha, se cambia la opción a “Iniciar después de la anterior”, así como lo muestra el punto 2 sin olvidar que se está trabajando desde el panel de animación, tal opción permite que la forma, imagen o cuadro de texto aparezca de forma automática. Cuando ya marcamos el punto 2 pasamos al punto 3 (Intervalos) donde le daremos un tiempo determinado para cada forma, imagen o cuadro de texto.
- 26. Autor: Jimmy G. Catari Puita 26 Presentaciones en PowerPoint, Google Drive y Slideshare El punto 3 (Intervalos) de la imagen anterior habilita una ventana desde donde se puede dar el tiempo, para que el contenido de las diapositivas aparezcan cada una de forma secuencial. En este panel decidimos el tiempo en el cual queremos que aparezca la imagen o texto después de la anterior, en el ejemplo se ve que la imagen aparecerá después de 7 segundos, una vez puesto el tiempo se le da clic en “Aceptar”. Se sigue el mismo procedimiento para el contenido de las demás diapositivas. Es importante tomar en cuenta que, si el avance de una diapositiva a otra es después de 30 segundos, la suma del tiempo de las animaciones de imágenes y texto de cada diapositiva no debe superar los 30 segundos, porque si las animaciones tienen mucho tiempo de retraso la diapositiva avanzará a la siguiente cortando la secuencia de la información. Las presentaciones en Google Drive Google Drive es un servicio gratuito en la web que ofrece grandes ventajas a profesores y estudiantes en cuanto a la mejora de la productividad en la educación, ya sea realizando trabajos en línea y en un mismo documento compartido con uno o más usuarios, permite trabajar en un entorno colaborativo y favorece al proceso evaluativo gracias a sus analíticas de evaluación. En esta guía, haremos énfasis en la creación y trabajo colaborativo en una presentación con diapositivas, para acceder a Google Drive es importante tener o crear una cuenta en gmail. Escanee para crear cuenta en gmail.
- 27. Autor: Jimmy G. Catari Puita 27 Presentaciones en PowerPoint, Google Drive y Slideshare Crear cuenta en gmail Para poder utilizar los servicios de Google, en este caso Google Drive, lo primero es crear una cuenta en gmail.com Debe rellenar los campos iniciando con su nombre y apellidos, luego el nombre de usuario y contraseña, a continuación tiene los cuadros para los datos cronológicos, sexo, teléfono móvil, en el cuadro de dirección de correo electrónico actual se introduce una cuenta de correo vigente por ejemplo (algunapersona@hotmail.com), también se debe escribir el texto que aparece en la imagen pequeña, dar ubicación, aceptar las condiciones del servicio y si todo está rellenado correctamente no tendrá ningún problema al dar el siguiente paso. Una vez creada la cuenta, debe acceder a googledrive.com, allí debe inciar cesión y le llevará al portal de Google Drive como se ve en la imagen, en ella se ven dos elementos importantes como son los botones de “CREAR” archivos en la web (formato Google Docs.) y “Subir” archivos desde la PC.
- 28. Autor: Jimmy G. Catari Puita 28 Presentaciones en PowerPoint, Google Drive y Slideshare Crear archivo de presentación El botón de “CREAR” es exclusivamente para crear carpetas y documentos en formato Google Docs. en la web, en este caso, crear un archivo presentación para trabajar de igual manera como lo hacemos en PowerPoint, por otra parte también puede crear un documento similar a la de Office Word, hoja calculo tipo Excel, formularios para encuestas digitales y dibujos. Son muchas las posibilidades que nos ofrece este servicio gratuito de Google por lo cual la recomendación es seguir explorando en el funcionamiento de esta herramienta. Al darle clic en la opción “CREAR” y luego en “Presentación”, se nos habilita otra ventana mostrando una recuadro con los temas predeterminados para el diseño de la presentación, también está la opción de importar un tema desde la PC, luego de elegir el tema le damos en “Aceptar”.
- 29. Autor: Jimmy G. Catari Puita 29 Presentaciones en PowerPoint, Google Drive y Slideshare Luego de realizar las anteriores acciones aparece la zona de trabajo con sus herramientas y comandos disponibles para empezar a insertar el contenido para cada diapositiva. Después de todo no es tan diferente de las presentaciones en PowerPoint, lo importante es explorarlo para familiarizarse con su uso. Subir archivos de presentación Al pinchar en el botón de “Subir”, seleccionamos la opción “Archivos”, la misma que nos abrirá una ventana desde donde es posible escoger el o los archivos que se desea subir a la cuenta. Escanee para acceder al video tutorial o clic en el enlace. Video5. Trabajar con presentaciones en Google Drive
- 30. Autor: Jimmy G. Catari Puita 30 Presentaciones en PowerPoint, Google Drive y Slideshare Compartir presentación. Una de las características más interesantes de las presentaciones en Google Drive, es justamente la posibilidad de compartir la presentación con otro usuario, es decir con un compañero que tenga cuenta en gmail, esta posibilidad tiene grandes ventajas a la hora de realizar un trabajo en equipo. La opción de compartir una presentación entre uno o varios usuarios permite que los invitados tengan acceso al mismo archivo desde un punto Internet, dispositivo móvil o desde una PC de escritorio en el hogar, a partir de allí es posible agregar, borrar y modificar el contenido de las presentaciones, además los cambios se guardan automáticamente. Para compartir una presentación con otro usuario, es necesario hacer clic en “Compartir”, aparece un cuadro donde puede realizar algunas configuraciones para compartir. En primer lugar aparece el enlace para compartirlo mediante e- mail o en alguna de las redes sociales como son: Google+, Facebook y Twitter, aparece el nombre del propietario de archivo, en el cuadro de “Invitar personas” se introduce las direcciones de correo electrónico específicamente de gmail, luego al usuario invitado se le da el permiso de poder editar en el archivo o solo que pueda leerlo sin posibilidad de modificar, después de introducir el o los correos electrónicos hacer clic en “Enviar” y por último pinchar en “Fin”.
- 31. Autor: Jimmy G. Catari Puita 31 Presentaciones en PowerPoint, Google Drive y Slideshare Podrá ver que la imagen es la captura del momento en el cual el dueño del archivo de presentación creado, está trabajando con dos usuarias con las que ha compartido el documento, en la parte superior aparecen las personas que están conectadas a internet y están accediendo al archivo, cada una desde lugares diferentes. Para una mejor interacción se habilita el cuadro de chat con la cual se hace más interesante el trabajo colaborativo entre las personas involucradas en la presentación. Otra característica es, que Google Drive le muestra las acciones que están realizando las personas invitadas, si una persona “x” está insertando una imagen o la está acomodando, en ella aparece el nombre de la persona, si otra persona está insertando un texto también aparece su nombre al lado del texto. Clic en el enlace o escanee para acceder al video tutorial. Video 6. Compartir presentaciones en Google Drive
- 32. Autor: Jimmy G. Catari Puita 32 Presentaciones en PowerPoint, Google Drive y Slideshare Compartir presentaciones en Slideshare. Slideshare es un sitio donde es posible compartir, buscar y descargar presentaciones ya sea en Power Point o PDF. Esta red se constituye como la comunidad más grande del mundo en compartir presentaciones en varias redes sociales, usted también puede hacerlo. Crear cuenta en Slideshare Para tener una cuenta lo primero es tener una dirección de correo electrónico, después ir a la página www.slideshare.net si en este momento no cuenta con una computadora portátil o de escritorio, pero cuenta con un Smartphone o Tablet, puede escanear el código QR con su cámara, para esto es necesario tener instalado un decodificador de códigos QR “QRdroid” por ejemplo, de esa manera podrá ingresar a la página de Slideshare para crear su cuenta. Una vez en la página hacer clic en “Signup” está en la parte superior derecha de la pantalla, al hacer clic en esa opción aparasen unos cuadros de diálogo donde se introduce unos datos para la creación de la cuenta, así como lo muestra la imagen, lo primero es introducir su dirección de correo e- mail, poner un nombre de usuario, contraseña, anotar el código de seguridad (captcha) son los números que se ven en la imagen y por ultimo darle en la opción “Signup” para registrar la cuenta y listo. Acceda desde los enlaces o escaneando el código QR. Página para crear cuenta en Slideshare Video. Crear cuenta en Slideshare
- 33. Autor: Jimmy G. Catari Puita 33 Presentaciones en PowerPoint, Google Drive y Slideshare Subir archivos a Slideshare Para compartir sus presentaciones, debe seguir los siguientes pasos: hacer clic en “Upload” que significa “subir” y luego se va a “Upload Now” A continuación aparecen las opciones de subir archivos directamente desde la PC. Si hace clic en “UPLOAD”, se abrirá una ventana de la PC desde donde puede escoger el archivo de presentación que desea compartir en Slideshare. También está la opción de subir archivos desde diferentes sitios como son: Dropbox, Google Drive, Gmail y entre ellos la posibilidad de hacerlo desde la PC como se ve en la imagen.
- 34. Autor: Jimmy G. Catari Puita 34 Presentaciones en PowerPoint, Google Drive y Slideshare Una vez que se selecciona el archivo de presentación se muestra la imagen que se ve abajo, donde se observa el proceso de carga del PowerPoint, también hay algunos elementos importantes que se deben configurar antes de que la presentación sea oficialmente subida al sitio, para esto primero elegimos una categoría para nuestras presentaciones ya sea del área de la educación, tecnología, economía y finanzas, etc. Esto más que todo va relacionado al tipo de información que va a contener las presentaciones pues de esta manera se facilita su búsqueda. En la sección de “Description” damos algunos detalles de la presentación, en el siguiente cuadro de diálogo “Tags” ponemos el nombre con el cual queremos que nuestra presentación sea buscada en Internet desde cualquier navegador, nos aseguramos que el estado sea de carácter público y por último le damos en “Save & Continue” (guardar y continuar)
- 35. Autor: Jimmy G. Catari Puita 35 Presentaciones en PowerPoint, Google Drive y Slideshare una vez guardado los cambios nos muestra esta ventana con la presentación subida en nuestra cuenta en Slideshare, en el primer cuadro de diálogo se ve el título de la presentación, si se desea se lo puede cambiar, más abajo se muestran los íconos de algunas redes sociales, dependiendo en qué redes sociales tiene más participación puede seleccionar para que su diapositiva aparezca en su cuenta ya sea en Facebook, Twitter, LinkedIn, Google+ o enviarlo por correo electrónico y para finalizar está la opción para ver la presentación en Slideshare.
- 36. Autor: Jimmy G. Catari Puita 36 Presentaciones en PowerPoint, Google Drive y Slideshare Conclusión Las presentaciones juegan un papel muy importante en las actividades educacionales, por las características visuales que se las puede dar en su elaboración, de pende de cómo lo utilicemos aumentará la productividad en el proceso educativo en el cual participamos, enfatizamos en que a una presentación con diapositivas no se le da el mismo uso que a una fotocopia textual o proyectar un libro para leerlo, más al contrario debe ser ese soporte pedagógico que acompaña en el proceso comunicativo de una clase. Gracias al avance de la tecnología y las nuevas formas de comunicarse en tiempo real por medio de la red, es posible sacarle el máximo provecho a servicios gratuitos como: Google Drive, que permite a estudiantes y docentes trabajar en un mismo documento compartido, accediendo a este desde distintos lugares, de esta forma nos involucramos cada vez más en un nuevo entorno colaborativo donde desarrollamos habilidades vinculadas a las NTICs. Experimentando y conociendo una nueva forma de trabajo en equipo, sin olvidar que el conocimiento es para todos, si generamos novedades en educación las podemos compartir en las redes sociales, compartir lo que sabemos.