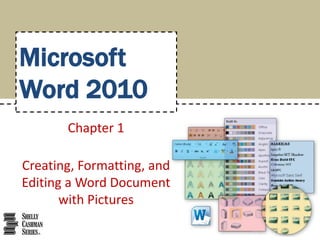
Word Chapter 1
- 1. Microsoft Word 2010 Chapter 1 Creating, Formatting, and Editing a Word Document with Pictures
- 2. Objectives • Enter text in a Word document • Check spelling as you type • Format paragraphs • Format text • Undo and redo commands or actions • Change theme colors Creating, Formatting, and Editing a Word Document with Pictures 2
- 3. Objectives • Insert digital pictures in a Word document • Format pictures • Add a page border • Correct errors and revise a document • Change document properties • Print a document Creating, Formatting, and Editing a Word Document with Pictures 3
- 4. Project – Flyer with Pictures Creating, Formatting, and Editing a Word Document with Pictures 4
- 5. General Project Guidelines • Choose the words for the text • Identify how to format various elements of the text • Find the appropriate graphical images(s) • Establish where to position and how to format the graphical image(s) • Determine whether the page needs enhancements such as border or spacing adjustments • Correct errors and revise the document as necessary • Determine the best method for distributing the document Creating, Formatting, and Editing a Word Document with Pictures 5
- 6. Entering Text • Type the text in the Word document • To move the insertion point to the beginning of the next line, press the ENTER key Creating, Formatting, and Editing a Word Document with Pictures 6
- 7. Displaying Formatting Marks • If the Home tab is not the active tab, click Home on the Ribbon to display the Home tab. • If it is not selected already, click the Show/Hide ¶ button (Home tab | Paragraph group) to display formatting marks on the screen Creating, Formatting, and Editing a Word Document with Pictures 7
- 8. Displaying Formatting Marks Creating, Formatting, and Editing a Word Document with Pictures 8
- 9. Wordwrap • Wordwrap allows you to type words in a paragraph continually without pressing the ENTER key at the end of each line Creating, Formatting, and Editing a Word Document with Pictures 9
- 10. Checking Spelling and Grammar as You Type • Type the misspelled text and then press the SPACEBAR so that a red wavy line appears below the misspelled word • Right-click the flagged word to display a shortcut menu that presents a list of suggested spelling corrections for the flagged word • Click the correct word on the shortcut menu Creating, Formatting, and Editing a Word Document with Pictures 10
- 11. Checking Spelling and Grammar as You Type Creating, Formatting, and Editing a Word Document with Pictures 11
- 12. Navigating a Document Creating, Formatting, and Editing a Word Document with Pictures 12
- 13. Centering a Paragraph • Click somewhere in the paragraph to be centered to position the insertion point in the paragraph to be formatted • Click the Center button (Home tab | Paragraph group) to center the paragraph containing the insertion point Creating, Formatting, and Editing a Word Document with Pictures 13
- 14. Selecting a Line • Move the mouse pointer to the left of the line to be selected until the mouse pointer changes to a right-pointing block arrow • Click the mouse to select the entire line to the right of the mouse pointer Creating, Formatting, and Editing a Word Document with Pictures 14
- 15. Changing the Font Size of Selected Text • With the text selected, click the Font Size box arrow (Home tab | Font group) to display the Font Size gallery • Point to the desired point size in the Font Size gallery to display a live preview of the selected text at the selected point size • Click the desired point size to change the font size of the selected text Creating, Formatting, and Editing a Word Document with Pictures 15
- 16. Changing the Font Size of Selected Text Creating, Formatting, and Editing a Word Document with Pictures 16
- 17. Changing the Font of Selected Text • With the text selected, click the Font box arrow (Home tab | Font group) to display the Font gallery • Scroll through the Font gallery, and then point to the desired font to display a live preview of the selected text in the selected font • Click the font to change the font of the selected text Creating, Formatting, and Editing a Word Document with Pictures 17
- 18. Changing the Font of Selected Text Creating, Formatting, and Editing a Word Document with Pictures 18
- 19. Changing the Case of Selected Text • With the text selected, click the Change Case button (Home tab | Font group) to display the Change Case gallery • Click the desired case in the Change Case gallery to change the case of the selected text Creating, Formatting, and Editing a Word Document with Pictures 19
- 20. Applying a Text Effect to Selected Text • With the text selected, click the Text Effects button (Home tab | Font group) to display the Text Effects gallery • Point to the desired text effect to display a live preview of the selected text in the selected text effect • Click the text effect to change the text effect of the selected text Creating, Formatting, and Editing a Word Document with Pictures 20
- 21. Applying a Text Effect to Selected Text Creating, Formatting, and Editing a Word Document with Pictures 21
- 22. Shading a Paragraph • Click somewhere in the paragraph to be shaded • Click the Shading button arrow (Home tab | Paragraph group) to display the Shading gallery • Point to the desired shading to display a live preview of the selected shading color • Click the shading color Creating, Formatting, and Editing a Word Document with Pictures 22
- 23. Shading a Paragraph Creating, Formatting, and Editing a Word Document with Pictures 23
- 24. Selecting Multiple Lines • Move the mouse pointer to the left of the first paragraph to be selected until the mouse pointer changes to a right-pointing block arrow • Drag downward to select all lines that will be formatted Creating, Formatting, and Editing a Word Document with Pictures 24
- 25. Bulleting a List of Paragraphs • Move the mouse pointer to the left of the first paragraph to be selected until the mouse pointer changes to a right-pointing block arrow • Drag downward until all paragraphs that will be formatted with a bullet character are selected • Click the Bullets button (Home tab | Paragraph group) to place a bullet character at the beginning of each selected paragraph Creating, Formatting, and Editing a Word Document with Pictures 25
- 26. Bulleting a List of Paragraphs Creating, Formatting, and Editing a Word Document with Pictures 26
- 27. Undoing and Redoing an Action • Click the Undo button on the Quick Access Toolbar to reverse your most recent action • Click the Redo button on the Quick Access Toolbar to reverse your most recent undo Creating, Formatting, and Editing a Word Document with Pictures 27
- 28. Italicizing Text • Click somewhere in the word to be italicized to position the insertion point in the word to be formatted • Click the Italic button (Home tab | Font group) to italicize the word containing the insertion point Creating, Formatting, and Editing a Word Document with Pictures 28
- 29. Coloring Text • With the insertion point in the word to format, click the Font Color button arrow (Home tab | Font group) to display the Font Color gallery • Point to the desired font color to display a live preview of the desired font color • Click the font color to change the color of the text Creating, Formatting, and Editing a Word Document with Pictures 29
- 30. Coloring Text Creating, Formatting, and Editing a Word Document with Pictures 30
- 31. Using the Mini Toolbar to Format Text • Select the text to format, and then move the mouse pointer into the transparent Mini toolbar, so that it changes to a bright toolbar Creating, Formatting, and Editing a Word Document with Pictures 31
- 32. Underlining Text • With the text selected, click the Underline button (Home tab | Font group) to underline the selected text Creating, Formatting, and Editing a Word Document with Pictures 32
- 33. Bolding Text • With the text selected, click the Bold button (Home tab | Font group) to bold the selected text Creating, Formatting, and Editing a Word Document with Pictures 33
- 34. Changing Theme Colors • Click the Change Styles button (Home tab | Styles group) to display the Change Styles menu • Point to Colors on the Change Styles menu to display the Colors gallery • Click the desired theme color to change the document theme colors Creating, Formatting, and Editing a Word Document with Pictures 34
- 35. Changing Theme Colors Creating, Formatting, and Editing a Word Document with Pictures 35
- 36. Inserting a Picture • Position the insertion point where you want to insert the picture • Click Insert on the Ribbon to display the Insert tab • Navigate to the picture location • Select the picture you wish to insert • Click the Insert button (Insert Picture dialog box) to insert the picture at the location of the insertion point in the document Creating, Formatting, and Editing a Word Document with Pictures 36
- 37. Inserting a Picture Creating, Formatting, and Editing a Word Document with Pictures 37
- 38. Zooming the Document • Click the Zoom Out or Zoom In button as many times as necessary Creating, Formatting, and Editing a Word Document with Pictures 38
- 39. Resizing a Graphic • Drag one of the sizing handles to increase or decrease the size of the graphic Creating, Formatting, and Editing a Word Document with Pictures 39
- 40. Resizing a Graphic by Entering Exact Measurements • With the graphic selected, click the Shape Height box (Picture Tools Format tab | Size group) to select the contents in the box and then type the desired height • Click the Shape Width box to select the contents in the box, type the desired width, and then click the picture to apply the settings Creating, Formatting, and Editing a Word Document with Pictures 40
- 41. Resizing a Graphic by Entering Exact Measurements Creating, Formatting, and Editing a Word Document with Pictures 41
- 42. Applying a Picture Style • With the picture selected, click the desired picture style in the Picture Styles gallery (Picture Tools Format tab | Picture Styles group). Click the More button to display additional picture styles Creating, Formatting, and Editing a Word Document with Pictures 42
- 43. Applying Picture Effects • Click the Picture Effects button (Picture Tools Format tab | Picture Styles group) to display the Picture Effects menu • Point to the desired picture effect type • Click the desired picture effect in the gallery to apply the selected picture effect Creating, Formatting, and Editing a Word Document with Pictures 43
- 44. Applying Picture Effects Creating, Formatting, and Editing a Word Document with Pictures 44
- 45. Viewing One Page • Click View on the Ribbon to display the View tab • Click the One Page button (View tab | Zoom group) to display the entire page in the document window as large as possible Creating, Formatting, and Editing a Word Document with Pictures 45
- 46. Adding a Page Border • Click Page Layout on the Ribbon to display the Page Layout tab • Click the Page Borders button (Page Layout tab | Page Background group) to display the Borders and Shading dialog box Creating, Formatting, and Editing a Word Document with Pictures 46
- 47. Changing Spacing Before and After a Paragraph • Click Page Layout on the Ribbon to display the Page Layout tab • Position the insertion point in the paragraph to be adjusted • Change the values in the Spacing Before and Spacing After boxes Creating, Formatting, and Editing a Word Document with Pictures 47
- 48. Changing Spacing Before and After a Paragraph Creating, Formatting, and Editing a Word Document with Pictures 48
- 49. Deleting Text • Select the text to be deleted • With the text selected, press the DELETE key to delete the selected text Creating, Formatting, and Editing a Word Document with Pictures 49
- 50. Moving Text • Select the text to be moved • With the mouse pointer in the selected text, press and hold down the mouse button, which displays a dotted insertion point and a small dotted box with the mouse pointer • Drag the dotted insertion point to the location where the selected text is to be moved • Release the mouse button to move the selected text to the location of the dotted insertion point Creating, Formatting, and Editing a Word Document with Pictures 50
- 51. Moving Text Creating, Formatting, and Editing a Word Document with Pictures 51
- 52. Changing Document Properties • Click File on the Ribbon to open the Backstage view • If necessary, click the Info tab to display the Info gallery • Click the Properties button in the right pane of the Info gallery to display the Properties menu • Click Show Document Panel on the Properties menu to close the Backstage view and display the Document Information Panel in the Word document window Creating, Formatting, and Editing a Word Document with Pictures 52
- 53. Changing Document Properties • Type the properties in the respective text boxes • Click the Close the Document Information Panel button so that the Document Information Panel no longer is displayed Creating, Formatting, and Editing a Word Document with Pictures 53
- 54. Printing a Document • Click File on the Ribbon to open the Backstage view • Click the Print tab in the Backstage view to display the Print gallery • Verify the printer name that appears on the Printer Status button will print a hard copy of the document. If necessary, click the Printer Status button to display a list of available printer options and then click the desired printer to change the currently selected printer Creating, Formatting, and Editing a Word Document with Pictures 54
- 55. Printing a Document Creating, Formatting, and Editing a Word Document with Pictures 55
- 56. Chapter Summary • Enter text in a Word document • Check spelling as you type • Format paragraphs • Format text • Undo and redo commands or actions • Change theme colors Creating, Formatting, and Editing a Word Document with Pictures 56
- 57. Chapter Summary • Insert digital pictures in a Word document • Format pictures • Add a page border • Correct errors and revise a document • Change document properties • Print a document Creating, Formatting, and Editing a Word Document with Pictures 57
- 58. Microsoft Word 2010 Chapter 1 Complete