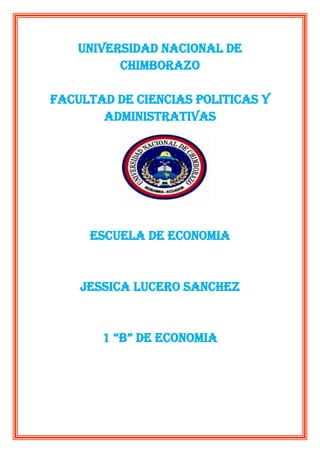
Excel
- 1. UNIVERSIDAD NACIONAL DE CHIMBORAZO<br />FACULTAD DE CIENCIAS POLITICAS Y <br />ADMINISTRATIVAS<br />1739265212090<br />ESCUELA DE ECONOMIA<br />JESSICA LUCERO SANCHEZ<br />1 “B” DE ECONOMIA<br />PANTALLA PRINCIPAL DE EXEL Y SUS ELEMENTOS <br />La pantalla de Excel está compuesta por las siguientes partes:<br />Botón de Office. (Nueva característica de Excel 2007)<br />Barra de Inicio Rápido. (Nueva característica de Excel 2007)<br />Barra de Título de la ventana que muestra el nombre del libro abierto.<br />Botones para minimizar, maximizar y cerrar Excel y el documento.<br />Botón de ayuda.<br />Barra de menús.<br />Barras de Herramientas agrupadas por menú. (Nueva característica de Excel 2007)<br />Celda activa.<br />Asistente para funciones.<br />Columnas de la hoja.<br />Filas de la hoja.<br />Celdas de trabajo.<br />Botones de desplazamiento.<br />Hojas del libro.<br />Barra de Estado.<br />Barra de desplazamiento vertical.<br />Barra de desplazamiento horizontal.<br />Zoom del documento.<br />Vista del documento.<br />Hojas del libro.<br />Barra de desplazamiento horizontal que permite desplazar el contenido de de forma lateral.<br />Zoom sobre la hoja. (Nueva característica de Excel 2007)<br />Controles para cambiar la vista de la hoja.<br />Barra de estado.<br />MANIPULACION DE CELDAS EN EXCEL<br />453390128270<br /> Manipulando celdas <br />Vamos a ver las diferentes técnicas disponibles a la hora de mover o desplazar celdas dentro de una hoja de cálculo para utilizar la más adecuada según la operación a realizar. <br />Mover celdas utilizando el Portapapeles <br />La operación de mover desplaza una celda o rango de celdas a otra posición. Cuando utilizamos el portapapeles entran en juego dos operaciones Cortar y Pegar. La operación de Cortar desplazará las celdas seleccionadas al portapapeles de Windows y Pegar copia la información del portapapeles a donde nos encontramos situados.<br />right0Para mover unas celdas a otra posición, sigue los siguientes pasos: <br />Seleccionar las celdas a mover. <br />Seleccionar la pestaña Inicio y hacer clic en el botón Cortar.<br />O bien, utiliza la combinación de teclado CTRL + X. <br />Observa como aparece una línea de marca alrededor de las celdas cortadas indicándonos la información situada en el portapapeles. <br /> <br />A continuación seleccionar las celdas donde quieres que se sitúen las celdas cortadas (no hace falta seleccionar el rango completo sobre el que se va a pegar, ya que si se selecciona una única celda, Excel extiende el área de pegado para ajustarlo al tamaño y la forma del área cortada. La celda seleccionada será la esquina superior izquierda del área pegada). <br />Seleccionar la pestaña Inicio y haz clic en el botón Pegar. <br />O bien, utiliza la combinación de teclado CTRL + V. <br />Cuidado, ya que al pegar unas celdas sobre otras no vacías, se borrará el contenido de éstas últimas, no podemos utilizar el pegado especial visto en el tema anterior. <br />Tampoco se modifican las referencias relativas que se encuentran en la fórmula asociada a la celda que movemos.<br /> <br />Mover celdas utilizando el ratón <br />Para desplazar un rango de celdas a otra posición dentro de la misma hoja, sin utilizar el portapapeles, seguir los siguientes pasos: <br />Seleccionar las celdas a mover. <br />Situarse sobre un borde de la selección. <br />El puntero del ratón se convertirá en una flecha blanca apuntando hacia la izquierda y una cruz de 4 puntas, tal como esto: . <br />Pulsar el botón del ratón y manteniéndolo pulsado, arrastrarlo hasta donde quieres mover el rango. <br />Observa como aparece un recuadro que nos indica dónde se situará el rango en caso de soltar el botón del ratón. <br />Suelta el botón del ratón cuando hayas llegado a donde quieres dejar las celdas. <br /> <br />Si queremos mover algún rango de celdas a otra hoja seguiremos los siguientes pasos:<br />Seleccionar las celdas a mover. <br />Situarse sobre un borde de la selección. <br />El puntero del ratón se convertirá en una flecha blanca apuntando hacia la izquierda y una cruz de 4 puntas, tal como esto: . <br />Pulsar el botón del ratón y sin soltarlo pulsar la tecla ALT, después pasar el puntero del ratón sobre la pestaña de la hoja a la cual quieras mover el rango de celdas que hayas seleccionado, verás que esta hoja pasa a ser la hoja activa.<br />Una vez situado en la hoja deseada soltar la tecla ALT.Después, soltar el puntero del ratón una vez situado en el lugar donde quieres dejar las celdas.<br />Dar formato a hojas de cálculo y datos<br />Utilice estas funciones de formato para mostrar los datos de manera eficaz.<br /> <br />Dar formato al texto y a los caracteres individuales: Para resaltar el texto, puede aplicar formato a todo el texto de una celda o a los caracteres seleccionados. Seleccione los caracteres a los que desea aplicar formato y, a continuación, haga clic en la barra de herramientas (barra de herramientas: barra con botones y opciones que se utilizan para ejecutar comandos. Para mostrar una barra de herramientas, haga clic en Personalizar en el menú Herramientas y, a continuación, haga clic en la ficha Barras de herramientas.) Formato.<br /> <br />Girar texto y bordes<br />Los datos de una columna suelen ocupar poco espacio mientras que el rótulo de la columna es más ancho. En lugar de crear columnas innecesariamente anchas o rótulos abreviados, puede girar el texto y aplicar bordes que estén girados los mismos grados que el texto.<br /> <br />Agregar bordes, colores y tramas<br />Para distinguir entre los diferentes tipos de información de una hoja de cálculo, puede aplicar bordes a las celdas, sombrear celdas con un color de fondo o sombrear celdas con una trama con color.<br /> <br />Formatos de número<br />Puede utilizar los formatos de número para cambiar el aspecto de los números, incluidas las fechas y las horas, sin que cambie el número. El formato de número no afecta al valor real de la celda que Microsoft Excel utiliza para realizar los cálculos. El valor real se muestra en la barra de fórmulas (barra de fórmulas: barra de la parte superior de la ventana de Excel que se utiliza para escribir o editar valores o fórmulas en celdas o gráficos. Muestra la fórmula o el valor constante almacenado en la celda activa.).<br /> <br />Formato de número General<br />El formato de número General es el formato predeterminado. En la mayoría de los casos, los números a los que se aplica el formato General se muestran tal como se escriben. Sin embargo, si la celda no es suficientemente ancha para mostrar todo el número, el formato General redondea los números con posiciones decimales y utiliza la notación científica para números grandes.<br /> <br />Formatos de número integrados<br />Excel contiene numerosos formatos de número integrados. Para obtener una lista de ellos, haga clic en Celdas en el menú Formato y después en la ficha Número. La categoría Especial incluye formatos para códigos postales y números telefónicos. Las opciones de cada categoría aparecen a la derecha de la lista Categoría. Los formatos aparecen en categorías a la izquierda, que incluyen Contabilidad, Fecha, Hora, Fracción, Científica y Texto.<br /> <br />Formato de celdas y listas<br />Aplicar un autoformato a un rango o una lista: Para aplicar formato a toda una lista (lista: serie de filas que contienen datos relacionados o serie de filas que designa para que funcionen como hojas de datos mediante el comando Crear lista.) u otro rango que tenga elementos distintos, por ejemplo, rótulos de columna y fila, totales generales y datos de detalle, puede aplicar un autoformato. Este diseño utiliza formatos distintos para los diversos elementos del rango o de la lista.<br /> <br />Crear y aplicar un estilo<br />Para aplicar varios formatos en un solo paso y estar seguro de que las celdas tienen un formato coherente, puede aplicar un estilo (estilo: combinación de características de formato, como fuente, tamaño de fuente y sangría, que se nombra y almacena como un conjunto. Cuando aplique un estilo, todas las instrucciones de formato de ese estilo se aplican al mismo tiempo.) a las celdas. Microsoft Excel incluye estilos que puede utilizar para aplicar formato a los números como monedas, porcentajes o con puntos para separar los millares. Puede crear estilos propios para aplicar una fuente y un tamaño de fuente, formatos de números, bordes de celdas y sombreado, así como para proteger las celdas de cambios. Si los datos están en un esquema, puede aplicar un estilo a cada nivel del esquema.<br /> <br />Copiar formatos de una celda o un rango a otro:<br />Si ya ha aplicado formato a algunas celdas de una hoja de cálculo, puede utilizar el botón <br />Copiar formato para copiar el formato en otras celdas.<br />Extender automáticamente formatos: Cuando esta opción está activada, el formato se extiende automáticamente al introducir filas al final de un rango al que ya ha aplicado formato. Puede activar o desactivar el formato automático.<br /> <br />Aplicar formato a celdas basándose en condiciones específicas<br />Puede supervisar los resultados de las fórmulas u otros valores de celdas mediante la aplicación de formatos condicionales (formato condicional: formato (por ejemplo, un sombreado de celda o un color de fuente) que Excel aplica automáticamente a las celdas si la condición que se especifica es cierta.). Por ejemplo, puede aplicar color de texto verde a la celda si las ventas sobrepasan las previsiones y un sombreado de color rojo si son menores que las previsiones.<br />Cuando cambian las condiciones: Si el valor de la celda cambia y ya no cumple la condición especificada, Microsoft Excel borra el formato de la celda pero deja aplicada la condición de modo que se aplique de nuevo el formato cuando la condición se cumpla.<br />