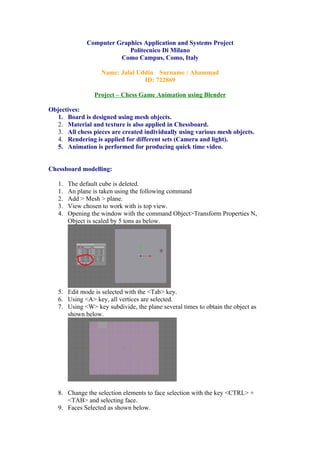
Animation Chess Game
- 1. Computer Graphics Application and Systems Project Politecnico Di Milano Como Campus, Como, Italy Name: Jalal Uddin Surname : Ahammad ID: 722869 Project – Chess Game Animation using Blender Objectives: 1. Board is designed using mesh objects. 2. Material and texture is also applied in Chessboard. 3. All chess pieces are created individually using various mesh objects. 4. Rendering is applied for different sets (Camera and light). 5. Animation is performed for producing quick time video. Chessboard modelling: 1. The default cube is deleted. 1. An plane is taken using the following command 2. Add > Mesh > plane. 3. View chosen to work with is top view. 4. Opening the window with the command Object>Transform Properties N, Object is scaled by 5 tons as below. 5. Edit mode is selected with the <Tab> key. 6. Using <A> key, all vertices are selected. 7. Using <W> key subdivide, the plane several times to obtain the object as shown below. 8. Change the selection elements to face selection with the key <CTRL> + <TAB> and selecting face. 9. Faces Selected as shown below.
- 2. 10. Hitting <P> key the selected faces are separated using separate command from the pop-up menu. 11. The board is now separated in two parts as shown below. 12. Two separate objects can be toggled in object mode as below. 13. With the object above selected, the material is set with the colour black as below. 14. The object obtained is something like below:
- 3. 15. The other object is also selected and set the material with white colour. 16. The object is made as below using extrude function. For precise extrude, <CTRL> key is used. 17. Lamp is set and camera is placed to get the rendered image as below. Chess Pieces Modelling: Making Chess Pawn: 1. The default cube is deleted. 2. An UVSphere is taken using the following command Add > Mesh > UVsphere. 3. View chosen to work with is front view. 4. "Subsurf" option under “Modifiers” tab is selcted and set levels to 2 and renders levels to 3.
- 4. 5. Pressing <A>, all vertices are deselected. Vertices are selected as showing below pressing <B>. 6. Selected vertices are deleted by pressing <D> key. 7. Vertices are selected as shown in the image. 8. Extrude tool is used to make the shape something like the image below. 9. <S> key is used to scale selected vertices as shown below.
- 5. 10. Extrude is used to get the object like below. 11. The step 10 is repeated again. 12. Scaling is performed. 13. Lowest ring of vertices are selected and extruded down.
- 6. 14. Faces are cut using the command <Ctrl> + <R> and <LMB> click. 15. Repeat previous process to get the following. 16. Select vertices like on image below. 17. Scale to get something like this: 18. Select vertices like on image below.
- 7. 19. Scaling is performed to get this: 20. Select vertices like on previous image and scale to get this: 21. Repeat previous process to get this: 22. A little extrude is done and scaled it down to zero. 23. Pawn is made smooth with the command "Set Smooth" button under "Link and Materials" tab. 24. Lower portion is scaled to fix the proportions.
- 8. 25. Material tab is selected and the colour of the object is set as shown below. 28. Light source in the scene is put and the camera is positioned. 29. Rendering is performed using the key <F12> which yield something below. Other chess pieces: The remaining chess pieces are also made using the same technique used for creating pawn. The rendered images for knight, bishop, queen and rook are shown below.
- 9. Chess peices Animation 1. The initial instance for the first frame is set as below. 2. Camera is set so that the animation can be seen from top angle view. 2. The location of the object (White Bishop) is set pressing <I> key and then loc command. 3. In 6th frame, the object “Pawn” is placed forward as below. 4. Step 2 is repeated. 5. In frame 13, Black Bishop is moved forward as below. 6. Step 2 is repeated. 7. In frame 18, White Bishop is moved forward as below.
- 10. 8. Step 2 is repeated. 9. Similarly several moves are done and set the location and rotation. 10. In frame 50, the final move of Knight and Queen is set as below. 11. Scene panel (F10) is selected and Start and end frame are set to 1 and 50 respectively since the default end frame is 250 but we make the animation with 50 frames only. 12. Preview button is chosen. 13. File type is chosen as Quick time and 8 frames/ second is set. 14. Output folder is also chosen as default one which is c:/tmp. N.B. Animated video file as well as blender file is included in CD.
- 11. Conclusion: The animation is done with a few moves to give the flavour of a complete game simulation. Moreover, few steps of the project are shown to make the document precise and short. However, it is possible to provide the complete tutorial in order to clarify the project work. It may be concluded that this project can lead to a complete 3D Chess Game.