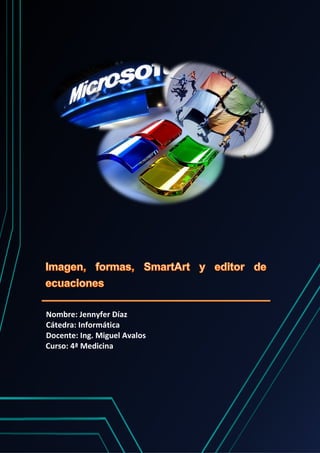
Imagen, formas, smart art y editor de ecuaciones
- 1. Nombre: Jennyfer Díaz Cátedra: Informática Docente: Ing. Miguel Avalos Curso: 4ª Medicina Imagen, formas, SmartArt y editor de ecuaciones Página 1
- 2. Contenido IMAGEN ......................................................................................................................................... 3 MODIFICAR UNA IMAGEN ............................................................................................................. 4 Cambiar la posición o tamaño de la imagen ............................................................................. 4 Modificar el formato de la Imagen ........................................................................................... 4 Cuadro de diálogo Formato de imagen..................................................................................... 6 Editar el contenido de la Imagen .............................................................................................. 7 Formas ........................................................................................................................................... 8 SmartArt ...................................................................................................................................... 10 Crear un organigrama ............................................................................................................. 11 Crear un organigrama con imágenes ...................................................................................... 12 Agregar o eliminar cuadros en un organigrama...................................................................... 13 Agregar un cuadro ............................................................................................................... 13 Eliminar un cuadro .............................................................................................................. 13 Cambiar una línea sólida por una línea de puntos .................................................................. 14 Cambiar el diseño de dependencia del organigrama.............................................................. 14 Cambiar los colores de organigrama....................................................................................... 15 Cambiar el color de fondo de un cuadro del organigrama ..................................................... 16 E d i t o r de e c u ac i o n es .......................................................................................................... 16 Escribir una ecuación .............................................................................................................. 20 Imagen, formas, SmartArt y editor de ecuaciones Página 2
- 3. IMAGEN Consiste en incluir en el interior de un documento el contenido de un archivo gráfico. En el caso de las imágenes, Word proporciona un submenú dentro del menú Insertar, con las distintas opciones disponibles para este tipo de archivos. Dependiendo del objetivo buscado, se deberá usar una opción u otra: Imágenes prediseñadas si se desea incluir alguna de las imágenes que Word proporciona en la llamada Galería de imágenes. Sólo hay que seleccionar esta opción y hacer doble clic sobre la imagen que se quiera incluir. Desde archivo cuando se desee incluir una imagen creada con otro programa (o digitalizada) que se encuentre guardada en cualquier unidad de disco. SmartArt inserta gráficos más complejos como diagrama de Venn y organigramas Autoformas sirve para incluir cierto tipo de dibujos prediseñados en Word. Gráfico cuando se desea incluir un gráfico que represente datos numéricos. WordArt permite incluir texto con un diseño muy llamativo, con posibilidades de tres dimensiones y sombreados. Imagen, formas, SmartArt y editor de ecuaciones Página 3
- 4. MODIFICAR UNA IMAGEN Se pueden llevar a cabo tres operaciones principales: cambiar el tamaño (y posición) de la imagen, modificar su formato y modificar su contenido. Cambiar la posición o tamaño de la imagen Cuando se hace clic encima de una imagen, aparecerán unos puntos de control alrededor de la misma y una nueva barra de herramientas, llamada Imagen. Estos puntos, llamados selectores o gestores de tamaño, permitirán modificar el tamaño de la imagen, del siguiente modo: Seleccionar la imagen Si se arrastra uno de los selectores hacia el centro de la imagen, se reduce su tamaño, mientras que si se arrastra hacia el exterior de la imagen, se aumentara el tamaño de la misma. Si se utilizan los selectores centrales, se modificará sólo el alto o el ancho de la imagen (la imagen se deformará). Si se arrastra el selector de una de las esquinas se modificará tanto el alto como el ancho proporcionalmente. Si se arrastra la imagen desde su centro (en lugar de utilizar uno de los selectores), se moverá la imagen a otra posición. Modificar el formato de la Imagen En la barra de herramientas Imagen, Word proporciona una serie de botones que permiten modificar el formato y apariencia de la imagen. Sus funciones se exponen en la siguiente tabla: Imagen, formas, SmartArt y editor de ecuaciones Página 4
- 5. Para que una imagen quede detrás de un texto, habrá que seguir los siguientes pasos: Seleccionar la imagen. Hacer clic en el icono Transparente del comando Ajuste de texto. Hacer clic en el icono Detrás de texto del comando Ajuste de texto 1. Para agregar o cambiar una combinación integrada de efectos, elija Preestablecidos y, a continuación, clic en el efecto que se desee. 2. Para personalizar el efecto integrado, clic en Opciones 3D y, a continuación, ajustar las opciones que se deseen. 3. Para agregar o cambiar una sombra, elegir Sombra y, a continuación, clic en la sombra que desee. Para personalizar la sombra, clic en Opciones de sombra y, a continuación, ajustar las opciones que se deseen. 4. Para agregar o cambiar un reflejo, elegir Reflejos y, a continuación, clic en la variación de reflejo que se desee. Para personalizar el reflejo, Clic en Opciones de reflejos y, a continuación, ajuste las opciones que desee. Imagen, formas, SmartArt y editor de ecuaciones Página 5
- 6. 5. Para agregar o cambiar un iluminado, elegir Iluminado y, a continuación, clic en la variación de iluminado que se desee. ara personalizar los colores del iluminado, Clic en Más colores de iluminado y elegir el color que desee. Para cambiar a un color que no esté en los colores para temas, clic en Más colores y, a continuación, clic en el color que se desee en la ficha Estándar o mezclar su propio color en la ficha Personalizado. Los colores personalizados y los colores de la ficha Estándar no se actualizarán si posteriormente se realizan cambios en el tema del documento. Para personalizar la variación de iluminado, Clic en Opciones de iluminado y, a continuación, ajuste las opciones que desee. 6. Para agregar o cambiar un borde suave, elegir Bordes suaves y, a continuación, clic en el tamaño del borde suave que desee. Para personalizar los bordes suaves, clic en Opciones de bordes suaves y, a continuación, ajustar las opciones que se deseen. 7. Para agregar o cambiar un borde, elegir Bisel y, a continuación, clic en el bisel que se desee. Para personalizar el bisel, clic en Opciones 3D y, a continuación, ajustar las opciones que se deseen. Para agregar o cambiar un giro 3D, elegir Giro 3D y, a continuación, clic en el giro que desee. Para personalizar el giro, clic en Opciones de giro 3D y, a continuación, ajustar las opciones que se deseen. Cuadro de diálogo Formato de imagen Este cuadro de diálogo se activa seleccionado la imagen y clic sobre el iniciador de cuadro de diálogo del grupo Estilos de imagen de la ficha Formato de Imagen. Mediante los distintos comandos de este cuadro de diálogo se pueden controlar todas las características de las imágenes. Imagen, formas, SmartArt y editor de ecuaciones Página 6
- 7. Editar el contenido de la Imagen Se podrán editar las imágenes (dibujos) que no sean mapa de bits (imagen creada con una serie de puntos pequeños, como un trozo de papel milimetrado donde se han rellenado algunos cuadros para crear formas y líneas. cuando se almacenan como archivos, suelen tener extensión .bmp, también pueden ser jpg o .gif. Para saber la extensión de una imagen habrá que mantener el puntero del ratón sobre el indicador del desplegable hasta que aparezca la etiqueta de sus propiedades. Imagen, formas, SmartArt y editor de ecuaciones Página 7
- 8. Editar el contenido de la imagen significa cambiar el dibujo en sí. Para llevar a cabo esta operación, habrá que hacer clic con el botón derecho sobre la imagen y seleccionar el comando Modificar imagen. Word mostrará el siguiente mensaje Formas Las autoformas son dibujos predeterminados de Word. 1. Clic en el lugar del documento donde desea crear el dibujo. 2. En la ficha Insertar, en el grupo Ilustraciones, clic en Formas. 3. Puede realizar cualquiera de estas acciones en la ficha Formato, que aparece tras insertar una forma de dibujo: Imagen, formas, SmartArt y editor de ecuaciones Página 8
- 9. Insertar una forma. En el grupo Insertar formas de la ficha Formato, clic en una forma y, a continuación, clic en cualquier parte del documento. Cambiar una forma. clic en la forma que desee cambiar. En el grupo Insertar formas de la ficha Formato, clic en Editar forma, elija Cambiar forma y, a continuación, elegir una forma diferente. Agregar texto a una forma. clic en la forma en la que desee el texto y, a continuación, escribir. Agrupar formas seleccionadas. Seleccionar varias formas al mismo tiempo presionando CTRL en el teclado y haciendo clic en cada forma que desee incluir en el grupo. En la ficha Formato, en el grupo Organizar, clic en Agrupar para que todas las formas se consideren como un solo objeto. Dibujar en el documento. En el grupo Insertar formas de la ficha Formato, expandir las opciones de formas haciendo clic en la flecha. En Líneas, clic en Forma libre o A mano alzada. Ajustar el tamaño de las formas. Seleccionar la forma o las formas cuyo tamaño desee cambiar. En el grupo Tamaño de la ficha Formato, clic en las flechas o escriba dimensiones nuevas en los cuadros Alto y Ancho. Aplicar un estilo a una forma. En el grupo Estilos de forma, colocar el puntero sobre un estilo para ver el aspecto que tendrá la forma cuando le aplique dicho estilo. clic en el estilo para aplicarlo. O bien, clic en Relleno de forma o en Contorno de forma y seleccionar las opciones que desee usar. Imagen, formas, SmartArt y editor de ecuaciones Página 9
- 10. Si se desea aplicar un color y un degradado que no están disponibles en el grupo Estilos de forma, mediante el iniciador de cuadro de diálogo se abre Formato de forma, desde el comando Relleno se pueden realizar configuraciones personalizadas de degradado. Agregar diagramas de flujo con conectores. Antes de crear un diagrama de flujo, agregar un lienzo de dibujo. Para ello, Clic en la pestaña Insertar, elija Formas en el grupo Ilustraciones y, a continuación, clic enNuevo lienzo de dibujo. En el grupo Insertar formas de la ficha Formato, clic en una forma de diagrama. En Líneas, elegir un conector como el Conector curvado de flecha. Usar sombras y efectos tridimensionales (3D) para agregar atractivo a las formas del dibujo. En el grupoEstilos de forma de la ficha Formato, clic en Efectos de formas y elegir un efecto. Alinear los objetos en el lienzo. Para alinear los objetos, mantener presionada la tecla CTRL mientras se seleccionan los objetos que desea alinear. En el grupo Organizar, clic en Alinear para elegir el tipo de alineación entre diversos comandos de alineación. SmartArt Si se desea ilustrar las relaciones jerárquicas de una empresa, se puede crear un elemento gráfico SmartArt que use un diseño de organigrama, como por ejemplo Organigrama. Imagen, formas, SmartArt y editor de ecuaciones Página 10
- 11. Un organigrama representa gráficamente la estructura administrativa de una organización, como los jefes de departamentos y los empleados de una compañía Cuando se agrega un cuadro de asistente a un diseño de organigrama, por ejemplo un Organigrama, una viñeta con una línea adjunta indica el cuadro del asistente en el panel de texto. Aunque se puede utilizar otros diseños jerárquicos para crear un organigrama, el cuadro de asistente y los diseños colgantes solo están disponibles con los diseños de organigrama. Crear un organigrama 1. En el documento, presentación, hoja de cálculo o mensaje de correo electrónico, ir a la ficha Insertar en el grupo Ilustraciones y clic en SmartArt. 2. En la galería Elegir un gráfico SmartArt, clic en Jerarquía, Clic en un diseño de organigrama (por ejemplo,Organigrama) y, a continuación, en Aceptar. 3. Para escribir el texto, seguir uno de los procedimientos siguientes: Clic en un cuadro en el elemento gráfico SmartArt y luego escribir el texto. Imagen, formas, SmartArt y editor de ecuaciones Página 11
- 12. Clic en [Texto] en el panel de texto y, a continuación, escribir el texto. Copie texto desde otra ubicación o programa, Clic en [Texto] en el panel de texto y, a continuación, pegue el texto. Crear un organigrama con imágenes 1. En la ficha Insertar en el grupo Ilustraciones, clic en SmartArt. 2. En la galería Elegir un gráfico SmartArt, clic en Jerarquía y, a continuación, doble clic en Organigrama con imágenes. 3. Para agregar una imagen, en el cuadro en el que se desee agregarla, clic en el icono de la imagen, ubicar la carpeta que contiene la imagen que desea usar, clic en el archivo de imagen y a continuación clic en Insertar. 4. Para escribir el texto, siga uno de estos procedimientos: Clic en un cuadro en el elemento gráfico SmartArt y luego escribir el texto. Clic en [Texto] en el panel de texto y a continuación, escribir el texto. Copiar texto desde otro lugar o programa. Clic en [Texto] en el panel de texto y luego pegue el texto. Imagen, formas, SmartArt y editor de ecuaciones Página 12
- 13. Agregar o eliminar cuadros en un organigrama Agregar un cuadro 1. Clic en el elemento gráfico SmartArt al que desea agregar un cuadro. 2. Clic en el cuadro existente que esté más cerca del lugar donde se desea agregar el nuevo cuadro. 3. En Herramientas de SmartArt en la ficha Diseño del grupo Crear gráfico, Clic en la flecha que hay enAgregar forma y luego seguir uno de los procedimientos siguientes: Para insertar un cuadro al mismo nivel que el cuadro seleccionado pero después, Clic en Agregar forma detrás. Para insertar un cuadro al mismo nivel que el cuadro seleccionado pero antes, Clic en Agregar forma delante. Para insertar un cuadro encima del cuadro seleccionado, Clic en Agregar forma encima. Para insertar un cuadro un nivel por debajo del cuadro seleccionado, Clic en Agregar forma debajo. Para agregar un asistente de cuadro, Clic en Agregar asistente. Eliminar un cuadro Para eliminar un cuadro, Clic en el borde del cuadro que se desea eliminar y a continuación presionar SUPRIMIR. Imagen, formas, SmartArt y editor de ecuaciones Página 13
- 14. Cambiar una línea sólida por una línea de puntos Para mostrar una relación jerárquica ocasional entre dos cuadros, cambie el estilo de la línea entre los dos cuadros por una línea de puntos. 1. Clic en el elemento gráfico SmartArt cuya línea se desea cambiar. 2. Clic con el botón secundario en la línea y a continuación Clic en Formato de forma en el menú contextual. 3. Clic en Estilo de línea y luego seleccionar el Tipo de guión que se desee. Cambiar el diseño de dependencia del organigrama Un diseño de dependencia afecta al diseño de todos los cuadros debajo del cuadro seleccionado. 1. Clic en el cuadro del organigrama al que se desee aplicar un diseño de dependencia. 2. En Herramientas de SmartArt en la ficha Diseño del grupo Crear gráfico, Clic en Diseño y a continuación seguir uno de estos procedimientos: Para centrar todos los cuadros por debajo del cuadro seleccionado, Clic en Estándar. Para centrar el cuadro seleccionado encima de los cuadros que hay debajo y organizar los cuadros que hay debajo horizontalmente con dos cuadros en cada fila, Clic en Ambos. Imagen, formas, SmartArt y editor de ecuaciones Página 14
- 15. Para disponer el cuadro seleccionado a la derecha de los cuadros que hay debajo y alinear a la izquierda los cuadros que hay debajo verticalmente, Clic en Dependientes a la izquierda. Para disponer el cuadro seleccionado a la izquierda de los cuadros que hay debajo y alinear a la derecha los cuadros que hay debajo verticalmente, Clic en Dependientes a la derecha. Cambiar los colores de organigrama Puede aplicar combinaciones de colores derivadas de los a los cuadros del elemento gráfico SmartArt. 1. Clic en el elemento gráfico SmartArt cuyo color desea cambiar. 2. En Herramientas de SmartArt en la ficha Diseño del grupo Estilos SmartArt, Clic en Cambiar colores. Imagen, formas, SmartArt y editor de ecuaciones Página 15
- 16. Cambiar el color de fondo de un cuadro del organigrama 1. Clic con el botón secundario en el borde de un cuadro y a continuación Clic en Formato de forma en el menú contextual. 2. Clic en el panel Relleno y luego en Relleno sólido. 3. Clic en Color y luego en el color que se desee. 4. Para especificar cuánto se puede ver a través del color de fondo, mueva el control deslizante Transparencia o escribir un número en el cuadro situado junto a dicho control. El porcentaje de transparencia puede oscilar entre 0% (completamente opaco, el valor predeterminado) y 100% (completamente transparente). Editor de ecuaciones Si crea documentos de Office que impliquen el uso de expresiones matemáticas, encontrará que el poco conocido programa Microsoft Editor de ecuaciones particularmente útil para dar formato a las ecuaciones de sus documentos. Puede insertar ecuaciones en Word, Excel, PowerPoint, Outlook (en el cuadro de texto grande de un elemento abierto en un formulario) o Access (en un campo de tipo Objeto OLE). Para introducir una ecuación, realice el procedimiento siguiente: Imagen, formas, SmartArt y editor de ecuaciones Página 16
- 17. 1. En el menú Insertar, haga clic en Objeto. 2. En el cuadro de diálogo Insertar objeto, haga clic en la opción Crear nuevo y, a continuación, en Microsoft Editor de ecuaciones 3.0. Si no está disponible Microsoft Editor de ecuaciones, puede que sea necesario instalarlo. El Editor de ecuaciones insertará en el documento un área de trabajo en blanco y en la ventana del programa de Office aparecerán la barra de herramientas y los menús del Editor de ecuaciones. La ecuación insertada es un objeto incrustado creado por el programa Editor de ecuaciones. En el ejemplo anterior se ve un objeto Ecuación incrustado en un documento de Word. 1. Para introducir números o variables, sólo es necesario escribirlos con el teclado, como por ejemplo la y escrita para comenzar la siguiente ecuación de ejemplo: 2. Para introducir un operador matemático que aparezca en el teclado, como los signos más (+), menos (–) o igual (=), puede escribirlos directamente. Por ejemplo, podría agregar un signo igual a la ecuación de ejemplo, como puede observar: Imagen, formas, SmartArt y editor de ecuaciones Página 17
- 18. 3. Para introducir un operador o símbolo que no aparezca en el teclado, haga clic en el botón adecuado de la fila superior de la barra de herramientas Ecuación y, a continuación, haga clic en el símbolo del menú desplegable de símbolos que desee utilizar. Por ejemplo, haciendo clic en este símbolo: Se agrega un símbolo más o menos (±) a la ecuación de ejemplo, como puede ver: 4. Para introducir una expresión como una fracción, una raíz cuadrada, un exponente o una integral, haga clic en el botón correspondiente de la fila inferior de la barra de herramientas Ecuación y, a continuación, haga clic en una de las plantillas del menú desplegable. Por ejemplo, haga clic en la siguiente plantilla: Para agregar una expresión de raíz cuadrada a la ecuación de ejemplo, como puede ver más abajo: Imagen, formas, SmartArt y editor de ecuaciones Página 18
- 19. 5. Introduzca los números y variables deseados en el área marcada por líneas punteadas dentro de la plantilla. Por ejemplo, podría escribir lo siguiente en la expresión radical en la ecuación de ejemplo: Puede insertar plantillas dentro de otras plantillas para crear expresiones anidadas de operación, como una fracción dentro de un operador de raíz cuadrada. Es posible modificar la fuente, el tamaño de fuente, la posición (por ejemplo, subíndice o superíndice) o el formato (normal, negrita o cursiva) de caracteres o símbolos seleccionándolos y eligiendo comandos de los menús Estilo y Tamaño. Cuando mantenga el puntero del mouse (ratón) sobre un botón de la barra de herramientas Ecuación, junto al botón aparecerá una Información de pantalla con una descripción del botón. Si intenta introducir caracteres de espacio en una expresión, el Editor de ecuaciones emitirá un pitido y no podrá introducir el espacio manualmente. Esto ocurre porque, para que el espaciado sea coherente, el Editor de ecuaciones ajusta automáticamente el espaciado entre los números y símbolos introducidos, y no puede escribir espacios de carácter manualmente. No obstante, es posible ajustar el espaciado o la alineación de los símbolos seleccionando símbolos en el menú desplegable Espacios y puntos suspensivos (mostrado más abajo) o eligiendo comandos del menú Formato. Puede mostrar una ecuación con letras desvaídas haciendo clic en el botón Color en la barra de herramientas Imagen y después en la opción Descolorar del menú desplegable. (Si no está visible la barra de herramientas Imagen, en el menú Ver, elija Barras de herramientas y haga clic en Imagen.) También puede recortar una ecuación (en lugar de aplicarle una escala) haciendo clic en el botón Recortar de la barra de herramientas Imagen o usando las opciones de la ficha Imagen del Imagen, formas, SmartArt y editor de ecuaciones Página 19
- 20. cuadro de diálogo Formato de objeto (menú Formato, comando Objeto). El Editor de ecuaciones insertará en el documento un área de trabajo en blanco y en la ventana del programa de Office aparecerán la barra de herramientas y los menús del Editor de ecuaciones. La ecuación insertada es un objeto incrustado creado por el programa Editor de ecuaciones. En el ejemplo anterior se ve un objeto Ecuación incrustado en un documento de Word. Escribir una ecuación Cuando escriba una ecuación, puede usar los códigos de caracteres Unicode y las entradas de Autocorrección matemática que reemplazan texto por símbolos Cuando se escribe una ecuación, Word convierte automáticamente la ecuación en una ecuación formateada profesionalmente. En el menú Insertar, en el grupo Símbolos, haga clic en la flecha que hay junto a Ecuación y, a continuación, en la ecuación que desee. Imagen, formas, SmartArt y editor de ecuaciones Página 20
- 21. Escriba una ecuación. Cada una de las opciones tiene un menú desplegable, nos permitirá de manera más ordenada encontrar las herramientas necesitamos para construir nuestras ecuaciones más rápido. que que BIBLIOGRAFIA: https://sites.google.com/site/matematicas0946/editor-de-ecuaciones-de-word http://www.laprofedeoffice.org/index.php/tema-12-graficos-e-imagenes/1-1-modificar-unaimagen-en-word http://www.laprofedeoffice.org/index.php/tema-12-graficos-e-imagenes/12-1-insertar-unaimagen-en-word Imagen, formas, SmartArt y editor de ecuaciones Página 21
