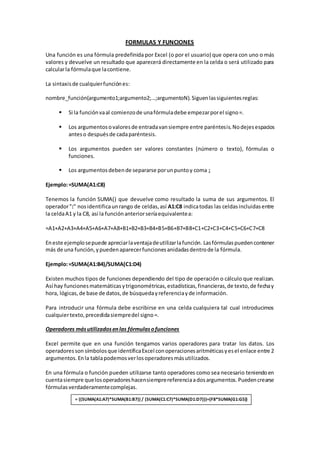
Fórmulas y funciones
- 1. FORMULAS Y FUNCIONES Una función es una fórmula predefinida por Excel (o por el usuario) que opera con uno o más valores y devuelve un resultado que aparecerá directamente en la celda o será utilizado para calcularla fórmulaque lacontiene. La sintaxisde cualquierfunciónes: nombre_función(argumento1;argumento2;...;argumentoN).Siguenlassiguientesreglas: Si la funciónvaal comienzode unafórmuladebe empezarporel signo=. Los argumentosovaloresde entradavansiempre entre paréntesis.Nodejesespacios anteso despuésde cadaparéntesis. Los argumentos pueden ser valores constantes (número o texto), fórmulas o funciones. Los argumentosdebende separarse porunpuntoy coma ; Ejemplo:=SUMA(A1:C8) Tenemos la función SUMA() que devuelve como resultado la suma de sus argumentos. El operador":" nosidentificaunrango de celdas,así A1:C8 indicatodas las celdasincluidasentre la celdaA1 y la C8, así la funciónanteriorseríaequivalentea: =A1+A2+A3+A4+A5+A6+A7+A8+B1+B2+B3+B4+B5+B6+B7+B8+C1+C2+C3+C4+C5+C6+C7+C8 Eneste ejemplosepuede apreciarlaventajadeutilizarlafunción. Lasfórmulaspuedencontener más de una función,ypuedenaparecerfuncionesanidadasdentrode la fórmula. Ejemplo:=SUMA(A1:B4)/SUMA(C1:D4) Existen muchos tipos de funciones dependiendo del tipo de operación o cálculo que realizan. Así hay funcionesmatemáticasytrigonométricas,estadísticas,financieras,de texto,de fechay hora, lógicas, de base de datos,de búsquedayreferenciayde información. Para introducir una fórmula debe escribirse en una celda cualquiera tal cual introducimos cualquiertexto,precedidasiempredel signo=. Operadores másutilizadosenlas fórmulasofunciones Excel permite que en una función tengamos varios operadores para tratar los datos. Los operadoresson símbolosque identificaExcel conoperacionesaritméticasyesel enlace entre 2 argumentos. Enla tablapodemosverlosoperadoresmásutilizados. En una fórmula o función pueden utilizarse tanto operadores como sea necesario teniendoen cuentasiempre quelosoperadoreshacensiemprereferenciaadosargumentos.Puedencrearse fórmulas verdaderamentecomplejas. = ((SUMA(A1:A7)*SUMA(B1:B7)) / (SUMA(C1:C7)*SUMA(D1:D7)))=(F8*SUMA(G1:G5))
- 2. Precedencia de los operadores Hemosvistoque unafórmulapuede sermuycompleja,utilizandomultitudde operadores. Excel como cualquieroperadormatemáticotieneunasciertasreglasparasaberque operaciones debe realizarprimeroparaque el resultadoobtenidoseael correcto. En la siguiente tablamostramoslas precedenciasestablecidasporExcel. Ademásde estatabla de precedenciaslaprecedenciamáxima,es decirla operaciónque antes se evalúa,esaquellaque vaentre paréntesis. Veamospuescomoresolveríalaformulaque hemosvistocomo ejemplo:Podemosque hay10 operaciones: 5 SUMAS 3 MULTIPLICACIONES 1 DIVISIÓN 1 COMPARACIÓN
- 3. Primero resolvería por separado las operaciones de SUMA, después realizaría las operaciones de MULTIPLICACIÓN,seguidamente realizaríalaDIVISIÓNy por últimolaCOMPARACIÓN. Insertar funcióncon el asistente Una función como cualquier dato se puede escribir directamente en la celda si conocemos su sintaxis, peroExcel2007 dispone de unaayudaoasistente parautilizarlas,asínosresultarámás fácil trabajar con ellas. Si queremosintroduciruna funciónen unacelda: Situarse enlaceldadonde queremosintroducirlafunción. Hacer clic enla pestañaFórmulas.ElegirlaopciónInsertarfunción. bien,hacerclicsobre el botón de la barra de fórmulas. Apareceráel siguientecuadrode diálogoInsertarfunción: Excel 2007 nospermite buscarlafunciónquenecesitamosescribiendounabrevedescripciónde la función necesitada en el recuadro Buscar una función: y a continuación hacer clic sobre el botón de esta forma no es necesario conocer cada una de las funciones que incorpora Excel ya que el nos mostrará en el cuadro de lista Seleccionar una función: las funcionesque tienenque vercon ladescripciónescrita. Para que la lista de funciones no sea tan extensa podemos seleccionar previamente una categoríadel cuadrocombinado Oseleccionaruna categoría:,estoharáque enelcuadrode lista
- 4. sóloaparezcanlas funcionesde lacategoríaelegidayreduzcaporlotantolalista.Si noestamos muysegurosde la categoría podemoselegirTodas. En el cuadro de listaSeleccionarunafunción: hayque elegirlafunciónque deseamoshaciendo clicsobre ésta. Como conforme seleccionamos una función, en la parte inferior nos aparecen los distintos argumentos y una breve descripciónde ésta. También disponemos de un enlace Ayuda sobre esta función para obtener una descripción más completa de dicha función. A final, hacer clic sobre el botón Aceptar.Justopordebajode labarrade fórmulasapareceráel cuadrode diálogo Argumentos de función, donde nos pide introducir los argumentos de la función: Este cuadro variará segúnlafunción que hayamoselegido,ennuestrocasose eligiólafunciónSUMA (). En el recuadro Número1 hay que indicar el primer argumento que generalmente será una celda o rango de celdas tipo A1:B4. Para ello, hacer clic sobre le botón para que el cuadro se haga más pequeño y podamos ver toda la hoja de cálculo, a continuación seleccionar el rango de celdas o la celda deseadas como primer argumento (para seleccionar un rango de celdas haz clic con el botón izquierdo del ratón sobre la primera celda del rango y sin soltar el botón arrástralo hasta la última celda del rango) y pulsar la tecla INTRO para volver al cuadro de diálogo. En el recuadro Número2 habrá que indicar cuál será el segundo argumento. Sólo en caso de que existiera. Si introducimos segundo argumento, aparecerá otro recuadro para el tercero, y así sucesivamente. Cuando tengamos introducidos todos los argumentos, hacer clic sobre el botón Aceptar. Si por algún motivo insertáramos una fila en medio del rango de una función, Excel expande automáticamente el rango incluyendo así el valor de la celda en el rango. Por ejemplo: Si tenemos en la celda A5 la función =SUMA(A1:A4) e insertamos un fila en la posición 3 la fórmula se expandirá automáticamente cambiando a =SUMA(A1:A5). En la pestaña Inicio o en la de Fórmulas encontrarás el botón Autosuma que nos permite realizar la función SUMA de forma más rápida.
- 5. Con este botón tenemos acceso también a otras funciones utilizando la flecha de la derecha del botón. Al hacer clicsobre ésta aparecerálalistadesplegable de laderecha: Además de poderaccesaral diálogode funcionesatravésde Más Funciones... PROMEDIO(X1 ;X2 ; ...;Xn ) Calcula el promedio de los valores de los argumentos. Los argumentos pueden ser: valores numéricos, direcciones de celdas, Rangos de celdas, Nombre de rangos,fórmulas. Celdas que contengan texto, valores lógicos o vacías serán ignoradas en el cálculo. =PROMEDIO(12; 3,5; 200) =PROMEDIO(H9; A3:B5; 24,13; Total) =PROMEDIO(A1; A2; A3; A4) =RPOMEDIO(A1:A4) MAX (X1 ;X2 ; ...;Xn ) Provee el mayor valor encontrado en las celdas referenciadas por los argumentos X1 a Xn. =MAX(1; 2; 4; 5; -3; 7; 6; 12; 10) resulta 12 MIN(X1 ;X2 ; ...;Xn ) Provee el menor valor encontrado en las celdas referenciadas por los argumentos X1 a Xn. =MIN(1; 2; 4; 5; -3; 7; 6; 12; 10) resulta CONTAR(X1 ; X2 ; ...; Xn ) Cuenta el número de celdas no vacías de los rangos especificados. Las celdas con un valor numérico, fórmula, texto, ERRO e #N/A también son contabilizadas. Suponga que la celda A1 contenga elvalor 5, la celda A2 esté vacía y la celda A3 contenga el texto "Brasil". =CONTAR(A1;A2) resulta 1 =CONTAR(A1:A3) resulta 2
- 6. CONTAR.SI(rango; condición) Cuenta el número de celdas no vacías que cumplen la condición dada. SI(condición; verdadero; falso) La función SI() provee el resultado del argumento verdadero si la condición fuese convalidada como verdadera (condición resulta 1) e el resultado del argumento falso se acondición fuese convalidada como falsa (condición resulta 0). =SI(1;2;3) resulta 2 =SI(0;2;3) resulta 3 Si la celda D10 contiene el valor 0 o está vacía,entonces: =SI(D10<>0;1/D10;#¡DIV/0!) resulta #¡DIV/0! SUMA(X1 ;X2 ; ...;Xn ) Provee la suma de los valores referidos por los argumentos x 1 a x n . =SUMA(1; 2; 3) resulta 6 MEDIANA (numero1; numero2; ...) Devuelve lamedianaoel numerocentral de losdatos. mediana(1;2;3;4,5) -> devuelve3 mediana(1;2;3;4,5) -> devuelve3,5 (mediaentre 3y 4) MODA (numero1; numero2; ...) Devuelve el valormas frecuente de unconjuntode datos. moda (1;3;2;2;9;2,5;1) -> devuelve2 REFERENCIAS Y NOMBRES REFERENCIAS Cuando trabajamos en Excel y más concretamente cuando hacemos usos de fórmulas y funciones casi es seguro que pongamos referencias a celdas o conjunto de celdas que no son propiamente lamismaceldadonde tenemoslaformula.Lasreferenciassonenlacesaunlugar, es decir,cuandoen una formulaescribimos=SUMA(A1;B1) nosestamosrefiriendoaque sume el contenidode A1y el contenidode B1. Existen3tiposde referencias: Referencia Relativa: Las referencias de filas y columnascambian si se copia la formula en otra celda, es decir se adapta a su entorno porque las referenciaslas hace con respecto a la distanciaentre la formulay las celdas que formanparte de la formula.Esta esla opción que ofrece Excel pordefecto. Supongamosel ejemplo:
- 7. Podemosveren la siguiente imagencomose ajustanlas fórmulasa medidaque "arrastramos" con "Autorrellenar": El resultadosería: Referencias absolutas: Una referencia absoluta a una celda o rango es aquella que, al copiar la celda donde está escrita y pegarla en otra ubicación o al utilizar "Autorrellenar", NO se ajusta y queda bloqueada haciendo referencia siempre a la mismacelda. Para hacer una referencia absoluta a una celda, se deben introducir los símbolos del dólar $ antes de la letra y antes del número de una referencia normal del tipo A1. Es decir,unareferenciaabsolutaalaceldaA1, sería: $A$1 Con ello, conseguimos que al copiar y pegar o bien al utilizar "Autorrellenar" siempre mantenemoslarefernciaalamismacelda: El resultadoes: