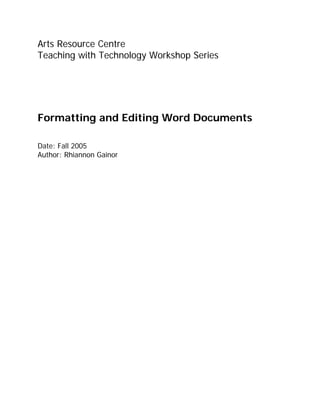
Word tutorial
- 1. Arts Resource Centre Teaching with Technology Workshop Series Formatting and Editing Word Documents Date: Fall 2005 Author: Rhiannon Gainor
- 2. Formatting and Editing Word Documents An Orientation & Some Shortcuts BASIC FORMATTING .................................................................................................................. 3 “UNDO” FUNCTION ......................................................................................................................... 3 SELECTING TEXT ............................................................................................................................. 3 FONTS ............................................................................................................................................. 3 SEEING A DOCUMENT’S UNDERLYING STRUCTURE .......................................................................... 3 PARAGRAPHS .................................................................................................................................. 4 DEFAULT SETTING .......................................................................................................................... 4 FORMAT PAINTER ........................................................................................................................... 4 QUICK KEYBOARD SHORTCUTS FOR EDITING ................................................................................. 4 HEADERS AND FOOTERS .......................................................................................................... 5 DIFFERENT FIRST PAGE ................................................................................................................... 5 PAGINATION AND DATE STAMPING................................................................................................. 5 FOOTNOTES AND ENDNOTES ........................................................................................................... 5 STYLE HEADINGS AND TABLES OF CONTENTS ................................................................ 6 ASSIGNING STYLES TO SECTION TITLES ......................................................................................... 6 INSERTING A TABLE OF CONTENTS ................................................................................................. 6 HANDY TOOLS YOU SHOULD KNOW EXIST ....................................................................... 7
- 3. Basic Formatting Basic Formatting “Undo” function Word has a wonderful function called the undo button, and it is the best place for us to start, because when you know how to use this feature, you will feel much more confident in your word processing and editing. Look at the top of your Word document, and in the row of small icons at the top you will see a curved arrow pointing to the left. This is your undo button. Next to it (if it is not hidden) is an arrow pointing to the right. This is the “redo” button, so you can use your “undo” button fearlessly. Selecting text When applying formatting, always remember to select the text you want to work with by highlighting words or passages. Multiple selections can be made by holding down the “ctrl” key as you highlight with your mouse. Holding down the “ctrl” key and typing “A” will select the entire document. Fonts Basic font changes can be made by using your toolbar at the top of your page, and we will assume that you know how to change a font size or type. Advanced font formatting, however, must be done by opening the “Format” menu and clicking on “Font”. A font dialogue box appears. Under the font tab are not only underlining and size options, but text effects like super- and sub-script, strikethroughs, and changing text to display in caps. Seeing a document’s underlying structure When formatting a document it is best to turn on the “Show/Hide” paragraph icon at the top of the page. This then allows you to see the underlying structure of the text. Page View can be set by clicking on “View” at the top of your screen. A drop down menu appears. At the top of the menu are several page viewing options; you can choose the most comfortable for you. Tabs come in different types. Look to the top left corner of your screen, just below the toolbars. You will see a small box directly above the side ruler. This is your tab icon. As you click you will see the tab marker change shape. This determines the type of tab you will insert: left justified, centred, etc. Click until you see the black “L” appear (the basic tab). Once you have chosen the type of tab you want, it can be inserted by clicking on the ruler at the top of your document where you want it located. You will see a little black “L” appear on the ruler. Click and drag it along the ruler to move it; click and drag it off the ruler to remove the tab. Margins are set by opening the “File” drop down menu. Click “page set up” and a dialogue box appears. Look under the “margins” tab. Margins can be manually adjusted here and set to apply to the entire document or only certain portions of it. Page 3 of 7
- 4. Basic Formatting Paragraphs Very often people believe that the only way to have white space or to format paragraph spacing in a document is with the repeated use of the “enter” key. A much cleaner and simpler way is to place the cursor in the paragraph you want to format or to select the text. Right-click. A dialogue box will appear. Click on “paragraph”. A new dialogue box appears. Line spacing and paragraph spacing can be set under the “Indents and Spacing” tab. Orphan line controls can be set under the “Line and Page Break” tab. Default Setting If you find yourself constantly re-setting your new documents (eg, you prefer Arial to Times New Roman or need an extra-wide margin for your stationery), please note that you can tell Word how you want you new page documents to be formatted. Create a blank page with the formatting you want. Open the drop down menu under “File”. Select “Page Setup”. Click “Default”. The computer will ask you if you want to make that your default for all new documents. Click “Yes”. Format Painter This handy tool is the paintbrush icon at the top of your document. If you don’t see it, check under “Add or Remove Buttons”. Select the text which has the formatting you want to copy. Click the paintbrush and then select the text you want formatted. If you have multiple sections to be formatted, double-click the paintbrush. To turn it off, click the paintbrush icon again, once. Quick Keyboard Shortcuts for Editing Many of these shortcuts are noted on the drop-down menus. 15 Useful Keyboard Shortcuts Select all text Ctrl + a Copy highlighted text or image Ctrl + c Cut highlighted text or image Ctrl + x Paste text or image Ctrl + v Find/replace Ctrl + f Save Ctrl + s Open new document Ctrl + n Bold text Ctrl + b Italicize text Ctrl + i Underline text Ctrl + u Undo Ctrl + z Centre text Ctrl + e Left justify text Ctrl + l Right justify text Ctrl + r Print Ctrl + p Page 4 of 7
- 5. Headers and Footers Headers and Footers Different first page When starting a document, if you want the first page to have a title page, the page can easily be segregated from the rest of the document by taking the following steps. Open the File menu. Select Page Setup. A dialogue box appears. Click on the Layout tab. There you will see a check box with “Different First Page” next to it. Click on the box so a check mark appears. Pagination and Date Stamping If you have a title page or want the first page of your document to have a different header/footer, be sure to place your cursor on any page but the first. Open the View menu. Select Headers and Footers. A header/footer dialogue box will appear and your cursor will move to the header section of your document. It is possible to type and format directly in the header and footer areas. Some data, however, is better automated. On the dialogue box you will see icons. If you click on the phrase, “Insert Autotext”, various automated phrase options will appear. As you run your cursor over the icons next to the autotext box, explanations should appear for each symbol. To switch to the footer, click on the icon showing a page with highlighted top and bottom sections. When you are done inputting the data, click “Close” on the header and footer dialogue box. Footnotes and Endnotes To insert a footnote or endnote to your document, open the file menu for “Insert”. Choose Footnote. A dialogue box appears. Choose either endnote or footnote and click “OK”. This will automatically default to basic numbering. If you want other symbols, such as Roman numerals, or to restart numbering on each page, etc., click on “Options”. Another box will appear that allows you to set those changes to the default. Page 5 of 7
- 6. Style Headings and Tables of Contents Style Headings and Tables of Contents Inserting a table of contents is a very simple matter if the section headers have been done correctly. Once you know how to assign a style to a paragraph or section heading, you will find your content tables a breeze to produce. Here is a very brief introduction to get you started. Assigning Styles to Section Titles Give a paragraph or section a title. Now highlight the title. Up in the formatting shortcuts at the top of your document, you will see a bar with the word “Normal’ in it. This is your style box. Use the drop-down arrow to choose the level of the header—is this a level one? Or only a three? Then format the title to your liking. Word now knows what formatting to assign to that style name. When you have another title with the same importance (level one, two, three etc) highlight it and use the style box to select the heading style you want to apply or use your format painter paintbrush icon. Inserting a Table of Contents To insert the table of contents, place your cursor where you want your table of contents to go. Now open the “Insert” drop down menu. Choose Index and Tables. A dialogue box appears; choose the Table of Contents tab. Here are displayed choices as to what style of table you want and how many levels of headings you want to display in the table of contents. If changes are made to your document, the table of contents can be quickly updated. Hover your cursor over the table and right click. Choose “update field” and then OK. Page 6 of 7
- 7. Handy Tools Handy Tools You Should Know Exist Word has a lot of very useful functions available to the user. Here is a list of functions that you should at least know exist, so you can learn about them if you want to use them. • Print Preview to review our document formatting. File/Print Preview (then “close” to return to previous editing view). • Find and/or Replace can be done for any word or term. Edit/Find/Replace • Word counts can be done for any document or section. Highlight the section if doing a section count. Tools/Wordcount • Hyperlinks & bookmarks can be set within the document if you are frequently moving between specific section of a document, between two documents, or want to insert a webpage link. Insert/Hyperlink • Document s can be sent for feedback comments within the text. Tools/Track Changes/Highlight Changes • Password protection can be turned on either to let viewers read-only or to stop anyone opening a document at all. Warnings may also be posted to those who open sensitive documents that they should choose to see the document in a read-only format. File/Save As/Tools/General Options Page 7 of 7
