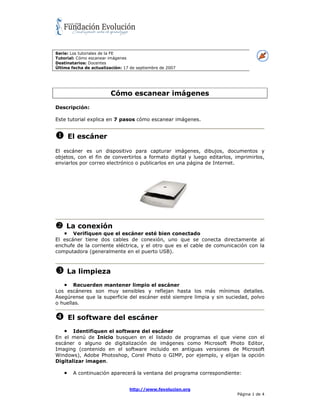
Como Escanear Imagenes
- 1. Serie: Los tutoriales de la FE Tutorial: Cómo escanear imágenes Destinatarios: Docentes Última fecha de actualización: 17 de septiembre de 2007 Cómo escanear imágenes Descripción: Este tutorial explica en 7 pasos cómo escanear imágenes. El escáner El escáner es un dispositivo para capturar imágenes, dibujos, documentos y objetos, con el fin de convertirlos a formato digital y luego editarlos, imprimirlos, enviarlos por correo electrónico o publicarlos en una página de Internet. La conexión Verifiquen que el escáner esté bien conectado El escáner tiene dos cables de conexión, uno que se conecta directamente al enchufe de la corriente eléctrica, y el otro que es el cable de comunicación con la computadora (generalmente en el puerto USB). La limpieza Recuerden mantener limpio el escáner Los escáneres son muy sensibles y reflejan hasta los más mínimos detalles. Asegúrense que la superficie del escáner esté siempre limpia y sin suciedad, polvo o huellas. El software del escáner Identifiquen el software del escáner En el menú de Inicio busquen en el listado de programas el que viene con el escáner o alguno de digitalización de imágenes como Microsoft Photo Editor, Imaging (contenido en el software incluido en antiguas versiones de Microsoft Windows), Adobe Photoshop, Corel Photo o GIMP, por ejemplo, y elijan la opción Digitalizar imagen. A continuación aparecerá la ventana del programa correspondiente: http://www.fevolucion.org Página 1 de 4
- 2. Escáner Epson perfección 640U Escáner Microtek ScanMaker En general, todos los programas presentan las siguientes opciones: Tipo de Imagen Permite elegir escanear imágenes en colores, en escala de grises o en blanco y negro. Resolución Indica qué tan detallado va a ser el escaneo de la imagen, determinado por la cantidad de píxel por pulgada (ppp). Máscara suave Permite obtener imágenes escaneadas más definidas o nítidas. Selecciona la imagen automáticamente. Permite previsualizar toda la página. Inicia el escaneo final de la imagen seleccionada. Colocar la imagen correctamente Coloquen en el escáner, mirando hacia abajo, la imagen a digitalizar. Puede ser un recorte de un diario, una fotografía o un dibujo, por ejemplo. Dediquen un momento para colocarla correctamente (preferentemente alineada en los bordes) y bajen la cubierta del escáner lentamente para que la fotografía no se mueva. Si al escanearla, la imagen queda en un ángulo poco adecuado o torcida, necesitarán ajustarla más adelante con el software de edición, pudiendo perder calidad en la imagen final. Digitalizar una imagen Presionen el botón de previsualización para ver la imagen en el escáner. Si quieren digitalizar otra imagen, ubiquen una nueva y presionen nuevamente el botón de previsualización para ver la imagen actual y hacer los ajustes necesarios: Establezcan el tipo de imagen y el modo de color adecuado Si la imagen es en color, seleccionen la opción de color (al menos 24 bits). Si es de un solo color, pueden elegir la escala de grises para que el escaneado sea más rápido. Si escanean un dibujo lineal, pueden utilizar simplemente blanco y negro. http://www.fevolucion.org Página 2 de 4
- 3. Seleccionen la resolución óptima Cuanto mayor sea la resolución del escaneado, más tardará en escanearse la imagen, pero mayor será la calidad de la imagen digital final. 75 ppp Sugerido para escaneado rápido de archivos de pequeño tamaño. Esta resolución es la indicada para imágenes para páginas web o que serán enviadas por correo electrónico. 150 ppp Es la resolución más usada. 300 ppp (o superior) Imágenes de calidad superior, ideales para luego imprimirlas. Recorten la imagen Si quieren escanear la imagen completa, elijan la opción de selección automática. También podrán escanear sólo un sector de la imagen, ajustar las líneas discontinuas que indican los bordes de la región a escanear y recortar la imagen, arrastrándolas con el mouse. Esto permitirá un escaneado más rápido y evitará tener que recortar después la imagen con un editor. Ajusten el brillo y el contraste Aunque después puedan utilizar un programa de edición para ajustar el brillo y el contraste de la imagen escaneada, es mejor intentar ajustar los niveles de color adecuados durante el escaneado para lograr una imagen de mayor calidad. Para digitalizar la imagen presionen el botón de escaneo final. Aparecerá una pantalla similar a la siguiente (la imagen es a modo de ejemplo). http://www.fevolucion.org Página 3 de 4
- 4. Guardar la imagen La imagen aparecerá en el programa de edición, lista para ser modificada y/o guardada. Para guardarla, deberán seleccionar el formato más adecuado: • TIFF o BMP: se usan para obtener imágenes de calidad, pero ocupan mucha memoria; • JPEG o GIF: son los formatos más recomendados, ya que reducen el peso sin perder mucha calidad. Importante: Nombren los archivos con palabras cortas y simples que les permitan identificar fácilmente las imágenes, sin usar caracteres especiales como acentos, @, espacios en blanco, etc. Si quieren usar más de dos palabras, pueden intercalar un guión bajo (_). Trucos y consejos: Al escanear imágenes de libros o revistas, tengan cuidado que el escáner no capte lo que hay del otro lado de la hoja. Para ello, un truco muy útil es poner sobre la hoja a escanear una cartulina negra. De esta manera, los colores serán mucho más reales y no se confundirán con las imágenes del otro lado de la hoja. Este tutorial es una adaptación del que fuera desarrollado en el marco del Proyecto Encuentro en las Escuelas, Proyecto colaborativo coordinado por el Canal Encuentro del Ministerio de Educación, Ciencia y Tecnología de la Nación, Educ.ar y Fundación Evolución: www.encuentroescuelas.educ.ar http://www.fevolucion.org Página 4 de 4
