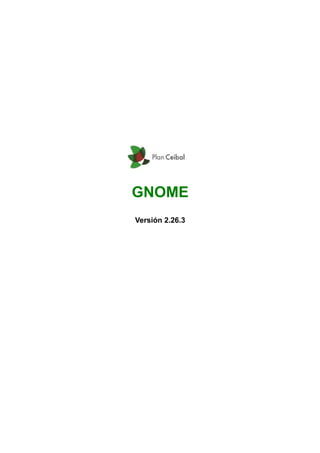
Manual de gnome 2_26_3
- 2. GNOME Formación Índice Introducción.................................................................................................................... 3 Accediendo a GNOME en la XO....................................................................................... 3 Escritorio GNOME........................................................................................................... 5 Objetos del Escritorio................................................................................................. 5 Fondo de Escritorio................................................................................................. 5 íconos..................................................................................................................... 5 Paneles................................................................................................................... 6 Panel Inferior.............................................................................................................. 6 Áreas de Trabajo..................................................................................................... 6 Panel Superior............................................................................................................ 7 Barra de Menú Principal.......................................................................................... 8 Menú Aplicaciones.............................................................................................. 8 Menú Lugares..................................................................................................... 9 Menú Sistema..................................................................................................... 9 Preferencias.................................................................................................. 10 Applets................................................................................................................. 19 Monitor de energía........................................................................................... 19 Gestor de conexiones....................................................................................... 19 Reloj................................................................................................................. 20 Uso de Medios Extraíbles (Pendrives y Tarjetas SD).................................................22 Gestionando Carpetas y Archivos................................................................................. 22 Archivadores............................................................................................................. 24 Crear un archivador.............................................................................................. 24 Extraer un archivador........................................................................................... 25 Enlaces y lanzadores................................................................................................ 25 Control de cambios....................................................................................................... 27 Modificaciones.......................................................................................................... 27 Revisiones................................................................................................................ 27 Página 2 de 26
- 3. GNOME Formación Introducción Cuando interactuamos con la computadora a través de ventanas, íconos, barras de herramienta y menú, estamos utilizando un entorno gráfico. La XO utiliza el entorno gráfico SUGAR, especialmente diseñado para ser usado por niños. También es posible utilizar un entorno gráfico alternativo, llamada GNOME. GNOME (pronunciado 'jenome') es muy utilizado en computadoras con sistema operativo Linux, y aunque puede ser más complejo que SUGAR, es más potente y es posible que también resulte cómodo y familiar. Podemos utilizar alternativamente SUGAR o GNOME: nuestras aplicaciones y datos siempre estarán accesibles, lo único que cambiará es la forma de manejar la XO. Accediendo a GNOME en la XO Al encender la XO, el entorno gráfico que se mostrará es el último que hayamos utilizado, si nunca accedimos a GNOME, deberemos activarlo desde SUGAR. Si luego queremos volver a SUGAR, tendremos que acceder al mismo desde GNOME. Para acceder a GNOME a través de SUGAR vamos a “Mis ajustes” desde el Menú de XO. Allí vemos la opción “Cambiar escritorio”: Página 3 de 26
- 4. GNOME Formación Se abre la siguiente ventana, en la cual presionamos el botón “Cambiar a GNOME”: Para completar el cambio la XO se reiniciará. Si deseamos volver a SUGAR desde el escritorio GNOME tenemos que usar el ícono “Cambiar a SUGAR” el cual aparece en el escritorio mencionado. Otra forma de realizar esta acción es, ir al menú Apliaciones→Herramientas del sistema→Cambiar a SUGAR. Página 4 de 26
- 5. GNOME Formación Panel Superior Iconos Fondo de Escritorio Panel Inferior Escritorio GNOME Objetos del Escritorio Al utilizar GNOME encontramos un entorno de escritorio compuesto por diferentes elementos: una imagen de fondo de escritorio, íconos sobre el escritorio, un panel de menú, y un panel de ventanas abiertas. Fondo de Escritorio Es la imagen que ocupa el fondo del área de trabajo. Podemos modificarla, eligiendo alguna de las provistas o cargando una imagen propia. Para hacerlo, posicionamos el puntero del ratón sobre el fondo de escritorio, presionamos el botón derecho del ratón o touchpad, y en el menú que se despliega seleccionamos “Cambiar el fondo de escritorio”. En la ventana que se abre elegimos la nueva imagen haciendo clic sobre ella, o utilizamos el botón “Añadir” para cargar una imagen nueva. íconos Sobre el fondo encontramos diversos íconos que nos permiten un acceso rápido a determinadas tareas o lugares (carpetas) dentro de nuestra computadora. En la XO GNOME muestra los siguientes íconos en el escritorio (aunque luego nosotros agreguemos nuevos o quitemos algunos): Página 5 de 26
- 6. GNOME Formación • Equipo: nos permite acceder a todas las carpetas y archivos de nuestro equipo. • Carpeta personal de usuario: nos lleva a la carpeta dónde se almacenan todos nuestros archivos personales organizados en sub-carpetas tales como “Descargas” (archivos descargados de internet), “Documentos” (textos, planillas), “Imágenes”, “Música”, “Videos”, etc. • Cambiar a SUGAR: nos permite pasar de GNOME a entorno SUGAR. • Papelera: almacena provisoriamente los archivos que borramos. Cuando la papelera se llena, se borran automáticamente los archivos más viejos. Es posible vaciar la papelera o recuperar elementos de ella. Paneles En la zonas inferior y superior de la pantalla tenemos dos paneles de color gris, cuyas funcionalidades se detallarán a continuación. Panel Inferior En el Panel Inferior del Escritorio GNOME encontramos: • El ícono de la esquina izquierda, conocido como Mostrar Escritorio, permite minimizar todas las ventanas abiertas y dejar el escritorio libre, y luego restablecer todas las ventanas minimizadas en su lugar original. • La zona intermedia del panel inferior está constituida por la Lista de Ventanas que muestra un botón por cada ventana que esté abierta. Al pulsar sobre el botón de una ventana que no tiene el foco, esta tomará el foco (es decir, aparecerá al frente de las demás ventanas y atenderá al teclado). Si pulsamos el botón de una ventana que tiene foco, esta se minimiza y entrega el foco a la ventana que tiene inmediatamente detrás. También es posible cambiar la ventana de trabajo si mantenemos presionando la tecla ALT de la izquierda del teclado y luego presionamos sucesivamente la tecla de tabulador (a la izquierda de la tecla Q). • En el extremo derecho del panel tenemos el Selector de Áreas de Trabajo, que permite cambiar entre las dos áreas de trabajo o escritorios. Más de esto a continuación. Áreas de Trabajo Cuando abrimos muchas ventanas, las áreas de trabajo nos permiten agrupar las Página 6 de 26
- 7. GNOME Formación mismas y facilitarnos el trabajo. En cada área de trabajo tendremos el mismo escritorio: lo que variará serán las ventanas que veremos abiertas. En el Selector de Áreas de Trabajo del panel inferior veremos dos rectángulos que representan las dos Áreas de Trabajo. El rectángulo celeste corresponde al Área de Trabajo activa. Podemos cambiarnos entre áreas de trabajo efectuando un clic sobre los rectángulos del selector, o presionando simultáneamente CTRL+ALT+flecha derecha, CTRL+ALT+flecha izquierda. Las ventanas abiertas aparecerán representadas en el rectángulo del selector: En la imagen podemos ver el “Área de Trabajo 1” activa y con tres ventanas abiertas, y el “Área de Trabajo 2” inactiva y con una ventana abierta. Las ventanas minimizadas no aparecen representadas en el selector. Es posible también mover una ventana de un área a otra, haciendo clic con el botón derecho sobre el título de la ventana o sobre el botón en el panel inferior y seleccionando en el menú desplegable la opción “Mover al área de trabajo de la derecha/izquierda”. De esta manera podemos organizar nuestro uso del escritorio cuando precisamos tener muchas ventanas abiertas. Panel Superior En el panel superior encontramos: • A la izquierda la Barra de menú principal de GNOME. Esta barra incluye los menú “Aplicaciones”, “Lugares” y “Sistema”. • A la derecha podemos ver fecha y hora de sistema, las redes inalámbricas y el estado de la batería. Página 7 de 26
- 8. GNOME Formación Barra de Menú Principal Menú Aplicaciones Las aplicaciones nos permiten realizar tareas específicas como crear documentos, ver imágenes o videos, chatear, jugar, etc. Todas las aplicaciones que vienen pre- instaladas y aquellas que instalemos nosotros serán accesibles desde el Menú Aplicaciones. En este menú las aplicaciones se agrupan por categorías: • Accesorios: aplicaciones utilitarias, como el “Editor de textos” para trabajar con archivos de texto plano (a diferencia de AbiWord u OpenOffice para textos con formato), o como el “Gestor de archivadores” para trabajar con archivos comprimidos. • Gráficos: aplicaciones para trabajar con imágenes, como el “Programa de manipulación de imágenes de GNU”, aplicación avanzada para crear y editar imágenes. • Herramientas del sistema: aplicaciones para manejar el sistema operativo, como el “Cambiar a SUGAR” para activar el entorno gráfico SUGAR, el “Navegador de Archivos” que permite recorrer las carpetas y archivos de la computadora, o la “Terminal” para manejar la computadora con comandos escritos. • Internet: aplicaciones para trabajo en red, como el “Navegador web Firefox” para navegar por Internet. • Oficina: aplicaciones de oficina, como “Hoja de cálculo Gnumeric” para trabajar con planillas electrónicas o “Procesador de texto Abiword” para manejar textos con formato. • Programación: aplicaciones para crear programas, como Scratch o Tortugarte. • Sonido y video: aplicaciones para reproducir o editar archivos de audio y video. Página 8 de 26
- 9. GNOME Formación Menú Lugares El Menú Lugares permite acceder a carpetas de la XO y la red. • Carpeta personal: carpeta personal del usuario. • Escritorio: carpeta que contiene a los objetos del Escritorio. • Documentos, Música, Imágenes, Videos, Descargas: sub-carpetas de la carpeta personal del usuario, para organizar los archivos por categoría. • Equipo: accede a todo el contenido de carpetas y archivos del equipo, al igual que el ícono Equipo que tenemos sobre el Escritorio. • Red: nos permite ver qué equipos están accesibles en la red. • Conectar con el servidor: permite establecer una conexión a un servidor remoto eligiendo el servicio de conexión que el servidor remoto provea y la dirección y credenciales necesarias. • Documentos recientes: lista de los documentos abiertos recientemente para acceder a ellos de forma rápida. Menú Sistema Este menú nos permite acceder a aplicaciones que controlan la configuración general del sistema. El mismo contiene cuatro items: • Preferencias: aplicaciones de configuración de GNOME, las veremos en detalle más adelante. • Acerca de GNOME: información general acerca de la versión de GNOME instalada. • Cerrar la sesión: permite cerrar GNOME o cambiar de usuario. Página 9 de 26
- 10. GNOME Formación • Apagar: sale del sistema y apaga la XO. Preferencias • Acerca de mí Permite ingresar nuestros datos personales y cambiar la contraseña. • Apariencia La apariencia de nuestro entorno GNOME puede ser personalizada completamente desde esta opción. Vamos a encontrar cuatro pestañas en esta ventana: • La pestaña “Tema” nos permite seleccionar diferentes tipos y colores de ventanas y carpetas. • La pestaña “Fondo” permite cambiar la imagen de fondo de nuestro escritorio. Página 10 de 26
- 11. GNOME Formación • La pestaña “Tipografías” permite cambiar el tipo y tamaño de la fuente a utilizar para los distintos elementos del entorno (ventanas, escritorio, documentos, aplicaciones). • La pestaña “Interfaz” permite personalizar el aspecto de los menú y las barras de herramientas. • Aplicaciones al inicio En esta ventana podemos añadir o quitar aplicaciones que se ejecutan automáticamente cuando entramos a GNOME. Son normalmente aplicaciones que hacen al trabajo del sistema operativo, por lo que en general no es conveniente que las modifiquemos. • Aplicaciones preferidas: Aquí podemos establecer qué aplicaciones se utilizarán por defecto para realizar algunas tareas básicas. Por ejemplo, si tenemos más de un reproductor de sonido instalado, podemos seleccionar aquí cuál se debe utilizar. Tiene cuatro pestañas: Internet, Multimedia, Sistema y Accesibilidad. • En la pestaña “Internet” establecemos el navegador web y gestor de correos favoritos. Página 11 de 26
- 12. GNOME Formación • En la pestaña “Multimedia” establecemos qué reproductor se utilizará para abrir archivos de audio y video. • En la pestaña “Sistema” elegimos el intérprete de comandos a utilizar para enviarle instrucciones de texto al sistema operativo. • En la pestaña “Accesibilidad” elegimos las aplicaciones que facilitan el uso del equipo a personas con dificultades visuales o motrices. • Autorizaciones Esta herramienta nos permite otorgar o denegar permisos a otros usuarios para realizar determinada tarea administrativa. Como la versión de GNOME en la XO actualmente no está permitiendo crear y administrar usuarios, esta opción no tiene mayor funcionalidad. • Combinaciones de teclas Muchas de las acciones que realizamos con el ratón en GNOME puede ser realizadas también mediante combinaciones de teclas. Desde esta herramienta podemos editar las combinaciones, crear nuevas, o investigar cuales hay. Página 12 de 26
- 13. GNOME Formación • Conexiones de red En esta opción de Preferencias añadimos, configuramos y eliminamos conexiones de red. • Gestión de archivos Esta herramienta nos permite configurar como se visualizan y se comportan los archivos. Por ejemplo, podemos cambiar la forma en que se visualizan los mismos dentro de una carpeta, o si deben abrirse con uno o dos clic. • La pestaña “Vista” nos permite personalizar el aspecto de los archivos: si queremos verlos como íconos, como una lista de Página 13 de 26
- 14. GNOME Formación registros, o como una lista de íconos pequeños. • La pestaña “Comportamiento” nos permite configurar si los archivos deben abrirse con uno o dos clic y si cuando abrimos archivos que contengan comandos del sistema, estos deben abrirse con el editor de textos o en cambio deben ejecutarse por el sistema. También permite configurar si al vaciar la Papelera se pide confirmación, o si el borrado de archivos utilizará la papelera o será definitivo y permanente. • La pestaña “Visualización” nos permite seleccionar qué información deberá ser visible junto a los íconos de los archivos (tipo, fecha de modificación, tamaño, etc.), y el formato de fecha a utilizarse. • La pestaña “Columnas de la lista” nos permite elegir las columnas de información a incluir en la vista de lista de archivos. • La pestaña “Vista previa” nos permite activar o desactivar la previsualización de archivos. Si, por ejemplo, tenemos un archivo de audio y la previsualización está activada, al posicionar el puntero del ratón sobre el archivo éste comenzará a reproducirse. En el caso de archivos de video o imágenes, se mostrará una miniatura, y en el caso de los archivos de texto, la primera frase del mismo será visible en el ícono. • En la pestaña “Soporte” podemos configurar el comportamiento del sistema ante la conexión de un soporte auto-ejecutable. • Método de entrada Esta herramienta nos permite habilitar el ingreso de caracteres de alfabetos no occidentales desde nuestro teclado. • Pantalla Esta herramienta permite invertir (rotar) la pantalla de la XO. Las demás opciones no Página 14 de 26
- 15. GNOME Formación son configurables. • Proxy de la red Esta herramienta permite habilitar el acceso a Internet mediante un servidor intermediario (proxy), mecanismo típico desde oficinas y empresas. Generalmente no será necesario utilizarla. • Preferencias del ratón Nos permite controlar el comportamiento del dispositivo de señalización. Página 15 de 26
- 16. GNOME Formación • En la pestaña “General” encontramos las siguientes opciones: • “Orientación del ratón” nos permite intercambiar las acciones de los botones del ratón o touchpad. En el caso de un usuario zurdo el botón primario (el que usamos para seleccionar, ejecutar y confirmar acciones) no será el izquierdo sino el derecho, pasando a cumplir el izquierdo las funciones de secundario. • “Localizar el puntero” nos permite ubicar la posición del puntero manteniendo presionada la tecla Ctrl. • “Velocidad del puntero” nos permite controlar la aceleración y la sensibilidad del puntero. • “Arrastrar y soltar” controla la distancia mínima que debe recorrer el ratón para que el sistema la considere un comando de arrastrar-y-soltar. Es común que al hacer doble clic sobre un archivo, entre clic y clic movamos ligeramente el puntero. Si el umbral es muy bajo, el sistema podría interpretar equivocadamente que estamos intentando mover el archivo en lugar de abrirlo. • “Tiempo de espera de la pulsación doble” determina el tiempo máximo entre dos clic para considerarlos como doble clic, en lugar de dos clic separados. • La pestaña “Accesibilidad” permite configurar el ratón de forma tal Página 16 de 26
- 17. GNOME Formación que sea más fácil de manipular por personas con dificultades motrices. • Preferencias del teclado Nos permite configurar el comportamiento del teclado. • En la pestaña “General” podemos instruir al sistema para que cuando una tecla se mantiene presionada, la interprete como repetición de la misma. También podemos configurar el parpadeo del cursor en un campo de texto. • La pestaña “Distribuciones” nos permite seleccionar la distribución de teclas de nuestro teclado, lo cual es muy conveniente si utilizamos un teclado externo con una distribución distinta que el de la XO. • La pestaña “Accesibilidad” permite configurar el teclado, de forma tal que sea más sencillo de manejar para personas con dificultades motrices. Teclas persistentes: permite simular la pulsación de combinaciones de teclas (que deben presionarse simultáneamente) pulsándolas de a una. Teclas lentas: instruye al sistema de que ignore toda pulsación de tecla que no se mantenga durante un tiempo dado. Rechazo de teclas: ignora la pulsación repetida y rápida de teclas. • La pestaña “Teclas del Ratón” nos permite habilitar que el puntero del mismo, sea controlado con las teclas del pad de juegos o con un teclado numérico. • La pestaña “Descanso de Escritura” nos permite configurar el sistema para impedir escribir luego de un determinado tiempo (intervalo de trabajo) durante un cierto lapso (intervalo de Página 17 de 26
- 18. GNOME Formación descanso). Se puede activar la opción de permitir posponer estos descansos. Está pensado para evitar que quienes trabajan intensamente en sus computadoras desarrollen el síndrome del túnel carpiano. • Preferencias de la tecnologías de asistencia Esta herramienta proporciona un acceso rápido a las configuraciones de accesibilidad disponibles en otras herramientas • Preferencias de ventanas Permite configurar algunos aspectos del comportamiento de las ventanas. • Con “Selección de ventana” establecemos que una ventana quede seleccionada (tome el foco) apenas el puntero del ratón pasa sobre ella. De manera opcional podemos establecer también que si hay varias ventanas abiertas y el puntero del ratón pasa sobre alguna de ellas, ésta sea seleccionada y se posicione al frente de las demás luego del lapso definido. • Con “Acción de la barra de título” configuramos la acción que deberá realizar la ventana cuando hagamos doble clic en su barra de títulos. Podemos indicar que la ventana se maximice Página 18 de 26
- 19. GNOME Formación completamente, que se maximice sólo horizontalmente o sólo verticalmente, que se enrolle (se oculta toda la ventana menos la barra de título), o que no haga nada. • Con “Tecla de movimiento” establecemos una tecla (Ctrl o Alt) que al presionarse permita mover la ventana con el ratón desde cualquier parte de la misma. De otro modo solo es posible mover la ventana sujetándola desde su barra de títulos. Applets Un applet es una pequeña aplicación que se ejecuta en segundo plano y se muestra en un panel de GNOME. En el panel superior del escritorio encontramos por defecto tres: el monitor de energía, el gestor de conexiones, y la fecha y hora. Monitor de energía El applet “Monitor de energía” nos da información acerca del tipo de alimentación eléctrica y el nivel de energía de la batería. Al posicionar el puntero del ratón sobre el ícono de la batería aparece un mensaje con dicha información. Si la XO está enchufada, nos mostrará el mensaje “En AC” y el porcentaje de carga de la batería. En caso contrario mostrará el porcentaje de carga de la batería y el tiempo restante estimado para que se agote. Gestor de conexiones El applet “Gestor de Conexiones” nos permite saber a que red estamos conectados, activar o desactivar la red y crear nuevas conexiones. Para poder activar o desactivar la red nos posicionamos sobre la imagen del Gestor de Conexiones en el panel, y presionamos el botón derecho del ratón. Página 19 de 26
- 20. GNOME Formación Para conectarnos a una red hacemos clic izquierdo sobre la imagen del Gestor de Conexiones. Vemos que se despliega entonces una lista de los puntos de acceso disponibles. Un punto de acceso permite conectar nuestro equipo a una red. La barra azul que aparece junto al nombre de cada punto de acceso indica el nivel de señal: cuanto mas grande sea la barra mejor y más estable será la señal que tendremos a dicha conexión de red. Para conectarnos, hacemos clic con el botón izquierdo sobre el punto de acceso seleccionado: el ícono del panel se transformará en una serie de barras verticales. Al posicionar el puntero sobre él, aparecerá un texto con información sobre la conexión activa. Reloj El applet “Reloj” nos muestra la fecha y hora del sistema. Si hacemos clic con el botón izquierdo sobre él, se desplegará un calendario. Página 20 de 26
- 21. GNOME Formación Para esconder el calendario hacemos clic sobre el reloj. Para cambiar fecha y hora del sistema hacemos clic con el botón derecho y seleccionamos “Ajustar fecha y hora”. Página 21 de 26
- 22. GNOME Formación Uso de Medios Extraíbles (Pendrives y Tarjetas SD) Cuando conectamos un pendrive USB o una tarjeta de memoria en la XO, GNOME la monta como una carpeta accesible desde el Escritorio y desde el menú Lugares del Panel Superior (“PENDRIVE” en la imagen inferior). Podemos crear, copiar o mover archivos en las carpetas del dispositivo montado tal como lo hacemos en las carpetas de la XO. Para retirar el pendrive o la tarjeta es conveniente que primero desmontemos la unidad: de este modo le estamos avisando al sistema operativo de que el dispositivo será extraído, de modo que pueda concluir normalmente las operaciones de lectura o escritura que estuvieran pendientes. Para ello, hacemos clic con el botón derecho del ratón y seleccionamos la opción “Desmontar el volumen”. Cuando el ícono del dispositivo desaparece, entonces si podemos extraerlo en forma segura. Gestionando Carpetas y Archivos El Gestor de Archivos de GNOME nos permite manipular archivos y carpetas: crear, eliminar, copiar, mover, abrir, etc. Existen dos modos de gestionar archivos y carpetas en GNOME: el modo espacial y el modo navegador. • En el modo espacial cada carpeta se abre en una ventana nueva que la representa. Dicha ventana tiene una posición en la pantalla que el usuario puede variar. La próxima vez que la carpeta se abra, la ventana aparecerá en el Página 22 de 26
- 23. GNOME Formación lugar exacto en que se encontraba la última vez que se abrió (de allí que a este modo se la llame espacial). • En el modo navegador vemos una sola ventana (el navegador) desde la cual podemos acceder a cualquier lugar. Cuando abrimos una carpeta desde el menú Lugares o desde el Escritorio, el modo por Página 23 de 26
- 24. GNOME Formación defecto es el espacial; podemos cambiar este comportamiento desde el menú Preferencias→Gestión de Archivos→Siempre abrir en una ventana del navegador. También podemos acceder al modo navegador desde el menú Aplicaciones→Herramientas del Sistema→Navegador de Archivos, o posicionando el cursor sobre una carpeta, haciendo clic con el botón derecho del ratón y seleccionando “Navegar por la carpeta”. Archivadores En ocasiones es necesario crear un archivador (o “archivo comprimido”) que contenga carpetas y archivos. Algunas de las razones para ello son: ahorrar espacio en disco, realizar respaldos, enviar archivos grandes por correo electrónico compactándolos primero. Algunos tipos de archivo, como los que contienen texto, son susceptibles de alcanzar altas tasas de compresión (el archivo compacto tendrá un tamaño en bytes típicamente menor a la mitad del archivo original). En cambio otros tipos de archivo, como las imágenes y los ejecutables, son escasamente compresibles. Crear un archivador implica combinar un grupo de archivos y carpetas en un único archivo comprimido. Esta operación no altera los archivos y carpetas originales: solo las copia en forma comprimida dentro del archivador. La operación contraria consiste en extraer de un archivador su contenido. Los archivadores pueden ser creados con distintos formatos, que típicamente corresponden a distintos algoritmos de compresión. Cada formato se corresponde con una extensión de archivo comprimido, y entre las más comunes están tar, rar, zip, arj, aunque hay muchos más. Crear un archivador Para crear un archivador seleccionamos el archivo o carpeta que nos interese y desde el menú Editar de la ventana (o desde el menú contextual haciendo clic con el botón derecho del ratón) seleccionamos la opción Crear Archivador. Nos aparece la siguiente ventana: Allí elegimos un nombre para el archivador, el tipo de archivador a crear (su extensión), y la carpeta en la que lo guardaremos. Al presionar el botón Crear comenzará el proceso de creación del archivador. Página 24 de 26
- 25. GNOME Formación Al finalizar vemos que se creó el archivador. Extraer un archivador Para extraer el contenido de un archivador primero lo seleccionamos, y desde el menú Editar o desde el menú contextual presionando el botón derecho del ratón, seleccionamos la opción Extraer aquí. De inmediato comenzará la extracción de archivos. Otra opción es abrir el archivador, y desde el menú Archivador→Extraer podemos elegir la ubicación en donde colocar el contenido descomprimido. Enlaces y lanzadores Un enlace es un acceso directo a una carpeta o archivo. Si necesitamos crear un enlace, seleccionamos la carpeta o archivo destino y desde el menú Editar o el menú contextual elegimos la opción Crear enlace. Se crea un ícono de enlace que luego podemos mover al lugar que más nos convenga. Página 25 de 26
- 26. GNOME Formación El enlace queda asociado al elemento que pertenece, de tal manera que podemos moverlo hacia cualquier otro lugar, como, por ejemplo, el Escritorio, y seguirá conduciéndonos a la carpeta o archivo destino. Puedo cambiar el nombre del enlace sin afectar su funcionamiento. El lanzador es un elemento que funciona como un enlace a una aplicación, es decir que ejecuta la aplicación a la que apunta. Página 26 de 26