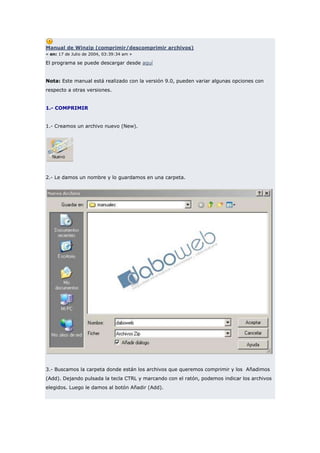
Manual de winzip
- 1. Manual de Winzip (comprimir/descomprimir archivos) « en: 17 de Julio de 2004, 03:39:34 am » El programa se puede descargar desde aquí Nota: Este manual está realizado con la versión 9.0, pueden variar algunas opciones con respecto a otras versiones. 1.- COMPRIMIR 1.- Creamos un archivo nuevo (New). 2.- Le damos un nombre y lo guardamos en una carpeta. 3.- Buscamos la carpeta donde están los archivos que queremos comprimir y los Añadimos (Add). Dejando pulsada la tecla CTRL y marcando con el ratón, podemos indicar los archivos elegidos. Luego le damos al botón Añadir (Add).
- 2. 4.- Ahora tenemos el archivo comprimido en la carpeta que elegimos anteriormente. La tabla nos presenta, entre otros detalles, el tamaño (Size) del archivo sin comprimir, la tasa (Ratio) de compresión y el tamaño del archivo comprimido, empaquetado (Packed).
- 3. 2.- DESCOMPRIMIR Para extraer todos los archivos que estan dentro de un fichero comprimido, le damos doble click con el ratón . Nos saldrá el Winzip. Pulsamos la opción Extraer (Extract) y le decimos en que carpeta lo vamos a descomprimir.
- 4. También existe la posibilidad de descomprimir uno o varios archivos del fichero, para ello previamente marcamos sólo aquellos archivos que deseemos descomprimir. Otro modo es con el botón derecho del ratón sobre el archivo, aparecerá el menú contextual: - Extract to...: Extrae los archivos comprimidos en la carpeta que elijas. - Extract here: Extrae los archivos en esa misma carpeta donde estas en ese momento. - Create to (nombre del archivo .zip): Extrae los archivos a una carpeta llamada igual que el archivo .zip 3.- FICHEROS AUTODESCOMPRIMIBLES Puede suceder que el ordenador donde vamos a descomprimir el fichero, no tenga instalado el Winzip. Winzip, puede crear un fichero autodescomprimible en formato .exe en el que, sólo con ejecutarlo, se descomprima. Tal vez nos pida la carpeta en donde lo quieras descomprimir. 1.- Para crear un archivo autodescomprimible pulsa en Actions/Make.Exe File. 2.- Puedes elegir la carpeta donde se descomprima (Unzip) por defecto.
- 5. 3.- Pulsa aceptar y se creará el archivo. Observarás que el tamaño del archivo .exe es mayor que el del .zip. 4.- ARCHIVOS COMPRIMIDOS CON CLAVES También puedes comprimir un archivo y ponerle una clave, para que cuando lo quieran descomprimir tengan que introducir la susodicha clave. 1.- Options / Password.
- 6. 2.- Añade el archivo o archivos que quieras comprimir (Add). La clave la tienes que poner ANTES de añadir los archivos. 3.- cr..kear archivos comprimidos con claves. Hay programas que pueden descifrar la clave de los archivos.zip comprimidos, uno de ellos lo puedes encontrar en http://www.astonsoft.com se llama ZIP Password Finder. Este tipo de programa intenta descifrar la clave por la "fuerza bruta", se dedica a poner automáticamente rapidísimas combinaciones de letras y números hasta que acierta. Si la contraseña es sencilla la saca en unos instantes, si la contraseña es larga y rara "yu7,.#wEr#6nA" puede tardar varios días. Otro cr..keador de Winzip lo puedes encontrar en http://www.elcomsoft.com/azpr.html se llama Advanced ZIP Password Recovery. En línea http://team.daboweb.com/choche/LEVANTE.GIF choche Iniciado Mensajes: 3698 MANUAL WINZIP « Respuesta #1 en: 18 de Julio de 2004, 11:27:01 am » 5.- BARRA DE MENUS Archivo (File)
- 7. New Archive: Abre un nuevo archivo Open Archive: Abre un archivo existente Favorite Zip Folder´s: Abre los archivos zip favoritos Close Archive: Cierra el archivo Manage Archive: Mover, copiar, renombrar, o borrar el archivo Mail Archive: Envia el archivo comprimido por correo electrónico Print: Imprime una lista del contenido de los archivos Properties: Muestra las propiedades de un archivo Create Shortcut: Añade un acceso directo del archivo en el escritorio Wizard: Activa el asistente del winzip Recent (History): Re-abre los archivos usados recientemente Exit: Cierra WinZip Actions
- 8. Add: Añade archivos a comprimir Delete: Borra archivos Extract: Descomprimimos archivos View: Ver archivos Select All: Selecciona todos los archivos Invert Selection: Deselecciona todos los archivos Virus Scan: Escanea con un antivirus el contenido de los archivos Make .Exe File: Crea un archivo autoextraible Uuencode: Conversión de un archivo binario a ASCII. (*) Split: Divide un archivo Zip en multiples partes de un tamaño especificado (*) Encrypt: Pone contraseña a todos los archivos Test: Chequea los archivos comprimidos para ver si tienen algún error Comment: Ver, añadir, editar, o borrar comentario de un archivo zip CheckOut: Con esta opción podemos agregar a nuestro Menú De Inicio los archivos. (*) Install: Si tenemos un archivo de instalación dentro del .zip podemos ejecutar la instalación sin necesidad de descomprimirlo antes. (*) Uuencode No todos los idiomas tienen las mismas letras y signos para escribir las palabras. Y hay palabras que en distintos idiomas se escriben igual pero tienen significados muy diferentes. Del mismo modo, no todos los sistemas operativos tienen las mismas letras para expresar la información que contienen los archivos, e incluso la misma letra puede tener distintos significados dependiendo del sistema operativo. No obstante, hay ciertas letras que están presentes en prácticamente todos los sistemas
- 9. operativos. La codificación UUE (UU-encoding) sirve para transformar un archivo (ya sea de texto, binario,...) en otro de texto ASCII que utiliza solamente un conjunto de letras predeterminado, precisamente este: `!"#$%&'()*+,-./0123456789:;<=>?@ABCDEFGHIJKLMNOPQRSTUVWXYZ[]^_ que existe en todos los sistemas operativos (el primero es equivalente al espacio). De este modo, la información puede viajar entre distintos ordenadores que utilizan diferentes sistemas sin que se corra el peligro de que cada ordenador por el que pasa interprete los datos de forma diferente. (*) Split Winzip puede crear fácilmente archivos del tamaño que el usuario especifique. Esta función puede ser muy útil por varios motivos. Por ejemplo, para enviar archivos largos por e-mail, ya que muchos servicios de correo tienen limitado el tamaño de archivos que se pueden enviar. Otro motivo, la posibilidad de copiar archivos más largos de 1,44 MB en varios disquetes. El proceso es sencillo. Basta con abrir el programa. Seleccionar crear nuevo archivo y adjuntar todos los ficheros que se quieran comprimir. Una vez hecho esto desde el menú "Actions" se elige la opción "Split". Se abrirá un cuadro de dialogo preguntando por el nombre de los archivos que se generarán y el tamaño que se desea que tengan. Una vez seleccionado esto, basta con pulsar OK y automáticamente el archivo quedará dividido en tantas partes como sea necesario. (*) CheckOut El usuario cuando pulsa el botón Checkout le aparece un diálogo donde ha de indicar dónde quiere ubicar el contenido del archivo que desea descomprimir. Una vez hecho esto, Winzip automáticamente, además de colocar el archivo donde le hemos indicado, crea una carpeta en el menú programas (del menú inicio de Windows) con accesos directos al contenido del fichero en cuestión. Options
- 10. Option Menu Configuration: Cambia la configuración del WinZip Sort: Especifica el orden de ver los archivos comprimidos Reuse WinZip Windows: Si estamos trabajando con Winzip y nos vamos al acceso directo a Winzip que tenemos en el Escritorio y volvemos a abrir el Winzip tenemos la opción de trabajar en una ventana nueva o en la misma que teníamos previamente abierta. Save Settings on Exit: Si queremos guardar al salir del programa alguna opción que hayamos modificado dejaremos marcada esta opción. Save Settings Now: Guarda las modificaciones de la configuración inmediatamente Set Installation Defaults: Modifica las opciones de configuración y carpetas que se instalaron por defecto. View Last Output: Ver los resultados de la última operación que hayamos realizado con el Winzip. Help Help Contents and Index: Ayuda en general que trae el Software Brief Tutorial: Muestra un pequeño tutorial del winzip Frequently Asked Questions: Para ver las preguntas más frecuentes sobre el winzip
- 11. Hints and Tips: Muestra hints y consejos Tip of the Day: Abre la ventana del consejo del día Enter Registration Code: Para introducir el registro del programa. License Agreement: Muestra la licencia del acuerdo Ordering Information: Muestra la forma de pedir winzip WinZip Home Page: Página oficial del winzip About WinZip: Muestra la versión, licencia y registro del software En línea http://team.daboweb.com/choche/LEVANTE.GIF choche Iniciado Mensajes: 3698 MANUAL WINZIP « Respuesta #2 en: 20 de Julio de 2004, 03:41:11 pm » 6.- ICONOS BARRA HERRAMIENTAS Nuevo (New)
- 12. Guardar en (Create In) Lo guarda en la carpeta y la unidad de disco que se elija. Nombre (Name) Es el nombre que se le dará al o los archivos para ser comprimidos. Ficher Podemos escoger que archivos ver al crear el archivo nuevo. Zip files: *.zip All archives: *.zip; *.z; *.gz; *.tz; *.taz; *.tgz; *.lzh; *.arj; *.arc; *.tar; *.cab; *.wmz; *.yfs; *.wsz Encoded files: *.uu; *.uue; *.xxe;*.bhx; *.b64; *.hqx; *.mim Archives and .exe files: *.zip; *.z; *.gz; *.tz; *.taz; *.tgz; *.lzh; *.arj; *.arc; *.tar; *.cab; *.wmz; *.yfs; *.wsz; *.exe Archives, encoded, and .exe files: *.zip; *.z; *.gz; *.tz; *.taz; *.tgz; *.lzh; *.arj; *.arc; *.tar; *.cab; *.wmz; *.yfs; *.wsz; *.exe; *.uu*; *.xxe; *.bhx; *.b64; *.hqx; *.mim All files (*.*)
- 13. Añadir diálogo (Add Dialog) Si se activa nos mostrará despues la casilla de Add (Añadir). Abrir (Open) Buscar en Es la carpeta y unidad donde buscaremos el archivo comprimido que vamos a abrir. Nombre Si sabemos el nombre del archivo, lo podemos escribir directamente y el winzip se encarga de buscarlo. Tipo Nos muestra en este caso los archivos que tengan extensión "Zip", “codificados”, con extensión .exe, codificados y extensión .exe, todos los archivos. Favoritos (Favorites) Nos muestra una lista ya editada anteriormente de algunos archivos comprimidos en nuestro
- 14. disco duro. Abrir (Open) Abre el archivo seleccionado. Buscar (Search) Busca todos los archivos comprimidos existentes en el disco duro, y nos presenta estas opciones: Search hard disk(s) on this PC: Buscar en el disco duro de este PC Search Favorite Zip Folders: Buscar en carpetas zip favoritas Search disk: Buscar en disco Let me find it (not automatic): Dejarme buscarlo (no automático)
- 15. Opciones (Options) Listará automáticamente los archivos zip situados en las carpetas que seleccionemos. Añadir (Add) Mirar en (Add From) Es la carpeta y unidad en la cual están los archivos que vamos a comprimir. Acción (Action) Es la acción que realizará al añadir el arhivo a comprimir. Entre estas acciones están: 1. Add (and Replace) Files: Añadir (y remplazar) archivos 2. Freshen Existing Files: Refrescar los archivos existentes
- 16. 3. Move Files: Mover (y remplazar) los archivos 4. Update (and Add) Files: Actualizar (y añadir) archivos Compresión (Compression) Existen varias formas de comprimir un archivo referente al porcentaje, tamaño y velocidad. 1. Maximum (slowest): Máxima 2. Normal: Normal 3. Fast: Rápida 4. Super Fast: Super Rápida 5. None: Ninguna Multiples discos (Multiples Disk Spanning) Sirve para comprimir un archivo en uno o varios diskettes. Podemos elegir entre: 1. Automático (Automatic): El programa pide otro disquete cuando el primero se llene. 2. Automático + primero limpiar pronto el diskette (Automatic + wipe first disk prompt): Además de lo anterior, pregunta si queremos borrar el anterior contenido del primer disquete. 3. No expandir (No Spanning): Si no cabe todo en el primer disquete, aparece un mensaje de error (disco lleno), y no pide más disquetes. Cuando automáticamente, el programa nos pida más disquetes si el archivo comprimido no cabe en el primero aparecerá un aviso para que metamos el siguiente disquete: Si activamos la casilla "Erase any..." se borrará el contenido del nuevo disquete antes de copiar a él el archivo comprimido. Carpetas (Folders) -Guardar info ruta completa (Save Extra Folder Info): Nos guardará la ruta de la carpeta original donde se encontraban los archivos. -Incluir subcarpetas (Recurse Folders): Marcandola nos comprimirá todo el contenido de la carpeta que le digamos. En línea http://team.daboweb.com/choche/LEVANTE.GIF choche Iniciado Mensajes: 3698
- 17. MANUAL WINZIP « Respuesta #3 en: 20 de Julio de 2004, 03:47:52 pm » Extraer (Extract) Es el efecto contrario de comprimir (Add), eso significa que descomprime los archivos ó directorios con sus respectivos subdirectorios ó en la carpeta que el editor halla escogido. Extraer a (Extract to) Permite elegir donde descomprimir el archivo. Abrir ventana de Explorador Al marcarla, cuando se extraiga el contenido del winzip abrirá una ventana donde se descomrpimió los archivos. Sobreescribir archivo existente (Overwrite Existing Files) Al estar activada esta casilla de verificación esta sobre escribe los archivos existentes al tener el mismo nombre que se encuentren en esa carpeta. Omitir archivos viejos (Skip older files) Determina si winzip se salta o no extrae los archivos cuando ya existe otro archivo con fecha o tiempo más viejo que el de disco. Usar nombres carpeta (Use Folder Names)
- 18. Agrega al archivo comprimido la información de los directorios originales en donde fue comprimido, en este caso se extrae junto con el archivo todo el ramal que lo contiene, (Este comando se cumple si, al realizar la compresión (Add) dejamos activado la opción Folder Tree y señalamos los comandos Recurse Subdirectories y Save Extra Directory Info). Encriptar Permite poner una contraseña a los archivos comprimidos. Para ello debemos de marcar la casilla “ocultar contraseña” y posteriormente escribimos la contraseña deseada en las casillas “Introducir contraseña” y “Confirmar contraseña” Ver (View) Permite ver los archivos comprimidos de acuerdo con el programa que se necesite, sin necesidad de tener que descomprimirlos. Usando (Using) Permite usar programas para ver los archivos comprimidos. También se pueden ver con el programa de codificación ASCII. Iconos (Check Out) Visualiza la cantidad de archivos permitiendo la creación de una carpeta en el grupo programas del menú inicio como acceso directo; incluye el directorio original, el tamaño, y el número de iconos.
- 19. Carpeta La carpeta a la cual iran a parar. Grupo El nombre del grupo que se creará. Iconos Máximos Se puede poner un límite de iconos. Tiene de limite 500. Ejecutar escaneado de virus Una vez creado se activará el antivirus y escaneará en busca de posibles virus. Mágico (Wizard) Nos muestra la ventana del WinZip diferente, en forma de asistente el cual siguiendo algunos pasos podemos hacer una buena descompresión ó compresión.
- 20. Opciones... (Options...) Nos da las opciones de tener nuestros archivos comprimidos en una lista llamada "Favorite Zip Folders", para ser usado como accesos directos a los mismos. También nos da la oportunidad de decir la carpeta por omisión donde se van a extractar nuestros archivos. La carpeta predeterminada de descompresión donde se descomprimirá siempre a no ser que especifiquemos otra carpeta. Acerca de... (About...) Expone la versión del producto, quien lo hizo y a quien esta registrado. Winzip Clásico (WinZip Classic) Con este botón podemos ver la ventana del WinZip en forma tradicional ó clásica. Siguiente (Next) Es el preámbulo a la búsqueda de un archivo comprimido.