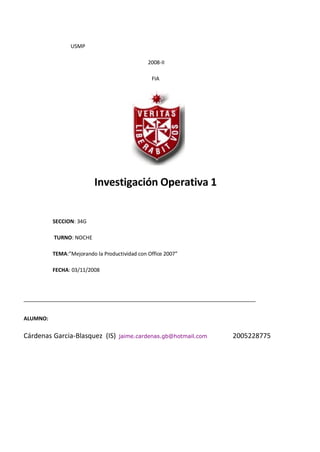
Ope Project
- 1. USMP 2008-II FIA Investigación Operativa 1 SECCION: 34G TURNO: NOCHE TEMA:”Mejorando la Productividad con Office 2007” FECHA: 03/11/2008 ALUMNO: Cárdenas Garcia-Blasquez (IS) jaime.cardenas.gb@hotmail.com 2005228775
- 2. Taller Mejorando la productividad con office 2007 INTRODUCCIÓN EL siguiente informe tratará sobre el manejo de una de las herramientas de Microsoft Office, “Microsoft Project”, ya que es una herramienta creada para el manejo de Proyectos. Microsoft Project es un programa que nos apoya para la planeación y administración de cualquier proyecto. Los pasos para la creación de un Proyecto Usando Project. 1. Definir el objetivo del proyecto El objetivo debe ser mesurable, se requiere definir el fin concreto del proyecto así como sus delimitaciones. Para evitar problemas posteriores, es necesario que todos los involucrados estén de acuerdo con la definición del objetivo. 2. Generar el plan del proyecto Una vez que se tenga conocimiento a dónde se dirige el proyecto, se debe analizar la mejor manera de llegar a ese punto. Para esto, se tendrá que recopilar la mayor información del proyecto, como por ejemplo, la lista de las tareas que han de realizarse y las estimaciones del tiempo que requerirá cada una. El plan del proyecto constituye el núcleo del proyecto. Es un modelo en pantalla que indica las tareas que se van a llevar a cabo, quién las va a realizar y cuándo. Probablemente, la parte más importante del plan es la programación del proyecto, que incluye las fechas de comienzo y de fin de cada tarea, el tiempo que requerirá cada una de ellas y la duración y la fecha de fin de todo el proyecto. El plan del proyecto también puede incluir información acerca de los costos y el uso de recursos. 3. Administrar y realizar un seguimiento del proyecto Una vez que se inicia el proyecto, las personas involucradas se encargarán de proceder con el plan. Sin embargo, tendrá que seguir de cerca todo su progreso, puesto que generalmente surgen imprevistos. Con Project se podrá realizar un seguimiento del progreso del proyecto, ver en todo momento su estado e identificar y resolver lo antes posible los problemas que puedan afectar a su desarrollo. 4. Cerrar el proyecto Aunque se haya planeado muy bien el comienzo, al finalizar el proyecto es casi seguro que el plan haya cambiado con respecto a la versión original. Si se mantiene guardado el plan original, se puede aprovechar mejor la experiencia comparando la información inicial con la forma en que progresó realmente el proyecto. CREAR UN NUEVO PROYECTO Al entrar al programa de Project aparece la pantalla principal para iniciar la captura de las tareas, sin embargo, si seleccionamos dentro del menú Archivo - Nuevo abre otro archivo y también aparece una pantalla donde se puede introducir información general del proyecto: fecha de inicio y terminación, programar a partir de: (fecha de comienzo de proyecto o fecha de fin de proyecto) entre otros, como se muestra en la imagen:
- 3. Identificación de la pantalla principal de Project Introducción de tareas y su duración Esquema de Resumen de tareas tareas Vinculación de las tareas Barra de vistas. Diferente visualización de la Tarea y información duración
- 4. Desvincular Asignar tareas Vincular recurso Dividir tareas tareas Mostrar Información Notas de Ocultar de tareas tareas subtareas subtareas Autofiltro Vistas disponibles para agregar y presentar la información Debido a la cantidad de información que almacena Project no es posible presentarla en una sola vista. De ahí que utilice diversas formas para presentar subconjuntos de información del proyecto en formatos que facilitan su interpretación. Siempre que trabaja con Microsoft Project, utiliza una vista. En la mayoría de las vistas, puede ver, escribir y modificar información. De manera predeterminada, y la mayoría de las veces, utilizará la vista Diagrama de Gantt, que representa la información más importante acerca de las tareas en una hoja fácil de modificar y en un gráfico de barras fácil de recorrer. USO DE LAS HERRAMIENTAS DE GESTIÓN DE PROYECTOS Existen dos herramientas que nos pueden apoyar durante el proceso del proyecto las cuáles son el diagrama de Gantt y de Pert . El diagrama de Gantt indica cuándo están previstas las tareas y el de Pert ayuda a comprender las relaciones entre tareas y cómo están planificadas para ser llevadas a cabo. En el transcurso del proyecto las herramientas también cambian. En esta imagen se muestra el diagrama de Gantt, cada barra representa una tarea del proyecto, su duración, recursos y relación con otra tarea. Escala temporal Recursos
- 5. El diagrama de PERT presenta una mejor vista con respecto a las relaciones que hay entre las tareas. En esta imagen muestra las interdependencias entre tareas. ea de
- 6. DIFERENTES PRES ENTACIONES DE LA INFORMACIÓN DEL PROYECTO La presentación es uno de los formatos en los que se puede capturar y desplegar la información. Estas presentaciones son: Calendario, Uso de tareas, Gráficos de recursos, Hoja de recursos, Uso de recursos, etc. A continuación se presentan las imágenes de cada una de las presentaciones: Uso de recursos
- 7. Las presentaciones que aparecen como hoja de cálculo permiten introducir información de tareas o recursos, además ayuda a visualizar de mejor manera mucha información a la vez. Las presentaciones gráficas o de diagramas nos permiten ver la información más general del plan del proyecto. En la barra de vistas es posible seleccionar otras presentaciones de la información, entre ellas están Entrada de tarea, Formulario de tareas, Formulario Detalles de tarea, etc. La opción Formulario Detalles de tarea nos permite examinar con más información cualquier tarea. Tales como recursos asignados, tareas predecesoras, fecha de inicio y terminación de la tarea, etc. Estando en cualquier vista, ya sea en diagrama de Gantt, Pert, etc., existe otro tipo de vista donde presenta tanto los diagramas como los detalles de la tarea seleccionada, esta vista se llama Entrada de tarea, esto nos facilita la visualización de las tareas y la captura de la información. También podemos ver varias vistas a la vez, seleccionando primero en el menú Ventana - Dividir al hacer esto, la pantalla se divide en dos y podemos ver por ejemplo en la sección superior una vista del diagrama de gantt y en la parte inferior la hoja de recursos entre otras vistas. Con seleccionar alguna tarea en la sección superior, mostrará más información sobre ella en la parte inferior.
- 8. INTRODUCCIÓN Y ORGANIZACIÓN DE TAREAS Las tareas son la base de la programación de un proyecto. Habiendo definido previamente tanto el objetivo como las tareas, ahora podemos introducirlas, estableciendo su duración y relación entre ellas. Las tareas que se relacionan entre sí, pueden ser Predecesoras o Sucesoras. La tarea que debe comenzar o terminar antes de empezar otra se le llama Predecesora, y la tarea que depende del comienzo o fin de otra anterior se denomina Sucesora. Para introducir las tareas se puede organizar en forma de esquema para identificar con mayor precisión las tareas y subtareas. Para esto, cuando se captura una tarea se seleccionan unos botones para aplicar o anular la sangría de la tarea. Las tareas de resumen son tareas que se componen de subtareas y a la vez las resume. Se puede utilizar los niveles de esquema de Project para crear tareas de resumen. Project determina automáticamente la información de la tarea de resumen (duración, costo, etc.) utilizando la información de las subtareas. Al introducir las tareas podemos definir la estructura de descomposición del trabajo (EDT), es decir, es posible agregar el propio sistema de numeración a las tareas cambiando los números de esquema predeterminados a códigos EDT. Al modificar los números no se actualizan automáticamente, debemos cambiar cada número de la tarea manualmente. Esta opción la podemos encontrar en el menú Proyecto - Información de la tarea - Avanzado. En líneas generales, una tarea debe tener entre 1 y 2 semanas de duración. Sin embargo, las tareas también pueden especificarse en minutos (como 30m), horas, días o semanas, en función de la medida que resulte más exacta en cada caso. Es aconsejable que se escriban las tareas en el orden general en el que vayan a realizarse. Si es necesario es posible después reorganizarlas, eliminarlas o agregar otras nuevas. Cuando existe una tarea con duración cero, se llama HITO. Se puede utilizar para identificar hechos significativos, así como para medir el avance del proyecto. Cuando se introduce un hito aparecerá un símbolo y la fecha de inicio en el diagrama de barras (02/01) En la barra de vistas que está colocada en la parte izquierda de la pantalla, debe estar seleccionada la vista del diagrama de Gantt. En la columna de Nombre de tarea, capturar el nombre de una tarea, en la columna de Duración se escriben los minutos, horas, días o semanas. Para las duraciones menores como medio día se puede escribir 0.5 días. Si se desea agregar alguna nota a la tarea con explicaciones, se selecciona de la barra de herramientas el botón de Nota de tareas o dentro del menú Proyecto- Nota de tareas. Para reorganizar las tareas, es decir, copiar, mover, agregar o eliminarlas se debe colocar el cursor en la fila que se desee modificar, y presionamos el botón derecho del mouse donde despliega las opciones que se pueden aplicar a esa fila.
- 9. Para seleccionar varias filas continuas presionamos la tecla de Mayúsculas (bajo la tecla Enter o Bloq Mayús) . Para seleccionar filas aleatorias se presiona la tecla Control. ORDENAR UN ESQUEMA EN GANTT Cuando introducimos una tarea y subtareas generamos el esquema como lo vimos anteriormente, lo cual podemos ordenar por diferentes campos y en forma ascendente o descendente, esto puede servir para que nos facilite la vista de las tareas que queremos, según el criterio de ordenación. Se puede realizar de 2 maneras: Primero debemos estar en la vista de Diagrama de Gantt 1) Seleccionamos el menú Proyecto - Ordenar despliega una lista de campos a ordenar tales como: por fecha de comienzo, de fin, por costo, ordenar por… 2) Directamente seleccionando la columna que queramos ordenar y presionamos el botón derecho del mouse y elegimos ordenar por… Al elegir la opción de ordenar por… en cualquiera de las dos formas podemos seleccionar hasta tres campos dentro de una lista, como se muestra en la imagen: VINCULAR Y DESVINCULAR TAREAS Una vez introducidas las tareas es necesario vincularlas para crear relaciones entre ellas y el cálculo de la duración del proyecto. Para crear una relación entre tareas se requiere lo siguiente: 1. Seleccionar las tareas que se quieran vincular 2. Después presionar el botón de quot;Vincular tareasquot; que está en la barra de tareas, la cual se muestra anteriormente.
- 10. Tareas Tareas vinculadas vinculadas Para quitar la relación entre tareas se realizan los mismos pasos, sólo que con el botón de quot;Desvincular tareasquot;. Asignación de recursos En los recursos de una tarea se pueden asignar tanto personal como equipo necesario. Esto es útil para asignar la(s) tarea(s) a cierta(s) persona(s) y poder dar un seguimiento de quién es responsable de cada tarea. Se requiere hacer los siguientes pasos: 1. Seleccionar la tarea a la que se desee asignar un recurso 2. Elegir de la barra de herramientas el botón de quot;Asignación de recursosquot; o dentro del menú Insertar 3. En el campo quot;Nombrequot; se escribe el nombre del recurso que desee asignar a la tarea 4. Seleccionar el botón quot;Asignarquot; Se pueden agregar detalles acerca de los recursos en el cuadro de diálogo Información acerca del recurso La información que se halla introducido será almacenada en la presentación Hoja de recursos que se encuentra en el menú Ver Tareas repetitivas Algunas tareas son repetitivas como por ejemplo reuniones semanales, para esto, seguiremos los siguientes pasos: 1. En el menú Insertar la opción Tarea repetitiva… 2. Agregando en los casilleros cada cuando será esa tarea, los días y el plazo 3. Quedando un símbolo que identifica la repetición de dicha tarea
- 11. Dividir Tareas Las tareas se pueden dividir de tal forma que se interrumpan y se vuelvan a realizar más adelante en el proyecto. La división se puede hacer de la siguiente manera: - En la barra de herramientas se encuentra el botón de Dividir tarea o dentro del menú Edición - Al seleccionarlo, se desplaza el ratón hacia la barra de la tarea que se desee dividir y se presiona el botón izquierdo, quedando la tarea como en la siguiente figura: Sugerencia: Se puede crear una división mayor haciendo clic en la barra de la tarea y arrastrándola a la derecha. Nota: Si se arrastra una parte de una tarea dividida de tal forma que entre en contacto con otra parte, la división desaparecerá. Formato Es posible dar formato para resaltar alguna tarea en especial, seleccionando fuente, tipo de letra, negrillas, cursiva, etc. Esto se puede hacer dentro del menú Formato - Fuente. También si queremos dar formato a las tareas en general, elegimos la columna Nombre de Tarea y automáticamente se seleccionan todas las tareas, entonces damos el formato deseado. Insertar y anular salto de página Cuando se imprime puede ser mejor mantener en la misma hoja la información de una tarea y sus respectivas subtareas sobre todo en los diagramas de Gantt, en las hojas de recursos, en las hojas de tareas, etc., para esto podemos insertar un salto de página. - Se necesita primero posicionarse debajo de la fila de donde se desee colocar el salto de página. - Después seleccionamos el menú Insertar-Salto de página, automáticamente aparece señalado en línea punteada. Para quitar el salto de página igualmente se necesita colocarse debajo de la fila donde se encuentra y seleccionar el menú Insertar-Quitar salto de página. Impresión Para imprimir el proyecto podemos en primer lugar verlo en Vista Preliminar para configurar la página seleccionando márgenes, encabezado y pie de página entre otras cosas y a continuación poderlo imprimir. Es posible condensar una impresión de cuatro páginas de largo en dos páginas. Las presentaciones mayores de una página constan de filas y columnas de páginas que encajan entre sí. Al especificar un número de páginas a lo ancho y largo de la presentación, automáticamente se ajustará de acuerdo a lo establecido. Project nos permite imprimir diversas presentaciones de la
- 12. información como puede ser el diagrama de Gantt, uso de recursos, hoja de tareas, hoja de recursos, calendario, etc., todo depende de los datos que queramos imprimir. La siguiente imagen se encuentra en presentación preliminar y despliega el gráfico de recursos de una tarea específica para impr imir. IMPRESIÓN DE PRESENTACIONES E INFORMES En la presentación es posible modificar el formato aplicado a una categoría como tareas repetitivas, editar información específica y verla en vista preliminar. En el informe por estar predefinido sólo se puede ver en la vista preliminar, no es posible editar información específica y sólo se puede cambiar el formato de una categoría de texto. INFORMES Project permite generar informes de acuerdo a la información introducida, aquí nos muestra varias opciones como: a) Generales.- resumen del proyecto, tareas críticas, días laborables, etc. b) Actividades actuales.- Tareas sin comenzar, tareas completadas, tareas en curso, tareas propuestas, etc. c) Costos.- Presupuesto, tareas con presupuesto, tareas y recursos con presupuesto pasado, etc. d) Asignaciones.- Tareas y recursos humanos, recursos sobreasignados, lista de tareas pendientes, etc. e) Carga de trabajo.- Uso de tareas, uso de recursos
- 13. f) Personalizados.- Permite modificar y configurar el formato de los informes Cuando se genere el reporte deseado es posible verlo en vista preliminar y también imprimirlo. DIAGRAMA DE PERT (Programme Evaluation and Review Technique) Método de Ruta Crítica (MRC) Al desarrollar cualquier proyecto se puede dar la situación de que ciertas tareas se deben terminar a tiempo para que no afecte la terminación del proyecto. A cada una de esas tareas se le llama quot;Tarea Críticaquot;. Existen la mayoría de las tareas que pueden presentar un cierto tiempo de demora, por lo tanto, se pueden retrasar ligeramente sin afectar la fecha del fin del proyecto. A estas tareas se les llama quot;Tareas no críticasquot;. Establecidos los tiempos de las tareas, con este diagrama se puede ver desde el principio al final del proyecto las tareas que tengan mayor duración esto es el quot;Camino críticoquot; o quot;Ruta Críticaquot; es la serie de tareas por completar a tiempo. Por eso las tareas comprendidas en esta ruta deben ser las más controladas y en caso de querer acelerar el proyecto se tiene que comenzar por ellas. Este tipo de métodos es utilizado para los proyectos que tienen un inicio y fin (no continuos) y que presentan cierta complejidad en la interrelación de las tareas. En la siguiente pantalla se aprecian las diferentes tareas que son: críticas (cuadro grueso), no críticas (cuadro delgado), hitos críticos, hitos no críticos (marco), tareas de resumen críticas y no críticas (cuadro sombreado). Generalmente aparece en color rojo todo lo crítico y en color negro lo no crítico, pero se puede configurar al gusto de la persona, lo importante es diferenciar cada una de las tareas.
- 14. DIAGRAMA DE GANTT Henry L. Gantt desarrolló un modo de representar gráficamente las actividades dentro de una escala de tiempo. El diagrama de Gantt cubre las distintas funciones de la programación: asignar recursos, determinar la secuencia y cronología. Está constituido por dos escalas: en la horizontal se mide el tiempo (horas, días, semanas, etc.); en la vertical, están todos los elementos que intervienen en la programación: maquinaria, recursos humanos, tareas, órdenes de trabajo, todo esto bajo un orden. Así se establece una relación cronológica entre cada tarea. En el gráfico también se puede apreciar tres cosas: transcurso de la unidad de tiempo, trabajo programado para ese intervalo y trabajo realizado efectivamente en ese lapso. Esto nos ayuda a cotejar y a controlar lo que se programó con lo que se realizó. En la barra de vistas se tiene la opción de Gantt de seguimiento esto nos permite identificar también las tareas críticas (color rojo) y no críticas (color azul), además de las tareas de resumen (color negro). PROGRAMACIÓN DE TAREAS De acuerdo al proyecto a realizar tenemos la posibilidad de programar las tareas agregando información dentro del menú Proyecto - Información de la tarea - Avanzado con las opciones que nos presenta podemos delimitar la tarea seleccionada en fecha y tipo eligiendo cualquiera de los enunciados que lista: quot;No comenzar antes delquot;, quot;No finalizar después delquot;, quot;Debe comenzar elquot;, etc. Esta opción nos da oportunidad de configurar cada una de las tareas agregando información general, tareas predecesoras, recursos, delimitaciones y notas. ASIGNACIÓN DE RECURSOS En las páginas anteriores se muestra cómo asignar recursos, aquí se explicará un poco más la forma de establecer los recursos de las tareas. La asignación de recursos es recomendable cuando el objetivo sea: - Dar un seguimiento al trabajo realizado por el personal y el equipo asignado a las tareas. - Asegurar una buena descripción y comprensión del proyecto. - Realizar un seguimiento de los costos de los recursos. Las asignaciones de recursos afectan a la cantidad de tiempo que se empleará para finalizar la tarea; esto se denomina quot;programación en función de los recursosquot;. Según las asignaciones, Project calculará
- 15. también los costos de los recursos y las tareas, si se capturó información acerca de los costos y la cantidad de trabajo completado. Es posible asignar un recurso o varios recursos a una tarea. Cuando capturemos el recurso, Project mostrará un porcentaje del uso del recurso, si se quiere cambiar el formato de porcentaje a unidades, se puede hacer de la siguiente manera: dentro del menú Herramientas - Opciones - Programación - Mostrar unidades de asignación como: seleccionar la opción valores decimales. Cuando seleccionamos la tarea y presionamos el botón de asignar recursos capturamos el nombre del recurso y las unidades a necesitar, cuando presionamos el botón de asignar automáticamente aparecerán en el gráfico de la tarea. Así nos da una mejor percepción de lo que requiere cada tarea. Si existen los mismos recursos para otra tarea, simplemente seleccionamos la tarea, presionamos el botón de asignar recursos aparecerán los recursos que hemos capturado, elegimos el que corresponde a esa otra tarea y presionamos el botón de asignar. En ese momento también lo presentará en la pantalla. Si queremos quitar o eliminar algún recurso de una tarea en el mismo botón de asignar recurso, lo seleccionamos y presionamos el botón de quitar. Cuando se capture el costo de algún recurso podemos cambiar el formato de moneda, en el menú Herramientas - Opciones - Vista - Opciones de vista capturamos el símbolo quot;$quot; y seleccionamos la posición y los decimales. Asimismo en este mismo menú podemos configurar de acuerdo a las características del proyecto la forma de cálculo, calendario, símbolos de tiempo y muchas cosas más. Control de recursos en tareas Podemos indicar los momentos en que los recursos comienzan a trabajar en la misma tarea asignando el comienzo de uno o varios recursos, se recalculará la fecha de comienzo y el tiempo de trabajo del recurso en la tarea seleccionada. Se van a realizar los siguientes pasos: 1. Se debe estar en la vista de Diagrama de Gantt 2. Seleccionar el menú Ventana - Dividir 3. Elegir la tarea que se desee modificar el trabajo del recurso 4. Seleccionar la ventana inferior que es el Formulario de tareas 5. Seleccionar el menú Formato - Detalles - Programación del Recurso 6. En la columna Trabajo, escribir la duración del trabajo y luego presionar Enter 7. En la columna Retraso, escribir la duración deseada en el comienzo del trabajo del recurso
- 16. Filtros Project nos ayuda a filtrar la información para obtener sólo la que necesitemos. Para esto, se tiene dos tipos de filtros: uno que está prediseñado y el autofiltro donde podemos escoger qué campos filtrar. Autofiltro Filtro prediseñado Autofiltro