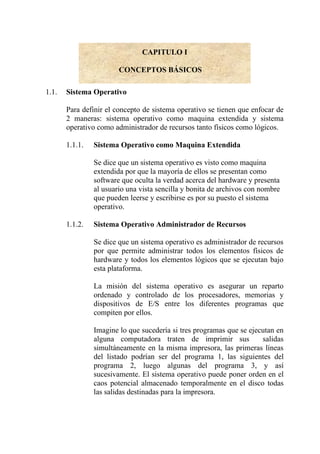
Manual sistemas operativos(para imprimir)
- 1. CAPITULO I CONCEPTOS BÁSICOS 1.1. Sistema Operativo Para definir el concepto de sistema operativo se tienen que enfocar de 2 maneras: sistema operativo como maquina extendida y sistema operativo como administrador de recursos tanto físicos como lógicos. 1.1.1. Sistema Operativo como Maquina Extendida Se dice que un sistema operativo es visto como maquina extendida por que la mayoría de ellos se presentan como software que oculta la verdad acerca del hardware y presenta al usuario una vista sencilla y bonita de archivos con nombre que pueden leerse y escribirse es por su puesto el sistema operativo. 1.1.2. Sistema Operativo Administrador de Recursos Se dice que un sistema operativo es administrador de recursos por que permite administrar todos los elementos físicos de hardware y todos los elementos lógicos que se ejecutan bajo esta plataforma. La misión del sistema operativo es asegurar un reparto ordenado y controlado de los procesadores, memorias y dispositivos de E/S entre los diferentes programas que compiten por ellos. Imagine lo que sucedería si tres programas que se ejecutan en alguna computadora traten de imprimir sus salidas simultáneamente en la misma impresora, las primeras líneas del listado podrían ser del programa 1, las siguientes del programa 2, luego algunas del programa 3, y así sucesivamente. El sistema operativo puede poner orden en el caos potencial almacenado temporalmente en el disco todas las salidas destinadas para la impresora.
- 2. Iván Aguilar Huamán. Cuando una computadora, tiene múltiples usuarios de la necesidad de administrar y proteger la memoria, los dispositivos de E/S y demás recursos son aún mayores, ya que de otra manera los usuarios podrían interferirse. A demás, es frecuente que los usuarios tengan que compartir no solo hardware si no también información (archivo, base de datos, etc.) 1.2. Procesos Un proceso dentro de la plataforma de un sistema operativo no es más que un programa en ejecución, e incluye a los valores actuales del contador de programa. En este modelo, todo software ejecutable de la computadora, lo que a menudo incluye al sistema operativo, esta organizado en una serie de procesos secuenciales, o simplemente procesos. Conceptualmente, cada uno de estos procesos tiene su propia CPU virtual. Desde luego, en la realidad la verdadera CPU conmuta de un proceso a otro, pero para entender el sistema es mucho más fácil pensar en una colección de procesos que se ejecutan en (seudo) paralelo que tratar de seguir la pista a la plataforma en que la CPU conmuta de un programa a otro. Esta rápida conmutación se denomina multiprogramación. Contador de Programa Cuatro Contadores de A Programa B C A B C D D (a) (b)
- 3. (a). Multiprogramación de cuatro programas (b).Modelo conceptual de cuatro procesos secuenciales independientes La idea clave aquí en este esquema de procesos, es que un proceso es una actividad de algún tipo: tiene programa, entrada, salida y un estado. Se puede compartir un procesador entre varios procesos, usando algún tipo de algoritmo de planificación para determinar cuando debe dejarse de trabajar en un proceso para atender a uno distinto. 1.2.1. Estados de Procesos Aunque cada proceso es una entidad independiente, con su propio contador de programa y estado interno, loa procesos a menudo necesitan interactuar con otros procesos. Un proceso podría generar ciertas salidas que otro proceso utiliza como entradas. Cuando un proceso se bloquea, lo hace por que le es imposible continuar lógicamente, casi siempre por que esta esperando entradas que todavía no están disponibles. También puede ser que un programa que conceptualmente esta listo y en condiciones de ejecutarse sea detenido por que el sistema operativo ha decidido asignar la CPU a otro proceso durante un tiempo. Estas dos condiciones son totalmente distintas. En el primer caso, la suspensión es inherente al problema (no es posible procesar la línea de comandos del usuario antes de que éste teclee). En el segundo caso, se trata de un tecnicismo del sistema (no hay suficiente CPU para darle a cada proceso). Los 3 estados en las que un proceso puede ubicarse, son los siguientes: • Ejecutándose ( usando realmente la CPU en ese instante) • Listo (se puede ejecutar, pero se suspendió temporalmente para dejar que otro proceso se ejecute)
- 4. Iván Aguilar Huamán. • Bloqueado ( no puede ejecutarse en tanto no ocurra algún evento externo) Ejecutándos e Bloquead Listo o 1. Un proceso se bloquea para aceptar entradas 2. El planificador escoge otro proceso 3. El planificador escoge este proceso 4. Hay entradas disponibles 1.3. Software Libre El software libre es aquel que otorga a sus usuarios la libertad de ejecutarlo para cualquier propósito, copiarlo, distribuirlo, estudiarlo (incluyendo siempre el acceso a su código fuente), mejorarlo y hacer públicas estas mejoras, con su código fuente, de tal manera que todo el mundo pueda beneficiarse El software libre no excluye necesariamente el uso de software de licencia propietaria (uno puede continuar usándolo si; quiere). Al contrario, puede integrarse o complementarlo. Y, incluso, si se quiere, puede reemplazarlo con éxito. 1.3.1 Inversión Pública é Innovación Tecnológica En el software de licencia propietaria, gran parte de la inversión económica recae sobre el costo de licencia del producto, que sólo beneficia la empresa productora del programa. En el mundo del software libre no hay costo de licencia debido al derecho a copia que la licencia de software libre atorga, y tiene como efecto que los programas son gratuitos o de coste mínimo. En caso de hacerse posibles
- 5. adaptaciones o mejoras en un software libre, se dan las siguientes situaciones: • Todas las Mejoras que se Realicen no Tienen Restricciones. De este modo, cualquier otra administración, empresa, institución u organismo se puede beneficiar de las mejoras introducidas. En el software de licencia de propiedad, estas mejoras o no se pueden realizar o quedan en manos de la empresa propietaria, que normalmente se reserva los derechos. • Se Fomenta la Innovación Tecnológica del País. Al disponer del código fuente de la aplicación, podamos realizar el desarrollo de mejoras, en vez de encargarlas a empresas de otros países que trabajan con sistemas de licencia propietaria. De este modo, contribuimos a la formación de profesionales en nuevas tecnologías y al desarrollo local bajo nuestros propios planes estratégicos. • Independencia del Proveedor El software libre garantiza una independencia del proveedor mediante los mecanismos siguientes: • Disponemos del Código Fuente del Programa Cualquier empresa o profesional, con los conocimientos adecuados, puede continuar ofreciendo desarrollo o servicios para nuestra aplicación. En el mundo del software de licencia propietaria, sólo el desarrollador de la aplicación puede darnos todos los servicios. • No Estamos Supeditados a las Condiciones del Mercado de Nuestro Proveedor. A menudo, los proveedores de software de licencia propietaria se ven obligados a dejar de fabricar un
- 6. Iván Aguilar Huamán. producto por un cambio drástico de las condiciones del mercado, o simplemente porque consideran que ya no podrán rentabilizar la inversión. Disponiendo del código fuente, nosotros mismos podemos continuar introduciendo mejoras en el programa hasta que decidimos que es el momento adecuado de hacer una migración a un nuevo sistema informático. • Lengua: El software libre representa claras ventajas para lenguas minoritarias, como ahora el español en concreto. • Traducción: Cualquier persona o institución puede traducir y adaptar un software libre a cualquiera lengua. En cambio, en el software de licencia propietaria sólo la empresa productora tiene los derechos para realizar la traducción. • Los Sistemas de Almacenamiento y Recuperación de la Información son Públicos. Al disponer del código fuente del programa, el personal encargado de la organización, puede ver y entender cómo se almacenan los datos en un determinado formato o sistema, y no está atado a sistemas cerrados que son tan habituales al software de licencia propietaria. Con esto se garantiza la durabilidad de la información. • Más Dificultad para Introducir Código Malicioso, Espía o de Control Remoto. Debido a que el código es accesible, se pueden detectar posibles puertas traseras. En el software de licencia propietaria nunca podremos saber si los programadores originales introdujeron a título personal, o de encargo de la empresa, que pongan en peligro la seguridad del sistema o la privacidad de los datos • Garantía de Continuidad
- 7. El software libre, por su naturaleza, no es más inestable con respecto a la continuidad que el software de licencia propietaria. Al contrario: el software libre puede continuar siendo usado después de que haya desaparecido la empresa o grupos de usuarios que lo elaboraron, puesto que cualquier técnico informático de cualquier institución puede continuar desarrollándolo, usándolo, mejorándolo, o adaptándolo. En cambio, el software de licencia propietaria, cuando la empresa que lo elaboró deja de trabajar, está destinado inexorablemente a la desaparición, puesto que no se puede hacer nada con él al no disponer del código fuente. • Soporte Técnico y Servicios La plataforma de software libre, cuenta con una comunidad de proveedores de apoyo técnico y servicios que pueden resolver los problemas que puedan surgir y ningún proveedor se encuentra en una posición de exclusividad. 1.4. Antecedentes del Sistema Operativo Linux Linux nació de la idea de crear un sistema clon de Unix basado en GNU (General Public License, Licencia General Pública) y el código fuente disponible gratuitamente. Esta idea nació en 1991 cuando Linus Torvalds estudiaba la carrera de Ciencias Informáticas. Torvalds se encontraba especialmente interesado en Minix, el único sistema Unix disponible en aquel entonces de fácil acceso para los estudiantes y profesores. Este sistema gratuito fue creado por Andrew Tanenbaum con el propósito de facilitar a los alumnos de la Universidad el estudio de los sistemas operativos. Minix era un Unix más, tanto en apariencia como en el kernel (núcleo del sistema operativo), pero distaba mucho de ser comparable a uno de los grandes. Es a partir de aquel momento que Torvalds decidió crear un sistema que excediera los estándares de Minix poniendo en marcha el proyecto personal Linux. Torvalds tomo sus primeras clases de C y Unix en 1990 y en poco tiempo empezó a utilizar el sistema operativo Minix en su nuevo 386. Linux evoluciono desde el simple programa “hola, mundo” a un terminal durante mucho tiempo Torvalds trabajo en la soledad de sus
- 8. Iván Aguilar Huamán. ideas, hasta la mañana del 3 de julio de 1991 cuando pidió ayuda a través del Internet. Al principio fueron unos pocos los que le apoyaron, pero al poco tiempo muchos otro cibernautas se unieron al proyecto. En uno de los primeros emails enviados por Torvalds a la comunidad del ciberespacio respecto al Linux, informaba su proyecto como si fuera un hobby, nada tan grande ni comparable con GNU. Dos meses más tarde Linux empezaba a funcionar y el código fuente de la primera versión 0.01 ya estaba disponible. La versión 0.01 incluyendo a un bash shell 1.08. 1.5. Distribuciones De Linux Linux es un sistema de libre distribución por lo que podemos encontrar todos los ficheros y programas necesarios para su funcionamiento en multitud de servidores conectados a Internet. La tarea de reunir todos los ficheros y programas necesarios, así como instalarlos en una PC y configurarlo, puede ser una tarea bastante complicada y no apta para muchos. Por esto mismo, nacieron las llamadas distribuciones de Linux, empresas y organizaciones que se dedican a hacer el trabajo para nuestro beneficio y comodidad. Una distribución no es otra cosa, que una recopilación de programas y ficheros, organizados y preparados para su instalación. Estas distribuciones se pueden obtener a través de Internet, o comprando los CDs de las mismas, los cuales contendrán todo lo necesario para instalar un sistema Linux bastante completo y en la mayoría de los casos un programa de instalación que nos ayudara en la tarea de una primera instalación. Casi todos los principales distribuidores de Linux, ofrecen la posibilidad de bajarse sus distribuciones, vía FTP. Existen varias distribuciones creadas por diferentes empresas, siendo la más importante las siguientes:
- 9. Esta es una distribución que tiene muy buena calidad, contenidos y soporte a los usuarios por parte de la empresa que la distribuye. Enfocada a empresas. • Página FTP principal: ftp.redhat.com/pub/ • Página Web de Red Hat: http://www.redhat.com/ Esta es una distribución patrocinada por RedHat y soportada por la comunidad. Fácil de instalar. • Página de descarga: fedoraproject.org/wiki/Distribution/Download • Página Web de Fedora: http://fedora.redhat.com/ DISTRIBUCION DEBIAN Otra distribución con muy buena calidad. El proceso de instalación es quizás un poco mas complicado, pero sin mayores problemas. Gran estabilidad antes que últimos avances. • Página FTP principal: ftp.debian.org/ • Página Web de Debían: http://www.es.debian.org/
- 10. Iván Aguilar Huamán. Otra de las grandes. Calidad germana. Fácil de instalar. • Página FTP principal: ftp.suse.com • Página Web de S.u.S.E: http://www.suse.de/es/ Esta distribución es de las primeras que existió. Tuvo un periodo en el cual no se actualizo muy a menudo, pero eso es historia. Es raro encontrar usuarios de los que empezaron en el mundo Linux hace tiempo, que no hayan tenido esta distribución instalada en su ordenador en algún momento. • Página Web de Slackware: http://www.slackware.com/ Esta distribución es una de las únicas que últimamente han incorporado un concepto totalmente nuevo en Linux. No es recomendable adentrarse en esta distribución sin una buena conexión a Internet, un ordenador medianamente potente y cierta experiencia en sistemas Unix. • Página Web de Gentoo: http://www.gentoo.org/ Distribución basada en Debían, con lo que esto conlleva y centrada en el usuario final y facilidad de uso.
- 11. 1.6. Linux Red Hat RED HAT, es una distribución de Linux; además de ser empresa, la cual se fundo en el año de 1994 convirtiéndose en la empresa más importante y reconocida dedicada al software Open Source. Red Hat esta presente en todo el mundo con más de 500 empleados y oficinas. Red Hat es la empresa líder del mercado en el desarrollo de aplicaciones y la administración de soluciones de software libre, creadas con los beneficios de una plataforma “open source”. Estas soluciones incluyen una plataforma de productos, desde dispositivos hasta unidades principales, una gama completa de servicios profesionales así como Red Hat Netword. Siendo la Herramienta de sistema operativo más robusto en arquitecturas cliente servidor en las empresas.
- 12. Iván Aguilar Huamán. CAPITULO II INSTALACIÓN Y CONFIGURACIÓN 2.1. Requisitos de Hardware Casi todos los sistemas operativos (SO, operating system) modernos utilizan particiones de discos, y Red Hat Linux no es una excepción. Cuando instale Red Hat Linux, tendrá que trabajar con particiones de discos, antes de proceder con la instalación se debe verificar que exista espacio suficiente en una partición del disco. Existen cuatro tipos de instalación y cada una de ellas requiere de espacio suficiente en una partición de disco. Antes de comenzar el proceso de instalación, deberán reunirse al menos una de las condiciones siguientes: • El ordenador deberá tener espacio sin particionar [1] para la instalación de Red Hat Linux. • Se deberá contar con una o más particiones que pueda borrar para conseguir más espacio libre para instalar Red Hat Linux. Hardware: CPU Mínimo: Pentium Recomendado para modo texto: Pentium 200 MHZ ó superior Recomendado para modo gráfico: Pentium 400 MHZ ó superior Memoria RAM:
- 13. Mínimo para modo texto: 64 MB Mínimo para modo grafico: 128 MB Recomendada para modo grafico: 256 MB Requisitos de espacio en disco para la instalación Escritorio personal Una instalación de tipo escritorio personal, habiendo elegido instalar GNOME o KDE, requiere al menos 1.7 GB de espacio libre. Si se selecciona ambos entornos de escritorio, necesitará al menos 1.8 GB de espacio libre en disco. Estación de trabajo Una instalación de tipo estación de trabajo, incluye un entorno de escritorio gráfico y herramientas de desarrollo de software, se requiere al menos 2.1 GB de espacio libre. Si escoge los dos entornos de escritorio GNOME y KDE necesitará al menos 2.2 GB de espacio libre. Servidor Una instalación de tipo servidor requiere 850 MB en una instalación mínima sin X (el entorno gráfico), al menos 1.5 GB de espacio libre en disco si todos los componentes que no sean X (grupos de paquetes) están instalados y, al menos, 5.0 GB para instalar todos los paquetes incluidos los entornos GNOME y KDE. Personalizada Una instalación de tipo personalizada requiere 475 MB para una instalación mínima y al menos 5.0 GB de espacio libre si se selecciona cada paquete. Nota: Para utilizar el particionamiento automático, se deberá tener suficiente espacio libre en disco (1.2 GB o mas); si no tiene suficiente espacio libre, esta opción no aparecerá durante la instalación.
- 14. Iván Aguilar Huamán. 2.2. Formas de Instalar Linux Red Hat Existen varios métodos de instalación de Red Hat Linux, como se mencionan a continuación: CD-ROM Si posee un lector de CD-ROM y tiene el CD-ROM de Red Hat Linux, puede utilizar este método. Necesitará un disquete de arranque o un CD-ROM para arrancar. Disco duro Si ha copiado las imágenes ISO de Red Hat Linux en el disco duro local, puede utilizar este método. Se necesitará un disquete de arranque. También se pueden utilizar disquetes de controlador PCMCIA. Imagen NFS Si está realizando la instalación desde un servidor NFS utilizando imágenes ISO o una imagen réplica de Red Hat Linux, puede utilizar este método. Se necesitará un disquete de arranque de red. También se pueden utilizar disquetes de controlador PCMCIA. FTP Si está realizando la instalación directamente desde un servidor FTP, utilice este método. Se necesitará un disquete de arranque de red. También se pueden utilizar disquetes de controlador PCMCIA. HTTP Si está realizando la instalación directamente desde un servidor Web HTTP, utilice este método. Se necesitará un disquete de arranque de red. También se pueden utilizar disquetes de controlador PCMCIA. Creando disco de Instalación y/o arranque Para comenzar, se necesitara un disco en blanco, formateado de alta densidad (1.44MB), el ordenador deberá ser capaz de ejecutar un
- 15. programa de MS-DOS, accediendo al directorio imágenes del CD de Red Hat (Red Hat Linux/x86), una vez seleccionada la imagen adecuada, se deberá transferir a un disquete. Uso de la utilidad rawrite Para crear un disquete bajo MS- DOS, utilice el comando rawrite, incluido el CD Red Hat Linux, en el directorio de dosutils. Primero etiquete convenientemente un disco en blanco y formateado (como “disco de arranque “ ). Inserte el disco en la disquetera. Luego, utilice, los siguientes comandos (asumiendo que su unidad de CD es d: ): C: >d: D: >cd dosutils ¨ D: dosutils >rawrite Enter disk image source file name:.. imagenes boot.img Enter target diskette drive: a: Please insert a formatted diskette into drive A:and Press ENTER: [Enter] D:dosutil > Primero, rawrite le pide el nombre del fichero de una imagen de disco; teclee el directorio y el nombre de la imagen que quiere escribir (por ejemplo,..imagenesboot.img).entonces, rawrite te pedirá que introduzca un nombre en la unidad en la escribir la imagen; teclee a:.para eliminar rawrite confirmación de un disco formateado se encuentra en la unidad que usted ha seleccionado. tras pulsar [Intro] para confirmarlo, rawrite copiara el fichero con la imagen en el disco. Si necesita hacer otro disco, etiquete el nuevo disco y ejecute de nuevo rawrite, especificando el nuevo nombre de la imagen que quiere crear. 2.3. Fases de Instalación de Linux Red Hat 2.3.1. Bienvenido a Red Hat Linux La pantalla de Bienvenida no le pedirá ninguna información. Se observa que el botón Esconder ayuda se encuentra en la
- 16. Iván Aguilar Huamán. parte inferior izquierda de la pantalla. La pantalla de ayuda aparece abierta por defecto. Si no se quiere visualizar la información, se hace clic en Esconder ayuda para minimizar esta parte de la pantalla. Haga clic en Siguiente para continuar. 2.3.2. Selección del Idioma Utilizando su ratón, elija el idioma que quiere usar por defecto para la instalación y para el sistema (Figura 1). La selección del idioma apropiado ayudará a seguir los pasos correctos para configurar la zona horaria (huso horario), más adelante. El programa de instalación intentará definir el huso horario adecuado basándose en su configuración. Una vez que se haya seleccionado el idioma, se hace clic en Siguiente para continuar. 2.3.3. Configuración del Teclado
- 17. Figura 1. Selección del idioma Con el uso del mouse, se elige el tipo de teclado que mejor se adapte al sistema, luego se hace clic en Siguiente para continuar 2.3.4. Configuración del Mouse Elija el mousse adecuado a su sistema. Si no encuentra el tipo exacto, elija el que crea que será compatible con el suyo. Para determinar la interfaz del mousse, se puede observar el conector. Si se está instalando Red Hat Linux en un ordenador, en la mayoría de los casos el dispositivo en cuestión será compatible con PS/2. Si el mouse es serial, el puerto será parecido a: Si el mouse es PS/2, el puerto será parecido a: Si el mouse es USB, el puerto será parecido a: Si el mousse es AT (Advanced Technology), el puerto será parecido a: Si no encuentra un mousse del que esté seguro que es compatible con el sistema, seleccione una de las entradas
- 18. Iván Aguilar Huamán. Generic, basadas en el número de botones del mousse y de su interfaz. 2.3.5. Seleccionar Actualizar o Instalar La pantalla Examinar la actualización aparece automáticamente si el programa de instalación detecta una versión previa de Red Hat Linux en su sistema. Si desea llevar a cabo una actualización, seleccione Actualizar una instalación existente Asegúrese de seleccionar Personalizar los paquetes a actualizar si desea tener mayor control sobre cuáles paquetes serán actualizados en su sistema. Para realizar una nueva instalación de Red Hat Linux en el sistema, seleccione Realizar una nueva instalación de Red Hat Linux y haga clic en Siguiente. 2.3.6. Opciones de Instalación Elija qué tipo de instalación desea realizar. El sistema Red Hat Linux permitirá elegir el tipo de instalación que mejor se ajuste a sus necesidades. Las opciones disponibles son: Estación de trabajo, Servidor, Portátil, Personalizada y Actualización 2.3.7. Configuración del Particionamiento del Disco El particionamiento permite dividir el disco duro en secciones aisladas, donde cada sección se comporta como su propio disco duro. El particionamiento es especialmente útil si se ejecuta más de un sistema operativo. En esta pantalla, puede elegir entre realizar un particionamiento automático o un particionamiento manual con Disk Druid. El particionamiento automático permite realizar una instalación sin tener que particionar los discos.
- 19. Para particionar de forma manual, escoja la herramienta de particionamiento Disk Druid. 2.3.8. Particionamiento Automático El particionamiento automático permite tener control de los datos que se han eliminado del sistema. Tiene las siguientes opciones: Eliminar todas las particiones Linux del sistema — Se selecciona esta opción para eliminar tan sólo las particiones Linux (particiones creadas en una instalación Linux previa). No borrará el resto de particiones que tenga en el disco(s) duro(s) (tal como VFAT o particiones FAT32). Eliminar todas las particiones del sistema — Se seleccione esta opción para eliminar todas las particiones del disco duro (esto incluye las particiones creadas por otros sistemas operativos tales como Windows 95/98/NT/2000/XP). Mantener todas las particiones y usar el espacio libre existente — Se selecciona esta opción para conservar los datos y las particiones actuales, presumiendo que tiene suficiente espacio disponible en los discos duros. Mediante el uso del mousse, se escoge los discos duros en los que quiere instalar Red Hat Linux. Si se tiene dos o más discos duros, puede escoger qué disco duro deberá contener esta instalación. Esto no repercutirá a los discos duros no seleccionados ni a ninguno de sus datos. Para revisar y realizar los cambios necesarios en las particiones creadas con el particionamiento automático, se selecciona la opción Revisar. Después de seleccionar Revisar y hacer clic en Siguiente para continuar, verá las particiones creadas en la aplicación Disk Druid. También
- 20. Iván Aguilar Huamán. se podrá modificar estas particiones si no cumplen las necesidades. Haga clic en Siguiente una vez que haya hecho las selecciones para continuar. 2.3.9. Particionamiento del Sistema Si se ha escogido particionamiento automático y seleccionado Revisar, se puede aceptar la configuración de las particiones actuales (haga clic en Siguiente) o modificar la configuración mediante el uso de Disk Druid, la herramienta de particionamiento manual. Llegado a este punto, se deberá indicar al programa de instalación donde instalar Red Hat Linux. Esto se hace mediante la definición de los puntos de montaje para una o más particiones de disco en las que se instalará Red Hat Linux. Se necesitará también crear y/o eliminar particiones
- 21. Figura 2. Particionamiento con Disk Druid La herramienta de particionamiento usada en Red Hat Linux 9 será el Disk Druid. Con la excepción de ciertas situaciones "esotéricas", el Disk Druid normalmente mantiene los requisitos de particionamiento de una instalación normal de Red Hat Linux. 2.3.9.1 Visualización Grafica del/ los Disco/s Duro/ s Disk Druid ofrece una representación gráfica del disco/s duro/s. Se hace clic con el mousse para evidenciar un campo determinado en la visualización gráfica. Doble clic para modificar la partición existente o para crear una partición fuera del espacio libre existente.
- 22. Iván Aguilar Huamán. Sobre la visualización se podrá ver el nombre del drive (tal como /dev/hda), la Geom. (la cual muestra la geometría del disco duro y consiste de tres números representando el número de cilindros, cabezales y sectores del disco duro), y el model del disco duro como lo detectó el programa de instalación. 2.3.9.2 Botones de Disk Druit Estos botones controlan las acciones de Disk Druid. Se utilizan para cambiar los atributos de una partición (por ejemplo, el tipo de sistema de archivos y el punto de montaje) y también para crear dispositivos RAID. Los botones de esta pantalla se utilizan también para aceptar los cambios que se ha realizado, o para salir de Disk Druid. Para más infamación, se hace referencia a cada uno de los botones: Nuevo: Se usa para pedir una nueva partición. Cuando se selecciona, aparece un cuadro de diálogo que contiene los campos (como por ejemplo punto de montaje y tamaño) que deben ser rellenados. Modificar: Se usa para modificar los atributos de la partición que tenemos seleccionada en la sección Particiones. Si pulsa el botón Modificar, se abrirá un cuadro de diálogo. Se puede modificar cualquiera de los campos, en función de si la información ya ha sido escrita o no en el disco.
- 23. También puede modificar el espacio libre, tal y como se muestra en la representación gráfica para crear una nueva partición dentro de aquel espacio. Resalte el espacio libre y seleccione el botón Modificar o haga doble clic en el espacio libre para modificarlo. Borrar: Se utiliza para borrar la partición que tenemos seleccionada en el momento de pulsar el botón en la sección Particiones presentes en el disco. Se le pedirá confirmación en el caso de que quiera borrar cualquier partición. Reiniciar: Se utiliza para restaurar Disk Druid a su estado original. Todos los cambios efectuados se perderán si selecciona Reiniciar las particiones. 2.3.9.3 Opciones del Disk Druit Las diferentes etiquetas de cada partición presentan información sobre las particiones que está creando. Las etiquetas son las que siguen a continuación: Dispositivo: Este campo muestra el nombre del dispositivo de la partición. Punto de montaje: Un punto de montaje es el lugar en la jerarquía de directorios a partir del cual un volumen existe; el volumen se "monta" en este lugar. Este campo indica dónde se montará la partición. Si la partición existe pero no se ha definido un punto de montaje,
- 24. Iván Aguilar Huamán. necesitará definir uno. Haga doble clic sobre la partición o en el botón Modificar para cambiar los parámetros de la partición. Tipo: Este campo muestra el tipo de partición (por ejemplo, ext2, ext3, o vfat). Formato: Este campo muestra si la partición que se está creando se formateará. Tamaño: Este campo muestra el tamaño de la partición (en MB). Comienzo: Este campo muestra el cilindro en su disco duro donde la partición comienza. Final: Este campo muestra el cilindro en su disco duro donde la partición termina. 2.3.9.4 Esquema de Particionamiento Recomendado Se recomienda utilizar las siguientes particiones: Una partición swap (de al menos 32 MB) — Las particiones swap se usan para soportar la memoria virtual. En otras palabras, los datos se escriben en la partición swap cuando no hay suficiente RAM para almacenar los datos del sistema. El tamaño mínimo de la partición swap debería ser igual al doble de la cantidad de memoria RAM que tiene el sistema o 32 MB. Por ejemplo, si tiene 1 GB de RAM o menos, su partición swap debería ser al menos igual a la cantidad de RAM de su sistema, hasta dos veces el tamaño de la memoria RAM. Para más
- 25. de 1 GB de RAM, se recomiendan 2GB de swap. La creación de una partición de espacio swap de gran tamaño será especialmente útil si desea actualizar su RAM en un momento posterior. Una partición /boot (100MB) — La partición montada sobre /boot contiene el kernel del sistema operativo (que permitirá al sistema arrancar Red Hat Linux), junto a otros archivos utilizados para el proceso de arranque. Debido a las limitaciones de la mayoría de las BIOS de los ordenadores, se aconseja crear una partición pequeña para guardar estos archivos. Para la mayoría de los usuarios, una partición de arranque de 75 MB es suficiente. Una partición root (1.7-5.0GB) — Aquí es donde se ubica "/" (el directorio raíz). En esta instalación, todos los archivos (excepto los almacenados en /boot) se encuentran en la partición raíz. Una partición raíz de 1,7 GB permitirá una instalación del tipo escritorio personal (con muy poco espacio libre), mientras que una partición de 5.0GB le permitirá instalar todos los paquetes. 2.3.9.5 Añadir Particiones Para añadir una nueva partición, se selecciona el botón Nuevo. Aparecerá una ventana de diálogo. Punto de montaje: introduzca el punto de montaje de la partición. Por ejemplo, si la partición va a ser la partición raíz, introduzca /; o introduzca /boot para la partición /boot, etc. También puede utilizar los menús desplegables para elegir el punto de montaje correcto para su partición.
- 26. Iván Aguilar Huamán. Tipo de sistema de archivos: Usando el menú desplegable, seleccione el tipo de sistema de archivo apropiado para esta partición. Unidades admisibles: Este campo contiene una lista de los discos instalados en su sistema. Si la caja de un disco duro está seleccionada, se puede crear una partición en ese disco. Si la caja no está seleccionada entonces la partición nunca se creará en ese disco. Usando diferentes combinaciones de estas casillas de verificación se puede hacer que Disk Druid coloque las particiones tal y como las vemos, o bien podemos dejar que Disk Druid decida dónde deberán ir las particiones. Tamaño (Megas): Introduzca el tamaño de la partición (en megabytes). Tenga en cuenta que este campo comienza con 100MB y, a no ser que cambie este valor, sólo creará una partición de 100 MB. Opciones de tamaño adicionales: Escoja si desea mantener esta partición con un tamaño fijo o permitir que "crezca" (que llene el espacio del disco duro disponible) hasta un cierto punto, o permitir que crezca para llenar cualquier espacio de disco duro restante disponible. Si escoge Llenar todo el espacio hasta (MB), debe dar el límite del tamaño en el campo de la derecha de esta opción. Esto permite que mantenga una cierta cantidad de espacio libre en su disco duro para usos futuros. Forzar a que sea una partición primaria: Seleccione si la partición que está creando debería ser una de las primeras cuatro
- 27. particiones de su disco duro. Si no lo selecciona, la partición que se cree será una partición lógica. Buscar bloques dañados: Buscar bloques dañados en una unidad puede ayudar en la prevención de pérdida de datos al localizar los bloques dañados en una unidad y hacer una lista de éstos para prevenir el uso en el futuro. Si desea buscar bloques dañados mientras formatea cada sistema de archivos, asegúrese de que selecciona esta opción. La selección de Buscar bloques dañados puede aumentar drásticamente el tiempo de instalación total. Al ser los discos cada vez más grandes, este proceso puede llegar a durar mucho tiempo; esta duración dependerá directamente del tamaño de su disco. Ok: Seleccione Ok una vez que esté satisfecho con la configuración y desee crear la partición. Cancelar: Seleccione Cancelar si no desea crear una partición. 2.3.9.5.1 Tipos de Sistemas De Archivos Red Hat Linux permite crear diferentes tipos de particiones, basadas en el sistema de archivos que usarán. A continuación se muestra una breve descripción de los
- 28. Iván Aguilar Huamán. diferentes sistemas de archivos disponibles y de cómo poder utilizarlos. ext2 — Un sistema de archivos ext2 soporta tipos de archivo estándar Unix (archivos regulares, directorios, enlaces simbólicos, etc.). Proporciona la habilidad de asignar nombres de archivos largos, hasta 255 caracteres. Las versiones anteriores a Red Hat Linux 9, utilizaban el sistema de archivos ext2 por defecto. ext3 — El sistema de archivos ext3 está basado en el sistema de archivos ext2 y tiene una ventaja principal — journaling. El uso de un sistema de archivos journaling reduce el tiempo de recuperación tras una caída, ya que no es necesario hacer fsck[1] al sistema de archivos. El sistema de archivos ext3 está seleccionado por defecto y su uso es bien recomendado. Volumen físico (LVM) — Mediante la creación de una o más particiones LVM se permite crear un volumen lógico LVM. Swap — Las particiones swap se usan para soportar memoria virtual. En otras palabras, los datos se escriben en una
- 29. partición swap cuando no hay suficiente RAM para guardar los datos que el sistema está procesando. vfat — El sistema de archivos VFAT es un sistema de archivos Linux compatible con Windows 95/NT en el sistema de archivos FAT de nombres largos. 2.3.9.6 Modificación De Particiones Para modificar una partición, se hace clic en el botón Modificar o doble clic en la partición existente. 2.3.9.7 Borrar Particiones Para borrar una partición, se selecciona la partición a eliminar y se hace clic en el botón Borrar. Se le preguntará si desea confirmar el borrado de la partición. 2.3.10. Configuración Del Gestor De Arranque Para poder arrancar el sistema Red Hat Linux sin el disquete de arranque, se necesitará instalar un gestor de arranque. El gestor de arranque es el primer software que se ejecuta cuando se arranca el ordenador. Es responsable de la carga y de la transferencia del control al software del sistema operativo del kernel. El kernel, por otro lado, inicializa el resto del sistema operativo. El programa de instalación le ofrece dos gestores de arranque, GRUB y LILO. GRUB (GRand Unified Bootloader), que se instala por defecto, es un gestor de arranque muy potente ya que puede
- 30. Iván Aguilar Huamán. cargar una gran variedad de sistemas operativos gratuitos así como sistemas operativos de propietarios con el sistema de cargado en cadena (el mecanismo para cargar sistemas operativos no soportados mediante la carga de otro gestor de arranque, tal como DOS o Windows). LILO (Linux Loader) es un gestor de arranque versátil para Linux. No depende de un determinado sistema de ficheros y puede arrancar las imágenes del kernel de Linux de los disquetes y de los discos duros e incluso arrancar otros sistemas operativos. Si no desea instalar GRUB como su gestor de arranque, se hace clic en Cambiar el gestor de arranque. Se puede escoger entre instalar LILO o no instalar ninguno. Si ya se tiene otro gestor de arranque que arranque Linux y no desea sobrescribir el gestor de arranque actual o si desea arrancar el sistema con disquetes, se elije No instalar gestor de arranque haciendo clic en el botón Cambiar el gestor de arranque. Todas las particiones que se pueden arrancar aparecen en una lista, incluso las particiones que usan otros sistemas operativos. La partición que contiene el sistema de ficheros root del sistema tiene la Etiqueta de Red Hat Linux (para GRUB) o Linux (para LILO). Las otras particiones puede que también tengan etiquetas de arranque. Si desea añadir o cambiar la etiqueta de arranque de las otras particiones que el programa de instalación ya ha detectado, haga clic en una de ellas para seleccionarla. Una vez seleccionada se puede realizar los cambios de la etiqueta de arranque haciendo clic en el botón Modificar. Seleccione Por defecto junto con la partición root preferida para escoger el sistema operativo que se desee arrancar por defecto. No podrá avanzar en la instalación mientras no se escoja la imagen de arranque por defecto.
- 31. Las contraseñas del gestor de arranque ofrecen un mecanismo de seguridad en un ambiente en el que se tenga acceso físico al servidor. Si está instalando un gestor de arranque, se debe crear una contraseña para proteger el sistema. Sin dicha contraseña, los usuarios con acceso a su sistema pueden pasar opciones al kernel que pueden poner en compromiso la seguridad del sistema. Con la contraseña, se tiene que introducir para poder seleccionar cualquier opción de arranque que no sea estándar. Si se selecciona colocar una contraseña para aumentar la seguridad del sistema, debemos asegurarnos de seleccionar la casilla Usar la contraseña del gestor de arranque. Una vez seleccionada, se introduce la contraseña y se confirma. Para configurar otras opciones más avanzadas de gestores de arranque, como cambiar el orden de las unidades o pasar opciones al kernel, se selecciona la opción Configurar opciones avanzadas del gestor de arranque y se hace clic en Siguiente. 2.3.11. Configuración Avanzada Del Gestor De Arranque El master boot record (MBR) Este es el sitio recomendado para instalar un gestor de arranque, a no ser que el MBR esté ocupado por el gestor de arranque de otro sistema operativo, como System Commander. El MBR es un área especial del disco duro que la BIOS del ordenador carga automáticamente y el punto más próximo en el que el gestor de arranque puede tomar el control de la secuencia de arranque.
- 32. Iván Aguilar Huamán. Si se instala en el MBR, al arrancar la máquina, GRUB (o LILO) presentará un indicador de comandos de arranque. Se podrá entonces iniciar Red Hat Linux o cualquier otro sistema operativo que le haya indicado al gestor de arranque. El primer sector de la partición raíz Se recomienda si se está utilizando otro gestor de arranque en el sistema. En este caso, el otro gestor de arranque tendrá el control en un primer momento. Se podrá configurar ese gestor de arranque para que inicie GRUB (o LILO), que iniciará a su vez Linux. Si el sistema sólo utilizará Red Hat Linux, se deberá seleccionar el MBR. Para sistemas con Windows 95/98/WINDOWS 2000/XP, también se deberá instalar el gestor de arranque en el MBR para que se puedan iniciar los dos sistemas operativos. Se hace clic en Cambiar el orden de la unidad si desea cambiar el orden de la unidad o si la BIOS no devuelve el orden correcto. Será útil si se tiene más de un adaptador SCSI o si tiene ambos tipos de adaptadores SCSI e IDE y desea arrancarlos con el dispositivo SCSI. 2.3.12. Configuración del Huso Horario Se puede elegir el uso horario o bien seleccionando la localización física del ordenador o bien especificando su uso horario en función del Universal Time Coordinated (UTC). En el mapa interactivo, se puede hacer clic en una ciudad específica, que están marcadas con un punto amarillo; una X roja aparecerá indicando su selección. Puede también desplazarse en la lista y seleccionar un uso horario.
- 33. La segunda pestaña le permite especificar un desplazamiento UTC. Esta pestaña muestra una lista de desplazamientos para elegir, así como las opciones para el cambio del horario de invierno/verano.
- 34. Iván Aguilar Huamán. Figura 3. Configuración del huso horario En ambas pestañas, se puede seleccionar El reloj del sistema usa UTC. Se Elige esta opción si se sabe que su equipo está en hora UTC. 2.3.13. Configuración De La Contraseña De Root La configuración de la cuenta y la contraseña root es uno de los pasos más importantes durante la instalación. La cuenta root es usada para instalar paquetes, actualizar RPMs y realizar la mayoría de las tareas de mantenimiento del sistema. Conectándose como root le da control completo sobre el sistema. Figura 4. Contraseña root Utilice la cuenta de root tan sólo para la administración del sistema. Cree una cuenta que no sea root para uso general y
- 35. ejecute su - para actuar como root cuando necesite configurar algo de forma rápida. Estas normas básicas minimizarán las posibilidades de que un comando incorrecto o de un error de tipografía pueda dañar su sistema. El programa de instalación le dará indicaciones para que configure una contraseña de root [1] para el sistema. Se debe introducir una contraseña de root. El programa de instalación no permitirá que pase a la siguiente sección sin introducir una contraseña de root. La contraseña de root debe de tener al menos seis caracteres y no aparecerá en la pantalla cuando la teclee. Se deberá introducir dos veces; si las dos contraseñas no coinciden, el programa de instalación le pedirá que las vuelva a introducir. Se debería escribir una contraseña de root fácil de recordar, pero que no sea obvia o fácil de adivinar. Su nombre, su número de teléfono, qwerty, contraseña, root, 123456 y anteayer serían ejemplos de malas contraseñas. Las contraseñas mejores son aquéllas que mezclan números con letras mayúsculas y minúsculas que no formen palabras contenidas en diccionarios, como por ejemplo: Aard387vark o 420BMttNT. Recuerde que la contraseña es sensible a las mayúsculas y minúsculas. Nota: Una contraseña de root es la contraseña de administración para su sistema Red Hat Linux. Regístrese como root tan sólo por motivos de mantenimiento. La cuenta de root no implica las restricciones que tienen las cuentas de usuarios normales, de modo que los cambios que haga como root podrán incidir en todo su sistema. 2.3.14. Agente de Configuración
- 36. Iván Aguilar Huamán. La primera vez que arranca una máquina Red Hat Linux, se verá el Agente de configuración. El Agente de configuración lo guía en la configuración del sistema Red Hat Linux. Usando esta herramienta se puede configurar la hora y la fecha del sistema, instalar software, registrar su ordenador con el Red Hat Network y mucho más. El Agente de configuración le permite configurar su ambiente al comienzo, para que así pueda comenzar a usar su sistema Red Hat Linux rápidamente El Agente de configuración primero solicita que cree una cuenta de usuario que debería usar para operaciones rutinarias. No se recomienda que se conecte al sistema con su cuenta de root para llevar a cabo tareas comunes, pues puede dañar su sistema accidentalmente o eliminar un archivo. El Agente de configuración le permite ingresar un nombre de usuario, un nombre completo opcional para la cuenta y una contraseña (la cual debe ingresar dos veces). Esto crea una cuenta de usuario que puede utilizar para conectarse en su sistema Red Hat Linux y que tiene su propio directorio principal en el sistema para almacenar archivos. El Agente de configuración permite configurar manualmente la fecha y hora de su sistema, lo que ajusta el reloj del BIOS (Basic Input Output System) de su computador. Para configurar el día, mes y año de su sistema, use la interfaz del calendario. Para configurar la hora en horas, minutos y segundos, use las cajas de texto proporcionadas. También se puede sincronizar la fecha y hora automáticamente con un servidor de horas de la red — una computadora que envía la fecha y hora exacta a su sistema a través de una conexión de red. Verifique la caja etiquetada Activar el Network Time Protocol y usar el menú desplegable para seleccionar el servidor de hora que desea utilizar.
- 37. Figura 5. Cuenta de Usuario
- 38. CAPITULO III ADMINISTRACIÓN DE PROCESOS 3.1. Términos Introductorios Cuando se está aprendiendo sobre un nuevo sistema operativo, también se debería aprender sobre la tecnología. En este punto se trata de definir algunos términos básicos para el usuario: • Comando: Instrucción que se le da al ordenador con el teclado o con el ratón. • Línea de comandos: El lugar en el intérprete de comandos de la shell en el que se teclea el comando. • Escritorio gráfico: El área más visible de una GUI. El escritorio es donde los iconos de Carpeta de inicio y Empezar aquí están localizados. Puede personalizar su escritorio para colocarle fondos especiales, colores y fotos para darle un toque personal. • Interfaz gráfica del usuario (GUI): Un término general para las ventanas interactivas, iconos, menús y paneles que le permiten al usuario iniciar acciones tales como iniciar aplicaciones y abrir archivos usando el ratón o el teclado. • Iconos son pequeñas imágenes que representan una aplicación, carpetas, atajos o recursos del sistema (tal como una unidad de disquete). • Páginas del manual y Páginas de información : Man (abreviación para manual), le dan información detallada sobre un comando o archivo .Por ejemplo, lea la página del manual para el
- 39. comando su, escriba man su en el intérprete de comandos de la shell .Para cerrar las páginas man presione [q]. • Panel : Una barra de herramientas del entorno GUI que normalmente se encuentra en la parte de abajo de su escritorio (Figura 34). El panel contiene el botón de Menú principal e iconos de atajos para arrancar los programas usados comúnmente. También se puede personalizar los paneles para ajustarse a sus necesidades. Figura 6. El panel del escritorio • Root: Se crea la cuenta de root durante la instalación y con ella el usuario tiene todo el acceso al sistema. Para poder llevar a cabo ciertas tareas de administración del sistema tiene que conectarse como root. Con las cuentas de usuario que se crean durante la instalación se pueden realizar tareas típicas de usuario que no requieren ser root para de esta forma reducir el riesgo de dañar el sistema operativo o las aplicaciones. • RPM: RPM significa Administrador de paquetes y es como Red Hat construye y entrega los archivos de software. Un RPM es un archivo de paquetes de software que puede instalar en su ordenador Red Hat Linux. • Intérprete de comandos de la shell: Es una interfaz en forma de línea de comandos que comunica al usuario con el sistema operativo (Figura 8). La shell interpreta los comandos que el usuario introduce y los pasa al sistema operativo.
- 40. Iván Aguilar Huamán. Figura 7. Intérprete de comandos de la shell y línea de comandos • su: El comando su le da acceso a la cuenta de root o a otras cuentas del sistema. Cuando escribe su y se encuentra en la cuenta de usuario se cambia a la cuenta root y adquiere el acceso a archivos importantes que puede modificar (o dañar del todo si no tiene cuidado). Si se conecta con el comando su - accede a la cuenta root de la shell desde la cuenta root. Preste atención a las tareas que realiza si se conecta como root. 3.2. Conexión El próximo paso para poder usar el sistema operativo Red Hat Linux es conectarse. Al conectarse se está introduciendo en el sistema (proceso llamado autenticación). Si escribe el nombre de usuario o la contraseña incorrectamente, no podrá acceder a su sistema. A diferencia de otros sistemas operativos su sistema Red Hat Linux usa cuentas para administrar privilegios, mantener la seguridad y otros. No todas las cuentas se crean de la misma manera, algunas tienen menos derechos para acceder a los archivos o servicios que otras. Si ya ha creado y se ha conectado a una cuenta de usuario, ya puede tener acceso a los procesos en Linux Red Hat. Si no creó una cuenta de usuario usando el Agente de configuración, debe conectarse como root. Una vez que ha creado una cuenta de
- 41. usuario, se recomienda que se conecte como ese usuario y no como súper usuario. Atención Dado que el sistema Red Hat Linux crea una cuenta (la cuenta de root) durante la instalación, algunos usuarios nuevos podrían estar tentados a usar sólo esta cuenta para todas sus actividades. No es una buena idea ya que la cuenta de root puede hacer cualquier cosa en el sistema, por lo que puede dañar fácilmente su sistema borrando por error o modificando archivos del sistema. 3.2.1. Pantalla Grafica de Conexión Para entrar en la cuenta de root desde la pantalla gráfica de conexión, teclee root en el intérprete de comandos y luego presione [Intro], escriba la contraseña de root que seleccionó durante la instalación y presione [Intro]. Para conectarse como un usuario normal, escriba su nombre de usuario en el indicador de comandos (login prompt) de conexión y presione [Intro], escriba la contraseña que seleccionó cuando creó la cuenta de usuario y presione [Intro]. La conexión desde una pantalla de conexión gráfica arranca automáticamente el sistema X Window.
- 42. Iván Aguilar Huamán. Figura 8. La pantalla gráfica de conexión de GNOME 3.2.2. Conexión desde una Consola Virtual Si durante la instalación seleccionó un tipo de instalación diferente a Estación de trabajo o Escritorio personal y seleccionó conexión de modo texto, verá un indicador de conexión similar al siguiente después de arrancar su sistema: Red Hat Linux release 9 Kernel 2.4.18-14 on an i686 Localhost login: Si no ha elegido un nombre de host para su ordenador, por defecto se llamará localhost.localdomain.
- 43. 3.3. Administración de Procesos en el Sistema Operativo Linux 3.3.1. Intérprete de Comandos del Sistema (Shell) El escritorio ofrece acceso a un intérprete de comandos, una aplicación que le permite realizar llamadas al sistema: en la cual el sistema operativo recibirá órdenes y los ejecutara. Puede abrir un intérprete de comandos de la shell seleccionando Menú principal => Herramientas del sistema => Terminal. También puede arrancar un intérprete de comandos haciendo clic con el botón derecho en el escritorio y seleccionando Nuevo Terminal desde el menú. Para salir del intérprete de comandos, haga clic en la X en la esquina superior derecha de la ventana del shell ó realice la siguiente llamada al sistema: exit , o presione [Ctrl]-[D]. 3.3.2. Creación de una Cuenta de Usuario Para crear una cuenta de usuario desde el intérprete de comandos de la shell: Abra una Terminal. 1. Regístrese como root tecleando el comando su- e introduzca la contraseña de root. 2. Realice la siguiente llamada al sistema: useradd, deje un espacio, a continuación escriba el nombre de la nueva cuenta de usuario por ejemplo: Useradd jose y pulse [Intro]. 3. A continuación escriba passwd seguido de un espacio y del nombre de usuario (por ejemplo, passwd jose).
- 44. Iván Aguilar Huamán. 4. Debería ver Nueva contraseña en el intérprete de comandos de la shell, pidiéndole que escriba la contraseña de la nueva cuenta. Escriba la contraseña que desee para dicha cuenta y pulse [Intro]. 5. En el intérprete de comandos de la shell del sistema: Vuelva a ingresar la contraseña:, introduzca la misma contraseña para confirmar su selección. Mantenimiento de la contraseña de Usuario Se utiliza esta llamada al sistema en casos de haber olvidado una contraseña o desea cambiarla. Para esto realice la siguiente llamada al sistema: passwd username Sustituya username por su nombre de usuario normal. passwd le pedirá la nueva contraseña, la cual necesitará ingresar dos veces. Ahora podrá usar la nueva contraseña para ingresar a su cuenta de usuario. 3.3.3. Documentación y Ayuda 3.3.3.1. Paginas Man Las aplicaciones, utilidades y llamadas al sistema, usualmente tienen sus páginas de manual correspondientes (llamadas man pages) que muestran las opciones disponibles y valores de archivos o ejecutables. Las páginas man se pueden accesar a través del shell realizando la siguiente llamada al sistema: man y el nombre del ejecutable. Por ejemplo: man ls
- 45. El campo NAME muestra el nombre del ejecutable y una breve explicación de la función que realiza el ejecutable. El campo SYNOPSIS muestra el uso común del ejecutable, tal como cuáles opciones son declaradas y qué tipos de entrada (tales como archivos o valores) soporta el ejecutable. El campo DESCRIPTION muestra las opciones y valores asociados con un archivo o ejecutable. See Also muestra términos relacionados, archivos y programas.
- 46. Iván Aguilar Huamán. Figura 9. Leer una página man con el intérprete de comandos Para navegar len a página del manual puede usar las teclas [Page Down] y [Page Up] o usar la [barra espaciadora] para mover una página abajo y [B] para mover arriba. Para salir de la página de manual, escriba [Q], para buscar por palabras particulares en una página man, escriba [/] y luego la palabra o frase y presione [Intro]. Todas las instancias de la palabra serán resaltadas a través de la página man, permitiéndole leer rápidamente la palabra en contexto. 3.3.4. Salida del Sistema 3.3.4.1. Salida en Modo Grafico Para salir de su sesión de escritorio gráfico, seleccione Menú principal => Terminar la sesión. Figura 10. Confirmación de la salida 3.3.4.2. Salida Desde la Consola Virtual
- 47. Si no está usando el sistema X Window y está conectado a una consola, escriba exit o [Ctrl]-[D] para terminar la sesión. 3.3.4.3. Cerrar Consola Virtual Para apagar su computador desde el intérprete de comandos, realice la siguiente llamada al sistema: halt 3.3.5. Montaje y Desmontaje de Diskettes Un diskette, antes de utilizarse, se debe montar. Inserte un disquete en la unidad y realice lo siguiente: mount /mnt/floppy/ Esta llamada al sistema permitida montar el recurso al directorio: /mnt/floppy/ Puede tener acceso al contenido del disquete si cambia al directorio con el comando: cd /mnt/floppy/ Como alternativa, también puede montar un diskette si hace clic con el botón derecho del ratón en el escritorio y
- 48. Iván Aguilar Huamán. selecciona Discos => Diskette. Con esto se montará el diskette y se agregará el icono de escritorio sobre el que puede hacer doble clic para explorar el contenido del diskette. Ahora que el disquete ya se ha montado, se puede copiar información del mismo y escribirse información en él. Se puede abrir, guardar y copiar archivos al/del diskette del mismo modo que lo haría con la unidad de disco duro. Incluso puede explorar el contenido del diskette en la aplicación Nautilus
- 49. Figura 11. Ver los archivos de un diskette con la aplicación Nautilus Cuando haya terminado de usar el diskette, deberá desmontarlo antes de expulsarlo de la unidad. Para ello, cierre cualquier aplicación que pueda estar utilizando los archivos del diskette o explorando el contenido del diskette (por ejemplo, la aplicación Nautilus) y realiza la siguiente llamada al sistema: umount /mnt/floppy/ 3.3.6. Copiar Archivos Linux en un Diskette Para copiar archivos desde una máquina Linux a un diskette formateado bajo MS-DOS para que una máquina Windows lo pueda leer, debería formatear su disquete con un formato de sistema de archivos (FAT) Puede luego desmontar el diskette y sacarlo de la unidad. El nuevo archivo en el diskette debería ser ahora accesible desde la máquina Windows. cp filename /mnt/floppy 3.3.7. Formatear un Diskette Para usar un disquete específicamente con el sistema Red Hat Linux, deberá darle formato utilizando el sistema de archivos ext2. El sistema ext2 es uno de los sistemas de archivos
- 50. Iván Aguilar Huamán. compatibles con Red Hat Linux y es el método que usa por defecto para dar formato a los diskettes. Una vez creado el sistema de archivos ext2 en el diskette, puede manipular su contenido del mismo modo que manipula los directorios y los archivos de la unidad de disco duro. Para esto debe Utilizar el formateador de diskettes llamado gfloppy. 3.3.8. Cd – Roms- Uso de Discos Cd Rom en el Administrador de Archivos Por defecto, el sistema Red Hat Linux detecta automáticamente si un disco CD-ROM se inserta en la unidad de CD-ROM. Se montará el disco y el administrador de archivos abrirá una ventana con los contenidos del CD
- 52. Iván Aguilar Huamán. Figura 12. Contenidos de un CD-ROM en Nautilus 3.3.9. Uso de Cd Roms Desde el Shell del Sistema Puede montar y desmontar de forma manual sus CD-ROMs desde la shell del sistema. Introduzca un CD en una unidad de CD-ROM, y realice la siguiente llamada al sistema: mount /mnt/cdrom El CD-ROM estará ahora montado y disponible para su uso con el administrador de archivos. Puede accesar su CD-ROM haciendo clic sobre el icono en el escritorio y escribiendo /mnt/cdrom en la barra de dirección. Después de trabajar con el CD, debe desmontarlo antes de expulsarlo de la unidad de CD-ROM. Cierre cualquier aplicación o los administradores de archivos que estén utilizando el CD-ROM, realice la siguiente llamada al sistema desde la shell del sistema: umount /mnt/cdrom 3.3.10. Administración De Directorios del Sistema La administración de directorios en el sistema operativo Linux así como en otros sistemas, es muy utilizada en la gestión de la información tanto del sistema como del usuario. Para esto se realiza las siguientes llamadas al sistema desde la shell:
- 53. MKDIR: Utilizada para la creación de directorios en el sistema ej.: mkdir datos Creara el directorio datos en el sistema. RMDIR: Utilizada para la eliminar de directorios del el sistema ej.: rmdir datos Eliminara el directorio datos del sistema. CD: Utilizada para acceder a un directorio bajo una ruta específica cd datos Ejemplos adicionales utilizando la llamada al sistema cd: Se puede usar rutas absolutas o relativas. Las rutas absolutas buscan desde el tope del sistema de archivos con / (referido como raíz) y luego hacia abajo para buscar el directorio solicitado; las rutas relativas buscan hacia abajo desde el directorio actual, donde sea que esté. El siguiente árbol de directorio ilustra como cd funciona: / /directory1 /directory1/directory2 /directory1/directory2/directory3
- 54. Iván Aguilar Huamán. Si actualmente se encuentra en el directory3 y quiere cambiar al directory1, necesita ascender en el árbol del directorio. Si escribe: cd directory1 Mientras que está en directory3, obtendrá un mensaje de error, que le dice que dicho directorio no existe. Esto se debe a que el directory1 no está debajo de directory3. Para ir al directory1, escriba: cd /directory1 Éste es un ejemplo de una ruta absoluta. Hace que Linux inicie al principio del árbol de directorios (/) y se cambie a directory1. Una ruta es absoluta si el primer carácter es un /, sino es relativo. Los recorridos absolutos conducen a cualquier directorio desde cualquier directorio y los recorridos relativos tan sólo le conducirán a los directorios debajo del suyo. El comando cd .. le indica a su sistema que suba un directorio inmediatamente arriba del actual. Para subir dos niveles, use el comando cd ../... Use el siguiente ejercicio para evaluar recorridos absolutos y relativos. cd ../../etc/X11
- 55. Ahora ya debe estar ubicado en el directorio X11, que es donde encontrará archivos de configuración y directorios relacionados al sistema X Window. Observe que la llamada al sistema anterior indicó que: 1. Suba un nivel a su directorio principal (probablemente /home) 2. Luego que suba al padre de su directorio ( raíz, o /) 3. Luego que baje al directorio etc. 4. Finalmente, vaya al directorio X11 Por otro lado, usando recorridos absolutos le llevaría al directorio /etc/X11 más rápidamente: cd /etc/X11 Los recorridos absolutos comienzan en el directorio raíz (/) y descienden al directorio que especifique. Comando Función Cd vuelve a su directorio de login cd ~ vuelve también a su directorio de login cd / le lleva al directorio raíz del sistema completo cd /root le lleva al directorio principal del root, o súper usuario, cuenta creada en la instalación; debe ser el usuario root para accesar este directorio.
- 56. Iván Aguilar Huamán. Comando Función cd /home lo lleva a su directorio principal, donde los directorios login de usuario son almacenados cd .. le traslada a un directorio superior cd ~otheruser le lleva al directorio login del usuario otheruser, si otheruser le ha dado permiso cd /dir1/subdirfoo sin tener en cuenta en que directorio está, este recorrido absoluto le llevará directamente a subdirfoo, un subdirectorio de dir1 cd ../../dir3/dir2 este recorrido relativo lo llevará dos directorios más arriba, luego a dir3, luego al directorio dir2. 3.3.11. Visualización de Contenidos, Utilizando la Llamada al sistema (ls) Existen muchas opciones disponibles cuando se usa (ls). Por sí solo ls no le mostrará todos los archivos del un directorio especifico. Algunos archivos están ocultos (también conocidos como archivos dot) y sólo se pueden ver con una opción adicional. Al realizar la llamada al sistema: ls -a. Verá archivos que empiezan con puntos llamados archivos ocultos o archivos dot.
- 57. Figura 13. Comando ls con la opción –a Los archivos ocultos son, en su mayoría, archivos de configuración que establecen preferencias en los programas, gestores de ventana, shells y mucho más. El motivo por el que están ocultos es para evitar cualquier error accidental por parte del usuario. Además, cuando se busca en un directorio, habitualmente no se busca estos archivos de configuración, por lo que mantenerlos ocultos ayudará a evitar confusión en la pantalla. La posibilidad de poder ver todos los archivos usando ls -a le aportará una información detallada. No obstante, podrá acceder todavía a más información añadiendo más de una opción. Si se quiere ver el tamaño de un archivo o un directorio, al crearse, añada la opción long, (-l) a la llamada ala sistema ls - a. Este le mostrara la fecha de creación del archivo, su tamaño, propietario, permisos, etc.
- 58. Iván Aguilar Huamán. No es necesario que esté en el directorio cuyos contenidos quiere ver. Para ver el contenido del directorio /etc/ desde su directorio principal, escriba: ls -al /etc Figura 14. Ejemplo del comando ls para el directorio /etc A continuación se muestra una lista de algunas de las opciones más populares de ls. -a — todos. Lista todos los archivos en el directorio, incluyendo los archivos ocultos. Al inicio de la lista, hacen referencia al directorio padre y al directorio actual, respectivamente. -l — largo. Lista los detalles sobre el contenido, incluyendo los permisos (modos), el propietario, el grupo, el tamaño, la
- 59. fecha de creación, si el archivo es o no un enlace de algún sitio del sistema y cuál es. -F — tipo de archivo. Añade un símbolo al final de cada listado. Estos símbolos incluyen / para indicar un directorio; @ para indicar un enlace simbólico a otro archivo y * para indicar un archivo ejecutable. -r — inverso. Lista los contenidos del directorio desde el final hasta el inicio. -R — recursive. La opción recursive lista los contenidos de todos los directorios (bajo el directorio actual) -S — tamaño. Clasifica los archivos por su tamaño. 3.3.12. Ubicación de Archivos y Directorios En ocasiones se puede saber que existe un archivo o un directorio pero no sabrá donde encontrarlo. Con locate, se verá cada archivo relativo o directorio que liga con su criterio de búsqueda. Supongamos que se desea buscar todos los archivos con la palabra datos en el nombre, realice la siguiente llamada al sistema: locate datos 3.3.13. Limpiar y resetear la Ventana de Terminal La Terminal del shell es muy utilizada durante la gestión de la información, para lo cual es necesario realizar una limpieza de ésta, realizando la siguiente llamada al sistema: clear
- 60. Iván Aguilar Huamán. En ocasiones, puede que abra accidentalmente un archivo de un programa u otro archivo non-text en una ventana terminal. Una vez que cierre el archivo, se puede encontrar con que el texto que está escribiendo no coincide con la salida de datos del monitor. En dichos casos, simplemente teclee: reset para volver a la ventana con los valores por defecto. 3.3.14. Manipulación de Archivos utilizando la Llamada al Sistema (cat) La llamada al sistema Cat, permite visualizar los contenidos de un archivo entero en la pantalla, por ejemplo: cat filename.txt . Si un archivo es bastante largo, se desplazará rápidamente y por completo por la pantalla. Para evitar esto, use: cat filename.txt | less. El uso de tuberías ( | ) y del comando less juntos, le permite visualizar el archivo página a página. Luego puede usar las flechas para pasar de una página a otra. 3.3.15. Tuberías y Paginadores En el mundo Linux, las tuberías (también conocidas como pipes) relacionan la salida estándar de una llamada al sistema con otra. Considere la llamada al sistema: ls discutido anteriormente. Existen varias opciones disponibles ha esta, pero ¿qué pasa si la visualización del contenido de un directorio es demasiado rápida como para verla?
- 61. Vamos a ver el contenido del directorio /etc/ : ls -al /etc ¿Cómo podemos visualizar tranquilamente la salida antes de que desaparezca de la pantalla ? Una forma es entubando la salida a una utilidad llamada less, un paginador que permite ver la información por páginas (en la pantalla). Use la barra vertical (|) para entubar llamadas al sistema: ls -al /etc | less De esta manera verá el contenido de /etc en una pantalla a la vez. Para acceder a la pantalla siguiente, pulse [Barra espaciadora]; para volver a la pantalla anterior, pulse [B]; para salir, presione [Q]. También puede usar las flechas direccionales para navegar con less. 3.3.16. Llamada al Sistema Utilizando (More) La diferencia principal entre more y less es que less le permite ir hacia adelante y hacia atrás en un archivo usando las flechas direccionales, mientras que more realiza la navegación usando la [Barra espaciadora] y la tecla [B]. Liste los contenidos del directorio /etc usando ls y more. ls -al /etc | more
- 62. Iván Aguilar Huamán. Figura 15. Entubar las salidas de ls a more Use la [Barra espaciadora] para pasar de una página a otra. Pulse [q] para salir. 3.3.17. Llamada al Sistema Para lectura de Archivos 3.3.17.1. Llamada al Sistema Utilizando (Head) La llamada al sistema head, es muy utilizado en archivos de texto, cuando se desea trasladar al inicio del archivo, ej.: head <filename>
- 63. head puede ser muy útil, pero como está limitado a las primeras líneas, no podrá ver el largo del archivo. Por defecto, sólo puede leer las primeras diez líneas de un archivo, aunque puede cambiar este número especificando: head -20 <filename> 3.3.18. Comodines y Expresiones Regulares El uso de comodines son muy utilizados para la localización de archivos, por ej.: ¿Qué sucede si olvida el nombre de un archivo que está buscando? Mediante el uso de caracteres de sustitución o expresiones regulares, puede ejecutar acciones en un archivo o archivos sin saber el nombre de archivo completo. Los comodines son símbolos especiales que puede usar para sustituir letras, números y símbolos lo que permite encontrar directorios y archivos, más fácil que leer listados largos para encontrar lo que está buscando. Sabemos que el archivo se llama "sneak____.txt”, entonces la búsqueda será: ls sneak*.txt y obtendrá el nombre del archivo: sneakers.txt Probablemente utilice el asterisco (*) que es más frecuente para la búsqueda. El asterisco buscará todo lo que coincida con la estructura que está buscando: ls *.txt ó ls sn*
- 64. Iván Aguilar Huamán. Encontrará sneakers.txt y cualquier otro archivo cuyo nombre termine con .txt o que comience con sn. Los comodines le ayudan a ampliar su búsqueda lo máximo posible. Un modo de filtrar la búsqueda es usando el signo de interrogación (?). Como el asterisco, el uso de (?) le puede ayudar a localizar un archivo mediante la búsqueda de estructuras que coincidan. En este caso, (?), es útil para un sólo carácter, de manera que si estaba buscando sneaker?.txt, obtendrá sneakers.txt como resultado, y/o sneakerz.txt, si existiera este nombre de archivo. Las expresiones regulares son más complejas que el asterisco o el signo de interrogación. Cuando un asterisco forma parte de un nombre de archivo, como puede ser el caso del archivo sneakers.txt si se llamara sneak*.txt, es el momento de usar expresiones regulares. Utilizando el símbolo ( ), puede especificar que no desea buscar todo mediante el uso de asterisco, sino que desea buscar un archivo con un asterisco en el nombre. Si el archivo se llama sneak*.txt, escriba: sneak*.txt Lista de comodines y expresiones regulares: • * — Hace coincidir todos los caracteres • ? — Hace coincidir un carácter en una cadena • * — Hace coincidir el carácter * • ? — Hace coincidir el carácter?
- 65. • ) — Hace coincidir el carácter ) 3.3.19. Uso del Histórico de Llamadas al Sistema y Utilización del Tabulador En Linux el histórico de llamadas al sistema lo podemos realizar desplazándonos con las flechas(arriba y abajo), una vez invocada esta llamada, y desearos invocarla nuevamente, esto evita que se realice la escritura de la llamada a cada momento. Por defecto se pueden almacenar hasta 500 llamadas al sistema en el archivo histórico (login___.bash_history), puede ser visto también utilizando llamas al sistema como: (vi, cat, less, more, etc) Otra herramienta que le ahorrará tiempo es la que conocemos por el nombre de 'completar nombre de llamadas al sistema'. Si teclea parte del nombre de una llamada al sistema, archivo, o ruta, etc, y luego presiona la tecla [Tab], bash mostrará la parte que falta del nombre del archivo/ruta, o sonará un bip. Si suena el bip, pulse [Tab] otra vez para obtener una lista de los archivos/rutas que cumplen con el patrón ya tecleado. 3.3.20. Propiedades y Permisos en el Manejo de Archivos Al principio del este capítulo ha recibido el siguiente mensaje, cuando intentó cambiarse al directorio login de root: cd /root bash: /root: Permission denied Esto es un ejemplo de las características de seguridad de Linux. Linux, como UNIX, es un sistema multiusuario y los permisos para tener acceso a los archivos presentan una solución para proteger la integridad del sistema de cualquier daño. Una manera de tener acceso cuando se le deniega el permiso es ejecutando su a root, como vio anteriormente. Esto es porque quien conoce la contraseña de root tiene acceso completo al sistema.
- 66. Iván Aguilar Huamán. Pero cambiándose al superusuario no siempre es lo más conveniente o recomendado, pues es posible cometer errores y alterar archivos de configuración importantes como superusuario. Todos los archivos y los directorios pertenecen a la persona que los ha creado. Hemos creado el archivo sneakers.txt Esto quiere decir que podemos especificar quién puede leer o escribir un archivo. Además en el caso de que un archivo sea ejecutable es posible especificar quién tiene el derecho a ejecutarlo. Lectura, escritura, y ejecución son las tres configuraciones principales de permisos. Como cada usuario del sistema está incluido en un grupo, podemos también especificar qué grupos pueden leer, escribir o ejecutar un archivo. Podemos ver quién puede leer (r) y escribir (w) el archivo y ejecutar (x). Figura 16. Permisos para sneakers.txt Entre el nombre del grupo y el nombre del archivo hay informaciones relativas al tamaño del archivo, a la fecha y a la hora de creación.
- 67. La primera columna muestra los permisos actuales; tiene diez espacios. El primer espacio representa el tipo de archivo. Los nueve restantes son, de hecho, tres grupos de permisos de tres categorías de usuarios diferentes. Por ejemplo: -rw-rw-r-- Estos tres grupos se refieren respectivamente al propietario del archivo, al grupo al que pertenece el archivo y "otros", o sea todos los demás usuarios del sistema. - (r w -) (r w -) (r --) 1 sam sam | | | | type owner group others El primer elemento, que especifica el tipo de archivo, puede tener uno de los siguientes valores: • d — un directorio • -(dash) — un archivo normal (más que un directorio o enlace) • l — un enlace simbólico a otro programa o archivo en algún otro lugar del sistema. Después del primer carácter, en cada uno de los tres grupos que siguen es posible especificar uno entre los siguientes valores: • r — indica que el archivo se puede leer. • w — indica que el archivo se puede escribir • x — indica que el archivo se puede ejecutar (si es un programa) Cuando aparece un guión en propietario, grupo u otros, quiere decir que no se ha concedido un permiso en particular. Mire otra vez la
- 68. Iván Aguilar Huamán. primera columna del archivo sneakers.txt e identifique sus permisos. ls -l sneakers.txt -rw-rw-r-- 1 sam sam 150 Mar 19 08:08 sneakers.txt El propietario del archivo, (en este caso, sam) tiene los permisos para escribir y leer el archivo. El grupo, sam, tiene los permisos para escribir y leer sneakers.txt. El archivo no es un programa por lo que ni el propietario (owner) ni el group tienen permiso para ejecutarlo. 3.3.21. Administración de Permisos en el Manejo de Archivos Utilizando la llamada al Sistema (Chmod) Puede utilizar la llamada al sistema chmod para cambiar los permisos en sneakers.txt. En el archivo original están presentes los siguientes permisos: -rw-rw-r-- 1 sam sam 150 Mar 19 08:08 sneakers.txt Si es el propietario del archivo o está registrado en la cuenta de root, puede cambiar cualquier permiso para el propietario, grupo u otros. Por el momento, el propietario y el grupo pueden leer y escribir el archivo. Cualquiera fuera del grupo, sólo puede leer el archivo (r--). En el siguiente ejemplo, suponga que quiere conceder a todo el mundo el permiso de escritura en un archivo, de forma que puedan leerlo, escribir en él y grabarlo. Esto quiere decir que tendrá que cambiar la sección "otros" en los permisos de archivos. Observamos al archivo inicialmente, invocando la siguiente llamada al sistema en la shell: ls -l sneakers.txt Se visualiza la información de este archivo: -rw-rw-r-- 1 sam sam 150 Mar 19 08:08 sneakers.txt
- 69. Ahora realizamos el siguiente procedimiento: chmod o+w sneakers.txt o+w le dice al sistema que desea dar a "otros" el permiso para escribir en el archivo sneakers.txt. Para controlar los resultados, puede nuevamente listar los detalles relativos al archivo: -rw-rw-rw- 1 sam sam 150 Mar 19 08:08 sneakers.txt Ahora, cualquiera puede leer o escribir el archivo Para quitar los permisos de lectura y escritura del archivo sneakers.txt realizamos lo siguiente: chmod go-rw sneakers.txt Al escribir go-rw, le está diciendo al sistema que quite los permisos de lectura y escritura para el grupo y para otros del archivo sneakers.txt. El resultado sería similar a: -rw------- 1 sam sam 150 Mar 19 08:08 sneakers.txt Usando chmod, se pueden manejar los privilegios de un archivo. Opciones utilizadas y sus correspondencias: Identidades u — es el usuario propietario del archivo g — es el grupo al que el usuario pertenece o — otros, el resto del mundo (ni el propietario, ni su grupo) a — todo el mundo (u, g, y o)
- 70. Iván Aguilar Huamán. Permisos r — acceso a lectura w — acceso a escritura x — acceso de ejecución Acciones + — añadir los permisos - — elimina los permisos = — hace que sea el único permiso Comprobando los permisos: Suprima todos los permisos de sneakers.txt — para todo el mundo. chmod a-rwx sneakers.txt Ahora comprobaremos si es posible leer el archivo utilizando (cat ) cat: sneakers.txt: Permission denied Podemos observar que se ha bloqueado el archivo. No obstante, se puede cambiar los permisos nuevamente si el usuario lo desea: chmod u+rw sneakers.txt Y puede verificar nuevamente el archivo utilizando (cat): He aquí algunos ejemplos comunes de configuración que se pueden realizar con chmod: • g+w — añade el acceso de escritura para el grupo • o-rwx — eliminar los permisos para los demás • u+x — permite al propietario del archivo su ejecución