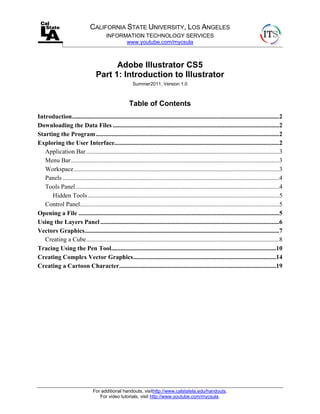
Adobe Illustrator CS5 Part 1 : Introduction to Illustrator
- 1. CALIFORNIA STATE UNIVERSITY, LOS ANGELES INFORMATION TECHNOLOGY SERVICES www.youtube.com/mycsula Adobe Illustrator CS5 Part 1: Introduction to Illustrator Summer2011, Version 1.0 Table of Contents Introduction ....................................................................................................................................2 Downloading the Data Files ..........................................................................................................2 Starting the Program .....................................................................................................................2 Exploring the User Interface.........................................................................................................2 Application Bar ...........................................................................................................................3 Menu Bar.....................................................................................................................................3 Workspace ...................................................................................................................................3 Panels ..........................................................................................................................................4 Tools Panel ..................................................................................................................................4 Hidden Tools ..........................................................................................................................5 Control Panel...............................................................................................................................5 Opening a File ................................................................................................................................5 Using the Layers Panel ..................................................................................................................6 Vectors Graphics ............................................................................................................................7 Creating a Cube ...........................................................................................................................8 Tracing Using the Pen Tool .........................................................................................................10 Creating Complex Vector Graphics ...........................................................................................14 Creating a Cartoon Character ....................................................................................................19 For additional handouts, visithttp://www.calstatela.edu/handouts. For video tutorials, visit http://www.youtube.com/mycsula.
- 2. Introduction Adobe Illustrator CS5 is used to create graphics and type in vector format. Vector graphics are made up of points, lines, and curves that are defined by mathematical equations. Vector graphics are resolution independent, which means that they can be resizedto any size without losing quality.This handout provides an overview of the Illustrator CS5 user interface and vector graphics, and covers how to create different shapes using the Pen tool. Downloading the Data Files This handout includes sample data files that can be used for hands-on practice. The data files are stored in a self-extracting archive. The archive must be downloaded and executed in order to extract the data files. The data files used with this handout are available for download at http://www.calstatela.edu/its/training/datafiles/illustratorcs5p1.exe. Instructions on how to download and extract the data files are available at http://www.calstatela.edu/its/docs/download.php. Starting the Program The following steps are for starting Illustrator CS5 using the computers in the ITS Training Program computer labs. The steps for starting the program on other computers may vary. To start Illustrator CS5: 1. Click the Start button, click All Programs, click Adobe Design Premium CS5.5, and select Adobe Illustrator CS5.1. Exploring the User Interface The Illustrator interface offers many tools, menus, and panels that allow you to work in optimum productivity (see Figure 1). Each element is explained in detail in the following sections. Figure 1 – Illustrator CS5 Program Window Adobe Illustrator CS5 Part 1: Introduction to Illustrator 2
- 3. Application Bar The Application bar is located at the top of the program window (seeFigure 2). It contains the Menu bar (depending on the size of the window), the Workspace Switcher menu, the Search box, and other controls. At the right end of the Application bar are the Minimize, Restore/Maximize, and Close buttons which are used to control the program window. Figure 2 – Application Bar Menu Bar Depending on the size of the program window, the Menu bar appears either below or at the left end of the Application bar (seeFigure 3). Itprovides access to many of Illustrator's powerful commands which are grouped according to function (see Table 1). Figure 3 – Menu Bar Table 1 – Menu Bar Menu Description File Includes the Open, Save, and Print commands. Edit Includes the Cut, Copy, and Paste commands. Object Includes command for controlling objects. Type Includes command related to typography. Select Includes selection commands such as All, Deselect, and Reselect. Effect Includes command for creating different types of effects. View Includes command for displaying the grid and rulers. Window Provides access to all the panels. Help Provides access to Illustrator Help. Workspace The Illustratorinterface includes various elements such as panels, bars, and windows that you can use to create and manipulate your documents. Any arrangement of these elements is called a workspace. You can select from several preset workspaces or create one of your own. The default workspace is called Essentials. You can quickly switch to a different workspace using the Workspace Switcher menu on the Application bar (see Figure 4). Figure 4 – Workspace Switcher Menu Adobe Illustrator CS5 Part 1: Introduction to Illustrator 3
- 4. Panels Panels, which are listed in the Window menu, provide quick access to many tools that make modifying artwork easier. By default, some panels are docked and appear as icons at the right side of the program window (see Figure 5). Clicking a panel’s icon expands the panel (see Figure 6). Clicking the double arrow at the top of the dock expands or collapses all panels. You can move panels by dragging the panel tab or panel title bar to the desired location. You can also resize panels by dragging any side of the panel. Most panels have a menu with additional options that can be accessed by clicking the menu button in the upper-right corner of the panel. Figure 5 – Collapsed Panels Figure 6 – Expanded Color Panel Tools Panel The Tools panel is located on the left side of the program window. It contains selection tools, drawing and painting tools, editing tools, viewing tools, type tools, the Fill and Stroke boxes, and screenmode options (see Figure 7). You can display the tools in the Tools panel in one column or two columns by clicking the double arrow at the top of the panel.Positioning the mouse pointer over a tool displays the tool’s name and keyboard shortcut. Figure 7 – Tools Panel Adobe Illustrator CS5 Part 1: Introduction to Illustrator 4
- 5. Hidden Tools The Tools panel groups similar tools together, displaying only one tool from a group at a time while hiding the rest. A small black triangle at the lower-right corner of a tool icon indicates the presence of hidden tools (see Figure 8). To select a hidden tool: 1. In the Tools panel, click and hold down the mouse button on a tool icon with a black triangle, and then drag to the desired tool and release the mouse button (see Figure 9). NOTE: The selected tool replaces the default tool in that slot until another tool is selected. Figure 8 – Black Triangle on a Tool Icon Figure 9 – Hidden Tools Menu Control Panel By default, the Control panel appears below the Menu bar (see Figure 10). Itprovides quick access to options related to the selected object or tool. The options displayed in the Control panel vary depending on the type of object or tool that is selected. When text in the Control panel is blue and underlined, clicking the text displays a related panel or dialog box. Figure 10 – Control Panel Opening a File You can open files that were created in Illustrator as well as compatible files that were created in other applications. Illustrator recognizes all common graphic file formats such as TIFF, JPEG, GIF, PNG, BMP, and PSD. The native file format of Illustrator is AI. To open a file: 1. Click the File menu and select Open (see Figure 11). The Open dialog box opens. Figure 11 – File Menu 2. Navigate to the folder that contains the sample data files, select the Layers.ai file, and then click the Open button. Adobe Illustrator CS5 Part 1: Introduction to Illustrator 5
- 6. Using the Layers Panel The Layers panel is used to list, organize, and edit the objects in an Illustrator document (see Figure 12). By default, every new document contains one layer. You can create new layers and rearrange items to best suit your needs. By creating multiple layers in your artwork, you can control how overlapping objects are displayed. The artwork at the top of the Layers panel is at the front of the stacking order, while artwork at the bottom is at the back of the stacking order. Figure 12 – Layers Panel To practice working with layers: 1. To display the Layers panel, click the Window menu and select Layers, or click theLayers panel icon on the right side of the workspace (see Figure 12). 2. To hide or unhide a layer, click in theVisibility column to the left of the layer’s name. An eye icon indicates that the layer is visible; a blank space indicates that the layer is hidden. 3. To lock or unlock a layer, click in the Edit column to the left of the layer’s name. A lock icon indicates that the layer is locked and cannot be edited; a blank space indicates that the layer is unlocked and can be edited. 4. To create a new layer, click the CreateNewLayer button located at the bottom of the Layers panel. 5. To delete a layer, select the layer in the Layers panel, and then click the DeleteSelection button located at the bottom of the panel. 6. To move a layer, drag the layer in the Layers panel to the desired location, and then release the mouse button (see Figure 13). Figure 13 – Moving Layers Adobe Illustrator CS5 Part 1: Introduction to Illustrator 6
- 7. 7. To rename a layer, double-click the layer’s name in the Layers panel to open the LayerOptions dialog box, type a new name in the Name box, and then click the OK button (see Figure 14). Figure 14 – Layer Options Dialog Box 8. To displaysublayers, click the triangle to the left of the layer’s name. To hidesublayers, click the triangle again (see Figure 12). NOTE: If no triangle appears to the left of a layer’s name, the layer does not havesublayers. Vectors Graphics Illustrator is an ideal program to create vector graphics because it includes tools and features designed for vector use. Vector graphics are made up of points, lines, and curves defined by mathematical equations. Since vector graphics are resolution independent, you can freely modify them without losing detail or clarity. Raster images, on the other hand, use a rectangular grid of picture elements (pixels) to represent images.Raster images are resolution dependent. As a result, they can lose detail and appear jagged if they are scaled to high magnifications.In general, use Illustrator if you need to create art or type with clean lines that look good at any magnification; use Photoshop for images that need pixel editing, color correcting, painting, and other special effects. Figure 15is an example of an image created in Illustrator. The difference between a vector graphic and a raster image can be seen in Figure 16and Figure 17respectively.When magnified, the vector graphic maintains its quality, but the raster image looks pixelated. NOTE: Figure 16and Figure 17are the same image. One is converted to a raster. Figure 15 – Full Image in Illustrator Adobe Illustrator CS5 Part 1: Introduction to Illustrator 7
- 8. Figure 16 – Vector Graphic Zoomed at 1600% Figure 17 – Raster Image Zoomed at 1600% Creating a Cube Illustrator can be used to create basic shapes such as rectangles, ellipses, and polygons. The shape tools are organized under the Rectangle tool in the Tools panel. This lesson covers how to createa cube using the Rectangle tool. It consists of taking two-dimensional squares and transforming them to create a three-dimensional cube. To create a cube: 1. Click the File menu and select New. The NewDocument dialog box opens (see Figure 18). 2. Type Cubein the Name box. 3. Click the Units arrow and select Inches from the list. 4. Type 5in the Width box and 5in the Height box. 5. Click the OK button. Figure 18 – New Document Dialog Box Adobe Illustrator CS5 Part 1: Introduction to Illustrator 8
- 9. 6. Select the Rectangle tool in the Toolspanel. 7. On the artboard, hold down the Shift key anddragthe mouse pointer diagonally to draw a square (see Figure 19). Release the mouse button and then the Shift key. Figure 19 – Square 8. In the Control panel, click the Fillbox and select a fill color, and then click the Strokebox and select a stroke color. 9. Select the Selection tool inthe Tools panel. 10. On the artboard,hold down the Alt key and drag the square to create a copy (see Figure 20).Release the mouse button and then the Alt key. Figure 20 –Duplicating the Square 11. Repeat step 10 to create another copy of the square. 12. With the Selection tool , click to select one of the squares on the artboard. 13. Click the Effect menu, point to3D,and selectRotate (see Figure 21). The 3DRotateOptions dialog box opens (see Figure 22). Figure 21 –Effect Menu Adobe Illustrator CS5 Part 1: Introduction to Illustrator 9
- 10. 14. Click the Position arrow and select IsometricLeft from the list. NOTE: To preview the effect on the artboard, select the Previewcheck box. Figure 22 –3D Rotate Options Dialog Box and Preview 15. Click theOK button. 16. For the two remaining squares, repeat steps 12 through 15 to set the position of one square to IsometricTop and the other square toIsometricRight. 17. On the artboard, hold down the Shift keyand click to select the three squares. 18. Click the Object menu and select ExpandAppearance. 19. Click the Select menu and select Deselect. 20. On the artboard, drag each square to construct the cube (see Figure 23). Figure 23 – Cube Formation Tracing Using the Pen Tool The Pen tool is the most versatile tool in Illustrator. It can be used to draw straight lines, curves, and complex shapes. It can also be used to trace images. The following lesson consists of tracing a raster image and converting it to a vector graphic. Adobe Illustrator CS5 Part 1: Introduction to Illustrator 10
- 11. To trace an image: 1. Open the Leaf.ai file from the data files folder. 2. In the Layers panel, create a new layer and rename it toleaf1 (see Figure 24). Figure 24 – Layers Panel with Leaf1 Layer 3. Select the Pen tool in the Tools panel. 4. On the artboard, click anywhere on the outline of the upper-left leaf to create the first anchor point (see point 1 on Figure 25). 5. Click and hold down the mouse button at another point on the leaf’s outline to create the second anchor point (see point 2 on Figure 25), drag outward to create a curved path over the outline of the leaf (see Figure 25), and then release the mouse button. NOTE: As you drag, direction handles appear on both sides of the anchor point (see Figure 25). The angle and length of the direction handles determine the shape and size of the curved segment. Figure 25 – Leaf with Anchor Points and CurvedPath 6. Click the second anchor point to remove one of the direction handles (see point 2 on Figure 26). This removes any influence on the next anchor point. Figure 26 –Anchor Point with One Direction Handle Adobe Illustrator CS5 Part 1: Introduction to Illustrator 11
- 12. 7. Continue creating anchor points on the outline of the first leaf until it is completely enclosed (see Figure 27). NOTE: If you make a mistake while drawing with the Pen tool, click the Edit menu and select Undo Pen. Figure 27 – Enclosed Leaf NOTE: To adjust the shape of curved segments, select the Direct Selection tool in the Tools panel, click the outline of the curved segment to display the curve’sanchor points anddirection handles, and then drag either the anchor points or the direction handles to make the necessary adjustments(see Figure 28). Figure 28 –Adjusting the Shape of Curved Segments 8. In the Layers panel, create a new layer and rename it to leaf2. 9. Use the method described in steps 3 through 7 to trace the second leaf on the artboard. 10. In the Layers panel, create a new layer and rename it to leaf3. 11. Use the method described in steps 3 through 7 to trace the third leaf on the artboard. 12. In the Layers panel, click the eye icon to hide the leaf1, leaf2, and leaf3 layers, and then create a new layer and rename it to stem. 13. Use the method described in steps 3 through 7 to trace the stem on the artboard. 14. In the Layers panel, make alllayers visible and position the stem layer below theleaf1 layer (seeFigure 29 and Figure 30). Adobe Illustrator CS5 Part 1: Introduction to Illustrator 12
- 13. Figure 29 – Layers Panel withThree New Leaf Layers and Stem Layer Figure 30 –Traced Leaves and Stem 15. In the Layers panel, create a new layer, rename it to circle, and position it above the leaf3 layer. 16. In the Tools panel,select the Ellipse tool hidden under the Rectangle tool (see Figure 31). Figure 31 – Ellipse Tool 17. On the artboard, hold down the Shift key and drag the mouse pointer diagonally to draw a small circle at the center of the leaves. 18. Select the Selection tool in the Tools panel. 19. On the artboard, click to select the stem, and then hold down the Shift key and click to select the three leaves. 20. Click the Color panel icon on the right side of the workspace to display the Color panel (see Figure 32). 21. Click the menu button in the upper-right corner of the Color panel and select theRGBcolor mode. 22. To fill in the traced shapes with a green color, select the Fill box, and then enter 110 in the R (red) box, 190 in the G (green) box, and 68 in the B (blue) box. Figure 32 –Color Panel Adobe Illustrator CS5 Part 1: Introduction to Illustrator 13
- 14. 23. On the artboard, select the small circle at the center of the leaves. 24. In the Color panel, select the Fill box, and then enter the RGB values 173, 209, 54. 25. In the Layers panel, click the eye icon to hide the leaf layer (see Figure 33). This hides the raster image of the clover and displays the vector-based clover (see Figure 34). Figure 33 – Layers Panel withHidden Leaf Layer Figure 34 – Clover Vector Graphic Creating Complex Vector Graphics A complexshape can be created by adding basic shapes together. The more shapes you add, the more elaborate and complex the design will be. The following three lessons focus on creating complex vector graphics. To create a swirl: 1. Click the File menu and select New. The NewDocument dialog box opens. 2. Type Swirlin the Name box. 3. Click the Units arrow and select Inches from the list. 4. Type 4 in the Width box and 6 in the Height box. 5. Click the OK button. 6. Select the Ellipse tool in the Tools panel. 7. On the artboard, hold down the Shift key and drag to draw a circle (seeFigure 35). 8. Select the Pen tool in the Tools panel. 9. On the artboard, click to add three anchor points to form a triangle overlapping the circle (see Figure 35). Figure 35 –Circle and Triangle Adobe Illustrator CS5 Part 1: Introduction to Illustrator 14
- 15. 10. In the Tools panel, select the CovertAnchorPoint tool hidden under the Pen tool (see Figure 36). Figure 36 – Convert Anchor Point Tool 11. On the artboard, position the mouse pointer over each anchor point of the triangle and drag to curve the triangle (see Figure 37). Figure 37 – Circle and Curved Triangle 12. Select the Selection tool in the Tools panel. 13. On the artboard, hold down the Shift key and click to selectboth shapes. 14. Click the Window menu and select Pathfinder. 15. In the Pathfinder panel, click the Unite button to combine both shapes (see Figure 38). Figure 38 –Pathfinder Panel 16. Double-click the Fill box in the Color panel (see Figure 39). The Color Picker dialog box opens (see Figure 40). Figure 39– Color Panel Adobe Illustrator CS5 Part 1: Introduction to Illustrator 15
- 16. 17. Click inside the color field or the color spectrum to select afill color. Figure 40 – Color Picker Dialog Box 18. Click the OK button to apply the selected color to the swirl (see Figure 41). Figure 41 – Swirl To create circlepatterns: 1. Click the File menu and select New. The NewDocument dialog box opens. 2. Type CirclePatternin the Name box. 3. Click the Units arrow and select Inches from the list. 4. Type 4 in the Width box and 4 in the Height box. 5. Click the OK button. 6. Select the Ellipse tool in the Tools panel. 7. On the artboard, hold down the Shift key and drag to draw a circle. 8. Select the Selection tool in the Tools panel. 9. Click to select the circle on the artboard. 10. In the Color panel, select the Fillbox, and then click inside the color spectrum bar or drag the color sliders to apply a fill color to the circle (seeFigure 42). Adobe Illustrator CS5 Part 1: Introduction to Illustrator 16
- 17. Figure 42 – Color Panel 11. Click the Editmenu and select Copy, and then click the Edit menu and select PasteinFront to duplicate the circle. 12. On the artboard, hold down Shift+Altand draga corner of the circle’s bounding box toward the center to create the inner circle (see Figure 43). NOTE: To show the bounding box, click the View menu and select Show Bounding Box. Figure 43 – Creatingthe Inner Circle 13. In the Control panel, click the Fillbox and select a fill color to apply to the inner circle. 14. Repeat the process to create multiple circles (see Figure 44). Figure 44 – Final Circle Pattern To create blend patterns: 1. Click the File menu and select New. The NewDocument dialog box opens. 2. Type CircleBlend in the Name box. 3. Click the Units arrow and select Inches from the list. 4. Type 6 in the Width box and 4 in the Height box. 5. Click the OK button. Adobe Illustrator CS5 Part 1: Introduction to Illustrator 17
- 18. 6. Select the Ellipse tool in the Tools panel. 7. On the artboard, hold down the Shift key and drag to draw a circle. 8. Select the Selection tool in the Tools panel. 9. Click to select the circle on the artboard. 10. In the Control panel, click the Fillbox and select a fill color, and then click the Strokebox and select None to remove the stroke(see Figure 45). Figure 45 – Swatches Panel 11. On the artboard, hold down the Alt key and drag the circle to create a copy (see Figure 46). Figure 46 – Duplicating the Circle 12. In the Control panel, click the Fillbox and select adifferent fill color for the new circle. 13. Click the Objectmenu, point to Blend, and select BlendOptions. The BlendOptions dialog box opens (see Figure 47). 14. Click the Spacingarrow and select SpecifiedSteps, and thentype 2in the text box for the number of steps. 15. Click the OK button. Figure 47 – Blend Options Dialog Box 16. Select the Blend tool in the Tools panel. 17. Click once on each circle (see Figure 48). Adobe Illustrator CS5 Part 1: Introduction to Illustrator 18
- 19. Figure 48 – Blend Tool Effect Creating a Cartoon Character This handout covers how to create basic shapes because they are the foundation of any type of artwork. Complex vector graphics are created by combining basic shapes. This lesson covers how to create a cartoon character using basic shapes. To create acartoon character: 1. Click the File menu and select New. The NewDocument dialog box opens. 2. Type Cartoonin the Name box. 3. Click the NewDocumentProfile arrow and select Web from the list. 4. Click the Size arrow and select 640 x 480 from the list. 5. Next to Orientation, click the Portraitbutton . 6. Click the OK button. 7. Select the Ellipse tool in the Tools panel. 8. On the artboard, hold down the Shift key and drag to draw a circle (see Figure 49). 9. Select the Rectangle tool in the Tools panel. 10. On the artboard, drag to draw a rectangle overlapping the circle (see Figure 49). NOTE: To display the grid, click the View menu and select ShowGrid. Figure 49 – Overlapping Circle and Rectangle 11. In the Tools panel, select the AddAnchorPoint tool hidden under the Pen tool. 12. On the artboard, click to add three evenly spaced anchor points at the bottom of the rectangle (see Figure 50). Adobe Illustrator CS5 Part 1: Introduction to Illustrator 19
- 20. Figure 50 – Adding Anchor Points on the Rectangle 13. Select the Direct Selection tool in the Tools panel. 14. Dragthe leftand right anchorpoints up to create a jagged edge (see Figure 51). Figure 51 – Dragging Anchor Points 15. Select the Selection tool in the Tools panel. 16. On the artboard, hold down the Shift key and click to select both shapes. 17. Click the Window menu and select Pathfinder. 18. In the Pathfinder panel, click the Unite button to combine both shapes (see Figure 52). Figure 52 –CombiningTwo Shapes 19. To create the eyes, select the Ellipse tool in the Tools panel. 20. On the artboard, hold down the Shift key and drag to draw a circle. 21. Select the Selection tool in the Tools panel. 22. Click to select the circle on the artboard. 23. Click the Edit menu and select Copy, and then click the Edit menu and select PasteinFront to duplicate the circle. Adobe Illustrator CS5 Part 1: Introduction to Illustrator 20
- 21. 24. On the artboard, hold down Shift+Alt and drag a corner of the circle’s bounding box toward the center to create the inner circle (see Figure 53). Figure 53 – Creating the Inner Circle 25. Drag the inner circle closer to the right side of the outer circle (see Figure 54). Figure 54 – Moving the Inner Circle 26. Click to select the outer circle on the artboard. 27. In the Control panel, click the Fillbox and select White. 28. Click to select the inner circle on the artboard. 29. In the Control panel, click the Fillbox and select Black. 30. On the artboard, hold down the Shift key and click to select both shapes, and then hold down the Alt key and drag the shapes to create a copy (see Figure 55). Figure 55 – Copying the Eye 31. Select both eyes and position them in the body of the character. Adobe Illustrator CS5 Part 1: Introduction to Illustrator 21
- 22. 32. Click to select the body on the artboard. 33. In the Control panel, click the Fill box and select Red (see Figure 56). Figure 56 – Final Cartoon Character Adobe Illustrator CS5 Part 1: Introduction to Illustrator 22