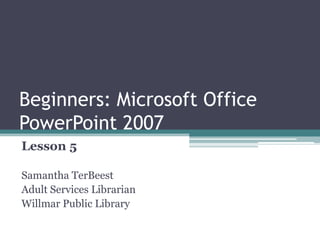
Microsoft Office PowerPoint 2007 - Lesson 5
- 1. Beginners: Microsoft Office PowerPoint 2007 Lesson 5 Samantha TerBeest Adult Services Librarian Willmar Public Library
- 2. Overview • Shapes Editing • SmartArt Editing • Chart Editing • Slide Transition Editing
- 3. Shapes - Color • Outline ▫ The outer part of the shape. • Fill ▫ The inner part of a shape. Outline Fill
- 4. Shapes – Color Outline • When you draw a shape, a Drawing Tools tab appear in yellow. • On this tab, click Shape Outline. This will bring up a drop-down list of colors. • Pick one to change the outline.
- 5. Shapes – Outline Weight • You use this to emphasis something. • To this, go to the Drawing Tools tab & click Shape Outline. • Choose Weight from the drop-down box & scroll through the menu to change the weight. • Select the weight you want. 4 pt 1 pt
- 6. Shapes – Color Fill • Also done in the Drawing Tools Tab. • Click Shape Fill. This will bring up a drop-down list of colors. • Pick one to change the fill.
- 7. Shapes – No Fill • If you are using a shape to outline or demonstrate something, you will want to use No Fill. • It is located in the Shape Fill drop-down box.
- 8. Exercise • Open Microsoft Office PowerPoint. • Stay on this slide & go to the Insert tab. Click on Shapes in the Illustrations group. • Pick a shape that you like & click on it. • By holding down your mouse, draw the shape moving from the upper left to lower right.
- 9. Exercise Cont. • Now change the color of the shape’s outline: ▫ Click on the Drawing Tools tab that has now appeared. ▫ Click on Shape Outline in the Shape Style group. ▫ Choose a color from the drop-down list.
- 10. Exercise Cont. • Change the weight of the outline: ▫ Click Shape Outline in the Shape Styles group. ▫ Click on Weight. ▫ Change the weight to 3 pt.
- 11. Exercise Cont. • Changing the Color of the Shape Fill: ▫ Click Shape Fill in the Shape Styles group. ▫ Pick a new color from the drop-down list.
- 12. SmartArt Graphics • Styles ▫ You can change the look of a diagram, so that it stands out more. • Color ▫ You can use a preset color style to best fits what you are working with
- 13. Changing the SmartArt Style • After you insert a diagram, a SmartArt Tools tab appears in a light purple color. • To change the style or look of the diagram, click into the tab & then click the downward facing arrow of SmartArt Styles. • This brings up a menu of various style for you to choose from. • You can preview each style by hovering over each one.
- 14. SmartArt Style How To
- 15. Changing the SmartArt Color • SmartArt Color is also located in the SmartArt Tools tab. • Click the Change Colors button. • Choose a color theme from the drop-down list. • You can preview them as you scroll through.
- 16. SmartArt Color How To
- 17. Exercise • Using your already open PowerPoint Presentation, click New Slide on the Home tab. • Click the Insert tab & choose SmartArt from the Illustrations group. • Pick a chart from the dialog box & click OK.
- 18. Exercise, Cont. • Next, click the SmartArt Tools tab that has now appeared. • Choose the Change Colors button in the SmartArt Styles group. • Scroll through the color themes until you find one you like. • Once you find a color theme, click it to permanently add it to the chart.
- 19. Exercise, Cont. • Stay in the SmartArt Tools tab. • Click the downward arrow of the SmartArt Styles group. • Scroll through each style until you find one you like. • Once you find a style, click it to add it.
- 20. Editing Charts • After you add a Chart in PowerPoint, you can change its Style. • Each style comes with preset colors & cannot be changed. • You can also change the look of a Chart if you do not like its layout. 0 2 4 6 Chart Title Series 1 Series 2 Series 3
- 21. Changing the Chart Style • After inserting a chart, a green Chart Tools tab appears. • In this tab, there is a group called Chart Styles. • Click the downward pointing arrow to view the selection of styles available. • You can preview each style as you scroll through.
- 22. Chart How To
- 23. Changing Chart Layout • In the Chart Tools tab, there is a Chart Layout group. Click the downward arrow. • Choose a layout from the drop-down list.
- 24. Exercise • Go to the Home tab & click the new Slide button in the Slides group. • Next, click the Insert tab & choose Chart from the Illustrations group. • Choose a chart from the dialog box that appears then click OK.
- 25. Exercise Cont. • In the Chart Tools tab, click the downward arrow of the Chart Layouts group & choose a new layout by clicking it.
- 26. Editing Slide Transitions • Things you can edit going from slide-t0-slide: ▫ Sound ▫ Speed ▫ How – Click or Timed • You can apply the same transition to each slide just by clicking Apply To All in the Transition to This Slide group of the Animations tab.
- 27. Sound • After you add a transition, you can add a sound to gain the attention of the audience. • This editing option is also in the Animations tab in the Transition to This Slide group. • Click in the Transition Sound: box to choose a speed.
- 28. Sound Cont.
- 29. Speed • The best Speed to use in a slide transition is Fast. ▫ Audiences get bored by a slower transition. • Transition Speed is located just below Transition Sound in the Animations tab. • You can choose your speed from the drop-down list that appears.
- 30. Speed Cont.
- 31. Advance Slide Options • Located in Animations tab • There are Two Options: ▫ On Mouse Click Used Most Commonly When Doing a Presentation ▫ Timed/Automatically After: Used when doing a kiosk like presentation
- 32. Advance Slide Options Cont. • How to: ▫ On Mouse Click Check Box ▫ Timed Check Automatically After Type in Time Using Minutes & Seconds
- 33. Advance Slide Options Cont.
- 34. Exercise • Go to the 2nd slide of the PowerPoint Presentation you already have open. • Click on the Animations Tab. • In the Transition to This Slide group, click the downward pointing arrow to pick a transition. • Scroll through the transition types & click on one that you like.
- 35. Exercise Cont. • In the same tab, pick a Transition Sound from the drop-down menu. • Next, change the Transition Speed to Medium. • Click Apply to All, so all slides have the same Transition, Sound, & Speed.
- 36. Exercise Cont. • In the Advanced Slide group, un-check On Mouse Click & check Automatically After. • Change the time to 00:05.
- 37. Exercise Cont. • Go back to the first slide & switch to Slide Show view. • Watch as your presentation goes from slide-t0- slide every 5 seconds with sounds at every transition at a medium pace. • Press “esc” on your keyboard to exit Slide Show view. • Close out of PowerPoint. Do not save.
- 38. The End • The Next class is Tuesday, March 26th at 11AM. • We will discuss Animating Text & Images.
