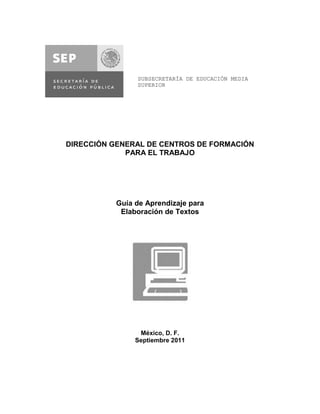
Guia de aprendizaje
- 1. DIRECCIÓN GENERAL DE CENTROS DE FORMACIÓN PARA EL TRABAJO Guía de Aprendizaje para Elaboración de Textos México, D. F. Septiembre 2011 SUBSECRETARÍA DE EDUCACIÓN MEDIA SUPERIOR
- 2. Guía de Aprendizaje para Elaboración de textos. DR Secretaría de Educación Pública, DGCFT, 2011. Av. División del Norte No. 2786, Col. Parque San Andrés, C. P. 04040, México, D. F. Impreso en México. La reproducción total o parcial de esta obra, incluida la portada, y su transmisión por cualquier medio mecánico, electrónico, fotográfico, audiográfico o algún otro, requiere la autorización previa por escrito de la Secretaría de Educación Pública. Lo contrario representa un acto de piratería perseguido por la Ley Penal. ISBN: En trámite.
- 3. DIRECTORIO SECRETARIO DE EDUCACIÓN PÚBLICA Mtro. Alonso Lujambio Irazábal SUBSECRETARIO DE EDUCACIÓN MEDIA SUPERIOR Lic. Miguel Ángel Martínez Espinosa DIRECTOR GENERAL DE CENTROS DE FORMACIÓN PARA EL TRABAJO Mtro. Bernardo Cisneros Buenfil DIRECCIÓN TÉCNICA Dra. Genny E. Góngora Cuevas DIRECTOR DE APOYO A LA OPERACIÓN Lic. Adolfo González Flores COORDINADORA DE ORGANISMOS DESCENTRALIZADOS ESTATALES DE LOS INSTITUTOS DE FORMACIÓN PARA EL TRABAJO Ing. Alejandra Patricia Fernández Gutiérrez SUBDIRECTORA ACADÉMICA Lic. Rebeca González Hernández SUBDIRECTORA DE VINCULACIÓN Y APOYO ACADÉMICO Lic. Concepción Novelo Freyre SUBDIRECCIÓN DE PLANEACIÓN COORDINADOR ADMINISTRATIVO Mtro. Roberto Jairo Juárez Salazar
- 4. ÍNDICE Página Presentación 7 1. Instrucciones para el uso de la guía 11 2. Submódulo de aprendizaje 15 Manejo de procesador de textos Word Práctica 1. Funciones del procesador Práctica 2. Edición de documentos Práctica 3. Presentación de documentos. Práctica 4. Imágenes y tablas Práctica 5. Combinar correspondencia 17 21 35 49 65 81 3. Práctica final 95 4. Glosario 107 5. Anexo 117 Estándar de Competencia EC0107 Manejo de procesador de textos digitales 119
- 7. 9 La Dirección General de Centros de Formación para el Trabajo participa activamente en la instrumentación del nuevo modelo educativo basado en competencias, lo que ha implicado entre otras acciones el diseño curricular de cursos de formación para y en el trabajo. Como producto básico de ello se han obtenido paquetes didácticos, integrados por tres documentos, entre los que se incluye la Guía de aprendizaje que en este momento tienes en sus manos. Acerca del referente básico La Norma de Competencia es un referente para que las acciones de formación se basen en estándares de ejecución, reflejados en documentos educativos como la paquetería didáctica, la cual es un apoyo que te permitirá lograr las competencias indicadas en el perfil de egreso, así como en el objetivo general del curso. La Norma de Competencia define el desempeño de un individuo en el lugar de trabajo; precisando los conocimientos, habilidades, destrezas y actitudes que se requieren para satisfacerlo. Para asegurar su relevancia, dichas normas son determinadas de manera conjunta entre el sector educativo, los empleadores y los trabajadores de las distintas ramas de la actividad económica nacional. ¿Qué es la Guía de aprendizaje? Es un documento elaborado para apoyar tu formación y presenta la información teórica más significativa relacionada con el Manejo de procesador de textos digitales, así como los procedimientos operativos de cada tema de aprendizaje, para ser ejercitados en forma individual o grupal en diversos contextos que pueden ser reales o simulados. ¿Qué demostraré al final del curso? El objetivo de este curso es que seas capaz de elaborar documentos de texto mediante el manejo de archivos, bloques, secciones, tablas, imágenes, ventanas y vistas, así como hará uso de las herramientas de edición del procesador de textos, respetando las normas de seguridad aplicables al ramo para otorgar un servicio de calidad. La norma de competencia es el referente para la elaboración de la paquetería didáctica.
- 8. 10 ¿Qué contiene esta Guía de aprendizaje? Cada submódulo incluye un conjunto de prácticas por tema de aprendizaje y una al final del curso. Al inicio de cada submódulo se presenta un mapa conceptual en el que observarás los conceptos principales que se abordan en el mismo. En cada práctica encontrarás un sumario que presenta en forma clara y sencilla información relacionada con las actividades y operaciones que se te pide posteriormente que realices como parte central de la misma, las cuales contarán con la supervisión directa de tu docente y te serán evaluadas con instrumentos de evaluación como: cuestionario (evidencias de conocimiento), guía de observación (evidencias por desempeño) y listas de cotejo (evidencias por producto) que permitirán integrar tu portafolio de evidencias. También se incluye un glosario donde podrás consultar el significado de términos relacionados con el curso y un anexo que incluye la Norma de Institución Educativa vinculada con el curso, la cual te describe lo que el sector productivo necesita en sus cuadros de producción. Acerca de la certificación Además de obtener el reconocimiento académico que te otorga el plantel al término del curso, a través de una constancia, en la calificación completa: EC0107 Manejo de procesador de textos digitales. La guía de aprendizaje contempla prácticas que ayudarán en tu proceso de formación. ¡Recuerda que eres el constructor de tu aprendizaje!
- 9. 11 1. INSTRUCCIONES PARA EL USO DE LA GUÍA
- 11. 13 Para el mejor aprovechamiento de esta guía de aprendizaje se recomienda que identifiques los referentes visuales en las prácticas de aprendizaje y en la final que te indican… El objetivo de la práctica describe lo que debes lograr al ejercitar de manera suficiente las actividades operativas y descritas en cada práctica. El sumario presenta la información más significativa de tipo teórico, así como la descripción de los procedimientos operativos que necesitas para realizar las actividades de la práctica. Los recursos de apoyo consideran el equipo, herramienta, material o insumos que se utilizarán, para el desarrollo de las actividades de la práctica. El lugar determina si la práctica se llevará a cabo en el aula, taller de capacitación o en el sector productivo, a través de visitas. La duración establece el tiempo total para desarrollar las actividades de la práctica. El procedimiento describe las actividades operativas que debes hacer como parte de la práctica. Incluye medidas de seguridad e higiene y recomendaciones para el mejor aprovechamiento de los recursos de apoyo y lograr calidad. Los instrumentos de evaluación cuestionario, guía de observación y lista de cotejo que permiten evaluar el dominio de la información, el desempeño durante el desarrollo de la práctica y la calidad de los productos generados. Las referencias bibliográficas aluden a los libros, revistas, manuales y normas, entre otros, que son apoyo para ampliar la información de los sumarios y que podrás consultar en tu plantel o en alguna biblioteca externa. El área de notas es un espacio destinado para escribir tus ideas clave, palabras, conceptos principales, dudas o para representar en forma gráfica la información que requieres aclarar o enriquecer.
- 12. 14 Las prácticas de aprendizaje te permitirán adquirir competencias instrumentadas en situaciones reales o simuladas sobre aspectos abordados en cada submódulo y la práctica final, te dará la oportunidad de recuperar los temas abordados a lo largo del curso, con lo que podrás resolver una problemática en una perspectiva globalizadora.
- 13. 15 2. SUBMÓDULO DE APRENDIZAJE
- 15. 17 MANEJO DE PROCESADOR DE TEXTOS WORD
- 17. 19 Objetivo del submódulo de aprendizaje Al finalizar el submódulo, el alumno creará documentos en el procesador de textos para dar formato y editar documentos para incorporar en ellos objetos, símbolos, tablas, columnas, dibujos e imágenes.
- 18. 20 Mapa conceptual: MANEJO DE PROCESADOR DE TEXTOS WORD MANEJO DE PROCESADOR DE TEXTOS WORD implica consiste en incluye FUNCIONES DEL PROCESADOR para FUNCIONES DEL PROCESADOR EDICIÓN DE DOCUMENTOS PRESENTACIÓN DEL DOCUMENTO IMÁGENES Y TABLAS COMBINACIÓN DE CORRESPONDENCIA CORRESPONDENCIA IMÁGENES TABLA DIBUJO TEXTOS EDICIÓN PÁGINA PÁRRAFO BLOQUES PROCESADOR DE TEXTOS ELEMENTOS DE LA VENTANA MOVIMIENTOS DEL CURSOR PROPORCIONAR UN SERVICIO DE CALIDAD abarca implicaconsiste en consiste en
- 19. 21 Práctica 1 Funciones del procesador Objetivo de la práctica Identificar el ambiente y los procedimientos básicos, así como automatizar algunas tareas que constantemente realizas en el procesador de texto. Sumario Un procesador de textos o procesador de palabras es un software de aplicación general que permite escribir, modificar, imprimir y guardar desde un memorándum hasta un libro. Este software cuenta con herramientas que facilitan presentar documentos de manera profesional con formato de fuente y párrafos, corrector ortográfico, estilos, plantillas, tablas, etcétera. El procesador de textos está diseñado para trabajar de manera fácil, sencilla y resolver problemas de manera intuitiva. A continuación se muestra la interfaz y los elementos que la conforman: a. Menú de control. b. Área de trabajo. c. Vistas documento. d. Zoom. e. Barra de Titulo. f. Barra de desplazamiento vertical g. Regla vertical. h. Regla horizontal i. Barra de acceso rápido. j. Cinta de opciones. k. Barra de estado. l. Botones minimizar, maximizar y cerrar. m. Cursor
- 20. 22 Pasos para entrar al procesador de textos: 1) Clic botón Inicio. 2) Clic en todos los programas. 3) Clic en Microsoft Office. 4) Clic en Microsoft Word. Aparece en pantalla la ventana de Word, si observas es igual a la que viste anteriormente, es tiempo, de capturar texto, para ello es importante que sigas estas recomendaciones antes: a) No pulsar la tecla enter al final de cada línea. El procesador cuenta con retorno de línea automático. Utilízala solo si es punto y aparte o el texto así lo requiere b) No des espacios al inicio de una línea Word cuenta con comandos específicos para tal fin. En la ventana aparece una pequeña línea vertical que se llama cursor, conforme vas escribiendo va avanzando, por tanto te indica la posición del documento en la que te encuentras. A continuación encontrarás los movimientos más comunes que puedes realizar con el cursor. Movimientos del cursor. Ctrl+ ↑: Desplaza el cursor una palabra hacia arriba. Ctrl+ →: Desplaza el cursor una palabra hacia la derecha Ctrl+ ←: Desplaza el cursor un párrafo hacia la izquierda. Ctrl+ ↓: Desplaza el cursor un párrafo hacia abajo. Ctrl+ Av Pág: Sitúa el cursor al final de la pantalla. Ctrl+ Re Pág: Sitúa el cursor al principio de la pantalla. Ctrl+ Fin: Sitúa el cursor al final del documento. Ctrl+ Inicio: Sitúa el cursor al principio del documento. Pasos para guardar archivos. a. Activar ficha Archivo. b. Hacer clic en guardar. c. Aparece el cuadro de diálogo Guardar como: d. Localizar la unidad y carpeta donde se quiere almacenar el archivo. e. Escribe el nombre del archivo en el recuadro nombre. f. Clic en el botón Guardar. Recursos de apoyo Equipo Herramientas Mobiliario Equipo de cómputo Programa de procesador de textos Sillas Mesas
- 21. 23 Lugar Aula-taller de capacitación. Duración 6 horas Procedimiento 1. Inicia sesión en el procesador de textos 2. Configura la barra de acceso rápido de forma que muestre los siguientes botones: Nuevo. Abrir. Guardar. Imprimir. Vista Previa de Impresión e Imprimir. Deshacer. Rehacer. 3. Personaliza las opciones generales para trabajar con Word, activa: Archivo/Opciones/General: Mostrar minibarra de herramientas al seleccionar. Habilitar vistas previas activas. Combinación de colores. Estilo de información en pantalla. Nombre de usuario. Iniciales. 4. Cambia el modo en que se muestra el contenido del documento en la pantalla, activa: Archivo/Opciones/General: Mostar espacio en blanco entre páginas de Diseño de Impresión. Mostar marcas de resaltado. Mostrar información sobre herramientas del documento al activar. Impresión de dibujos creados en Word. 5. Cambia el modo en que Word corrige y aplica formato al texto:
- 22. 24 Archivo/Opciones/Revisión Cambiar el modo en que Word corrige y aplica formato al texto conforme escribe. Activa Opciones de Autocorreción. Al corregir la ortografía: Omitir palabras MAYÚSCULAS. Omitir palabras que contienen números. Omitir Archivos y direcciones de Internet. Marcar palabras repetidas. Para corregir ortografía y gramática: Revisar ortografía mientras escribe. Utilizar ortografía contextual Marcar errores gramaticales mientras escribe. Revisar gramática con ortografía. 6. Abre un archivo nuevo y escribe tu nombre y grupo. 7. Da 5 enter 8. Captura el siguiente texto, recuerda que es importante que no utilices la tecla Enter a menos que el texto así lo requiera o después de punto y aparte. Procesador de Textos Microsoft Office Word. Microsoft Word es un procesador de texto creado por Microsoft, forma parte del paquete Microsoft Office. Word es uno de los procesadores de texto, más utilizados para trabajar con documentos. Fue desarrollado por Richard Brodie para IBM en 1983. xord permite el manejo de texto, siendo un programa interactivo, que permite comprender y modificar documentos de texto. Además puede interactuar con otros programas como Microsoft Excel, para pegar fácilmente graficos y datos provenientes de planillas de cálculo. En Word podemos hacer texto decorado con la herramienta Word Art, insertar tablas simples o complejas. Word es ideal para elaborar cartas o tareas con texto. Cabe recalcar que el texto de Word se encuentra cifrado en UNICODE O ASCII lo cual es transparente para nosotros. 9. Guarda el archivo con el nombre de PRACTICA 1. 10. Realiza lo siguiente, utiliza la combinación de teclas correspondientes: Desplaza el cursor una palabra hacia arriba. Desplaza el cursor una palabra hacia la derecha. Desplaza el cursor un párrafo hacia la izquierda. Desplaza el cursor un párrafo hacia abajo.
- 23. 25 Sitúa el cursor al final de la pantalla. Sitúa el cursor al principio de la pantalla. Sitúa el cursor al final del documento. Sitúa el cursor al principio del documento. 11. Utiliza la barra de desplazamiento vertical y va al final del documento. 12. Realiza un zoom al 200% 13. Realiza un zoom al 100% 14. Realiza un zoom a una página. 15. Coloca tu punto de inserción después de tu nombre y grupo y borra 2 enter. 16. Coloca el punto de inserción en la palabra word de la primera línea del segundo párrafo, borra la “x” y sustitúyela por “W”. 17. Coloca el punto de inserción en la segunda línea del segundo párrafo, borra la palabra permite y escribe consiente. 18. Coloca el punto de inserción en la palabra gráfico, borra la letra “a” y sustitúyela por una “a” acentuada. 19. Coloca el punto de inserción en la segunda línea del último párrafo y borra la letra “n” de la palabra encuentran. 20. Revisa nuevamente tu documento, si encuentras algún otro error de dedo u ortográfico, corrígelo. 21. Guarda tu archivo con otro nombre, ponle PRACTICA 1 CORREGIDA. Al finalizar la práctica, lleva a cabo con tus compañeros una sesión de retroalimentación para compartir la experiencia, aclarar dudas y situaciones problemáticas que se presentaron en la ejercitación de la información aprendida, de igual forma se verificará el aprendizaje de este tema con los instrumentos de evaluación. Es importante que integres, con apoyo del docente, tu portafolio de evidencias.
- 25. 27 Instrumento de evaluación Cuestionario Nombre del alumno: Referente con NTCL / NIENombre del docente: Fecha: Submódulo: Manejo del Procesador de Textos Calificación: EC0107 Tema: Funciones del procesador de textos Unidad: Práctica no 1: Funciones del procesador Elemento: E0412 INSTRUCCIONES: Marca con una “X” el inciso que corresponda a la respuesta correcta 1. El nombre del documento aparece en: a) El menú Archivo. b) El panel de acciones y comandos. c) Al centro de la barra de título Word d) En la minibarra de herramientas. 2. Se compone de fichas en las que existen diferentes grupos de botones: a) Menú Archivo. b) Cinta de opciones. c) Barra de herramientas. d) Minibarra de herramientas. 3. Inicialmente se compone por tres botones de acciones esenciales. a) Barra de Acceso Rápido b) Cinta de opciones c) Menú Archivo d) Minibarra de herramientas 4. Son las vistas con las que puedes trabajar en Microsoft Word: a) Diseño de Página, Diseño Web, Lectura, Esquema, Borrador. b) Diseño de Impresión, Diseño Web, Lectura de página completa, Esquema, Borrador. c) Diseño de Página, Diseño Página Web, Lectura, Esquema, Borrador. d) Diseño de Página, Web, Leer, Esquema, Borrador. 5. Son categorías de la Ficha Inicio a) Temas, Configurar página, Fondo de página, Párrafo, Organizar b) Páginas, Tablas, Ilustraciones, Vínculos, Encabezado y pie de página, Texto, Símbolos. c) Portapapeles, Fuente, Párrafo, Estilos, Edición.
- 26. 28 d) Vistas del documento, Mostrar, Zoom, Ventana, Macros. 6. Son categorías de la Ficha Insertar a) Temas, Configurar página, Fondo de página, Párrafo, Organizar b) Páginas, Tablas, Ilustraciones, Vínculos, Encabezado y pie de página, Texto, Símbolos. c) Revisión, Idiomas, Comentario, Seguimiento, Cambios, Comparar, Proteger. d) Portapapeles, Fuente, Párrafo, Estilos, Edición. 7. Son categorías de la Ficha Diseño de página. a) Temas, Configurar página, Fondo de página, Párrafo, Organizar b) Revisión, Idiomas, Comentario, Seguimiento, Cambios, Comparar, Proteger c) Páginas, Tablas, Ilustraciones, Vínculos, Encabezado y pie de página, Texto, Símbolos. d) Portapapeles, Fuente, Párrafo, Estilos, Edición. 8. Son categorías de la Ficha Referencias a) Tabla de contenido, Notas al pie, Citas y bibliografía, Títulos, Índice, Tabla de autoridades. b) Portapapeles, Fuente, Párrafo, Estilos, Edición. c) Crear, Iniciar combinación de correspondencia, Escribir e insertar campos, Vista previa de resultados, Finalizar. d) Revisión, Idioma, Comentarios, Seguimiento, Cambios, Comparar, Proteger. 9. Son categorías de la Ficha Revisar a) Tabla de contenido, Notas al pie, Citas y bibliografía, Títulos, Índice, Tabla de autoridades. b) Crear, Iniciar combinación de correspondencia, Escribir e insertar campos, Vista previa de resultados, Finalizar. c) Revisión, Idioma, Comentarios, Seguimiento, Cambios, Comparar, Proteger. d) Portapapeles, Fuente, Párrafo, Estilos, Edición 10. ¿Cuál es la combinación de teclas, para crear un documento? a) Oprimir las teclas CTRL + U b) Oprimir las teclas CTRL + B c) Oprimir las teclas CTRL + Z d) Oprimir las teclas CTRL + G Firman de común acuerdo Alumno Docente
- 27. 29 Instrumento de evaluación Guía de observación Nombre del alumno: Referente con NTCL / NIENombre del docente: Fecha: Submódulo: Manejo del Procesador de Textos Calificación: EC0107 Tema: Funciones del procesador de textos Unidad: Práctica no 1: Funciones del procesador Elemento: E0412 INSTRUCCIONES: Observe si el alumno que se esta evaluando ejecuta las actividades siguientes y marque con una “X” el cumplimiento o no en la columna correspondiente. CE* Reactivos Cumplimiento Observaciones Si No 1D 1. Configura la barra de acceso rápido a) Nuevo b) Abrir c) Guardar d) Imprimir e) Vista Previa de Impresión e Imprimir f) Deshacer g) Rehacer 1D 2. Personaliza las opciones generales a) Archivo/Opciones/General 1D 3. Cambia el modo del contenido del documento: a) Archivo/Opciones/General 1D 4. Cambia el modo en que Word corrige t aplica formato 1D 5. Utiliza la combinación de teclas 1D 6. Utiliza la barra de desplazamiento vertical y va al final del documento. 1D 7. Realiza zoom al 200% y 100% Firman de común acuerdo Alumno Docente * CE se refiere a los Criterios de Evaluación correspondientes de la NTCL o NIE.
- 29. 31 Instrumento de evaluación Lista de cotejo Nombre del alumno: Referente con NTCL / NIENombre del docente: Fecha: Submódulo: Manejo del Procesador de Textos Calificación: EC0107 Tema: Funciones del procesador de textos Unidad: Práctica no 1: Funciones del procesador Elemento: E0412 INSTRUCCIONES: Marque con una “X” el cumplimiento o no, que a su juicio merezca el alumno en la generación de productos. CE* Reactivos Cumplimiento Observaciones Si No 1. El documento nuevo contiene: a) Nombre b) Grupo 2. El documento contiene el texto capturado 3.El archivo guardado tiene el nombre de PRACTICA 1 CORREGIDA. Firman de común acuerdo Alumno Docente * CE se refiere a los Criterios de Evaluación correspondientes de la NTCL o NIE.
- 31. 33 Bibliografía Guzmán, A., Informática 1. Interfaz para el aprendizaje multidisciplinario, Esfinge, México, 2010. Microsoft Office., Curso de Autoaprendizaje, Microsoft, Estados Unidos, 2007. Johann-Christian, J., Word 2007. Prácticas y ejercicios. PC Cuadernos Prácticos, España, 2009. Notas
- 33. 35 Práctica 2 Edición de documentos Objetivo de la práctica Crear documentos utilizando aplicaciones como buscar palabras, copiar y mover bloques de texto, revisar ortografía y buscar sinónimos. Sumario Modificar el texto de un documento, implica un trabajo de edición, es decir seleccionar, modificar y borrar, estas acciones son posibles gracias a las opciones con las que se cuenta en las herramientas del procesador de textos. Al iniciar el procesador, es probable que desees continuar trabajando en un documento que ya conservas en una unidad de almacenamiento o bien en tu computadora. Para ello tienes que abrir un archivo existente: Clic ficha Archivo/Abrir. Aparece el cuadro de diálogo Abrir. Debes seleccionar la carpeta o unidad donde se encuentra tu archivo. Seleccionar el archivo. Clic en el botón Abrir Lo normal es realizar los cambios una vez creado el documento, para ellos deberemos seleccionar la parte en la que queremos efectuar el cambio. Una palabra: doble clic con el ratón sobre la palabra Parte del texto: situar el curso al principio del texto, hacer clic y arrastrar hasta el lugar deseado. Una línea: un clic cuando el cursor adquiere la forma de flecha en el margen izquierdo de la línea. Un párrafo: doble clic cuando el cursor adquiere la forma de flecha en el margen izquierdo de la línea. Documento completo: lo podemos hacer de dos formas: pulsando la tecla <Ctrl> y dando un clic, o con el menú Edición eligiendo Seleccionar todo. En ocasiones es necesario crear la réplica de una palabra, un párrafo o hasta un documento completo.
- 34. 36 Copiar, cortar y pegar La principal diferencia entre Cortar y Copiar es que el comando Copiar consiste en duplicar un texto y situar una copia del mismo en otra parte del documento o en otro documento, mientras que a través de Cortar se hace desaparecer el texto del lugar en que se encontraba, bien para moverlo a otra parte del documento o, simplemente, para eliminarlo. Pasos para cortar textos: Seleccionar texto. Clic ficha Inicio Clic en icono cortar Colocar cursor en la posición donde se quiere colocar el texto. Clic en el icono Pegar de la ficha Inicio. Pasos para copiar textos: Seleccionar texto. Clic ficha Inicio Clic en icono copiar Colocar cursor en la posición donde se quiere colocar el texto. Clic en el icono Pegar de la ficha Inicio. Recursos de apoyo Equipo Herramientas Mobiliario Equipo de cómputo Programa de procesador de textos Sillas Mesas Lugar Aula-taller de capacitación. Duración 4 horas
- 35. 37 Procedimiento 1. Abre un archivo nuevo en el procesador de textos, escribe tu nombre y grupo. 2. Da 5 enter. 3. Captura el siguiente texto. PROCEDIMIENTO TRADICIONAL PARA ELABORAR TEXTOS La rapidez con la que se suceden los diferentes pasos a seguir en la producción de un texto depende de varios factores, entre ellos, la habilidad de las mecanógrafas es decisivo. Resulta costoso producir texto de la manera en la que se hacía tradicionalmente. Una investigación realizada por los suizos verifica que en una oficina donde se hacen diferentes tareas, la media de pulsaciones por minuto en una máquina de escribir normal, está situada entre 60 y 70. Otras investigaciones muestran que una mecanógrafa escribe como media 2 páginas por hora con un ancho de línea normal. En el nivel de precios actual, para sueldo + costo social, esto costaría de 800 a 1000 ptas. Vemos pues que con un pequeño aumento de la productividad se pueden ahorrar anualmente grandes sumas de dinero. Por ello, cada vez más, empleas y organizaciones reconocen que puede ser una gran ventaja económica adquirir un programa de procesamiento de textos para la elaboración de los mismos. Las posibilidades y aplicaciones del procesador electrónico de textos son cada día mayores. El procesamiento electrónico de texto se basa en: Registrar: Transferir desde el concepto al dispositivo magnético. Editar: Realizar cambios en contenido y presentación. Archivar: Almacenar texto para su uso posterior. Imprimir: Plasmar el resultado sobre papel. 4. Guarda el archivo con el nombre de PRACTICA 2. 5. Cierra el documento. 6. Utiliza método abreviado y cierra el programa. 7. Inicia sesión en Word. 8. Abre el archivo PRACTICA 2 y realiza lo que se te indica. 9. Verifica la ortografía del documento.
- 36. 38 10. Coloca el punto de inserción en el primer párrafo y busca un sinónimo para la palabra “rapidez”, sustituyelo por la palabra “premura”. 11. Utiliza el comando “Reemplazar”, busca las palabras “como media” y reemplázala por las palabras “en promedio”. 12. Utiliza el comando Reemplazar busca la palabra “empleas” y reemplázala por “empleados”. 13. Selecciona un párrafo. 14. Selecciona la palabra electrónico del último párrafo. 15. Selecciona la última frase. 16. Selecciona el segundo párrafo. 17. Selecciona todo el documento. 18. Copia el tercer párrafo después del penúltimo párrafo. 19. Mueve el párrafo copiado al final del texto. 20. Borra el último párrafo. 21. Haz una vista previa del documento. 22. Selecciona y mueve la línea de Registrar debajo de la de Imprimir. 23. Selecciona y borra la línea de Imprimir. 24. Deshaz esta última orden. 25. Rehaz esta última orden. 26. Selecciona el primer párrafo del texto. 27. Quita la selección. 28. Utiliza el teclado y vuelve a seleccionar el primer párrafo. 29. Utiliza el teclado y deshaz la selección. 30. Haz una vista previa del documento. 31. Ve el documento a un 75% utilizando el Zoom. 32. Vuelve a ver el documento como estaba antes.
- 37. 39 33. Selecciona todo el documento. 34. Copia el texto a un nuevo documento. 35. Deshaz la acción. 36. Utiliza el comando contar palabras y cuenta las de tu documento. 37. Utiliza el comando Guardar como y asígnale el nombre de PRACTICA 2 CORREGIDA. Al finalizar la práctica, lleva a cabo con tus compañeros una sesión de retroalimentación para compartir la experiencia, aclarar dudas y situaciones problemáticas que se presentaron en la ejercitación de la información aprendida, de igual forma se verificará el aprendizaje de este tema con los instrumentos de evaluación. Es importante que integres, con apoyo del docente, tu portafolio de evidencias.
- 39. 41 Instrumento de evaluación Cuestionario Nombre del alumno: Referente con NTCL / NIENombre del docente: Fecha: Submódulo: Manejo del Procesador de Textos Calificación: EC0107 Tema: Edición de documentos Unidad: Práctica no 2: Edición de documentos Elemento: E0413 INSTRUCCIONES: Marca con una “X” el inciso que corresponda a la respuesta correcta 1. Modificar el texto de un documento, implica 3. Un trabajo de Revisión, es decir cambios, comparar y proteger. 4. Un trabajo de edición, es decir seleccionar, modificar y borrar. 5. Un trabajo de inserción, es decir insertar tablas, columnas e imágenes. 6. Un trabajo de Diseño de página, es decir cambiar las vistas del documento 2. Para realizar la edición de un documento lo primero que tienes que hacer a) Seleccionarlo. b) Imprimirlo. c) Abrirlo. d) Copiarlo. 3. Activar Ficha Archivo/Abrir/Seleccionar unidad y carpeta, son los pasos para. a) Editar un documento. b) Abrir un archivo. c) Imprimir un archivo. d) Guardar un archivo. 4. Método abreviado para seleccionar todo el texto de un documento. a) CTRL + G. b) CTRL + P c) CTRL + E d) CTRL + Z 5. Cuando el cursor adquiere la forma de flecha en el margen izquierdo de la línea, hacer clic, son los pasos para: a) Seleccionar un párrafo. b) Seleccionar todo el documento. c) Seleccionar una palabra.
- 40. 42 d) Seleccionar una línea 6. Situar el curso al principio del texto, hacer clic y arrastrar hasta el lugar deseados, son los pasos para: a) Seleccionar un párrafo. b) Seleccionar una parte del texto. c) Seleccionar una palabra. d) Seleccionar una línea 7. Método abreviado para copiar a) CTRL + V b) CTRL + X c) CTRL + C d) CTRL + E 8. Método abreviado para cortar a) CTRL + V. b) CTRL + X c) CTRL + C d) CTRL + E 9. Método abreviado para pegar a) CTRL + G. b) CTRL + X c) CTRL + C d) CTRL + E 10. Seleccionar texto, pulsar la tecla Supr, son los pasos para: a) Insertar textos. b) Copiar textos. c) Eliminar textos. d) Copiar textos. Firman de común acuerdo Alumno Docente
- 41. 43 Instrumento de evaluación Guía de observación Nombre del alumno: Referente con NTCL / NIENombre del docente: Fecha: Submódulo: Manejo del Procesador de Textos Calificación: EC0107 Tema: Edición de documentos Unidad: Práctica no 2: Edición de documentos Elemento: E0413 INSTRUCCIONES: Observe si el alumno que se esta evaluando ejecuta las actividades siguientes y marque con una “X” el cumplimiento o no en la columna correspondiente. CE* Reactivos Cumplimiento Observaciones Si No 1D 1. Utiliza el comando Reemplazar 2D 2. Selecciona un párrafo 3. Selecciona la palabra “electrónica” 4. Selecciona la última frase 5. Selecciona todo el documento 6. Copia el tercer párrafo después del penúltimo párrafo. 7. Mueve el párrafo copiado al final del texto. 8. Borra el último párrafo 9. Selecciona y borra la línea de Imprimir 10. Deshace la última orden 11. Rehace la última orden Firman de común acuerdo Alumno Docente * CE se refiere a los Criterios de Evaluación correspondientes de la NTCL o NIE.
- 43. 45 Instrumento de evaluación Lista de cotejo Nombre del alumno: Referente con NTCL / NIENombre del docente: Fecha: Submódulo: Manejo del Procesador de Textos Calificación: EC0107 Tema: Edición de documentos Unidad: Práctica no 2: Edición de documentos Elemento: E0413 INSTRUCCIONES: Marque con una “X” el cumplimiento o no, que a su juicio merezca el alumno en la generación de productos. CE* Reactivos Cumplimiento Observaciones Si No 1P 1. El documento presenta nombre y grupo del alumno. 2. El documento presenta el texto capturado 3. El documento presenta la sustitución de la palabra “rapidez” por la palabra “premura” 4. El documento presenta la sustitución de la palabra “como media” por la palabra “en promedio” 5. El documento presenta la sustitución de la palabra “empleas” por la palabra “empelados” Firman de común acuerdo Alumno Docente * CE se refiere a los Criterios de Evaluación correspondientes de la NTCL o NIE.
- 45. 47 Bibliografía Microsoft Office., Curso de Autoaprendizaje, Microsoft, Estados Unidos, 2007. Notas
- 47. 49 Práctica 3 Presentación de documentos Objetivo de la práctica Aplicar formatos a textos y párrafos así como configurar páginas. Sumario Dar formato a un texto, significa que cambiarás tipo, tamaño, color y atributos de las palabras, asimismo cambiarás la alineación y el interlineado. Para cambiar tipo, tamaño, color, atributos y efectos de letra. Desde el cuadro de diálogo Fuente. Seleccionar texto o párrafo. Activar Ficha Inicio/Fuente/Muestra cuadro de diálogo Fuente (CTRL + M) Seleccionar tipo, tamaño, color, atributos y efectos deseados. Alineación de párrafos. El procesador nos permite alinear de las siguientes formas: A la derecha A la izquierda Centrados Justificados Pasos para alinear párrafos. Seleccionar párrafo. Ficha Inicio/Párrafo/elegir alineación deseada. Sangrías Las sangrías pueden ajustarse desde la ficha Inicio/Párrafo. No obstante, lo más rápido es ajustarlas desde la Regla, con el cursor situado en cualquier parte del párrafo al que le queremos aplicar la sangría.
- 48. 50 Si hacemos clic con el ratón y sin soltar arrastramos el triángulo superior, se produce la sangría de primera línea, si arrastramos el cuadrado la sangría izquierda o de párrafo, si arrastramos el triángulo inferior se produce la sangría francesa y si arrastramos el triángulo derecho la sangría derecha. Recursos de apoyo Equipo Herramientas Mobiliario Equipo de cómputo Programa de procesador de textos Sillas Mesas Lugar Aula-taller de capacitación. Duración 6 horas Procedimiento 1. Inicia sesión en Word. 2. Abre un archivo nuevo 3. Configura la página con las siguientes características: Tamaño: Carta. Orientación: Horizontal. Márgenes: Estrechos. Aplica un borde de página artístico, elige el que quieras.
- 49. 51 Configura el borde de página de forma tal que se mida desde el texto. Cambia el color de la página por Púrpura, Énfasis 4, Claro 80%. Inserta una portada, selecciona el Estilo Moderno. Realiza las siguientes acciones: Título: Práctica 3. Subtítulo: Presentación de documentos. Descripción: Formato de textos, párrafos y configuración de página. Nombre: Escribe tu nombre completo. Fecha: Hoy 4. Inserta un encabezado con las siguientes características Escribe el nombre de tu CECATI centrado, con letra Arial de 8 puntos y negrita. Da un enter. Escribe tu nombre centrado, con letra Arial de 8 puntos y negrita. 5. Cámbiate al pie de página. 6. Inserta un pie de página con las siguientes características. Inserta la fecha con formato de fecha larga. Da un enter. Inserta número de página, en la posición actual, elige el formato número sin formato. A la fecha dale formato de letra Arial de 8 puntos, negrita, cursiva y alinéalo a la derecha. Al número de página dale formato de letra Arial de 8 puntos, negrita y centrado. 7. Cierra el pie de página. 8. Escribe tu nombre y grupo 9. Abre el archivo PRACTICA 2 CORREGIDA. 10. Selecciona el título y los párrafos 1, 2 y 4. 11. Utiliza método abreviado y da la instrucción de Copiar. 12. Con la combinación de teclas ALT + TAB regresa al documento en blanco y pega la información. 13. Guarda el archivo con el nombre de PRACTICA 3. 14. Captura el siguiente texto. 15. Da 3 enter después del título y continúa con la captura tal como está.
- 50. 52 ORGANIZACIÓN HISTÓRICA DE LA OFICINA Desde el punto de vista histórico, la oficina ha sido considerada como una necesidad vital para trabajar en el mundo de los negocios. La oficina ofrecía un servicio de apoyo a las tareas principales de la empresa. Las tareas principales se llevaban a cabo en "la nave de la fábrica". En la oficina tradicional, las secretarias y los adjuntos o asistentes respaldan a personas que dirigen o distribuyen las tareas de la empresa. Los jefes normalmente disponen de secretarias particulares. El tándem jefe - secretaria, ha constituido siempre la base de toda oficina tanto en el sector público como en el privado. ¡Estos trabajos de apoyo son generalmente justificados con motivo de la posición de los jefes más que por la sobrecarga de trabajo! Las secretarias particulares son a menudo consideradas, a alto nivel, como símbolo de status para los jefes. Los asistentes tienen otros trabajos más variados. Normalmente hacen facturaciones, cálculos, llevan la contabilidad, se encargan del correo, responden al teléfono, usan procesadores de texto, archivan, etc. Debido al aumento del trabajo con papel, se van solicitando cada vez, más y más secretarias asistentes. Los sueldos han subido en los últimos años y las empresas ya no pueden permitirse el lujo de seguir contratando gente para manejar la gran cantidad de información que entra cada día. 16. Guarda el archivo, utiliza método abreviado. 17. Verifica ortografía y errores de dedo 18. Selecciona el título PROCEDIMIENTO TRADICIONAL PARA ELABORAR TEXTOS y elimínalo 19. Mueve los párrafos que copiaste del archivo PRACTICA 2 CORREGIDA, al final del documento. 20. Guarda el archivo con el nombre de PRACTICA 3 CORREGIDA. 21. Resalta en color violeta el último párrafo del archivo. 22. Selecciona los últimos tres párrafos y da formato a dos columnas, cuida de elegir el formato de derecha y pon línea entre columnas. 23. Al texto con formato en columnas aplica al primer párrafo Letra Capital, con tipo de letra Vivaldi y que ocupe dos líneas. 24. Inserta al final del último párrafo de la segunda columna los símbolos de un folder abierto y un lápiz, recuerda utilizar el tipo de letra Wingdings.
- 51. 53 25. Guarda tu archivo, utiliza la minibarra de herramientas para hacerlo 26. Cambia el tipo de letra de todo el documento por Courier New de 10 puntos. Ahora realiza lo siguiente: Selecciona el texto “oficina ha sido considerada”, del primer párrafo y aplica los efectos de Subíndice y Mayúsculas. A las palabras “oficina” y “servicio” del segundo párrafo aplica Negritas y Subrayado Sencillo. La palabra “principales” del segundo párrafo aplica formato de Negritas y Cursiva. Al tercer párrafo aplica Subrayado punteado. En el cuarto párrafo, a la palabra “normalmente” aplica el efecto de Versalitas y Negrita. La palabra “público” Subrayado Sencillo. La palabra “privado” tamaño 16 y Negrita. Quinto párrafo, aplica formato de Versalitas y Negrita a la palabra “trabajos”, aplica el efecto tachado a la palabra “justificados”. Sexto párrafo. Efecto Superíndice a la palabra “Normalmente”, Subíndice la palabra “hacen”, efecto tachado a la palabra “procesadores”. Séptimo párrafo. Efecto Superíndice a las palabras “aumento del trabajo”, a la frase “subido en los últimos” cambiar el tamaño de la fuente a 8 y aplicar subrayado sencillo; subrayado sencillo a la palabra “empresas”, las palabras “ información que entra cada día”, aplicar efecto tachado y subrayado por palabra. Regresa al título, aplica formato de Negrita, Subrayado Sencillo. Céntralo e inserta una Nota al Pie que diga “Información obtenida de Internet” 27. Guarda el archivo, utiliza método abreviado. 28. Haz una vista previa del documento. 29. Ve al final del documento e inserta un salto de página. 30. Cambia la orientación de la página a Vertical. Es importante que realices esta acción desde el cuadro de diálogo Configurar Página, para que selecciones la opción De aquí en adelante. 31. Da dos enter. 32. Escribe el siguiente título: Capitales del mundo. Da 3 enter. 33. Verifica que la regla esté activada. De no ser así actívala. Lleva el puntero a la regla y haz clic en el número 2.5, observarás que aparece la marca del tabulador. Realiza el mismo proceso en el número 10. La regla aparece de la siguiente forma:
- 52. 54 34. Presiona la tecla Tabulador, notarás que el cursor se detiene en la marca del primer tabulador. Escribe PAÍS. Presiona la tecla Tabulador y escribe CAPITAL. Da un Enter. 35. Lleva el puntero a la regla y haz clic en el número 2, realiza la misma acción en el 9.5 36. Presiona la tecla Tabulador y escribe el nombre del primer País, presiona la tecla Tabulador y escribe la Capital. 37. Realiza el proceso anterior para todos los países de la siguiente lista: Argentina, Buenos Aires Bahamas, Nassau Bolivia, La Paz Brasil, Brasilia Canadá, Ottawa Chile, Santiago Colombia, Santa Fe de Bogotá Costa Rica, San José Cuba, La Habana Ecuador, Quito El Salvador, San Salvador España, Madrid Estados Unidos, Washington Francia, Paris Guatemala, Guatemala Haití, Puerto Príncipe Honduras, Tegucigalpa Jamaica, Kingston México, Distrito Federal Nicaragua, Managua Panamá, Panamá Paraguay, Asunción Perú, Lima Puerto Rico, San Juan República Dominicana, Santo Domingo Surinam, Paramaribo Uruguay, Montevideo Venezuela , Caracas
- 53. 55 38. Guarda el archivo. 39. Aplica viñetas a la columna de los países. 40. Selecciona todo el texto Capitales del mundo y utilizando menú contextua elige copiar. 41. Inserta un salto de página. 42. Pega la información, utiliza menú contextual. 43. A la primera columna cambia la viñeta por número. 44. Guarda el archivo, utiliza la cinta de opciones. 45. Inserta un salto de página con método abreviado. 46. Captura el siguiente texto. Escribir texto y crear nuevos párrafos. Con el procesador de textos no tienes que cambiar de línea cuando estás escribiendo. Word cambia automáticamente de línea cuando no hay más sitio para el texto. Únicamente tienes que cambiar de línea para crear nuevos párrafos o cuando por ejemplo estás escribiendo puntos y aparte. Los cambios de línea que el programa coloca automáticamente (Retorno automático borrable), se cambian también de forma automática cuando editas (corriges) o das formato al texto. Los cambios de línea creados por ti mismo (retorno manual), no se cambian a menos que lo hagas tú mismo. Lo mismo ocurre con el salto de página automático y el salto de página manual (comienzo de una nueva página), y para la fila de tabla la fila de tabla manual (comienzo de una nueva fila). 47. Guarda el archivo. 48. Aplica a todo el documento letra Arial de 12 puntos. 49. Centra el título. 50. Al primer párrafo aplica sangría en primera línea. Interlineado exacto de 8 puntos. 51. Al segundo párrafo aplica Sangría Francesa. Interlineado múltiple de 3.
- 54. 56 52. Al tercer párrafo aplica Sangría Izquierda. Interlineado mínimo de 12 puntos. 53. Guarda tu archivo. 54. Realiza una vista previa. 55. Manda a imprimir, verifica que la impresora esté conectada, en línea y como predeterminada. Al finalizar la práctica, lleva a cabo con tus compañeros una sesión de retroalimentación para compartir la experiencia, aclarar dudas y situaciones problemáticas que se presentaron en la ejercitación de la información aprendida, de igual forma se verificará el aprendizaje de este tema con los instrumentos de evaluación. Es importante que integres, con apoyo del docente, tu portafolio de evidencias
- 55. 57 Instrumento de evaluación Cuestionario Nombre del alumno: Referente con NTCL / NIENombre del docente: Fecha: Submódulo: Manejo del Procesador de Textos Calificación: EC0107 Tema: Presentación de documentos Unidad: Práctica no 3: Presentación de documentos Elemento: E0414 INSTRUCCIONES: Marca con una “X” el inciso que corresponda a la respuesta correcta 1. Dar formato a texto, significa. a) Un trabajo de Revisión, es decir cambios, comparar y proteger. b) Un trabajo de edición, es decir seleccionar, modificar y borrar. c) Un trabajo de inserción, es decir insertar tablas, columnas e imágenes. d) Cambiar tipo, tamaño, color y atributos de las palabaras. Así como alineación e interlineado 2. Método abreviado para activar cuadro de diálogo Fuente. a) CTRL + P b) CTRL + G c) CTRL + M d) CTRL + N 3. Son atributos de texto: a) Derecha, izquierda, centro, justificado. b) Arial, Times New Roman, Comic Sans Ms. c) Superíndice, Subíndice, Versalitas, Mayúsculas. d) Negrita, Cursiva, Subrayado 4. Son efectos de texto: a) Derecha, izquierda, centro, justificado. b) Arial, Times New Roman, Comic Sans Ms. c) Superíndice, Subíndice, Versalitas, Mayúsculas. d) Negrita, Cursiva, Subrayado 5. Son alineaciones de texto: a) Derecha, izquierda, centro, justificado. b) Arial, Times New Roman, Comic Sans Ms.
- 56. 58 c) Superíndice, Subíndice, Versalitas, Mayúsculas. d) Negrita, Cursiva, Subrayado. 6. Son tipos de letra a) Derecha, izquierda, centro, justificado. b) Arial, Times New Roman, Comic Sans Ms. c) Superíndice, Subíndice, Versalitas, Mayúsculas. d) Negrita, Cursiva, Subrayado. 7. Seleccionar texto, Activar ficha Inicio/Fuente/Color de resaltado del texto, son pasos para: a) Camibar tipo de Fuente. b) Cambiar color de Fuente. c) Aplicar resaltado a texto. d) Cambiar tamaño de Fuente. 8. Seleccionar texto, Activar ficha Inicio/Fuente/Color de fuente, son pasos para: a) Cambiar tipo de Fuente. b) Cambiar color de Fuente. c) Aplicar resaltado a texto. d) Cambiar tamaño de Fuente. 9. Seleccionar texto, Activar ficha Inicio/Fuente/Fuente, son pasos para. a) Cambiar tipo de Fuente. b) Cambiar color de Fuente. c) Aplicar resaltado a texto. d) Cambiar tamaño de Fuente 10. Seleccionar texto, Activar ficha Inicio/Fuente/Tamaño, son pasos para: a) Cambiar tipo de Fuente. b) Cambiar color de Fuente. c) Aplicar resaltado a texto. d) Cambiar tamaño de Fuente. Firman de común acuerdo Alumno Docente
- 57. 59 Instrumento de evaluación Guía de observación Nombre del alumno: Referente con NTCL / NIENombre del docente: Fecha: Submódulo: Manejo del Procesador de Textos Calificación: EC0107 Tema: Presentación de documentos Unidad: Práctica no 3: Presentación de documentos Elemento: E0414 INSTRUCCIONES: Observe si el alumno que se esta evaluando ejecuta las actividades siguientes y marque con una “X” el cumplimiento o no en la columna correspondiente. CE* Reactivos Cumplimiento Observaciones Si No 1. Configura la página con las siguientes características: a) Tamaño: Carta b) Orientación: Horizontal c) Márgenes: Estrechos 2. Configura el borde de la página 3. Cambia el color de la página 4. Selecciona los títulos y párrafos indicados 6. Utiliza el método abreviado para la instrucción de copiar 7. Verifica ortografía 8. Selecciona títulos y párrafos Firman de común acuerdo Alumno Docente * CE se refiere a los Criterios de Evaluación correspondientes de la NTCL o NIE.
- 59. 61 Instrumento de evaluación Lista de cotejo Nombre del alumno: Referente con NTCL / NIENombre del docente: Fecha: Submódulo: Manejo del Procesador de Textos Calificación: EC0107 Tema: Presentación de documentos Unidad: Práctica no 3: Presentación de documentos Elemento: E0414 INSTRUCCIONES: Marque con una “X” el cumplimiento o no, que a su juicio merezca el alumno en la generación de productos. CE* Reactivos Cumplimiento Observaciones Si No 1P 1. El documento entregado presenta: a) Título b) Subtítulo c) Descripción e) Nombre f) Fecha 2P 2. El documento entregado contiene el encabezado solicitado. 3. El primer documento entregado presenta el pie de página solicitado. 2P 4. El documento entregado contiene a) Fecha con formato largo b) Número de página 2P 5. El documento entregado contiene los diferentes textos capturados 3P 6. El documento entregado contiene: a) Alineaciones a la izquierda, centro, derecha y justificado b) Sangrías en los párrafos indicados c) Interlineados d) Numeración y viñetas e) Bordes, marcos y sombreados Firman de común acuerdo Alumno Docente * CE se refiere a los Criterios de Evaluación correspondientes de la NTCL o NIE.
- 61. 63 Bibliografía Microsoft Office., Curso de Autoaprendizaje, Microsoft, Estados Unidos, 2007. Johann-Christian, J., Word 2007. Prácticas y ejercicios. PC Cuadernos Prácticos, España, 2009. Notas
- 63. 65 Práctica 4 Imágenes y Tablas Objetivo de la práctica Insertar imágenes, tablas y objetos. Sumario El procesador de textos cuenta con una galería de imágenes prediseñadas, también permite insertar archivos de fotografías y dibujos: Objetos de dibujo Un dibujo de Word es un objeto o grupo de objetos de dibujo que se pueden cambiar y mejorar como lo son: Autoformas. Estos objetos formarán parte del documento del procesador de textos y pueden modificarse con bordes, colores, tramas y otros efectos. WordArt. Es un letrero estilizado que se puede mover y ajustar como si fuera una imagen, además de incluir varias características de formato vistosas para darle una mejor presentación a su trabajo Para insertar una imagen prediseñada sigue los siguientes pasos: Haz clic en donde quieres aparezca la imagen. Insertar/Ilustraciones/Imágenes Prediseñadas Aparece un panel del lado derecho de la ventana. Si quieres localizar una imagen que tenga que ver con algo en específico, en recuadro Buscar escribe una palabra que se relacione con la imagen que andas buscando. Haz clic en Buscar. Aparecen las imágenes con el criterio especificado. Caso contrario haz clic en el botón Buscar. Aparecen las imágenes. Basta hacer clic en la imagen deseada y está se insertará en donde se encuentra el cursor. Para insertar una imagen de archivo. Coloca el cursor en donde quieres aparezca la imagen. Activa Inicio/Insertar/Ilustraciones/Imagen.
- 64. 66 Aparece el cuadro de diálogo Insertar Imagen, por omisión abre la carpeta Imágenes, si la imagen que quieres insertar se encuentra en otra unidad o carpeta, sólo tienes que seleccionarla. Haz clic sobre la imagen a insertar. Clic en el botón Insertar. Aparece la imagen. Observa que al insertar la imagen esta aparece rodeada por una línea y unos puntos a los que llamaremos nodos. Los nodos indican que la imagen esta seleccionada y puedes darle formato. Cuando la imagen esta seleccionada en la Cinta de Opciones se activa la ficha Herramientas de Imagen, con la opción Formato. Lo único que tendrás que hacer es elegir la herramienta que quieras aplicar a tu imagen. Para insertar un Texto WordArt Coloca el punto de inserción donde quieres aparezca el WordArt. Activa Inicio/Insertar/Texto/WordArt Aparece la Galería. Clic en el Estilo deseado. Aparece una marquesina (contorno punteado) donde debes escribir el texto. Al igual que con las imágenes, el texto artístico queda con un contorno y nodos, apareciendo en la parte superior la ficha Herramientas de WordArt. Al hacer clic en los botones que desees se aplicarán cambios en el texto artístico. Tablas. Una tabla es una cuadrícula compuesta por filas y columnas, cuando una fila y una columna hacen una intersección forman un cuadro llamado celda. Permite almacenar información (texto, imágenes, gráficos o incluso otra tabla). Son útiles para presentar o resumir información de manera tabular. Para insertar una tabla hay varios procedimientos, aquí veremos como hacerlo desde la ficha Insertar.
- 65. 67 Insertar/Tablas/Insertar tabla Aparece el cuadro de diálogo Insertar tabla. Especifica el número de filas y columnas que deseas. Haz clic en Aceptar. Para escribir en la tabla sólo tienes que hacer clic en la celda. Modificar el ancho de una columna utilizando el mouse. Mover el puntero del mouse sobre la línea derecha de la columna a la que se le quiere cambiar el tamaño. Cuando cambie a la apariencia de una flecha con dos puntas, hacer clic y sin soltar arrastrar hasta darle el tamaño deseado. Modificar el alto de una fila utilizando el mouse. Mover el puntero del mouse sobre la línea inferior de la fila a la que se le quiere cambiar el tamaño. Cuando cambie a la apariencia de una flecha con dos puntas, hacer clic y sin soltar arrastrar hasta darle el tamaño deseado. Recursos de apoyo Equipo Herramientas Mobiliario Equipo de cómputo Programa de procesador de textos Sillas Mesas Lugar Aula-taller de capacitación. Duración 10 horas Procedimiento 1. Inicia sesión en Word. 2. Abre un archivo nuevo. 3. Configura la página con las siguientes características: Tamaño: Carta. Orientación: Vertical Márgenes: Estrechos.
- 66. 68 Aplica un borde de página artístico, elige el que quieras. Configura el borde de página de forma tal que se mida desde el texto. Inserta una portada, selecciona el Estilo Cuadrícula. Realiza las siguientes acciones: Título: Práctica 4. Subtítulo: Imágenes y Tablas. Descripción: Insertar imágenes, tablas y objetos. 4. Escribe tu nombre y grupo. Da 3 enter. 5. Captura el siguiente texto: De mi madre aprendí que nunca es tarde, que siempre se puede empezar de nuevo; ahora mismo le puedes decir basta a los hábitos que te destruyen, a las cosas que te encadenan, a la tarjeta de crédito, a los noticieros que te envenenan desde la mañana, a los que quieren dirigir tu vida por el camino perdido. Ahora mismo le puedes decir basta al miedo que heredaste, porque la vida es aquí y ahora mismo. Que nada te distraiga de ti mismo, debes estar atento porque todavía no gozaste la más grande alegría, ni sufriste el más grande dolor. Vacía la copa cada noche para que Dios te la llene de agua nueva en el Nuevo día. Vive de instante en instante, porque eso es la vida. Me costó 57 años llegar hasta aquí, ¿Cómo no gozar y respetar este momento? Se gana y se pierde, se sube y se baja, se nace y se muere. Y si la historia es tan simple, ¿Por qué te preocupas tanto? No te sientas aparte y olvidado, todos somos la sal de la tierra. En la tranquilidad hay salud, como plenitud, dentro de uno. Perdónate, acéptate, reconócete y ámate. Recuerda que tienes que vivir contigo mismo por la eternidad, borra el pasado para no repetirlo, para no abandonar como tu padre, para no desanimarte como tu madre, para no tratarte como te trataron ellos; pero no los culpes, porque nadie puede enseñar lo que no sabe, perdónalos y te liberarás de esas cadenas Si estás atento al presente, el pasado no te distraerá, entonces serás siempre nuevo. Tienes el poder para ser libre en este mismo momento, el poder está siempre en el presente porque toda la vida está en cada instante, ¡Pero no digas NO PUEDO ni en broma, porque el inconsciente no tiene sentido del humor, lo tomará en serio, y te lo recordará cada vez que lo intentes!. Si quieres recuperar la salud, ABANDONA la crítica, el resentimiento y la culpa, responsables de nuestras enfermedades. PERDONA a todos y perdónate a ti mismo, no hay liberación más grande que el perdón; no hay nada como vivir sin enemigos. Nada peor para la cabeza, y por lo tanto para el cuerpo, que el miedo, la culpa, el resentimiento y la crítica (agotadora y vana tarea), que te hace juez y cómplice de lo que te disgusta.
- 67. 69 Culpar a los demás es no aceptar la responsabilidad de nuestra vida, es distraerse de ella. El bien y el mal viven dentro tuyo, alimenta más al bien para que sea el VENCEDOR cada vez que tengan que enfrentarse. Lo que llamamos problemas Son lecciones, por eso nada de lo que nos sucede es en vano. NO TE QUEJES, recuerda que naciste desnudo, entonces ese pantalón y esa camisa que llevas, ya son ganancia. Cuida el presente, porque en él vivirás el resto de tu vida. Libérate de la ansiedad, piensa que lo que debe ser será, y sucederá naturalmente. "Quizá el mayor desafío del ser humano en los albores del tercer milenio no sea acabar con el terrorismo, sino precisamente ampliar ese mapa universal que posibilita una mirada más generosa, una percepción más incluyente; quizá nuestro mayor reto presente no sea el de dar con el saudí que tumbó torres e hizo tronar el mundo, sino el de romper el ensueño de la separación y las limitaciones de los sentidos y recuperar nuestro, más que probable, linaje como hijos de las estrellas, eternos navegantes del cosmos; quizá sea. constatar que no estamos solos, que compartimos universo. Nos encontramos en la más preciosa aventura jamás vivida: la suerte inmensa de reunirnos, festejar, reír y materializar, desde nuestra individualidad, un universo de colaboración entre sus seres, quienes, gobernados desde nuestro universo interior, vivimos el sueño de SER amor universal". Facundo Cabral 6. Guarda el archivo como PRACTICA 4. 7. Aplica letra Comic Sans MS a todo el documento 8. Justifica todo el texto 9. Inserta una imagen prediseñada, con ajuste de texto cuadrado y colócala a partir de la esquina superior izquierda del primer párrafo. Cambia el tamaño de la misma de forma que abarque los dos primeros párrafos. 10. Inserta una imagen de archivo, con ajuste de texto, estrecha y colócala a partir del lado derecho del tercer párrafo, esta imagen abarcara el tercer y cuarto párrafo 11. En el quinto párrafo inserta una imagen prediseñada, estilo de imagen ovalo de bordes suaves, efecto de imagen, Giro 3D, fuera del eje 2, izquierda. Ajuste detrás del texto. La imagen debe abarcar lo alto del párrafo
- 68. 70 12. Inserta una imagen de archivo que abarque del sexto al noveno párrafo. Da el siguiente formato a la imagen: Estilo: rectángulo sombreado central. Efecto Bisel pendiente. Delante de texto como ajuste 13. Inserta una imagen prediseñada en el último párrafo con el siguiente formato: Estilo, Perspectiva biselada. Contorno de imagen, azul oscuro, texto 2. Sombra exterior desplazamiento abajo. Girar 90° a la izquierda. Con ajuste, en línea con el texto 14. Guardar el archivo. 15. Inserta un salto de página. 16. Cambia la orientación de la página a horizontal, es importante que lo hagas desde el cuadro de diálogo Configurar página 17. Da un enter. 18. Inserta una tabla de 7 columnas por 6 filas. 19. En las celdas de la primera fila escribe los días de la semana iniciando con Domingo. 20. En las demás celdas escribe los días que correspondan según el mes que este corriendo. 21. Guarda el archivo. 22. Selecciona la primera fila e inserta una fila encima. 23. Selecciona la primera columna e inserta una columna a la izquierda. 24. Selecciona la primera fila y combina 25. Escribe el nombre del mes. Céntralo horizontal y verticalmente. 26. Combina las celdas de la primera columna. Escribe el año. Cambia la dirección del texto de abajo para arriba. Centra horizontal y verticalmente. 27. Inserta un símbolo al inicio y fin del mes 28. Inserta un símbolo al inicio y fin del año. 29. Aplica sombreado Púrpura a la fila del mes. 30. Aplica sombreado Verde claro a la columna del año. 31. Guarda el archivo.
- 69. 71 32. Cambia el tamaño a la tabla de forma que abarque toda la hoja. 33. Centra horizontal y verticalmente la fila de los días. 34. Alinea a la derecha los números de los días y céntralos verticalmente. 35. Inserta una imagen los días 6, 15, 20 y 28 del mes 36. Guarda el archivo. 37. Inserta un salto de página. 38. Cambia la orientación de la hoja a vertical. Es importante que lo hagas desde el cuadro de diálogo Configurar Página. 39. Da dos enter. 40. Escribe el texto Ideas Claras. Cambia el tamaño de la letra a 16, céntralo y pon un borde de 2 ¼ puntos, color azul oscuro, texto 2, oscuro 50% y un sombreado azul oscuro, texto 2, claro 80%. 41. Inserta un texto artístico WordArt, relleno degrado púrpura- énfasis 4, reflejo. 42. Escribe “Qué hacer (da enter) en caso de… (da enter) CRISIS. 43. Cambia el efecto a transformar botón ancho. 44. Cambia el tamaño del texto de forma que abarque las ¾ partes de la hoja. 45. Inserta un cuadro de texto con tu nombre y grupo. Aplica el formato que quieras. 46. Mueve el cuadro de texto a la esquina inferior derecha de la hoja. 47. Guarda el archivo Al finalizar la práctica, lleva a cabo con tus compañeros una sesión de retroalimentación para compartir la experiencia, aclarar dudas y situaciones problemáticas que se presentaron en la ejercitación de la información aprendida, de igual forma se verificará el aprendizaje de este tema con los instrumentos de evaluación. Es importante que integres, con apoyo del docente, tu portafolio de evidencias
- 71. 73 Instrumento de evaluación Cuestionario Nombre del alumno: Referente con NTCL / NIENombre del docente: Fecha: Submódulo: Manejo del Procesador de Textos Calificación: EC0107 Tema: Imágenes y tablas Unidad: Práctica no 4: Imágenes y tablas Elemento: E0415 INSTRUCCIONES: Marca con una “X” el inciso que corresponda a la respuesta correcta 1. Es un objeto o grupo de objetos de dibujo que se pueden cambiar y mejorar. a) Imágenes. b) Dibujos de Word. c) Autoformas. d) Dibujos. 2. Se pueden modificar con bordes, colores, tramas y otros efectos. a) WordArt. b) Imagen prediseñada. c) Imagen de Archivo. d) Autoformas 3. Letrero estilizado que se puede mover y ajustar como si fuera una imagen. a) WordArt. b) Imagen prediseñada. c) Imagen de Archivo. d) Autoformas 4. Son pasos para insertar una imagen prediseñada a) Insertar/Ilustraciones/Imagen/Seleccionar unidad y carpeta/clic imagen/Insertar b) Insertar/Ilustraciones/Formas/Clic forma deseada/llevar puntero área de trabajo/clic. c) Insertar/Ilustraciones/Gráfico/Tipo de gráfico d) Insertar/Ilustraciones/Imágenes Prediseñadas/Clic imagen deseada 5. Son pasos para insertar una imagen de archivo a) Insertar/Ilustraciones/Imagen/Seleccionar unidad y carpeta/clic imagen/Insertar b) Insertar/Ilustraciones/Formas/Clic forma deseada/llevar puntero área de trabajo/clic. c) Insertar/Ilustraciones/Gráfico/Tipo de gráfico
- 72. 74 d) Insertar/Ilustraciones/Imágenes Prediseñadas/Clic imagen deseada 6. Son pasos para insertar una autoforma a) Insertar/Ilustraciones/Imagen/Seleccionar unidad y carpeta/clic imagen/Insertar b) Insertar/Ilustraciones/Formas/Clic forma deseada/llevar puntero área de trabajo/clic. c) Insertar/Ilustraciones/Gráfico/Tipo de gráfico d) Insertar/Ilustraciones/Imágenes Prediseñadas/Clic imagen deseada 7. Es una cuadrícula compuesta por filas y columnas a) Tabla. b) Fila c) Columna d) Celda 8. Es el renglón de una tabla a) Tabla. b) Fila c) Columna d) Celda 9. Es la intersección entre una fila y una columna a) Tabla. b) Fila c) Columna d) Celda 10. Arrastrar puntero del mouse por el borde de la columna izquierda a la que se le quiere cambiar el ancho, cuando puntero cambie de apariencia a flecha con doble punta, hacer clic y sin soltar darle el tamaño deseado. Son los pasos para a) Cambiar alto de fila b) Cambiar tamaño de celda. c) Cambiar ancho de columna. d) Cambiar tamaño de tabla Firman de común acuerdo Alumno Docente
- 73. 75 Instrumento de evaluación Guía de observación Nombre del alumno: Referente con NTCL / NIENombre del docente: Fecha: Submódulo: Manejo del Procesador de Textos Calificación: EC0107 Tema: Imágenes y tablas Unidad: Práctica no 4: Imágenes y tablas Elemento: E0415 INSTRUCCIONES: Observe si el alumno que se está evaluando ejecuta las actividades siguientes y marque con una “X” el cumplimiento o no en la columna correspondiente. CE* Reactivos Cumplimiento Observaciones Si No 1. Configura la página con las siguientes características: a) Tamaño: Carta b) Orientación: Vertical c) Márgenes: Estrechos 2. Configura el borde de la página. Firman de común acuerdo Alumno Docente * CE se refiere a los Criterios de Evaluación correspondientes de la NTCL o NIE.
- 75. 77 Instrumento de evaluación Lista de cotejo Nombre del alumno: Referente con NTCL / NIENombre del docente: Fecha: Submódulo: Manejo del Procesador de Textos Calificación: EC0107 Tema: Imágenes y tablas Unidad: Práctica no 4: Imágenes y tablas Elemento: E0415 INSTRUCCIONES: Marque con una “X” el cumplimiento o no, que a su juicio merezca el alumno en la generación de productos. CE* Reactivos Cumplimiento Observaciones Si No 1P 1. El documento entregado contiene: a) Título b) Subtítulo c) Descripción 2. El documentos entregado presenta el texto indicado 3. El documento entregado presenta la letra Comic Sans MS 4. El documento entregado presenta las imágenes indicadas. 2P 5. El documento entregado presenta la tabla indicada. 6. El documento entregado presenta los símbolos indicados. 7. El documento entregado presenta los sombreados indicados. Firman de común acuerdo Alumno Docente * CE se refiere a los Criterios de Evaluación correspondientes de la NTCL o NIE.
- 77. 79 Bibliografía Guzmán, A., Informática 1. Interfaz para el aprendizaje multidisciplinario, Esfinge, México, 2010. Microsoft Office., Curso de Autoaprendizaje, Microsoft, Estados Unidos, 2007. Notas
- 79. 81 Práctica 5 Combinar correspondencia Objetivo de la práctica Combinar correspondencia. ¿Qué procedimiento seguiría para hacer las siguientes tareas? Generar una carta de solicitud de permiso de los padres de familia para cada uno de sus alumnos. Imprimir el respectivo sobre para cada carta. Enviar una caja con una etiqueta para cada uno de sus clientes. Si estás pensando en editar cada carta, probablemente terminarías perdiendo la paciencia, cuando un grupo de alumnos o los clientes de tu agenda rebasan un número significativo. Para este tipo de tareas Word integra una característica denominada Combinar correspondencia que simplifica la generación de varias cartas. En la siguiente imagen se observa cómo trabaja la combinación de correspondencia para generar cartas modelo. Para comprender el procedimiento es necesario dejar claro algunos conceptos y la forma se integran para generar una combinación de correspondencia. Estos elementos se trabajan igual en cartas modelo. Fuente de datos. Es la lista que contiene la información de cada uno de los elementos a combinar.
- 80. 82 Documento Principal. Es el documento, sobre o etiqueta que utilizará como patrón para generar cartas modelo. Ahora que ya conoce todos los elementos necesarios para crear cartas modelo, comencemos con el procedimiento. 1. Escribir el documento principal. 2. Guardarlo. 3. Activar ficha Correspondencia. 4. Iniciar combinación de correspondencia/Paso a paso por el asistente de combinar correspondencia. Aparece el Panel combinar correspondencia del lado derecho. 5. Paso 1 de 6. Tipo de documento. Hacer clic en la opción CARTAS. Clic Siguiente: Inicie el documento. 6. Paso 2 de 6. Seleccione el documento inicial. Hacer clic en Utilizar el documento actual. Clic en Siguiente: Seleccione los destinatarios. 7. Paso 3 de 6. Seleccione los destinatarios. Hacer clic en Escribir una lista nueva. Clic en Crear. Aparece el cuadro de diálogo Nueva lista de direcciones. Hacer clic en el botón personalizar columnas para quedarse con los campos deseados. Aparece el cuadro de diálogo Personalizar lista de direcciones. Hacer clic en el campo que no se quiere aparezca en el formulario y clic en Eliminar. Si se quiere agregar uno nuevo hacer clic en el botón agregar, en donde aparecerá otro cuadro de diálogo ahí escribir el nombre para el campo y clic en aceptar. Una vez que se personalizo el formulario hacer clic en el botón Aceptar. Nos regresa al cuadro de dialogo personalizar direcciones. Clic en Aceptar. 8. Aparece el cuadro de dialogo para guardar la fuente de datos. Elegir la unidad y asignarle un nombre. Clic en guardar. Aparece otro cuadro de dialogo. Clic en Aceptar. 9. Clic en siguiente: Escriba la carta. 10. Paso 4 de 6. Escriba la carta. Cómo la carta ya está escrita, posicionar el cursor el cursor en el lugar donde deberán aparecer los campos a combinar. Hacer clic en el botón más elementos, clic en el nombre del campo, clic en insertar. Realizar este paso las veces que sea necesario. ES IMPORTANTE QUE UNA VEZ QUE YA PUSIMOS TODOS LOS CAMPOS DE COMBINACIÓN, VOLVAMOS A GUARDAR LA CARTA. PARA QUE SE GUARDE CON LOS CAMPOS DE COMBINACIÓN. 11. Hacer clic en el botón siguiente: Vista previa de las cartas. 12. Paso 5 de 6. Vista previa de las carta. Aquí podemos navegar por todas las cartas creadas con el botón adelante. Clic en siguiente: Complete la combinación. 13. Paso 6 de 6. Hacer clic en editar cartas individuales. Recursos de apoyo Equipo Herramientas Mobiliario Equipo de cómputo Programa de procesador de textos Sillas Mesas
- 81. 83 Lugar Aula-taller de capacitación. Duración 4 horas Procedimiento 1.Inicia sesión en Word. 2. Abre un archivo nuevo. 3. Configura la página con las siguientes características: Tamaño: Carta. Orientación: Vertical Márgenes: Normal. Inserta una portada, selecciona el Estilo Líneas. Realiza las siguientes acciones: Título: Práctica 5. Subtítulo: Combinar Correspondencia. Fecha: Hoy Empresa: Borrar. Autor: Escribe tu nombre completo 4. En la hoja 2: Inserta un encabezado con letra Arial de 8 puntos, negrita y centrado con el nombre y domicilio de tu CECATI. 5. Da 2 enter. Haz clic en la ficha Insertar/Texto/Elementos rápidos/Campo/Date/Elige formato de fecha larga/Aceptar. 6. Da 3 enter. 7. Captura el siguiente texto: A QUIEN CORRESPONDA: El que suscribe [escribe el nombre de tu director], Director del Centro de Capacitación para el Trabajo Industrial No. [escribe el número de tu CECATI], hace constar que el C., está inscrito en el curso de, de la especialidad de, con horario de, según consta en los expedientes de este plantel.
- 82. 84 Para los fines que al interesado(a) convengan, se extiende la presente a los [escribir fecha actual]. A T EN T A M E N T E [NOMBRE DEL DIRECTOR(A)] Director 8. Guarda el archivo con el nombre de PRACTICA 5. 9. Cambia el tipo de letra a todo el documento por Arial de 13 puntos. 10. Selecciona el texto A QUIÉN CORRESPONDA y pon el atributo de Negritas. 11. Selecciona la fecha y alinéala a la derecha. 12. El texto debe quedar distribuido en toda la hoja, donde sea necesario da enter. 13. Guarda nuevamente el archivo. 14. Ahora iniciarás la combinación de correspondencia. El documento anterior será el documento principal. La fuente de datos será la siguiente: ALUMNO CURSO ESPECIALIDAD HORARIO Raúl Sánchez Word Informática 8:00 a 11:00 Lourdes Tinajero Cuidado de pies Estilismo 2:00 a 18:00 Rosario Ruíz Mecanografía Secretarial 7.00 a 10:00 Marcelino Lobato Contabilidad Básica Contabilidad 12:00 a 14:00 Raquel Cruz Inglés Básico Inglés 8:00 a 11:00 15. Cuando termines de capturar los registros en la fuente de datos, asígnale el nombre de ALUMNOS. 16. Dirígete a la línea donde está el texto “...hace constar que el C.” y coloca el punto de inserción después de la C. e inserta el campo de combinación <<Nombre>>. 17. Coloca el punto de inserción después del texto “…el curso de” e inserta el campo de combinación <<Curso>>. 18. Coloca el punto de inserción después del texto “…la especialidad de” e inserta el campo de combinación <<Especialidad>>. 19. Coloca el punto de inserción después del texto “…con horario de” e inserta el campo de combinación <<Horario>>.
- 83. 85 20. Es importante que una vez que hayas insertado los campos de combinación (PASO 3 DE 6 “Seleccione los destinatarios”) guardes el archivo. El nombre sigue siendo PRACTICA 5. 21. Concluye con la combinación de correspondencia generando un nuevo archivo que por nombre lleve PRACTICA 5 COMBINADA. Al finalizar la práctica, lleva a cabo con tus compañeros una sesión de retroalimentación para compartir la experiencia, aclarar dudas y situaciones problemáticas que se presentaron en la ejercitación de la información aprendida, de igual forma se verificará el aprendizaje de este tema con los instrumentos de evaluación. Es importante que integres, con apoyo del docente, tu portafolio de evidencias.
- 85. 87 Instrumento de evaluación Cuestionario Nombre del alumno: Referente con NTCL / NIENombre del docente: Fecha: Submódulo: Manejo del Procesador de Textos Calificación: EC0107 Tema: Combinar correspondencia Unidad: Práctica no 5. Combinar correspondencia Elemento: E0416 INSTRUCCIONES: Marca con una “X” el inciso que corresponda a la respuesta correcta 1. Simplifica la generación de varias cartas. a) Combinar correspondencia. b) Crear una carta y cambiar los destinatarios. c) Crear las cartas necesarias para cada una de las personas. d) Crear una fuente de datos. 2. Es el patrón que se utilizará para la creación de cartas modelo a) Fuente de datos. b) Datos c) Machote d) Documento Principal 3. Es la lista que contiene la información de cada uno de los elementos a combinar. a) Fuente de datos. b) Datos c) Machote d) Documento Principal 4. Son categorías de la ficha Correspondencia a) Crear/Iniciar Combinación de Correspondencia7Escribir e insertar campos/Vista Previa de resultados. Finalizar. b) Revisión/Idioma/Comentarios/Seguimiento/Cambios/Comparar c) Referencias/Tabla de Contenido/Notas al pie/Citas y bibliografía/Títulos/Índice d) Vista/Vistas del documento/Mostrar/Zoom/Ventana/Macros 5. Cuántos son los pasos que tiene el Asistente para Combinar Correspondencia a) 4 b) 5
- 86. 88 c) 6 d) 7 6. En qué paso del Asistente para combinar correspondencia, es importante guardar el documento principal a) 3 b) 2 c) 1 d) 4 7. En que paso se observa la vista previa de la combinación de correspondencia a) 3 b) 2 c) 6 d) 5 8. En que paso del Asistente para combinar correspondencia se insertan los campos de combinación a) 2 b) 4 c) 3 d) 1 9. La combinación de correspondencia se puede efectuar a) Al imprimir y en la vista Previa. b) Al guardar e Imprimir c) Al guardar y Abrir d) Al imprimir y guardar en nuevo archivo. 10. Word manda el mensaje de abrir una fuente de datos externa al a) Guardar el documento principal. b) Imprimir el documento principal. c) Insertar los campos de combinación. d) Al abrir el documento principal. Firman de común acuerdo Alumno Docente
- 87. 89 Instrumento de evaluación Guía de observación Nombre del alumno: Referente con NTCL / NIENombre del docente: Fecha: Submódulo: Manejo del Procesador de Textos Calificación: EC0107 Tema: Combinar correspondencia Unidad: Práctica no 5: Combinar correspondencia Elemento: E0416 INSTRUCCIONES: Observe si el alumno que se está evaluando ejecuta las actividades siguientes y marque con una “X” el cumplimiento o no en la columna correspondiente. CE* Reactivos Cumplimiento Observaciones Si No 1. Configura la página con las siguientes características a) Tamaño: Carta b) Orientación: Vertical c) Márgenes: Normal d) Título: Práctica 5 e) Subtítulo: Combinar Correspondencia f) Fecha: Hoy g) Empresa: Borrar h) Autor: Nombre completo 2. Selecciona textos indicados Firman de común acuerdo Alumno Docente * CE se refiere a los Criterios de Evaluación correspondientes de la NTCL o NIE.
- 89. 91 Instrumento de evaluación Lista de cotejo Nombre del alumno: Referente con NTCL / NIENombre del docente: Fecha: Submódulo: Manejo del Procesador de Textos Calificación: EC0107 Tema: Combinar correspondencia Unidad: Práctica no 5: Combinar correspondencia Elemento: E0416 INSTRUCCIONES: Marque con una “X” el cumplimiento o no, que a su juicio merezca el alumno en la generación de productos. CE* Reactivos Cumplimiento Observaciones Si No 1P 1. El documento entregado presenta el encabezado solicitado 1P 2. El documento entregado presenta el texto solicitado. 1- 2P 3. El documento entregado presenta la combinación de correspondencia indicada. Firman de común acuerdo Alumno Docente * CE se refiere a los Criterios de Evaluación correspondientes de la NTCL o NIE.
- 91. 93 Bibliografía Guzmán, A., Informática 1. Interfaz para el aprendizaje multidisciplinario, Esfinge, México, 2010. Johann-Christian, J., Word 2007. Prácticas y ejercicios. PC Cuadernos Prácticos, España, 2009. Notas
- 95. 97 Práctica final Elaboración de documentos Objetivo de la práctica Aplicar los procedimientos para el montaje del salón comedor, aplicando los aspectos administrativos, así como el uso del equipo y suministros de acuerdo a los diferentes tipos de servicio. Recursos de apoyo Equipo Herramientas Mobiliario Equipo de cómputo Programa de procesador de textos Sillas Mesas Lugar Aula-taller de capacitación. Duración 10 horas. Procedimiento Organízate con tu docente sobre la manera más conveniente y participativa para llevar a cabo la práctica. En ésta deberás aplicar todos los conocimientos, destrezas, habilidades y actitudes aprendidas durante el curso. Debes actuar con iniciativa y disposición durante toda la práctica, sugiere alternativas y muestra una actitud de cooperación, tolerancia, compromiso y escucha con atención las indicaciones del docente.
- 96. 98 A continuación encontrarás el planteamiento de una problemática, el cual debes resolver. La Secretaría de Turismo consiente de la importancia de los Pueblos Mágicos del País, implementará una campaña de promoción cuyos objetivos son: Generar y promocionar las artesanías, festividades, tradiciones y gastronomía del lugar. Generar productos turísticos como la aventura, deporte extremo, ecoturismo, pesca deportiva. Revalorar, consolidar y reforzar los atractivos turísticos de este conjunto de poblaciones del país, las cuales representan alternativas frescas y diferentes para atender a la naciente demanda de visitantes nacionales y extranjeros. La estrategia comienza con la promoción del Pueblo Mágico de Tepoztlán, se pretende realizar un cartel, un tríptico y una cotización de un viaje al lugar. ¿Cómo realizarías los tres documentos? Actividades generales: 1. Realiza una investigación en internet acerca de los aspectos más importantes del Pueblo Mágico de Tepoztlán que incluya datos como: Artesanías, festividades, tradiciones y gastronomía del lugar. Actividades que se pueden realizar en el lugar, como deportes, ecoturismo o actividades de recreación. Hospedaje para cualquier presupuesto. 2. Guarda los logotipos de la Secretaría de Turismo, para utilizarlos en el cartel y tríptico. 3. Guarda las imágenes de Tepoztlán que hayas encontrado en internet. 4. Abre un documento con las siguientes características: Portada. Mosaicos. Compañía. Secretaría de Turismo. Título. Pueblos Mágicos.
- 97. 99 Subtítulo. Tepoztlán Autor. Escribe tu nombre completo. Año. Año actual Dirección de la Compañía. Investiga el domicilio de la Secretaría de Turismo. 5. Guarda el archivo con el nombre de PRACTICA FINAL. 6. Desarrolla el tema investigado en la siguiente hoja con las siguientes características: Configuración de página. Márgenes. Normal. Tamaño. Carta. Orientación. Vertical. Encabezado. Escribe el nombre y número de tu CECATI. Escribe tu nombre completo. Tipo de letra Arial de 8 puntos, negrita y centrado. Pie de página. Número de página. Tipo de letra Arial de 8 puntos, negrita y alineado a la derecha. El cuerpo del documento (la investigación que realizaste). Letra Arial de 12 puntos. Títulos con negrita, subrayados y centrados. Subtítulos. Negrita, alineados a la izquierda. 7. Inserta una tabla con las siguientes características: Título: Hospedaje. Deberá tener las siguientes columnas: Nombre del Hotel, Clasificación (estrellas), características, costos. Considera como mínimo 10 hoteles. 8. Guarda el archivo. 9. Inserta al menos cinco imágenes. 10. Guarda y cierra el archivo. 11. Abre un nuevo archivo para el cartel en donde utilices: Wordart. Autoformas. Imágenes. Borde artístico. Logotipos de la Secretaría de Turismo.
- 98. 100 12. Guarda el archivo como CARTEL. 13. Cierra el archivo 14. Abre un archivo nuevo. 15. Crea el tríptico utilizando columnas y tablas, deberá tener un frente y un anverso. Considera las siguientes características: Numeración y viñetas. Imágenes. Wordart. Autoformas, Logotipos Secretaría de Turismo. 16.Guarda el archivo como TRIPTICO. 17.Abre un archivo nuevo. 18.Crea la cotización de viaje, con las siguientes características: Aplica el formato que desees. Inserta una tabla que contendrá la información relativa a los hoteles con esas características. Establécelo como Documento Principal. Asígnale el nombre de COTIZACIÓN. La fuente de datos, captura el nombre de 6 personas. Asígnale el nombre de DATOS COTIZACIÓN Concluye la combinación de correspondencia en un documento nuevo que por nombre llevará COTIZACIONES. 19. Monta las mesas de acuerdo al concepto del establecimiento, así como los momentos del día y a las características de los tipos de servicio que se apliquen en el salón comedor. Participa con la coordinación de tu docente, en una sesión para comentar acerca de los resultados de la aplicación de los conocimientos teóricos, secuencia en el procedimiento para resolver la problemática, pertinencia y suficiencia de instalaciones, herramientas, equipo e instrumentos y, la coordinación de la práctica por parte del docente, así como tu desempeño.
- 99. 101 Instrumento de evaluación Cuestionario Nombre del alumno: Referente con NTCL / NIENombre del docente: Fecha: Curso: Elaboración de textos Calificación: EC0107 Práctica final: Elaboración de documentos INSTRUCCIONES: Marca con una “X” el inciso que corresponda a la respuesta correcta. 1. Se compone de fichas en las que existen diferentes grupos de botones a) Menú Archivo. b) Cinta de opciones. c) Barra de herramientas. d) Minibarra de herramientas. 2. Inicialmente se compone por tres botones de acciones esenciales. a) Barra de Acceso Rápido b) Cinta de Opciones. c) Menú Archivo. d) Minibarra de herramientas. 3. Modificar el texto de un documento, implica: a) Un trabajo de Revisión, es decir cambios, comparar y proteger. b) Un trabajo de edición, es decir seleccionar, modificar y borrar. c) Un trabajo de inserción, es decir insertar tablas, columnas e imágenes. d) Un trabajo de Diseño de página, es decir cambiar las vistas del documento 4. Método abreviado para pegar a) CTRL + G. b) CTRL + X c) CTRL + C d) CTRL + E 5. Son atributos de texto a) Derecha, izquierda, centro, justificado. b) Arial, Times New Roman, Comic Sans Ms. c) Superíndice, Subíndice, Versalitas, Mayúsculas. d) Negrita, Cursiva, Subrayado
- 100. 102 6. Son efectos de texto a) Derecha, izquierda, centro, justificado. b) Arial, Times New Roman, Comic Sans Ms. c) Superíndice, Subíndice, Versalitas, Mayúsculas. d) Negrita, Cursiva, Subrayado 7. Es un objeto o grupo de objetos de dibujo que se pueden cambiar y mejorar a) Tabla. b) Fila c) Columna d) Celda. 8. Es una cuadrícula compuesta por filas y columnas. a) Tabla b) Fila c) Columna d) Celda 9. La combinación de correspondencia se puede efectuar: a) Al imprimir y en la vista Previa b) Al guardar e Imprimir c) Al guardar y Abrir d) Al imprimir y guardar en nuevo archivo 10. Word manda el mensaje de abrir una fuente de datos externa al: a) Guarda el documento principal b) Imprimir el documento principal c) Insertar los campos de combinación d) Al abrir el documento principal Firman de común acuerdo Alumno Docente
- 101. 103 Instrumento de evaluación Guía de observación Nombre del alumno: Referente con NTCL / NIENombre del docente: Fecha: Curso: Elaboración de textos Calificación: EC0107 Práctica final: Elaboración de documentos INSTRUCCIONES: Observe si el alumno que se está evaluando ejecuta las siguientes actividades y marque con una “X” el cumplimiento o no en la columna correspondiente. CE* Reactivos Cumplimiento Observaciones Si No 1. Da formato al documento con las siguientes características: a) Portada: Mosaicos b) Compañía: Secretaria de Turismo c) Título: Pueblos Mágicos d) Subtítulo: Tepoztlán e) Autor: Nombre completo f) Año: Año actual g) Dirección de la compañía: Dirección de la Secretaría de Turismo. 2. Desarrolla el tema investigado con las siguientes características: a) Configuración de página b) Encabezado c) Pie de página d) Cuerpo del documento Firman de común acuerdo Alumno Docente * CE se refiere a los Criterios de Evaluación correspondientes de la NTCL o NIE.
- 103. 105 Instrumento de evaluación Lista de cotejo Nombre del alumno: Referente con NTCL / NIENombre del docente: Fecha: Curso: Elaboración de textos Calificación: EC0107 Práctica final: Elaboración de documentos INSTRUCCIONES: Marque con una “X” el cumplimiento o no, que a su juicio merezca el alumno en la generación de productos. CE* Reactivos Cumplimiento Observaciones Si No 1. El documento entregado presenta las tablas indicadas 2. El documento entregado presenta al menos 5 imágenes. 3. El documento entregado presenta: a) Wordart b) Autoformas c) Imágenes d) Borde artístico e) Logotipos de la Secretaría de Turismo f) Numeración y viñetas Firman de común acuerdo Alumno Docente * CE se refiere a los Criterios de Evaluación correspondientes de la NTCL o NIE.
- 105. 107 5. GLOSARIO
- 107. 109 Términos educativos Actividad sugerida: Descripción de las acciones que se proponen al docente para poder orientar o guiar el proceso enseñanza-aprendizaje y alcanzar los propósitos específicos planteados. Análisis funcional: Método que permite obtener la información necesaria para la definición de Normas de Competencia Laboral (NCL). Consiste en identificar el propósito o misión principal, las funciones clave de una rama de actividad, que se presentan de lo general a lo específico, hasta llegar a la determinación última y precisa de la competencia laboral. Área de competencia laboral: Sector de actividad productiva delimitado por el conjunto de funciones productivas con objetivos y propósitos semejantes para la producción de bienes y servicios. Certificación de competencia laboral: Acto por medio del cual un organismo autorizado reconoce y testifica, dentro del Sistema de Certificación de Competencia Laboral, por medio de un documento reconocido por el Consejo de Normalización y Certificación de Competencia Laboral, con validez nacional, que un individuo ha demostrado, de conformidad con una norma técnica de competencia laboral, que está preparado para el desempeño de una función laboral determinada. Criterios de evaluación: Los criterios de evaluación pueden expresarse a manera de desempeños, productos, conocimientos y actitudes/hábitos/valores. Competencia: Conjunto de conocimientos, habilidades, destrezas y actitudes necesarios para el desem- peño eficaz y eficiente de una función ocupacional, de acuerdo a estándares de ejecución establecidos por el sector productivo. Competencia laboral: Aptitud de un individuo para desempeñar una misma función productiva en diferentes contextos y con base en los requerimientos de calidad esperados por el sector productivo. Esta aptitud se logra con la adquisición y desarrollo de conocimientos, habilidades y capacidades que son expresados en el saber, el hacer y el saber ser. Contenido de aprendizaje: Conjunto de conocimientos teóricos y prácticos que se derivan de los componentes normativos del elemento de competencia, mismos que se deben dominar para lograr un desempeño eficaz.
- 108. 110 Educación Basada en Competencias: Modelo educativo que tiene como propósito central formar individuos con conocimientos, habilidades, destrezas y actitudes relevantes y pertinentes al desempeño laboral. Su mapa curricular se construye a partir de la información y criterios establecidos en las Normas Técnicas de Competencia Laboral. Una de las características esenciales de este modelo es que debe ser altamente flexible en métodos y tiempos de aprendizaje y ajustar- se a las necesidades del individuo. Elemento de competencia laboral: Parte constitutiva de una Unidad de Competencia que corresponde a la función productiva individualizada, es decir expresa lo que una persona debe ser capaz de hacer en el trabajo. Evaluación académica basada en criterios de competencia: Proceso mediante el cual se busca y usa información (evidencias de conocimiento, de desempeño y de producto) procedente de diversas fuentes para llegar a un juicio de valor sobre el desempeño general del alumno, como resultado de su formación en un escenario educativo. Evaluación diagnóstica: Proceso acordado entre el evaluador y el evaluado, durante un período de tiempo en el que se recolectan suficientes evidencias (de conocimiento, desempeño y producto) para determinar las necesidades de formación del alumno. Mapa conceptual: Esquema visual que representa la estructura y relaciones jerárquicas de los conceptos que subyacen a los contenidos temáticos. Es tanto una estrategia para aprender mejor, como un método para ayudar a los alumnos a discriminar los contenidos más importantes. Material didáctico: Recursos que apoyan, facilitan y refuerzan la adquisición de conocimientos, habilidades y destrezas del educando. Norma de Institución Educativa (NIE): Documento realizado por una institución educativa, que establece el conjunto de conocimientos, habilidades y actitudes relacionados con una competencia y aplicados al desempeño de una función productiva. Norma Técnica de Competencia Laboral: Documento en el que se registran las especificaciones con base en las cuales se espera sea desempeñada una función productiva. Cada Norma está constituida por unidades y elementos de competencia, criterios de desempeño, campos de aplicación y evidencias de conocimiento, desempeño, producto y actitud.
- 109. 111 Objetivo de curso: Constituye la directriz del proceso de enseñanza-aprendizaje, debido a que en él se identifican los conocimientos, habilidades, destrezas y actitudes necesarias para obtener el resultado global del curso. Objetivos específicos: Describen los conocimientos, habilidades, destrezas y actitudes a lograr por el educando a través de las actividades sugeridas y materiales de apoyo a la enseñanza. Prácticas inadmisibles: Refieren desempeños que por ninguna circunstancia deben presentarse por la persona que realiza el elemento de competencia pero que, sin embargo, tienen alta probabilidad de ocurrencia, lo cual pone en riesgo su integridad física y/o la de terceros y/o la del equipo/maquinaria. Perfil de egreso: Conocimientos, habilidades, destrezas y actitudes que poseerá el alumno al término del curso y que le permitirán desempeñarse competentemente en el mercado laboral. Perfil de ingreso: Descripción de los antecedentes formativos y personales del aspirante necesarios para ingresar al curso. Respuestas antes situaciones emergentes: Se establecen las acciones que una persona competente debe realizar ante la presencia de situaciones contingentes que, sin ser producto de su desempeño mismo, si pueden poner en riesgo su integridad física y/o la de terceras personas y/o la del equipo/maquinaria involucrada en el proceso. Sistema normalizado de competencia laboral: Conjunto de acciones y procedimientos encaminados a desarrollar y establecer Normas Técnicas de Competencia Laboral. Subárea de competencia laboral: Cada una de las partes en las que se divide un área de competencia laboral, caracterizadas por un conjunto de funciones productivas con objetivos y propósitos concatenados o similares para la producción de bienes o servicios de una misma especie. Submódulos: Unidades de aprendizaje que contienen todos los elementos pedagógicos necesarios para dominar competencias laborales. Proporcionan los elementos y procedimientos necesarios para conducir el curso.
- 110. 112 Unidad de competencia laboral: Función integrada por una serie de elementos de competencia y criterios de desempeño asociados, los cuales forman una actividad que puede ser aprendida, evaluada y certificada de manera independiente.
- 111. 113 Términos técnicos Abrir: Consiste en acceder a un directorio en el que se especifican los diferentes subdirectorios y ficheros, y abrir o recuperar el que nos interese en una aplicación abierta. Aplicación: Cada uno de los programas que, una vez ejecutados, permiten trabajar con el ordenador. Son aplicaciones los procesadores de textos, hojas de cálculo, bases de datos, programas de dibujo, paquetes estadísticos, etc. Archivo: Grupo de datos almacenados, en una ruta específica y con un nombre. Arrastrar y soltar: En entornos gráficos de usuario, consiste en apuntar con el ratón o dispositivo señalizador a un determinado objeto, arrastrarlo mediante la presión constante del botón izquierdo del ratón hasta su nueva posición, donde, al dejar de hacer presión en el botón, se situará el objeto. Asistente: Cuadros de dialogo, el cual guía paso a paso, por ejemplo para instalar programas o cualquier otra tarea. Barra desplazamiento: Área especial de la pantalla que permite moverse de forma rápida por el documento abierto, visualizándose las zonas que están fuera de la vista. Clic: Se le nombra así a la utilización mediante una pulsación del botón izquierdo del mouse, que sirve para seleccionar un texto o activar un elemento de la interfaz de usuario, o ubicar el cursor en una ubicación determinada. Dispositivos de almacenamiento: Dispositivos electrónicos, magnéticos u ópticos utilizados para almacenar datos. Doble clic: En algunas aplicaciones que realizan un uso intensivo del ratón, es necesario hacer un doble clic sobre el botón izquierdo del ratón; esto es, apretar dos veces seguidas dicho botón.
- 112. 114 Hipervínculo: Acceso directo mediante una palabra o imagen a una hoja de un documento, o a otro archivo en otra ubicación, muy utilizado para navegar por Internet, por varias páginas en diferentes partes del mundo unidas por hipervínculos. Insumos: Término utilizado para nombrar al material utilizado por un equipo de cómputo, directa o indirectamente (papel, tinta, cintas magnéticas, discos flexibles, tóner, etc.). Puntero: Se denomina puntero al icono (generalmente una flecha) que nos permite ubicarnos en las diferentes partes de la interfaz de usuario. Fuente: Conjunto de caracteres tipográficos de un determinado diseño y tamaño de estilo o tipo de letra. Usualmente, cada estilo de letra (Times Roman, Helvética, Arial, etc.) está disponible en cuatro variaciones: normal, negrita, cursiva (bastardilla) y negrita-cursiva. Icono: Representación gráfica de un elemento, generalmente una opción a elegir, que sustituye o complementa al texto escrito. Impresora: Periférico de salida, que conectado generalmente al puerto paralelo permite el paso a papel de la documentación en formato escrito o gráficos. Hoy se utilizan principalmente las de inyección y láser. Microsoft: (Microsoft Corporation, Redmond, WA) Compañía de software más grande del mundo. Microsoft fue fundada en 1975 por Paul Allen y Bill Gates, dos estudiantes universitarios que escribieron el primer intérprete BASIC para el microprocesador 8080 de Intel. Aunque también se conoce por sus lenguajes de programación y aplicaciones para computadores personales, el éxito sobresaliente de Microsoft se debe a sus sistemas operativos DOS y Windows. Minimizar: Convierte la ventana en un botón situado en la barra de tareas, donde queda en espera de que la volvamos a activar. Mouse: Pequeño dispositivo de entrada, con uno o más botones incorporados, que se
- 113. 115 utiliza con las interfaces gráficas del usuario. Procesador de textos: Programas con capacidad para la creación de documentos incorporando texto con multitud de tipos y tamaños, gráficos, efectos artísticos y practicamente todo lo que se hacía con los programas de imprenta tradicionales. Restaurar: Permite volver la pantalla a su estado anterior. Si está maximizada, podremos dejarla como "flotando" en el escritorio, arrastrando sus laterales para darle las proporciones que queramos. Ventana: (Window). Es una parte de la pantalla sobre la que se ejecutará un programa, una tarea, veremos el contenido de una carpeta, etc.
- 115. 117 6. ANEXO
- 117. 119 ESTÁNDAR DE COMPETENCIA EC0107 Manejo de procesador de textos digitales
- 118. CRÉDITOS DISEÑO GENERAL DE LA GUÍA DE APRENDIZAJE Roberto García Mendoza ELABORACIÓN DE LA GUÍA DE APRENDIZAJE Guadalupe Padilla Díaz ASESORÍA PEDAGÓGICA Liliana Zavaleta Olmos DISEÑO GRÁFICO Araceli Morales Huitrón CAPTURA Liliana Zavaleta Olmos VALIDACIÓN INSTRUCTOR PLANTEL
- 119. Guía de Aprendizaje para Elaboración de textos. Esta obra se imprimió por encargo de la SEP en (nombre del taller gráfico a cargo de la impresión), ubicado en (dirección), el (día, mes y año). La edición consta de (cantidad) ejemplares.