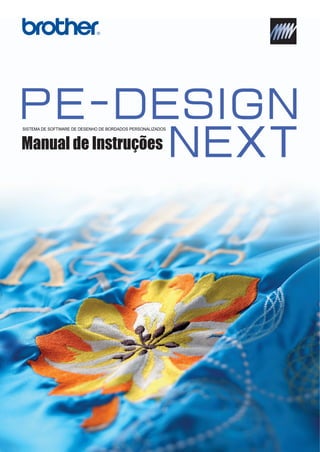
Manual do usuário pe design next
- 1. SISTEMA DE SOFTWARE DE DESENHO DE BORDADOS PERSONALIZADOS Manual de Instruções
- 2. INFORMAÇÕES IMPORTANTES: REGULAMENTOS Interferência de Rádio (Exceto para EUA e Canadá) Esta máquina está de acordo com EN55022 (CISPR Publicação 22) /Classe B.
- 3. 1 Parabéns pela escolha do nosso produto! Muito obrigado por adquirir nosso produto. Para obter o melhor desempenho desta unidade e assegurar uma operação segura e correta, solicitamos que leia cuidadosamente este Manual de Instruções, e depois guarde-o em um lugar seguro juntamente com a garantia. Por favor, leia antes de usar este produto Para desenhar bordados maravilhosos • Este sistema permite que você crie uma grande variedade de desenhos de bordado e suporta uma gama maior de configuração de atributos de costura (densidade da linha, tamanho do ponto etc.). Mas, o resultado final dependerá do modelo da sua máquina de costura. Recomendamos a execução de uma costura de teste com os dados de costura antes de executar o bordado no tecido definitivo. Para uma operação segura • Evite derrubar uma agulha, um pedaço de arame ou outros objetos metálicos dentro da máquina ou dentro do compartimento de cartão de memória. • Não guarde nada na máquina. Para utilizar por um longo tempo • Quando for guardar a unidade, evite locais com luz solar direta e alta umidade. Não guarde a unidade próxima a um aquecedor, ferro elétrico ou outros objetos quentes. • Não espirre água ou outro líquido unidade ou no cartão. • Não derrube ou bata a unidade. Para consertos ou ajustes • Quando ocorrer um mau funcionamento ou quando for necessário algum ajuste, favor consulte o centro de serviço autorizado mais próximo. Atenção Este Manual de Instruções e o Guia de Instalação não explicam como utilizar o seu computador com Windows®. Consulte o manual do Windows®. Declaração de direitos autorais Windows® é uma marca registrada da Microsoft Corporation. Outros nomes de produtos mencionados no Manual de Instruções e no Guia de Instalação podem ser marcas comerciais ou marcas registradas de suas respectivas companhias e são aqui reconhecidas. Importante A utilização desta unidade para cópias não autorizadas do material dos cartões de bordado, jornais e revistas para propósitos comerciais trata-se de violação de direitos autorais e é punível por lei. Cuidado O software fornecido com este produto está protegido pela lei de direitos autorais. Este software pode ser utilizado ou copiado somente de acordo com a lei de direitos autorais. Para informações adicionais sobre o produto e suas atualizações, visite nosso site em: http://www.brother.com/ ou http://solutions.brother.com/ GUARDE ESTAS INSTRUÇÕES Este produto foi projetado para utilização doméstica.
- 4. 2 Transforme qualquer desenho em um bordado original com o PE-DESIGN Este software proporciona capacidades de digitalização e edição, que lhe permite uma maior liberdade criativa para desenhar bordados originais. As ilustrações, fotos e caracteres transformam-se facilmente em desenhos de bordado personalizado. Este software oferece as opções de digitalização e edição, permitindo a você maior liberdade para criar bordados originais. Transforme facilmente ilustrações, fotos e caracteres em bordados personalizados.
- 5. 3 Interface de usuário aperfeiçoada para melhor operação ● A Faixa é uma área em cada janela da aplicação que exibe os comandos relacionados. ● O botão Aplicação mostra um menu contendo as operações mais importantes de arquivo, como Salvar. ● A Visão realista permite que você edite o padrão de bordado visualizando uma imagem realista do mesmo. ● O painel Cor/Atributos de costura/Atributos de texto fornece acesso fácil às configurações ainda mais detalhadas. ● O painel Ordem de costura permite que você monitore a ordem de costura dos padrões. ● Flutuante, Ancorada e Ocultar automático permitem que você exiba apenas os painéis e caixas de diálogo que contém as informações que você precisa. ● O Simulador de pontos fornece o acesso rápido à uma simulação do bordado.
- 6. 4 Novos recursos de pontos para bordados mais expressivos ■ Ponto de haste e Ponto Candlewicking (☞pág. 295, pág. 300) ■ Padrão floral (☞pág. 47) ■ Cópia em espelho (☞pág. 53) ■ Linha de deslocamento (☞pág. 49) ■ Cópia em círculo (☞pág. 53)
- 7. 5 Recursos aperfeiçoados de letras ■ 100 fontes incorporadas (☞pág. 312) ■ Recurso Aplicar Nome (☞pág. 108) Cria facilmente vários desenhos de bordado similares pela simples substituição de texto, como o nome, organizado dentro do padrão. ■ Costura de contorno (☞pág. 101) Adiciona facilmente um contorno ao redor de letras.
- 8. 6 FunçõesprincipaisdoPE-DESIGN que permitem que você crie belos desenhos de bordado ■ Impressão e Costura (☞pág. 144) ■ Misturando cores (☞pág. 44) ■ Converte automaticamente imagens em desenhos de bordado (☞pág. 120)
- 9. 7 Várias ferramentas para maximizar sua criatividade ■ Design Center (☞pág. 185) O contorno de uma imagem pode ser extraído para criar manualmente um padrão de bordado. As formas de linhas e regiões podem ser editadas e os pontos e cores de cada área podem ser especificados. ■ Programmable Stitch Creator (☞pág. 231) A simples alteração do ponto em um padrão pode dar uma sensação completamente diferente. Padrões de ponto podem ser projetados para criar bordados espetaculares. ■ Design Database (☞pág. 213) Visualiza imagens do desenho de dados de imagem sendo gerenciados. Além disso, podem ser efetuadas buscas e conversões de formato. ■ Font Creator (☞pág. 247) Fontes originais podem ser criadas. Salve caracteres escritos à mão para desenhos de bordado de letras com sua própria grafia.
- 10. 8 Link A função (Conexão) atende às necessidades dos pequenos negócios Os desenhos de bordado podem ser enviados do computador para serem bordados em várias máquinas de bordado. A partir do computador você pode selecionar em qual máquina de bordado irá bordar um determinado desenho, e os dados podem ser transferidos para a máquina. Enquanto o desenho está sendo bordado, o status de cada máquina pode ser monitorado no computador. a Nota: A função Link (Conexão) é projetada especificamente para nossas máquinas de bordado compatíveis. Consulte o Manual de Operação da máquina de bordado para determinar se ela é compatível com esta função.
- 11. 9 NovosrecursosdoPE-DESIGNNEXT Novos recursos do PE-DESIGN NEXT ■ O nome de cada aplicação é abreviado como mostrado abaixo. ■ Funções aperfeiçoadas para criar variações de ponto ● As variações de pontos disponíveis para costura de linha (tipo de costura da linha) foram aumentadas. LE (☞pág. 300) - Ponto de haste - Ponto Candlewicking ● Foi adicionado o comando Criar padrão floral. Este comando pode ser utilizado para criar padrões florais pelo desenho de espirais baseadas na forma selecionada. LE (☞pág. 47) ● Foram adicionados os comandos Cópia espelho e Cópia em círculo. Estes comandos criam padrões usando cópias em espelho horizontais/verticais (Cópia espelho) ou cópias do padrão selecionado organizadas em um círculo (Cópia em círculo). LE (☞pág. 53) ● Foi adicionado o comando Criar linhas de deslocamento. Este comando permite que qualquer número de linhas de deslocamento seja desenhado dentro ou fora de um padrão. LE (☞pág. 49) ● Foi adicionado o comando Padrão decorativo. Com este comando, facilmente pode ser adicionado um padrão envolvendo um objeto selecionado. LE (☞pág. 54) ● Foi adicionado o comando Importar de imagem vetorizada. Com este comando, um arquivo de dados em formato vetorizado (WMF) pode simplesmente ser convertido para dados de bordado. LE (☞pág. 79) ● Foi adicionado o atributo Deslocamento para padrões de ponto ornamental. Com o uso do atributo Deslocamento para alterar a posição de referência para organizar padrões, muitas outras variações do ponto ornamental podem ser criadas. LE (☞pág. 299, pág. 309) ● O tamanho padrão para criação de padrões com o Ponto ornamental e com o Ponto de preenchimento prog. podem ser especificados. Isso permite que um padrão seja criado ao mesmo tempo em que levando em consideração o tamanho. PSC (☞pág. 245) ● Um ponto ornamental em costura de linha pode ser ajustado de forma que os ornamentos não sejam costurados duas vezes, mesmo quando os pontos de início e fim são movidos. LE (☞pág. 302) ● Com a combinação de contornos e formas, efeitos de gravação em relevo/escultura podem ser facilmente criados. LE (☞pág. 59) ● As funções do Assistente de imagem para ponto foram aperfeiçoadas. LE - As configurações de máscara e o tamanho e posição da imagem podem ser alteradas quando Perfuração automática ou Ponto cruz forem selecionados no assistente. (☞pág. 122, pág. 132) - Um quadro de costura ao longo do contorno da máscara selecionado no assistente pode ser emitido. (☞pág. 123, pág. 135) - O ângulo do ponto pode ser especificado quando o Ponto de foto 2 é selecionado. (☞pág. 131) ● Foi adicionada a função Modelo. Pela simples substituição de texto em modelos de bordado feitos anteriormente podem ser criados desenhos de bordados personalizados. LE (☞pág. 114) ■ A interface de usuário melhorada é mais fácil de usar ● Uma faixa foi incorporada à interface de usuário avançado. A faixa permite que os usuários encontrem facilmente as funções necessárias e permite uma operação mais intuitiva. (LE,DC,FC,PSC) (☞pág. 19, pág. 280) LE: Layout & Editing DC: Design Center FC: Font Creator PSC: Programmable Stitch Creator DB: Design Database
- 12. 10 Novos recursos do PE-DESIGN NEXT ● Possibilidade de edição na Visão realista. O padrão pode ser editado ao ser exibido como imagem realista do bordado real (Visão realista). LE (☞pág. 70) ● O Simulador de pontos foi aperfeiçoado. LE (☞pág. 71) - Uma simulação de pontos pode ser visualizada a qualquer momento enquanto o padrão está sendo editado. - A simulação de pontos pode também ser visualizada enquanto o padrão é exibido na Visão realista. - O andamento do bordado, tal como as cores aparecem, pode ser facilmente visualizado. - A janela pode ser rolada enquanto os pontos estão sendo simulados. - Os comandos da simulação podem ser alternados entre uma visão compacta e uma visão mais detalhada. ● O painel de Ordem de costura foi aperfeiçoado. O painel está organizado em um layout vertical fácil de usar e pode ser ancorado ao lado da janela. LE (☞pág. 19) ● Uma ferramenta Panorâmica foi adicionada. Você pode rolar o padrão simplesmente arrastando a Página de desenho. (LE,DC,FC) (☞pág. 69) ● Os comandos de Zoom foram aperfeiçoados. - Um controle deslizante de Zoom foi adicionado à barra de status. LE (☞pág. 20) - Clique com o botão direito com a ferramenta Aproximar para afastar. LE (☞pág. 69) ● As funções para edição de cores de linhas foram aperfeiçoadas. - As cores de linha podem ser facilmente selecionadas a partir da lista de cores utilizada no desenho atual na parte inferior do painel de Cores. LE (☞pág. 57) - As cores de linha dos dados de pontos podem ser alteradas com a ferramenta Selecionar. LE (☞pág. 66) ● As operações básicas de edição foram aperfeiçoadas. - Uma duplicata de um padrão pode ser facilmente criada no local especificado. Uma duplicata de um padrão pode ser criada segurando a tecla e arrastando um padrão selecionado com a ferramenta Selecionar. (LE,DC,FC,PSC) (☞pág. 34) - As funções para rotação foram aperfeiçoadas. Quando um padrão é selecionado, uma alça de rotação aparece. (LE,DC,FC,PSC) (☞pág. 52) - O contorno do padrão é desenhado enquanto o padrão está sendo redimensionado, movido ou girado. LE (☞pág. 52) ● Botões para seleção do próximo caractere ou do caractere anterior foram adicionados ao Font Creator. FC (☞pág. 258) ● Foram adicionadas mais configurações para alterar a aparência da aplicação na caixa de diálogo Opções. (☞pág. 275) - Personalizar: comandos podem ser adicionados ou removidos da Barra de ferramentas de acesso rápido na barra de título. Além disso, teclas de atalho podem ser alteradas. (LE,DC,FC,PSC) - Configurações DST: ao especificar o número de saltos para apara de linha em Configuração de importação DST, as informações para os locais de apara de linha podem também serem convertidas quando arquivos DST são importados. LE - Calibragem de tela: ao especificar corretamente a configuração de Calibragem de tela os desenhos podem ser ajustados ao tamanho real com uma taxa de zoom de 100%. LE ■ Funções avançadas de letras ● A variação de fontes/caracteres foi aumentada. LE (☞pág. 312) - O número de fontes incorporadas foi aumentado para 100. - O número de símbolos e caracteres acentuados foi ampliado. ● A costura de linha pode também ser especificada para as fontes incorporadas. LE (☞pág. 102) ● A interface de usuário para seleção de fonte foi aperfeiçoada. LE (☞pág. 93) - Um histórico das fontes selecionadas aparece no seletor Fonte. - Se o texto estiver selecionado quando o seletor Fonte é clicado, o texto selecionado aparece como exemplo para cada fonte. Ctrl
- 13. 11 Novos recursos do PE-DESIGN NEXT NovosrecursosdoPE-DESIGNNEXT ● As posições para os pontos de conexão entre letras dentro do mesmo texto (ponto final de uma letra e ponto inicial da próxima) podem ser especificadas. Selecione a configuração para criação de pontos que reduzem o número de vezes que uma linha precisa ser aparada (Mais próximo), a configuração para criar pontos de forma que a linha possa facilmente ser cortada à mão (Mais distante) ou a configuração para criar pontos com a melhor qualidade geral do texto (Padrão). LE (☞pág. 100) ● A função Aplicar nome foi adicionada para ser utilizada com texto. Com o recurso Aplicar nome você pode facilmente criar vários padrões de bordados similares, por exemplo, para uniformes, substituindo apenas o nome no padrão. LE (☞pág. 112) ● A interface de usuário para digitar e editar texto foi aperfeiçoada. LE - Apenas selecione uma ferramenta de texto e clique na Página de desenho para digitar o texto diretamente nela. (☞pág. 92) - Enquanto o texto está selecionado, o texto inteiro ou caracteres individuais podem ser editados usando a ferramenta Selecionar. (☞pág. 97) - As formas de arco disponíveis em Transformar na aba Atributos de texto podem ser facilmente modificadas. (☞pág. 91) - Usando operações simples de arrastar, atributos de caracteres, como o espaçamento individual e tamanho do caractere, podem ser modificados para caracteres individuais no texto com o atributo Transformar aplicado. (☞pág. 95) ● O comando Converter para bloco foi adicionado para textos. Isso permite que padrões de texto sejam convertidos para padrões de blocos de perfuração manual, de forma que a forma dos caracteres possa ser personalizada. LE (☞pág. 99) ■ Recursos aperfeiçoados para colaboração com nossas máquinas de bordado ● As funções para transferência de dados para máquinas de bordado foram aperfeiçoadas. (LE,DB) (☞pág. 176, pág. 219) - Vários métodos estão disponíveis para transferência de dados para máquinas de bordado: usando mídia USB, um gravador de cartão ou a função Link (Conexão), além da conexão direta à máquina de bordado através de um cabo USB. - A função Link (Conexão) permite que os dados sejam transferidos da aplicação para uma máquina de bordado conectada ao computador. Os dados podem ser facilmente transferidos do computador para a máquina de bordado. (*A disponibilidade depende do modelo da máquina de bordado.) (☞pág. 179) ● Mais tamanhos de quadros de bordar estão disponíveis na caixa de diálogo Configurações de desenho. - Desenhos de bordado divididos para bordar com a moldura jumbo (360 x 360 mm) podem ser facilmente criados. (*A disponibilidade depende do modelo da máquina de bordado.) LE (☞pág. 168) - Novos tipos de quadros de bordar (quadro 360 × 200 mm, quadros redondos, moldura jumbo, quadro largo para boné etc.) estão disponíveis no seletor Tamanho do bastidor na aba Página de desenho da caixa de diálogo Configurações de desenho. (*A disponibilidade depende do modelo da máquina de bordado.) (LE,DC,DB) (☞pág. 85) - Qualquer tamanho de bastidor pode ser adicionado ao seletor Tamanho do bastidor na aba Página de desenho da caixa de diálogo Configurações de desenho. LE (☞pág. 86) ● Foi adicionada a configuração Apara de ponto saltado. Com isso, podem ser especificadas configurações detalhadas para ligar/desligar a apara de linha em pontos saltados entre objetos de mesma cor. (*A disponibilidade depende do modelo da máquina de bordado.) LE (☞pág. 75, pág. 272) ● Imagens de desenhos de bordados podem ser impressas em estilo catálogo ou em estilo guia de instruções. DB (☞pág. 228)
- 14. 12 Novos recursos do PE-DESIGN NEXT Transferindo desenhos para a máquina de bordado O procedimento para transferir um desenho de bordado para a máquina difere, dependendo de cada modelo. Verifique as especificações de sua máquina e então selecione o método de transferência apropriado. Este software suporta quatro métodos diferentes para transferência de dados. Para máquinas de bordar compatíveis com cartões de bordado Use um cartão original. (☞ pág. 176) Para máquinas de bordado compatíveis com mídia USB Use mídia USB comercialmente disponível. (☞ pág. 177) Para máquinas de bordado que possam ser conectadas ao computador usando um cabo USB Transfira o desenho do bordado com o cabo USB. (☞ pág. 178) Para nossas máquinas de bordado compatíveis com a função Link (Conexão) Use a função Link (Conexão) para transferir desenhos de bordado para a máquina de bordado que foi incluída com a máquina. (☞ pág. 179) b Lembrete: • Para utilizar a função Link (Conexão) para transferir desenhos para uma máquina de bordado, uma máquina compatível com a função Link (Conexão) deve estar funcionando em modo Link (Conexão). • Para salvar desenhos de bordado na memória de uma máquina de bordado, a máquina deve estar funcionando em modo normal.
- 15. 13 Índice Novos recursos do PE-DESIGN NEXT.................................................9 Índice ..............................................13 Como Utilizar os Manuais.............15 Suporte/Assistência Técnica........16 Registro Online ...............................................16 Verificando a Versão Mais Recente do Programa ........................................................17 Iniciando/saindo das aplicações ......................................18 Iniciando a aplicação.......................................18 Saindo das aplicações ....................................18 Compreendendo as janelas..........19 Janela Layout & Editing ..................................19 Definindo as configurações básicas do software...........................................................22 Iniciando.........................................23 Tutorial 1: Iniciando.........................................24 Operações básicas do Layout & Editing ............................................31 Tutorial 2: Desenhando formas para criar um desenho de bordado .......................................32 Desenhando Formas.......................................39 Editando os Desenhos de Bordados...............50 Aplicando os Atributos de Costura aos Contornos e às Regiões..................................56 Remodelando os Padrões de Bordado ...........62 Editando um padrão de pontos .......................66 Verificando os Desenhos de Bordados...........69 Abrindo/Importando Desenhos de Bordado....77 Salvando e Imprimindo ...................................81 Especificando a Cor e o Tamanho da Página de Desenho..........................................................85 Mudando as configurações do aplicativo ........88 Criando padrões de bordado contendo texto...............................89 Tutorial 3: Inserindo texto................................90 Operações avançadas para inserir texto.........92 Tutorial 4: Monogramas.................................104 Operações avançadas para inserir monogramas..................................................107 Tutorial 5-1: Usando Aplicar nome................108 Tutorial 5-2: Criando Aplicar nome................110 Recurso Aplicar nome (substituindo texto)....112 Tutorial 5-3: Usando modelos .......................114 Recurso modelo ............................................116 Criar padrões de bordado usando imagens........................................119 Assistente de pontos: convertendo automaticamente uma imagem em um desenho de bordado ....................................................120 Tutorial 6-1: Perfuração automática ..............121 Recursos da perfuração automática..............123 Tutorial 6-2: Ponto de foto 1..........................124 Recursos do Ponto de foto 1.........................127 Tutorial 6-3: Ponto de foto 2..........................129 Recursos do ponto de foto 2 .........................131 Tutorial 6-4: Ponto cruz .................................132 Recursos do Ponto cruz ................................134 Operações avançadas do Assistente de pontos............................................................136 Importando Dados de Imagem......................139 Alterando as configurações da imagem ........142 Tutorial 7: Imprimir e Costurar.......................144 Operações para aplicações específicas ...................................149 Criando Manualmente Padrões de Bordado de Nível Profissional (Traçado Manual) .............150 Tutorial 8: Perfuração manual .......................151 Tutorial 9: Criando apliques...........................155 Tutorial 10-1: Criando desenhos de bordado divididos.........................................................157 Tutorial 10-2: Criando desenhos para bastidores de várias posições.........................................163 Tutorial 10-3: Bordando com a moldura jumbo.............................................................168 Especificando/salvando atributos de costura personalizados ..............................................172
- 16. 14 Índice Transferindo dados .................... 175 Transferindo desenhos de bordado para máquinas.......................................................176 Usando a função Link (Conexão) para bordar a partir do computador .....................................179 Design Center.............................. 185 Operações Básicas do Design Center ..........186 Janela do Design Center...............................195 Estágio de Imagem Original ..........................196 Estágio de Imagem do Contorno...................198 Estágio de Tratamento da Figura..................200 Estágio de Configuração dos Pontos do Bordado.........................................................205 Design Database......................... 213 Janela do Design Database ..........................214 Inicializando o Design Database ...................215 Organizando os Desenhos de Bordado ........216 Abrindo Desenhos de Bordados....................218 Transferindo desenhos de bordado para máquinas.......................................................219 Procurando por um Desenho de Bordado.....224 Convertendo Arquivos de Desenho de Bordado para Formatos Diferentes ...............225 Verificando os Desenhos de Bordados .........226 Gerando um Catálogo de Desenhos de Bordado.........................................................228 Programmable Stitch Creator.... 231 Operações do Criador de Ponto Programável Básico............................................................232 Criando Padrão de ponto de preenchimento/ estampa.........................................................233 Editando um Padrão no Modo de Preenchimento/Estampa ...............................237 Criando Padrões de ponto ornamental..........239 Editando um padrão no Modo Motif (Motivo)....242 Janela do Programmable Stitch Creator .......243 Abrindo um modelo .......................................244 Janela de pré-visualização............................245 Salvando Padrões .........................................245 Alterando as Configurações ..........................246 Font Creator ................................ 247 Operações básicas do Font Creator............. 248 Janela do Font Creator ................................. 255 Abrindo um Arquivo ...................................... 257 Selecionando o Caractere e Preparando o Gabarito (Template)...................................... 258 Criando um Padrão de Caractere de Fonte............................................................. 260 Editando as Marcações de um Padrão de Caractere de Fonte....................................... 262 Verificando os Padrões de Fonte Criados .... 263 Salvando os padrões de caractere de fonte.............................................................. 265 Alterando as Configurações ......................... 266 Suplemento ................................. 269 Ampliando/Reduzindo Padrões de Ponto..... 270 Direção da Costura....................................... 270 Ordem de Costura ........................................ 271 Bordando Grandes Áreas ............................. 271 Linhas Descontínuas e Corte das Linhas Descontínuas................................................ 272 Fontes Adequadas para Bordar.................... 273 Convertendo Caracteres (Japonês, Chinês, Coreano, etc.) em Desenhos de Bordado .... 274 Mudando a aparência da aplicação (Opções) ....................................................... 275 Localização e Solução de Falhas ................. 278 Menus/Ferramentas e Referência.................................... 279 Layout & Editing............................................ 280 Design Center............................................... 286 Design Database .......................................... 289 Programmable Stitch Creator ....................... 291 Font Creator.................................................. 293 Atributos de costura...................................... 295 Lista de fontes .............................................. 312 Índice Remissivo......................... 316
- 17. 15 Como Utilizar os Manuais Os manuais a seguir estão inclusos neste software. Guia de Instalação Este guia contém instruções sobre os preparativos necessários para começar a utilizar o software. Siga as instruções fornecidas neste guia para completar a preparação e a instalação do software. Manual de Instruções Este manual contém instruções sobre como utilizar o software PE-DESIGN. Primeiro leia “Iniciando/saindo da aplicação”, “Entendendo o funcionamento do Windows®” e “Definindo as configurações básicas do software” para obter um entendimento geral das aplicações básicas do software. A seguir, leia “Iniciando”. Este capítulo fornece procedimentos para a criação de padrões de bordados como exemplos para a execução de operações básicas no Layout & Editing e para transferência de padrões para a máquina de bordado. Siga os procedimentos para criar padrões reais de bordado. Os capítulos dedicados a cada aplicação fornecem descrições de funções úteis e diversas configurações. Cada título descritivo permite que você encontre facilmente a informação que precisa. Nos capítulos contendo tutoriais, siga os procedimentos para praticar as diversas operações. Depois, leia as descrições detalhadas. Informações adicionais são fornecidas nos capítulos a seguir. Leia o capítulo apropriado quando necessário. Suporte/Assistência técnica: fornece informações sobre a garantia deste produto, além do procedimento para atualização do software. Suplemento: fornece introdução às funções, detalhes sobre as configurações disponíveis na caixa de diálogo Opções e procedimentos para solução de problemas, além de dicas e precauções para maximizar o uso deste software. Menus/Ferramentas e Referência: fornece listas de tipos de costuras, atributos de costura e fontes, além dos diversos comandos. Os procedimentos deste manual foram escritos para uso no Windows 7® . Se este software for utilizado em um sistema operacional que não seja o Windows 7® , os procedimentos e a aparência das janelas podem diferir um pouco. ■ Abrindo o Manual de instruções (em formato PDF) Este manual é fornecido em formato PDF no CD-ROM fornecido. O Manual de instruções é também instalado durante a instalação do software. Clique em Todos os programas, PE-DESIGN NEXT e então em Manual de instruções. Caso contrário, com qualquer aplicação (exceto o Design Database), clique em e depois em Manual de instruções. No Design Database, clique em Ajuda e depois em Manual de instruções. b Lembrete: • É necessário o Adobe® Reader® para visualizar e imprimir a versão PDF do Manual de instruções. • Se você não tiver o Adobe® Reader® em seu computador, ele deve ser instalado. Ele pode ser baixado no site da Adobe Systems Incorporated (http://www.adobe.com/).
- 18. 16 Suporte/Assistência Técnica Contate o Suporte técnico caso tenha um problema. Verifique o site da empresa (http://www.brother.com/) para localizar Suporte técnico em sua área. Para ver as perguntas mais frequentes (FAQ) e informações para atualização de software, visite a Central de Soluções da Brother em (http:// solutions.brother.com/). Registro Online Se deseja receber informações sobre atualizações, desenvolvimentos futuros de produtos e melhorias, você pode registrar seu produto online seguindo um procedimento simples de registro. Clique em no Layout & Editing e depois em Registro online para iniciar o navegador web instalado e abrir a página de registro online em nosso site. A página de registro online no site aparece quando o endereço a seguir é informado na Barra de Endereços do navegador web. http://www.brother.com/registration/ a Nota: • Tenha as informações à mão antes de contatar o Suporte técnico. • Certifique-se de que o sistema operacional do seu computador esteja atualizado. • Saiba o nome do fabricante e modelo do seu computador e o Sistema Operacional do Windows® . (Consulte o Guia de Instalação para obter informações sobre os requisitos do sistema.) • Informações sobre mensagens de erro que aparecem. Estas informações ajudarão você a resolver suas dúvidas mais rapidamente. • Assegure-se de que o PE-DESIGN NEXT esteja atualizado. b Lembrete: O registro online pode não estar disponível em algumas regiões.
- 19. 17 Suporte/Assistência Técnica Verificando a Versão Mais Recente do Programa Clique em no Layout & Editing e então em Verificar atualizações. O software determinará se é ou não a versão mais recente. Se a mensagem mostrada abaixo aparecer, a versão mais recente do software está em uso. Se a mensagem mostrada a seguir aparecer, a última versão do software não está sendo usada. Clique em Sim e faça o download da versão mais recente do software através dessa página Web. → A caixa de diálogo Controlo de Conta de Utilizador aparecerá. Clique em Sim. b Lembrete: Se a caixa de seleção Sempre verificar versão mais recente na inicialização estiver selecionada, o software será verificado na inicialização do programa para determinar se está na versão mais recente ou não.
- 20. 18 Iniciando/saindo das aplicações Iniciando a aplicação Layout & Editing Clique em , Todos os programas, PE-DESIGN NEXT e depois em PE-DESIGN NEXT (Layout & Editing). Sobre o Assistente inicial Quando o Layout & Editing inicia, o assistente a seguir aparece. (1) Novo Clique neste botão para começar a criação de um novo padrão. (2) Abrir PES Clique neste botão para abrir dados de bordado (.pes). c “Abrindo um arquivo Layout & Editing” na página 77 (3) Imagem para ponto Clique neste botão para iniciar o assistente para criar um padrão de bordado a partir de uma imagem. c “Assistente de pontos: convertendo automaticamente uma imagem em um desenho de bordado” na página 120 e “Importando Dados de Imagem” na página 139 (4) Modelo Clique neste botão para iniciar o Assistente de modelo. c “Tutorial 5-3: Usando modelos” na página 114 (5) Arquivos recentemente usados Clique no nome de um arquivo da lista e depois clique em Abrir. (6) Sempre mostrar o assistente na inicialização Marque esta caixa de seleção para iniciar o assistente cada vez que o Layout & Editing é iniciado. Saindo das aplicações Clique em e depois em Sair. (1) (2) (3) (4) (5) (6)
- 21. 19 Compreendendo as janelas Janela Layout & Editing 1 Botão aplicação Clique para exibir um menu contendo comandos para operações de arquivo, como Novo, Salvar e Imprimir. 2 Faixa Clique em uma aba na parte superior da faixa para exibir os comandos correspondentes. Consulte o nome abaixo de cada grupo ao selecionar o comando desejado. Clicar um comando com a marca exibe um menu contendo opções de comandos. Algumas outras abas podem aparecer, dependendo da ferramenta ou padrão de bordado que está selecionado. Estas abas contém vários comandos para executar operações com a ferramenta selecionada ou padrão de bordado selecionado. Exemplo: quando a ferramenta Contorno (retângulo) está selecionada 3 Barra de ferramentas de acesso rápido Contém os comandos usados com mais frequência. Já que esta barra de ferramenta é sempre exibida, independentemente da aba da faixa selecionada, adicionar seus comandos mais usados os torna facilmente acessíveis. c “Personalizando a barra de ferramentas de acesso rápido” na página 275 4 Botão opção Clique este botão para iniciar outras aplicações e definir configurações para a Página de desenho e para a tabela de linhas do usuário. 5 Botão Ajuda Clique neste botão para exibir o Manual de instruções e visualizar informações sobre o software. 6 Painel Ordem de costura Este painel exibe a ordem de costura. Clique nos botões na parte superior do painel para alterar a ordem de costura ou a cor da linha. 7 Painel Cor/Atributos de costura/Atributos de texto Este painel combina abas para especificação de cores da linha, atributos de costura e atributos de texto. Clique em uma aba para exibir os parâmetros disponíveis. 8 Painel Simulador de pontos O simulador de pontos mostra como o padrão será bordado pela máquina e como os pontos aparecerão. 9 11 3 4 5 13 1412 1 2 76 8 10
- 22. 20 Compreendendo as janelas 9 Página de desenho A parte real da área de trabalho que pode ser salva e que será bordada. 10 Área de trabalho 11 Barra de status Exibe o tamanho dos dados de bordado, o número de pontos ou uma descrição do comando selecionado. 12 Botão Atualizar janela Clique para atualizar a janela. 13 Botão Propriedades do desenho Clique para exibir uma caixa de diálogo contendo as informações de costura para os dados de bordado. 14 Zoom Exibe a taxa atual de ampliação. Clique para definir um valor para a taxa de ampliação. Arraste o controle deslizante para alterar a taxa de ampliação. 0 Personalizando a janela ■ Barra de ferramentas de acesso rápido/faixa Um menu é mostrado quando é clicado 1 na barra de ferramentas de acesso rápido. Clique em (A) para mover a barra de ferramentas de acesso rápido para baixo da faixa. Para retorná-la a sua posição original, exiba o menu como descrito acima e depois clique em Mostrar abaixo da faixa. Se uma marca de checagem aparecer ao lado de (B), a faixa está minimizada. Quando uma aba é clicada, a faixa aparece. Depois que um comando é selecionado, a faixa é minimizada novamente. Para restaurar sua exibição original, remova a marca de checagem. Exemplo: Com (A) selecionado e uma marca de checagem ao lado de (B) b Lembrete: • Os painéis 6, 7 e 8 podem ser exibidos ou ocultados a partir do grupo Mostrar/ocultar na aba Visualizar. Além disso, estes painéis podem ser exibidos como caixas de diálogo separadas (Flutuante) ou anexadas à janela principal (Ancorada). • Posicione o ponteiro do mouse sobre um comando para exibir uma dica de tela que fornece uma descrição do comando e indica sua tecla de atalho. 1 (A) (B)
- 23. 21 Compreendendo as janelas ■ Comandos da barra de ferramentas de acesso rápido Na primeira vez que a aplicação é iniciada, aparecem os comandos a seguir na barra de ferramentas de acesso rápido (A). Clique em 1 e depois em 2 para alternar entre mostrar e ocultar cada comando. Quando a marca de checagem é removida, o comando é oculto. Alternativamente, alterações na barra de ferramentas de acesso rápido podem ser especificadas na caixa de diálogo Opções e serão aplicadas ao mesmo tempo. c “Personalizando a barra de ferramentas de acesso rápido” na página 275 ■ Painel Cor/Atributos de costura/ Atributos de texto, painel Ordem de costura e painel Simulador de pontos Flutuante Cada aba ou o painel inteiro pode ser liberado para tornar-se uma caixa de diálogo flutuante que pode ser movida pela tela. • Clique duas vezes na barra de título do painel ou aba. • Clique com o botão direito no painel ou aba e depois clique em Flutuante. • Arraste uma aba para fora do painel. Ancorada Cada painel pode ser ancorado de volta à janela. • Clique duas vezes na barra de título. • Clique com o botão direito no painel e depois clique em Ancorada. • Arraste a barra de título para o local onde o painel será ancorado. Ocultar Quando uma aba ou painel não é mais necessário, pode ser ocultado. • Clique em no canto superior direito da caixa de diálogo. • Clique com o botão direito no painel ou aba e depois clique em Ocultar. • Para ocultar a aba, clique na aba Visualizar na faixa e depois clique no nome na aba Visualizar. Para exibir a aba novamente, execute a mesma operação. Ocultar automático Quando um painel é temporariamente desnecessário, ele pode ser movido para a barra lateral e depois exibido clicando nele ou posicionando o ponteiro do mouse sobre o mesmo. O painel é automaticamente oculto novamente quando não está mais sendo usado, por exemplo, quando você clica em qualquer lugar fora do painel. • Clique com o botão direito na aba ou na barra de título do painel e depois clique em Ocultar automático. • No canto superior direito do painel, clique em . Para cancelar o ocultar automático, clique com o botão direito na barra de título e depois clique em Ocultar automático ou simplesmente clique em na barra de título. ■ Usando as teclas de acesso Quando a tecla é pressionada, uma dica de tecla (rótulo mostrando a letra da tecla de acesso) é mostrada sobre cada comando. No teclado, pressione a tecla correspondente ao comando que você deseja utilizar. Se quiser parar de usar as teclas de acesso e ocultar as dicas de teclas, pressione a tecla . : Assistente : Vista sólida : Novo : Visualizar pontos : Abrir : Visão realista : Salvar : Desfazer : Refazer 1 2 (A) b Lembrete: O painel do Simulador de pontos não pode ser oculto temporariamente (Ocultar automático). Alt Alt
- 24. 22 Compreendendo as janelas Definindo as configurações básicas do software Ajustando as medidas de tela (Calibragem de tela) As medidas podem ser ajustadas de forma que os objetos sejam exibidos no mesmo tamanho que o bordado real em uma taxa de zoom de 100%. Uma vez feito este ajuste, não é necessário repetí-lo mais tarde. 1. Clique em 1 e depois em 2. 2. Clique em Calibragem de tela (1). Segure uma régua contra a tela para medir o comprimento de 2. A seguir, digite o valor em 3 e depois clique em OK (4). Assegure-se de digitar o valor em milímetros. Um valor em polegadas não é válido. Unidade do sistema 1. Clique em Unidade do sistema e depois seleciona a unidade de medida desejada (mm ou polegada). 1 2 4 1 3 2
- 25. Iniciando Esta seção descreve operações básicas deste software através dos procedimentos para fazer padrões de bordado. Primeiro, siga os procedimentos desta seção para criar padrões de bordado e aprender as operações básicas. Neste exemplo criaremos um padrão de bordado original pela combinação de um padrão de bordado. Depois vamos transferir os dados para a máquina de bordado.
- 26. 24 Tutorial 1: Iniciando Tutorial 1: Iniciando O arquivo de exemplo para este tutorial pode ser encontrado no local a seguir. Documentos (Meus Documentos)PE-DESIGN NEXTTutorialTutorial_1 Passo 1 Iniciando Layout & Editing Clique em (Iniciar), selecione Todos os programas, PE-DESIGN NEXT e então PE-DESIGN NEXT (Layout & Editing). Passo 2 Utilizando a função perfuração automática para criar um padrão de bordado a partir de uma imagem Agora, vamos abrir a imagem da tulipa e convertê- la para um padrão de bordado. Clique 1, depois em 2 e então em 3. Passo 1 Iniciando Layout & Editing Passo 2 Utilizando a função perfuração automática para criar um padrão de bordado a partir de uma imagem Passo 3 Ajustando o tamanho e a posição do padrão de bordado Passo 4 Adicionando texto e configurando o espaçamento entre os caracteres Passo 5 Transformando o texto Passo 6 Importando e girando um padrão de bordado Passo 7 •Transferindo padrões de bordado para máquinas de bordado •Transferindo o desenho para um cartão de memória (original) •Transferindo dados para máquinas de bordado através de mídia USB 1 1 2 3
- 27. 25 Iniciando Tutorial 1: Iniciando Importe o arquivo tulip.bmp. Selecione o arquivo tulip.bmp na pasta Documentos (Meus Documentos)PE- DESIGN NEXTTutorialTutorial_1 c “Importando Dados de Imagem” na página 139 Mova o ponteiro sobre uma alça, e enquanto mantém a tecla e o botão esquerdo do mouse pressionados, arraste o mouse para reduzir o tamanho da imagem. Clique em 1. Clique em Próximo. Clique em Próximo. Clique em Concluir. → Um padrão de bordado de tulipa é criado. c “Tutorial 6-1: Perfuração automática” na página 121 Passo 3 Ajustando o tamanho e a posição do padrão de bordado Clique no padrão de bordado para selecioná- lo. 2 3 Shift Alça 4 1 5 6 7 1
- 28. 26 Tutorial 1: Iniciando Mova o ponteiro do mouse sobre uma alça, e enquanto mantém pressionado o botão esquerdo do mouse, arraste-o para ajustar o padrão selecionado ao tamanho desejado. Para ajustar as posições dos padrões de bordado, clique no padrão e depois posicione o cursor sobre o padrão. Quando o formato do ponteiro mudar para , mantenha pressionado o botão esquerdo do mouse e arraste o padrão para o local desejado. c “Editando os Desenhos de Bordados” na página 50 Passo 4 Adicionando texto e configurando o espaçamento entre os caracteres Clique 1, depois em 2 e então em 3. Clique abaixo da tulipa na Página de desenho. → Uma linha tracejada vertical aparecerá na Página de desenho. Através do teclado, digite “Tulip”. Pressione a tecla . → O texto é introduzido. Clique no texto para selecioná-lo. Clique em 1 na aba Cor para alterar a cor da fonte. b Lembrete: • Se uma alça for arrastada enquanto a tecla e o botão esquerdo do mouse são mantidos pressionados, o padrão é aumentado ou diminuído a partir do centro do padrão. • O tamanho do padrão de bordado aparece na barra de status. 2 Shift 3 1 1 2 3 2 3 4 Enter 5 6 1
- 29. 27 Iniciando Tutorial 1: Iniciando Ajuste o Espaçamento de caractere (1) na aba Atributos de texto para 6,5 mm. Especifique a configuração clicando no seletor e digitando o valor ou clicando em ou . c “Digitando o texto” na página 92 e “Especificando vários atributos do texto” na página 94 Passo 5 Transformando o texto Clique no texto para selecioná-lo, marque a caixa de seleção Transformar (1) e depois clique em 2. Mova o ponteiro sobre , ou , e enquanto mantém pressionado o botão esquerdo do mouse, arraste o mouse para transformar o texto. c “Transformando o texto” na página 91 e “Transformando o texto” na página 95 Passo 6 Importando e girando um padrão de bordado Agora importaremos o padrão de bordado para a borboleta. Clique 1, depois em 2 e então em 3. No seletor Categoria, selecione Animais. 7 1 1 1 2 : Ajusta o tamanho do texto. : Move o texto ao longo do círculo. : Ajusta o raio do círculo. 2 1 1 2 3 2
- 30. 28 Tutorial 1: Iniciando Mova o ponteiro sobre a borboleta, e enquanto mantém pressionado o botão esquerdo do mouse, arraste o mouse para importar o padrão na Página de desenho, como mostrado na ilustração. c “Importando desenhos de bordado” na página 78 Clique em na caixa de diálogo Importar para fechá-la. Mova o ponteiro sobre a alça de rotação (1), e enquanto mantém o botão esquerdo do mouse pressionado, arraste-o para ajustar o ângulo do padrão. Passo 7 Transferindo padrões de bordado para máquinas de bordado Você pode costurar um padrão transferido para sua máquina de bordado gravando-o em mídia. Existem muitos métodos para transferir dados; entretanto, os procedimentos para dois deles estão descritos abaixo. • Gravando em um cartão original (☞pág. 28) Os dados podem ser transferidos para máquinas de bordado compatíveis com cartões originais. • Transferindo dados para máquinas de bordado através de mídia USB (☞pág. 29) Os dados podem ser transferidos para máquinas de bordado equipadas com um conector USB-B. ■ Transferindo o desenho para um cartão de memória (original) Insira um cartão de memória original no módulo gravador de cartões USB. a Nota: Quando os padrões de pontos importados forem ampliados ou reduzidos, a qualidade do bordado poderá ser reduzida. c “Ampliando/Reduzindo Padrões de Ponto” na página 270. 3 4 5 1 b Lembrete: • Você também pode usar um disco flexível, cartão de memória flash compacto e mídia USB para transferir os desenhos que podem ser usados com sua máquina. c “Transferindo para a máquina usando mídia USB” na página 177 • A função Link (Conexão) pode ser utilizada para transferir dados de bordado para máquinas de bordado compatíveis. c “Usando a função Link (Conexão) para bordar a partir do computador” na página 179 1
- 31. 29 Iniciando Tutorial 1: Iniciando Clique 1, depois em 2 e então em 3. Clique em OK. Quando a gravação é concluída, a mensagem a seguir é exibida. Clique em OK. c “Transferindo para a máquina com o uso de um cartão original” na página 176 Para detalhes sobre como salvar os padrões, veja “Salvando” na página 81. ■ Transferindo dados para máquinas de bordado através de mídia USB Conecte a mídia USB ao computador. Clique em 1, depois em 2, depois em 3 e então em 4. → A transferência de dados começa. Quando a transferência é concluída, a mensagem a seguir é exibida. Clique em OK. Após um padrão de bordado ser transferido, remova a mídia USB do computador. Insira a mídia USB na porta USB da máquina. a Nota: • Quando gravar em um cartão de memória em que dados já estão gravados, todos os dados do cartão serão apagados. • Antes de usar um cartão original, verifique que os desenhos no cartão não são mais necessários. • Se deseja manter os desenhos, armazene-os em um disco rígido ou outra mídia de armazenamento. c “A partir de um cartão de bordado” na página 79 b Lembrete: • Dados de pontos são comprimidos para caber em um cartão de memória original. • Dependendo do método de compressão, o tamanho dos dados pode mudar. 2 1 2 3 3 4 a Nota: Precauções para a utilização do módulo gravador de cartões/cartões de memória (originais) • O cartão de memória estará inserido corretamente se você o ouvir se encaixando com um clique. • Jamais remova um cartão de memória ou desconecte o cabo USB enquanto o indicador LED estiver piscando. b Lembrete: Para detalhes sobre a utilização da máquina de bordado, consulte o Manual de Operação fornecido com ela. 1 2 1 2 4 3 3 4 5
- 33. Operações básicas do Layout & Editing Esta seção descreve as operações básicas executadas no Layout & Editing, como desenho de formas, edição do desenho do bordado, definição de atributos de costura, como salvar e imprimir o arquivo.
- 34. 32 Tutorial 2: Desenhando formas para criar um desenho de bordado Tutorial 2: Desenhando formas para criar um desenho de bordado Esta seção descreve como desenhar várias formas, combinando-as para criar um desenho de bordado. A ferramenta Shape em Layout & Editing permite que você desenhe várias formas. Utilizando estas ferramentas, desenharemos o caule, as folhas, a flor e o vaso. O arquivo de exemplo para este tutorial pode ser encontrado no local a seguir. Documentos (Meus Documentos)PE-DESIGN NEXTTutorialTutorial_2 Passo 1 Desenhando e movendo formas Vamos seguir os procedimentos abaixo para desenhar as formas. 1 Selecione a ferramenta Shape. 2 Especifique a cor da linha e o tipo de ponto para os contornos. 3 Especifique a cor da linha e o tipo de ponto para as regiões. 4 Arraste o cursor na página de desenho para desenhar uma forma. Passo 1 Desenhando e movendo formas Passo 2 Duplicando, invertendo e movendo formas Passo 3 Especificando o bordado vazado Passo 4 Aplicando padrão ao ponto Passo 5 Editando pontos e modificando formas Ferramentas Shape Tecla de cor da linha Seletor do tipo de costura da linha Tecla de cor da região Seletor do tipo de costura da região Paleta de cores da linha Cor e nome da cor da linha selecionada
- 35. 33 Tutorial 2: Desenhando formas para criar um desenho de bordado OperaçõesbásicasdoLayout&Editing Desenhe o caule. (A) Clique em 1, 2, 3 e depois clique na aba Atributos (4) e ative a costura de linha com 5. (B) Clique em (6) em costura de linha para exibir a paleta de cores. Clique em VERDE LIMA. Se a cor desejada não for exibida, mova a barra de rolagem até que a cor apareça. (C) Clique no seletor Tipo de costura da linha e depois clique em Ponto ziguezague. (D) Clique para o ponto inicial 1, e depois clique duas vezes para o ponto final 2. Desenhe a folha no lado direito. Desta vez, iremos especificar também a cor e o tipo de costura para a região, depois desenhar a forma. (A) Clique em 1, depois em 2 e depois em 3. (B) Clique em (4) para costura do contorno e depois clique em VERDE LIMA na paleta de cores. (C) Clique no seletor Tipo de costura da linha (5) e depois selecione Ponto ziguezague. (D) Clique em (6) para costura de região e depois clique em VERDE LIMA na paleta de cores. (E) Clique no seletor Tipo de costura da região (7) e depois selecione Ponto de preenchimento. b Lembrete: Para visualizar as cores de linha em uma lista de forma que seja mais facilmente encontrada, clique em Para o modo lista. c “Configurando a cor da linha e o tipo de costura” na página 56. 1 1 2 3 4 5 6 b Lembrete: A cor, os atributos de bordado e o tamanho podem ser modificados após a forma ser desenhada. 1 2 2 1 2 3 4 5 6 7
- 36. 34 Tutorial 2: Desenhando formas para criar um desenho de bordado (F) Enquanto mantém pressionada a tecla , arraste o cursor na página de desenho, como mostrado na ilustração. (G) Posicione o cursor em cima da folha de modo que a forma do cursor mude para , e depois arraste a folha para a posição desejada. Passo 2 Duplicando, invertendo e movendo formas Agora, iremos duplicar a folha do lado direito e vamos invertê-la horizontalmente, e depois iremos movê-la para o lado esquerdo do caule. Para duplicar a folha do lado direito. (A) Selecione a folha. (B) Enquanto pressione a tecla , arraste a folha para movê-la. (C) Solte o botão do mouse. Para inverter horizontalmente a folha duplicada. (A) Clique na folha duplicada com o botão direito do mouse. → Um menu suspenso aparecerá. (B) Clique em Inverter e depois em Horizontal. Arraste a folha duplicada para o lado esquerdo do caule. Alinhe as folhas do lado direito e esquerdo do caule. (A) Enquanto segura a tecla , clique na folha do lado direito e depois na tecla do lado esquerdo para selecionar ambas as folhas. Depois clique com o botão direito sobre as folhas selecionadas. b Lembrete: Para desenhar uma forma enquanto mantém a proporção da altura com a largura, mantenha pressionada a tecla enquanto arrasta o cursor. Shift Shift 1 Ctrl b Lembrete: Para mover um objeto horizontalmente, segure a tecla enquanto arrasta o objeto. 2 3 Shift 4 Ctrl
- 37. 35 Tutorial 2: Desenhando formas para criar um desenho de bordado OperaçõesbásicasdoLayout&Editing (B) Clique com o botão direito nas folhas, clique em Alinhar e depois em Acima. Passo 3 Especificando o bordado vazado Agora, iremos desenhar a flor e um círculo no centro. Depois, iremos aplicar um ajuste para que as áreas sobrepostas não sejam bordadas duas vezes. Desenhe as pétalas da flor. (A) Clique em 1, depois em 2 e depois em 3. (B) Selecione VERMELHO na paleta de cores como cor de linha e Ponto ziguezague como tipo de costura (4). (C) Selecione ROSA na paleta de cores como cor da região e Ponto radial como tipo de costura (5). (D) Enquanto segura a tecla , arraste (6) o ponteiro na Página de desenho para desenhar as pétalas da flor com o tamanho desejado, como mostrado na ilustração. Desenhe o círculo no centro. (A) Clique em 1, depois em 2 e depois em 3. (B) Selecione AMARELO na paleta de cores como cor de linha e Ponto ziguezague como tipo de costura (4). (C) Selecione AMARELO na paleta de cores como cor da região e Ponto em círculo concêntrico como tipo de costura (5). (D) Enquanto segura a tecla , arraste (6) o ponteiro na Página de desenho para desenhar um círculo com o tamanho desejado no centro da flor, como mostrado na ilustração. (E) Desenhe o círculo no centro das pétalas da flor. b Lembrete: • Vários padrões de bordado podem ser selecionados em uma das seguintes formas. • Clique no primeiro padrão e depois, enquanto mantém pressionada a tecla, clique no próximo padrão. • Arraste o cursor para desenhar um quadro de seleção ao redor dos padrões a serem selecionados. • Clique em Espelho na aba Organizar para criar cópias espelho. c “Usando a ferramenta de Cópia em espelho” na página 53. 1 1 2 3 5 4 6 Shift 2 1 2 3 4 6 5 Shift
- 38. 36 Tutorial 2: Desenhando formas para criar um desenho de bordado Selecione o padrão onde o ponto vazado será aplicado. (A) Enquanto segura a tecla , clique no círculo amarelo (1) e nas pétalas da flor (2). Especifique o bordado vazado. (A) Clique em 1, depois em 2 e depois em 3. Passo 4 Aplicando padrão ao ponto Configurações detalhadas de atributos de linha e região podem ser especificados na aba Atributos de costura. Agora, especificaremos as configurações do bordado da região para o vaso da flor. Especifique a cor e o tipo de ponto para o contorno e a região do vaso de flores. (A) Clique em 1, depois em 2 e depois em 3. (B) Selecione MARROM ARGILA na paleta de cores como cor de linha e Ponto ziguezague como tipo de costura (4). (C) Selecione DOURADO FORTE na paleta de cores para cor da região e Ponto de preenchimento prog. para o tipo de costura (5). a Nota: O bordado vazado não poderá ser aplicado se um dos padrões não estiver completamente fechado dentro de outros padrões. c “Costura vazada” na página 45. 3 Ctrl 1 2 4 1 2 3 1 1 2 3 4 5
- 39. 37 Tutorial 2: Desenhando formas para criar um desenho de bordado OperaçõesbásicasdoLayout&Editing Especifique os atributos do bordado. (A) Clique na aba Atributos de costura. Se a aba Atributos de costura não estiver visível, clique em Visualizar e depois em Atributos de costura. (B) Existem duas formas de visualizar a caixa de diálogo Configuração de atributo de costura. Neste exemplo, vamos especificar as configurações do modo Iniciante. (C) Arraste o cursor deslizante do Densidade para especificar o contorno de 5,0/mm. (D) Arraste a seta vermelha em Direção para 90°. (E) Clique em na seção Preenchimento programável. (F) Selecione net4 e depois clique em OK. (G) Mova o seletor para especificar 7,6 x 7,6 mm. 2 Os efeitos das configurações especificadas podem ser pré- visualizados. Esta pré-visualização pode ser mostrada/ocultada clicando-se na tecla Mostrar dica/ Ocultar dica. Clique nesta tecla para retornar o atributo à configuração de fábrica. (C) (B) (D) (A) (E) O padrão selecionado é exibido.
- 40. 38 Tutorial 2: Desenhando formas para criar um desenho de bordado Passo 5 Editando pontos e modificando formas Agora, iremos apagar um canto do pentágono para criar um vaso de flor. Desenhe o vaso de flores. Arraste o cursor na página de desenho, como mostrado na ilustração. Apague um ponto. (A) Clique em 1, depois em 2 e depois em 3. (B) Clique na forma do vaso de flores. → Aparecem os pontos na forma. (C) Clique com o lado direito do mouse no ponto superior a ser apagado e depois clique em Excluir. → O ponto é apagado para formar um trapézio. c Para detalhes sobre como salvar os padrões, veja “Salvando” na página 81. Para detalhes sobre a transferência do desenho para a máquina de bordado, consulte “Transferindo desenhos de bordado para máquinas” na página 176. b Lembrete: • Se a caixa de diálogo exibida estiver no modo Expert (Avançado), clique em Para o modo iniciante para visualizar a caixa de diálogo no modo Iniciante. • Configurações mais detalhadas podem ser especificadas no modo Expert (Avançado). c “Especificando os atributos de costura” na página 58. 1 2 1 2 3 (C) (B)
- 41. 39 Desenhando Formas OperaçõesbásicasdoLayout&Editing Desenhando Formas Desenhando retângulos, círculos ou arcos Primeiro, selecione a ferramenta Retângulo/Círculo/ Arco. Clique em 1, depois em 2 e depois em 3. ■ / / Arraste o cursor na página de desenho. : Retângulo : Retângulo com cantos arredondados : Círculo ou Forma Oval retângulo círculo oval Arco Formato de leque Arco chanfrado 1 3 2 b Lembrete: Para desenhar um círculo ou quadrado, mantenha pressionada a tecla enquanto arrasta o cursor. Shift
- 42. 40 Desenhando Formas ■ / / : Arco : Arco & corda : Leque 1. Proceda da mesma forma quando você desenhou um círculo ou uma oval. → Uma linha radial aparece na oval quando a tecla do mouse é liberada. 2. Mova o cursor para a posição inicial do arco e depois dê um clique. → A linha radial desaparece. 3. Mova o cursor até que o arco/arco chanfrado/ leque tenha o formato desejado e depois dê um clique. b Lembrete: Retângulos com cantos arredondados Para alterar o raio dos cantos, clique no seletor Raio do canto localizado na aba Atributos do contorno. Depois digite o raio desejado e pressione a tecla , ou selecione o valor desejado. Enter Exemplo 1 Raio da curvatura : 0,0 mm Exemplo 2 Raio da curvatura : 20,0 mm b Lembrete: Arrastar o ponteiro enquanto segura a tecla move em incrementos de 15°. O ângulo atual é mostrado na barra de status. Shift Arco Clique na marcação inicial. Mova para a marcação final. Clique na marcação final. Clique na marcação inicial. Arco chanfrado Mova para a marcação final. Clique na marcação final.
- 43. 41 Desenhando Formas OperaçõesbásicasdoLayout&Editing Desenhando formas variadas 1. Primeiro, selecione a ferramenta de formas. Clique em 1, depois em 2 e depois em 3. 2. Arraste o cursor na página de desenho. Desenhando contornos (linhas retas e curvas) b Lembrete: • Todos esses padrões (exceto arcos) possuem um contorno com uma região interna e podem receber independentemente vários atributos de costura. Os arcos são simples contornos. • O contorno dos padrões criados com as ferramentas Forma de leque e Arco & corda podem ser editados com a ferramenta Selecionar ponto. c “Selecionando as marcações” na página 62. • Você pode alterar a cor e o tipo de costura antes ou depois de desenhar uma forma. c “Configurando a cor da linha e o tipo de costura” na página 56. • Você pode também utilizar as configurações na aba Atributos de costura para definir outros atributos da forma. c “Especificando os atributos de costura” na página 58. Leque Clique na marcação inicial. Mova para a marcação final. Clique na marcação final. 1 2 3 b Lembrete: Para desenhar a forma enquanto mantém a proporção original de altura e largura, mantenha pressionada a tecla enquanto arrasta o cursor. b Lembrete: Mas, se o contorno do padrão se cruzar nele mesmo, a região interna não poderá ser preenchida e você deverá descruzar o contorno para que o enchimento possa ser aplicado. Shift Marcação final Marcação inicial Contorno Contorno fechado Este contorno fechado cruza a si mesmo, de forma que as regiões não serão preenchidas. Marcação final Marcação inicial Curva aberta Curva fechada Esta curva fechada cruza a si mesma, de forma que as regiões não serão preenchidas.
- 44. 42 Desenhando Formas 1. Primeiro, selecione a ferramenta Linha/Região. Clique em 1, depois em 2 e depois em 3. : Selecione para desenhar um contorno fechado com linhas retas. (Tecla de atalho: ) : Selecione para desenhar uma curva fechada. (Tecla de atalho: ) : Quando uma imagem de gabarito é exibida, clique ao longo do contorno da imagem para desenhar linhas fechadas tracejando a imagem. (Tecla de atalho: ) : Arraste o cursor para desenhar uma curva fechada à mão livre. : Selecione para desenhar um contorno aberto com linhas retas. (Tecla de atalho: ) : Selecione para desenhar uma curva aberta. (Tecla de atalho: ) : Quando uma imagem de gabarito é exibida, clique ao longo do contorno da imagem para desenhar linhas abertas tracejando a imagem. (Tecla de atalho: ) : Arraste o cursor para desenhar uma curva aberta à mão livre. 2. Clique na página de desenho ou arraste o cursor para desenhar uma linha. ■ Linhas retas/curvas 1. Clique na página de desenho para especificar a marcação inicial. 2. Clique na página de desenho para especificar a próxima marcação. b Lembrete: • As teclas de atalho somente estão disponíveis depois que uma ferramenta Linha/Região for selecionada. • Quando uma ferramenta de região é selecionada, ao pressionar uma tecla de atalho você alterna para a ferramenta de região correspondente. Quando uma ferramenta de linha é selecionada, pressionar uma tecla de atalho alterna para a ferramenta de linha correspondente. 1 2 3 Z X C Z X C b Lembrete: • Para remover a última marcação inserida, clique no botão direito do mouse ou pressione a tecla . • A ferramenta Curva e a ferramenta Semiautomática são usadas da mesma forma. BackSpace
- 45. 43 Desenhando Formas OperaçõesbásicasdoLayout&Editing 3. Continue clicando para especificar cada marcação e, em seguida, clique duas vezes na última marcação ou pressione a tecla . ■ Linhas à mão livre 1. Arraste o cursor para desenhar uma linha. 2. Solte o botão do mouse para encerrar o desenho. Mudando os atributos das extremidades do contorno 1. Selecione um objeto desenhado com uma ferramenta Linha/Região. Depois clique na aba Atributos. 2. No seletor Forma do caminho, selecione Abrir ou Fechar para final da linha. Atributos de bordado de formas A aba Atributos permite que você defina os atributos de bordado (cor da linha e tipo de costura, contorno e região interna ligados e desligados). Exemplo 1: Quando um retângulo é selecionado. b Lembrete: • Você pode alternar livremente entre os vários tipos de linha, clicando numa tecla diferente ou pressionando a tecla de atalho. • Quando estiver desenhando uma linha reta, mantenha pressionada a tecla enquanto move o cursor para desenhar uma linha vertical ou horizontal. • Mesmo depois de um padrão ser desenhado você pode alterar os atributos das pontas das linhas. c “Mudando os atributos das extremidades do contorno” na página 43. • Mesmo depois que o desenho estiver pronto, você poderá transformar as linhas retas em curvas e vice-versa. c “Transformando linhas retas em curvas ou curvas em linhas retas” na página 63. Enter Shift
- 46. 44 Desenhando Formas c “Aplicando os Atributos de Costura aos Contornos e às Regiões” na página 56 Criando um dégradé/ mistura de cores A densidade de uma ou duas cores pode ser ajustada em vários locais para criar um padrão personalizado de degradê. 1. Selecione um padrão de bordado com a costura de região especificada. 2. Clique na aba Atributos de costura. 3. Marque a caixa de seleção Degradê e depois clique em Padrão. Costurar linha Ativa ou desativa o bordado da linha. Costurar região Ativa ou desativa o bordado na região. Cor da linha Cor da Região Cor da perfuração Clique neste botão para definir a cor da linha para linhas, regiões e padrões de perfuração manuais. Cores especiais c “Cores especiais” na página 57 Tipo de costura da linha Tipo de costura da região Use estes seletores para configurar o tipo de costura para as linhas, regiões e padrões de perfuração manuais. b Lembrete: Se os atributos forem mostrados no modo iniciante, clique em Para o modo expert.
- 47. 45 Desenhando Formas OperaçõesbásicasdoLayout&Editing 4. Especifique os ajustes desejados na caixa de diálogo Configuração de padrão de dégradé e depois clique em OK. (1) Para alterar a cor da linha, clique em . Selecione uma cor na caixa de diálogo Cor da linha que aparecer e clique em OK. (2) Para selecionar um padrão de dégradé predefinido, clique no padrão desejado em Selecionar padrão. (3) Mova os controles deslizantes para definir a densidade do padrão de dégradé. (4) Para misturar duas cores, marque a caixa de seleção Usar cor adicional e depois clique em . Selecione uma cor na caixa de diálogo Cor da linha e clique em OK. c “Misturando cores” na página 6 (5) A área de pré-visualização exibe as alterações de configuração que você fez. Costura vazada Ao especificar o bordado vazado, as regiões sobrepostas não serão bordadas duas vezes. O bordado vazado pode ser configurado somente quando uma região fechar completamente outra. Padrões de bordado criados com as ferramentas de retângulo, círculo ou arco ou com as ferramentas de formas ou de linha/de região podem ser selecionados para definir costura vazada. 1. Selecione um par de padrões, por exemplo, uma estrela dentro de um pentágono. Enquanto segura a tecla , clique na estrela e depois no pentágono. b Lembrete: • O dégradé/mistura de cores pode ser especificado se os pontos cheio, pontos de preenchimento ou pontos de preenchimento programável forem selecionados para a costura da região e Constante tenha sido selecionada como a direção de costura. • Se a caixa de seleção Usar cor adicional for desmarcada, as configurações do dégradé serão aplicadas à cor restante. • A primeira e a segunda cor do dégradé também podem ser alteradas selecionando Região1 ou Região2 na aba Cor da linha. (1) (3) (5) (2) (4) Bordado duas vezes Bordado uma vez Bordado vazado não configurado Bordado vazado configurado Ctrl Válido Inválido
- 48. 46 Desenhando Formas 2. Clique em 1, depois em 2 e depois em 3. ■ Cancelando o bordado vazado 1. Selecione um padrão configurado para o bordado vazado. 2. Clique em 1, depois em 2 e depois em 3. Mudando formas de padrões sobrepostos Padrões de bordado criados com as ferramentas de retângulo, círculo ou arco, ferramentas de formas ou de linha/de região podem ser selecionados para remover regiões sobrepostas ou para serem combinados. ■ Removendo a sobreposição Padrões sobrepostos podem ser configurados de forma que a região sobreposta seja removida. 1. Enquanto segura a tecla , clique em dois ou mais padrões sobrepostos para selecioná-los. 2. Clique em 1 e depois em 2. • Quando sobreposto parcialmente • Quando delimitado totalmente b Lembrete: Para ver melhor o que a configuração de costura vazada faz, visualize os desenhos antes e depois de configurar a costura vazada. c “Visualizar pontos” na página 70 2 1 3 2 1 3 Ctrl 2 1 Primeiro padrão na ordem de costura Segundo padrão na ordem de costura Terceiro padrão na ordem de costura
- 49. 47 Desenhando Formas OperaçõesbásicasdoLayout&Editing ■ Combinando Os padrões sobrepostos podem ser mesclados. → A cor e o tipo de costura do último padrão desenhado (padrão mais acima) é aplicado ao padrão mesclado. 1. Enquanto segura a tecla , clique em dois ou mais padrões sobrepostos para selecioná-los. 2. Clique em 1 e depois em 2. → Se este ajuste não puder ser aplicado aos padrões selecionados, aparecerá uma mensagem de erro. • Quando sobreposto parcialmente Criando um padrão floral A costura de linha em um padrão floral pode ser criada baseada na forma selecionada. 1. Desenhe uma forma e selecione-a. 2. Clique em 1 e depois em 2. Ctrl 2 1 a Nota: Assegure-se de selecionar uma linha fechada. c “Mudando os atributos das extremidades do contorno” na página 43 2 1
- 50. 48 Desenhando Formas ■ Modo fácil 1. Arraste o controle deslizante Densidade para ajustar o padrão. 2. Clique no padrão desejado e depois clique em OK. ■ Modo detalhado Configurações mais detalhadas podem ser especificadas no modo detalhado. 1. Clique em Para o modo detalhado na caixa de diálogo Padrão floral. 2. Arraste os controles deslizantes Densidade e Padrão para ajustar o padrão. 3. Após os padrões terem sido ajustados como desejado, clique em OK. b Lembrete: O ponto corrido é especificado para o padrão de linha floral. Densidade 3, Padrão 251 Densidade 10, Padrão 251 Densidade 6, Padrão 251 Densidade 6, Padrão 0
- 51. 49 Desenhando Formas OperaçõesbásicasdoLayout&Editing Criando um padrão de linha de deslocamento A costura de linha em um padrão concêntrico pode ser criada baseada na forma selecionada. 1. Desenhe uma forma e selecione-a. 2. Clique em 1 e depois em 2. 3. Especifique as configurações desejadas para o padrão de linha de deslocamento e depois clique em OK. Direção do deslocamento Espaçamento Contagem de linhas de deslocamento Cantos arredondados a Nota: Assegure-se de selecionar uma linha fechada. c “Mudando os atributos das extremidades do contorno” na página 43 2 1 Para fora Para dentro 1 mm 5 mm 1 linha 5 linhas Caixa de seleção marcada. Caixa de seleção desmarcada.
- 52. 50 Editando os Desenhos de Bordados Editando os Desenhos de Bordados Selecionado os padrões 1. Primeiro, selecione a ferramenta Selecionar. Clique em 1 e depois em 2. 2. Clique no padrão. 3. Para selecionar um padrão adicional, mantenha pressionada a tecla e clique em outro padrão. ■ Selecionado todos os padrões de bordado Clique em 1, depois em 2 e depois em 3. Movendo os padrões ■ Movendo manualmente Arraste o(s) padrão(ões) selecionado(s) para o local desejado. ■ Movendo o padrão de bordado para o centro Selecione o(s) padrão(ões) e depois clique em 1, 2 e então em 3. b Lembrete: • Se não for exibido em 2, clique na seta na parte inferior do botão e depois clique em . • A barra de status mostra as dimensões (largura e altura) do padrão. b Lembrete: • Você também pode selecionar padrões arrastando o cursor pelo padrão. • Pressione a tecla para selecionar o próximo padrão na ordem em que eles foram criados. • Se múltiplos padrões estão selecionados, um padrão pode ser desmarcado segurando a tecla enquanto clica no padrão. 1 2 Alças Alça de rotação Ctrl Tab Ctrl 1 2 3 b Lembrete: • Se não for exibido, clique na seta abaixo do botão e depois clique em . • Todos os padrões podem ser selecionados pressionando as teclas de atalho + . • Padrões de bordado bloqueados não podem ser selecionados. c “Travando padrões de bordado” na página 74 b Lembrete: • Para mover o padrão horizontalmente ou verticalmente, mantenha pressionada a tecla enquanto o arrasta. • Pressionar as teclas de setas move o padrão selecionado. Ctrl A Shift 2 1 3
- 53. 51 Editando os Desenhos de Bordados OperaçõesbásicasdoLayout&Editing ■ Alinhando padrões de bordado Selecione os padrões e depois clique em 1, 2 e então em 3. → Os padrões selecionados são alinhados conforme abaixo. Redimensionando padrões ■ Redimensionamento manual 1. Selecione o(s) padrão(ões). 2. Arraste a alça para ajustar o(s) padrão(s) selecionado(s) para o tamanho desejado. ■ Redimensionamento numérico 1. Selecione o(s) padrão(ões) e depois clique em 1 e então em 2. 2. Especifique o tamanho e depois clique em OK. (1) Selecione se a largura e a altura serão ajustadas com uma porcentagem (%) ou como dimensão (milímetros ou polegadas). Define a largura e a altura. (2) Para mudar a largura e a altura proporcionalmente, selecione a caixa de seleção Manter proporção de aspecto. (3) Para redimensionar o padrão selecionado enquanto mantém a densidade e o padrão de enchimento original, selecione a caixa de seleção Manter dens. e padrão de preench. a Nota: Alguns padrões importados dos cartões de bordado não podem ser redimensionados. 1 2 3 Abaixo DireitaCentroEsquerda No meio Acima Alças b Lembrete: • Se mantiver pressionada a tecla enquanto a alça é arrastada, o padrão será ampliado ou reduzido a partir do centro do padrão. • À medida que você arrasta a alça, o tamanho atual é exibido na barra de status. • Quando se redimensiona padrões de pontos, o número de pontos permanece o mesmo, resultando em perda da qualidade. Para manter a densidade e o padrão de enchimento do bordado, mantenha pressionada a tecla durante o redimensionamento. c “Ampliando/Reduzindo Padrões de Ponto” na página 270. b Lembrete: A caixa de diálogo Manter dens. e padrão de preench. estará disponível somente se o padrão de ponto estiver selecionado. c “Ampliando/Reduzindo Padrões de Ponto” na página 270. Shift Ctrl 2 1 (1) (2) (3)
- 54. 52 Editando os Desenhos de Bordados Girando padrões ■ Girando manualmente 1. Selecione o(s) padrão(ões). 2. Arraste a alça de rotação. ■ Girando numericamente 1. Selecione o(s) padrão(ões) e depois clique em 1 e então em 2. 2. Digite ou selecione o ângulo de rotação. Clique em OK. Invertendo padrões horizontalmente ou verticalmente Selecione o(s) padrão(ões) e depois clique em 1 e então em 2. b Lembrete: Para girar o padrão em incrementos de 15°, mantenha pressionada a tecla enquanto arrasta a alça. b Lembrete: Um ângulo pode ser selecionado arrastando da caixa de diálogo Girar. 1. O formato do ponteiro muda para 2. Girar Alça de rotação Shift 1 2 a Nota: Alguns padrões importados de cartões de bordado não podem ser invertidos. 1 2
- 55. 53 Editando os Desenhos de Bordados OperaçõesbásicasdoLayout&Editing Organizar cópias ■ Usando a ferramenta de Cópia em espelho 1. Selecione o(s) padrão(ões) de bordado e depois clique em 1, 2 e então em 3. 2. Arraste o ponteiro e depois clique no local desejado. ■ Usando a ferramenta de cópia em círculo 1. Selecione o(s) padrão(ões) de bordado, clique em 1 e então em 2. a Nota: Pode não ser possível criar cópias em espelho de alguns dados de bordado lidos de cartões de bordado. 1 2 3 b Lembrete: • Com os padrões em 1 você pode selecionar a organização desejada. • Você pode especificar o espaçamento entre padrões em (2). Quanto mais alto o valor, maior a distância entre os padrões. 1 2 2 1
- 56. 54 Editando os Desenhos de Bordados 2. Arraste o cursor para desenhar um círculo. 3. Arraste o ponteiro para selecionar o ângulo desejado. Girar a linha altera a orientação dos padrões. 4. Clique para concluir as cópias. Adicionando um padrão decorativo Um padrão decorativo pode ser adicionado ao padrão de bordado selecionado. 1. Selecione o padrão de bordado e depois clique em 1 e então em 2. 2. Selecione uma categoria no seletor Categoria (1), selecione o padrão decorativo desejado (2) e depois clique em OK (3). (4) Manter proporção de aspecto Quando a caixa de seleção está marcada A proporção original de largura e altura do padrão decorativo adicionado é mantida. b Lembrete: • Para desenhar um círculo, mantenha pressionada a tecla enquanto arrasta o ponteiro. • Para redesenhar a elipse, clique com o botão direito na Página de desenho para retornar ao ponto anterior ao desenho da elipse. b Lembrete: Para girar em incrementos de 15°, segure a tecla pressionada em enquanto move o ponteiro. O ângulo da linha aparece na barra de status. Shift Shift 1 2 (3) (2) (4) (1)
- 57. 55 Editando os Desenhos de Bordados OperaçõesbásicasdoLayout&Editing Quando a caixa de seleção está desmarcada A proporção entre largura e altura do padrão decorativo muda com a proporção largura-altura do padrão de bordado selecionado. Agrupando/desagrupando padrões de bordado ■ Agrupando padrões Selecione vários padrões e depois clique em 1, 2 e então em 3. ■ Desagrupando padrões Selecione um padrão de bordado agrupado e depois clique em 1, 2 e então em 3. ■ Editando individualmente os padrões agrupados Mesmo depois dos padrões estarem agrupados, eles poderão ser editados individualmente. 1. Para selecionar um único padrão dentro de um grupo, segure a tecla pressionada ao clicar no padrão. 2. Editar o padrão. 1 2 3 1 2 3 Alt
- 58. 56 Aplicando os Atributos de Costura aos Contornos e às Regiões Aplicando os Atributos de Costura aos Contornos e às Regiões Configurando a cor da linha e o tipo de costura O grupo Costurar na aba Atributos permite que você defina os atributos do bordado. ■ Costurar linha / Costurar região ativa ou desativa o bordado do contorno, ativa ou desativa o bordado de uma região interna. Ativada:A tecla Cor da linha/Cor da região e o seletor Tipo de costura da linha/Tipo de costura da região são exibidos. Desativada:A tecla Cor da linha/Cor da região e o seletor Tipo de costura da linha/Tipo de costura da região não são exibidos. c “Cor” na página 56 e “Tipo de Costura” na página 57 ■ Cor Clique na tecla Cor. • Modo de paleta • Modo lista (1) Selecione o tipo de ponto (Linha, Região1 ou Região2) para o qual a cor está sendo selecionada. Linha: Cor da linha Região1: Cor da região Região2: Cor adicional para mistura b Lembrete: Quando o bordado do contorno ou bordado da região estiver desativado, ele não será bordado (e você não poderá configurar sua cor e tipo de ponto). Costurar linha Cor do contorno Tipo de ponto da região Costura do contorno ativada: Costura do contorno desativada: Costurar região Cor da região Tipo de ponto do contorno Costura da região ativada: Costura da região desativada: (1) (4) (5) (2) (3) (1) (4) (5) (2) (3)
- 59. 57 Aplicando os Atributos de Costura aos Contornos e às Regiões OperaçõesbásicasdoLayout&Editing (2) No seletor Tabela de linhas, selecione uma marca de linha ou a tabela de linhas do usuário. (3) Na lista das cores de linha, selecione a cor desejada. (4) Clique nessa tecla para mudar o modo. (5) Exibe todas as cores da linha em uso no desenho de bordado. Quando um padrão de bordado está selecionado, um quadro aparece ao redor das cores usadas no padrão. As mesmas cores da linha podem ser especificadas selecionando- as aqui. ■ Cores especiais (6) NÃO DEFINIDO: se você deseja ser capaz de selecionar manualmente a cor para um padrão monocromático, você pode selecionar NÃO DEFINIDO. Cores para aplicação de apliques: Você pode criar apliques usando as três cores especiais a seguir. (7) MATERIAL DO APLIQUE: marca o contorno da região para cortar do material do aplique. (8) POSIÇÃO DO APLIQUE: marca a posição no material de apoio onde o aplique deve ser costurado. (9) APLIQUE: costura o aplique no material de fundo. ■ Tipo de Costura Use esses controles para configurar o tipo de costura dos contornos, regiões internas, texto e padrões de traçado manual dos pontos. Clique em um seletor Tipo de costura e depois selecione o tipo de costura desejado. → As configurações disponíveis exibidas variam com o objeto selecionado. c “Costurar linha / Costurar região” na página 56 e “Especificando os atributos de costura” na página 58 b Lembrete: A Região 2 pode ser selecionada somente se uma graduação com um efeito de mistura estiver especificada. c “Criando um dégradé/mistura de cores” na página 44 b Lembrete: Utilizando-se o Assistente de aplique, você poderá criar os apliques facilmente. c “Tutorial 9: Criando apliques” na página 155 (7) (6) (8) (9) Tipo de Objeto Configurações do tipo de costura da linha Configurações do tipo de costura da região Texto (fontes incorporadas (025,029), fontes personalizadas) Nenhuma Cheio, Preenchimento, Prog. Preenchimento (preenchimento programável) Texto (fontes incorporadas (exceto 025 e 029), fontes para monograma, fontes TrueType) Ziguezague,Cor rido, Triplo, Ornamental, Haste, Candlewicking, E/V Texto (fontes pequenas) Nenhuma Nenhuma Padrão de perfuração manual Nenhuma Cheio, Preenchimento, Prog. Preenchimento (preenchimento programável), Enfeite, Ornamental Outros Ziguezague, Corrido, Triplo, Ornamental, Haste, Candlewicking, E/V Cheio, Preenchimento, Prog. Preenchimento (preenchimento programável), Enfeite, Ornamental, Cruz, Círculo concêntrico, Radial, Espiral, Pontilhado
- 60. 58 Aplicando os Atributos de Costura aos Contornos e às Regiões Especificando os atributos de costura 1. Selecione um padrão de bordado, a ferramenta de desenho ou de texto. 2. Clique na aba Atributos de costura. Modo Iniciante: Modo expert: (1) Clique nessa tecla para retornar às configurações de fábrica. (2) Clique nessa tecla para mudar o modo. (3) Clique nessa tecla para carregar/salvar as configurações de costura. (4) Clique nessa tecla para alternar entre exibir e ocultar a visualização de sugestões. (5) Exibição de sugestões A cada mudança na configuração, pode ser verificada uma pré-visualização da costura. 3. Altere os atributos de costura exibidos em Costurar linha ou Costurar região. → As configurações são aplicadas ao padrão de bordado cada vez que a configuração é alterada. c Para mais detalhes sobre as várias configurações e atributos de costura, consulte “Atributos de costura do contorno” na página 298 e “Atributos de costura da região” na página 303. Ajuste com o controle deslizante. (2) (3) (4) (5) (1) Digite um valor. (2) (3) (4) (5) b Lembrete: Os atributos de costura exibidos na caixa de diálogo dependem do tipo de ponto selecionado. b Lembrete: Os atributos de costura utilizados mais frequentemente podem ser salvos. c Para mais detalhes, consulte “Salvando as configurações em uma lista” na página 172
- 61. 59 Aplicando os Atributos de Costura aos Contornos e às Regiões OperaçõesbásicasdoLayout&Editing Gravar em Relevo/Esculpir Múltiplos padrões podem ser selecionados para criar um efeito de gravação em relevo/escultura. 1. Desenhar uma forma. Neste exemplo, o ponto de preenchimento é selecionado para costura de região. 2. Desenhe uma forma sobrepondo a forma desenhada no passo 1. 3. Selecione as duas formas depois clique em 1, 2 e então em 3. Acima Abaixo O padrão abaixo é esculpido com o contorno do padrão acima. Uma escultura é feita no padrão inferior a partir da forma acima. Para melhores resultados, selecione o ponto cheio para costura da região do padrão inferior. Uma gravação em relevo é feita no padrão inferior a partir da forma acima. Para melhores resultados, selecione o ponto de preenchimento para costura da região do padrão inferior. b Lembrete: Este efeito pode ser editado com a ferramenta Editar estampa. 1 2 3
- 62. 60 Aplicando os Atributos de Costura aos Contornos e às Regiões Aplicando e editando estampas Você pode criar efeitos de escultura/gravação em relevo estampando uma forma em um padrão. Isso aparece como pontos costurados em diferentes direções. ■ Aplicando uma estampa 1. Desenhar uma forma. 2. Clique 1, depois em 2 e depois em 3. 3. Selecione um padrão de estampa (arquivo .pas com configurações de estampa aplicada). (1) Selecione um padrão de estampa. (2) Especifique o tamanho do padrão de estampa. (3) Especifique a direção do padrão de estampa. (4) Para selecionar uma pasta diferente, clique em . 4. Clique no objeto desenhado no passo 1 para selecioná-lo. → “Linhas tracejadas em movimento” são exibidas em torno da região selecionada. 5. Clique nos locais desejados dentro da região. Você pode pré-visualizar o efeito da estampa criada na Visão realista. a Nota: • Estes comandos podem apenas serem usados com padrões criados usando as ferramentas de linha/de região, de retângulo/círculo/arco e de formas. Eles não podem ser usados com padrões criados usando as ferramentas de texto ou de perfuração manual. • O padrão de bordado inferior deve ter um dos tipos de costura a seguir para costura da região. • Ponto cheio • Ponto de preenchimento • Ponto de preenchimento programável • Para utilizar o comando Linha, a costura de linha deve estar ativada para os padrões de bordado superiores. Para utilizar os comandos Esculpir ou Gravar em relevo, a costura de região deve estar ativada para os padrões de bordado superiores. b Lembrete: As configurações de estampa em baixo- relevo e alto-relevo aparecem como áreas preenchidas em vermelho e azul. b Lembrete: • Estampas podem ser aplicadas às regiões de objetos que tenham ponto cheio, ponto de preenchimento e ponto de preenchimento programável aplicado. • Utilizando o Programmable Stitch Creator, você pode editar padrões fornecidos ou você pode criar o seu próprio padrão. c “Programmable Stitch Creator” na página 231 1 2 3 (1) (4) (3) (2)
- 63. 61 Aplicando os Atributos de Costura aos Contornos e às Regiões OperaçõesbásicasdoLayout&Editing ■ Editando uma estampa 1. Clique em 1, depois em 2 e depois em 3. 2. Clique na região com a estampa. → “Linhas tracejadas em movimento” são exibidas em torno da região selecionada. 3. Clique na estampa. 4. Edite a estampa. • Para alterar o padrão da estampa, selecione um padrão diferente e clique em Aplicar. b Lembrete: • Somente uma estampa pode ser selecionada de cada vez. • Para aumentar o padrão, arraste uma alça de escala. • Para girar o padrão, arraste uma alça de rotação. • Para excluir o padrão, pressione a tecla . 1 2 3 Alças de escala Alça de rotação Delete b Lembrete: • Se o tamanho do padrão for alterado, o tamanho da estampa não muda. Assegure- se de verificar a estampa após editar um padrão. • Se um padrão que possui uma estampa for editado, certifique-se de verificar a estampa depois que a edição estiver concluída.
- 64. 62 Remodelando os Padrões de Bordado Remodelando os Padrões de Bordado Selecionando as marcações 1. Selecione a ferramenta Selecionar ponto clicando em 1, 2 e então em 3. 2. Clique no padrão. 3. Para selecionar uma única marcação, clique em um quadrado vazio. Movendo as marcações 1. Selecione uma marcação. 2. Arraste a marcação para uma nova posição. b Lembrete: O padrão pode ser uma reta segmentada, uma curva, um arco, um leque, um arco chanfrado, um padrão manual do traçado dos pontos ou dados de costura. b Lembrete: Podem ser selecionadas várias marcações em qualquer uma das formas a seguir. • Arraste o cursor. → Todas as marcações dentro da caixa são selecionadas. • Mantenha pressionada a tecla enquanto clica nas marcações. → Para desfazer a seleção de uma marcação, clique na marcação selecionada. • Segure a tecla enquanto pressiona uma tecla de seta para selecionar múltiplas marcações. • Segure a tecla enquanto pressiona uma tecla de seta para alterar a marcação selecionada. 3 1 2 Ctrl Shift Ctrl b Lembrete: • Para mover horizontalmente ou verticalmente uma marcação de uma reta segmentada, de uma curva, de um traçado manual de pontos ou dos dados da costura, mantenha pressionada a tecla enquanto a arrasta. • Uma marcação selecionada pode também ser movida com as teclas de setas. • As teclas de setas não podem ser utilizadas para mover as marcações finais de um arco, arco chanfrado e leque. • Marcações em padrões definidos para costura vazada também podem ser movidas. Entretanto, a marcação não pode ser movida para ultrapassar um contorno. Para mover a marcação dessa forma, você deverá cancelar antes a configuração de bordado vazado. • Se você tentar arrastar clicando em qualquer lugar do contorno no padrão, uma nova marcação será inserida ou as marcações selecionadas serão desmarcadas. Marcação selecionada Arraste Shift
- 65. 63 Remodelando os Padrões de Bordado OperaçõesbásicasdoLayout&Editing Inserindo marcações 1. Selecione a ferramenta Selecionar ponto clicando em 1, 2 e então em 3. 2. Clique no padrão. 3. Clique no contorno para adicionar uma nova marcação. Excluindo marcações 1. Selecione uma marcação. 2. Clique em 1 e depois em 2 ou pressione a tecla para remover a marcação. Transformando linhas retas em curvas ou curvas em linhas retas 1. Selecione uma marcação. 2. Clique em 1, depois em 2 e depois em 3. Alterando o tipo de curva 1. Selecione um ponto em uma curva. 2. Clique em 1, depois em 2 e depois em 3. 3 1 2 Clique Delete 1 2 Marcação selecionada Excluir 3 1 2 Para curva Para reta 3 1 2
- 66. 64 Remodelando os Padrões de Bordado Suavizar Para simetria Para vértice 3. Arraste o trajeto para ajustá-lo. Movendo as marcações de entrada/ saída e a marcação central ■ Movendo as marcações de entrada/saída 1. Selecione a ferramenta Ponto de entrada/ saída/central clicando em 1, 2 e depois em 3. 2. Clique no objeto. Esta é a marcação de entrada para o bordado do contorno. O desenho anterior será conectado a esta marcação. Esta é a marcação de saída para o bordado do contorno. O bordado continuará a partir desta marcação até o próximo padrão. Esta é a marcação de entrada para o bordado da região interna. O desenho anterior será conectado a esta marcação. Esta é a marcação de saída para o bordado da região interna. O bordado continuará a partir desta marcação até o próximo padrão. 3. Arraste a seta da marcação que você quer mover para o local desejado no contorno. b Lembrete: A forma pode ser alterada arrastando as alças para o ponto sobre a curva. 3 1 2 b Lembrete: • Se o contorno ou a região interna estiverem configurados para não serem costurados, a marcação correspondente não será exibida. • Se tiver sido aplicado o ponto em círculos concêntricos ou o ponto radial à região, a marcação central da costura também será exibida. c “Movendo a marcação central” na página 65. a Nota: • Somente podem ser editadas as marcações de entrada e saída dos padrões criados com as ferramentas de círculo ou arco, de retângulo e de linha/de região. Os padrões de pontos ou os padrões criados com as ferramentas Texto ou Perfuração manual não podem ser editados. • Se os pontos de entrada e saída foram otimizados, os pontos de entrada e saída dos padrões não podem ser editados. Para utilizar esta ferramenta para editar os pontos de entrada e saída, Otimizar pontos de entrada/saída deve ser cancelado.
- 67. 65 Remodelando os Padrões de Bordado OperaçõesbásicasdoLayout&Editing ■ Otimizando as marcações de entrada/saída Os pontos de entrada e saída para a costura de objetos conectados com a mesma cor são otimizados (em outras palavras, eles são conectados pela menor distância possível). Clique em 1, depois em 2 e depois em 3. → Uma marca de checagem aparece ao lado de Otimizar pontos de entrada/ saída. ■ Movendo a marcação central A marcação central das regiões configuradas com ponto em círculos concêntricos ou ponto radial pode ser reposicionada para obtenção de um efeito mais decorativo. 1. Clique em 1, 2 e depois em 3 para selecionar a ferramenta Ponto de entrada/saída/central. 2. Clique na região configurada para o ponto em círculos concêntricos ou ponto radial. 3. Arraste a marcação central para a posição desejada. a Nota: • Somente podem ser otimizados os pontos de entrada e saída dos padrões criados com as ferramentas de círculo ou arco, de retângulo e de linha/de região. • Se Otimizar pontos de entrada/saída for aplicado, todos os ajustes manuais dos pontos de entrada e saída serão perdidos. Otimizar pontos de entrada/saída não selecionada Otimizar pontos de entrada/saída selecionada 3 1 2 b Lembrete: Para cancelar a otimização, selecione o comando de forma que não apareça uma marca de checagem ao lado de Otimizar pontos de entrada/saída. → Se a otimização das marcações de entrada e saída for cancelada, as posições da marcação de entrada e da marcação de saída serão mantidas. 3 1 2 Marcação central
- 68. 66 Editando um padrão de pontos Editando um padrão de pontos Convertendo objetos em um padrão de pontos Os objetos podem ser convertidos em um padrão de pontos, permitindo que você crie alterações detalhadas ao modificar a posição de pontos individuais do bordado. Selecione o(s) padrão(ões) e depois clique em 1 e então em 2. Selecionando padrões de ponto pela cor da linha Segure a tecla e clique na cor da linha para o padrão de ponto que deseja selecionar. Selecionando as marcações de pontos do padrão de pontos 1. Selecione a ferramenta Selecionar ponto clicando em 1, 2 e então em 3. 2. Clique no padrão de ponto. b Lembrete: • Em padrões de pontos, os pontos aparecem como traços contínuos ( ), e linhas descontínuas (pontos saltados) como traços pontilhados ( ). • Se alguma parte dos objetos agrupados, objetos configurados para o bordado vazado e texto disposto sobre uma forma for selecionada, todosos objetosde todo ogrupo serão convertidos em padrões de pontos. • Os padrões que não possuírem atributos de costura aplicados serão excluídos quando o objeto for convertido em padrão de pontos. • Um objeto é um padrão criado com as ferramentas Shape, Texto ou Perfuração manual. 1 2 b Lembrete: • A cor da linha pode ser alterada quando padrões são selecionados utilizando este método. c “Cor” na página 56 • Se padrões de ponto estão agrupados, os padrões podem ser selecionados por cor usando este método. Alt 3 1 2
- 69. 67 Editando um padrão de pontos OperaçõesbásicasdoLayout&Editing 3. Para selecionar uma única marcação de ponto, clique em um quadrado vazio. ■ Movendo as marcações dos pontos Arraste as marcações selecionadas para suas novas posições. ■ Inserindo marcações de pontos Clique num traço compreendido entre duas marcações de ponto para adicionar uma nova marcação nessa posição. ■ Excluindo as marcações de pontos Pressione a tecla para excluir a marcação de ponto selecionado. Convertendo um padrão de pontos em blocos Padrão de ponto pode ser convertido em blocos (dados de perfuração manual). c “Criando Manualmente Padrões de Bordado de Nível Profissional (Traçado Manual)” na página 150. 1. Selecione o(s) padrão(ões) de ponto e depois clique em 1 e então em 2. b Lembrete: • Ao selecionar as marcações dos pontos, clique na marcação do ponto (não clique numa área em branco da página de desenho), caso contrário todas as marcações terão sua seleção cancelada. • Se você clicar em uma linha descontínua, as marcações de ambas as extremidades ficarão selecionadas. • Marcações de vários pontos podem ser selecionadas da mesma forma que as marcações de padrão de bordado. c “Selecionando as marcações” na página 62. • Pressione a tecla . → Todos as marcações de ponto na próxima cor são selecionadas. • Pressione as teclas e . → Todos as marcações de ponto na cor anterior são selecionadas. • Pressione as teclas e . → A marcação de entrada da primeira cor de linha é selecionada. • Pressione as teclas e . → A marcação de saída da última cor de linha é selecionada. • Selecione por último uma marcação de uma determinada cor e depois pressione a tecla . → A marcação de entrada da cor é selecionada. • Selecione por último uma marcação de uma determinada cor e depois pressione a tecla . → A marcação de saída da cor é selecionada. a Nota Marcações do ponto não podem ser editadas se o padrão não for um padrão de ponto. O padrão pode ser visualizado na Vista sólida. Marcação selecionada Marcação não selecionada Tab Shift Tab Ctrl Home Ctrl End Home End b Lembrete: As marcações dos pontos são movidas da mesma forma que as marcações do padrão de bordado. c “Movendo as marcações” na página 62. b Lembrete: • Se a marcação final de uma linha descontínua for excluída, esse segmento da linha descontínua será excluído e os pontos antes e depois da linha descontínua serão conectados. • Para inserir uma marcação de ponto e transformar o traço anterior em uma linha descontínua, mantenha pressionadas as teclas e enquanto clica nesse traço. Delete Ctrl Shift 1 2
- 70. 68 Editando um padrão de pontos 2. Mova o controle deslizante para selecionar a sensibilidade desejada. Clique em OK. → O padrão de costura é convertido para os dados de traçado manual agrupados. c “Agrupando/desagrupando padrões de bordado” na página 55. Dividindo em partes um padrão de pontos 1. Selecione um padrão de ponto e depois clique em 1 e em 2 para selecionar a ferramenta Dividir pontos. → Todos os outros dados de costura desaparecerão da tela. 2. Na página de desenho, clique no local onde deseja iniciar o desenho de contornos fechados. 3. Continue clicando na página de desenho para especificar cada ângulo do contorno fechado em torno da área a ser cortada. 4. Clique duas vezes na página de desenho para especificar a seção a ser dividida. Dividindo dados de costura por cor Selecione o(s) padrão(ões) de ponto e depois clique em 1 e então em 2. → Aparecem traços pontilhados ao redor de cada parte dos dados de costura. b Lembrete: A configuração Normal deverá fornecer resultados satisfatórios na maioria dos casos, mas dependendo da complexidade do desenho, poderá ser necessário selecionar uma configuração mais próxima a Grosseiro ou Fino. a Nota: O comando Stitch to Block não pode ser utilizado com alguns padrões de ponto importados de cartões de memória. 1 2 b Lembrete: Para remover a última marcação inserida, clique no botão direito do mouse. b Lembrete: A parte recortada move-se para o final da ordem de costura. c “Verificando e editando a ordem de costura” na página 73. Antes da divisão Depois da divisão 1 2
