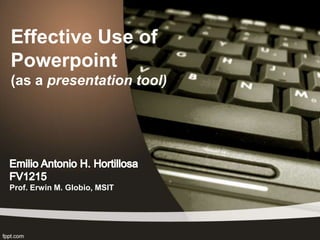
Powerpoint act 1
- 1. Effective Use of Powerpoint (as a presentation tool) Prof. Erwin M. Globio, MSIT
- 2. • PowerPoint can be an effective visual tool to present material to your audience. At the same time, it can be a distraction to your students when used improperly. It’s important to understand some basic principles regarding PowerPoint visuals and presentation to help make your lecture more effective and understandable.
- 3. • Your Students: – Number of enrolled students. • The larger your class, the more useful a PowerPoint presentation can be. This is important because PowerPoint is a presentation medium that (when used properly) can be easily visible to all students in your class. Large lecture halls are almost always equipped with a properly sized screen (sometimes two), so people in the back of the room can follow the presentation and see the slides more easily, although you should perform a ―dry-run‖ of your presentation format in your lecture room before class if possible.
- 4. • Prolonged and extensive PowerPoint presentations for smaller classrooms, while still effective, may be unnecessaryto communicate your points. This also depends on the material you are teaching. Media intensive presentations (with a lot of images and video or sound files) are ideal for PowerPoint regardless of class size.
- 5. • Venue – Lecture hall size. • While there are some general guidelines to the format of a power point slide, the size of a room (particularly an irregularly shaped room) can especially affect the type of presentation you decide to do. Make sure to use large fonts (at least size 24, and hopefully larger) to ensure that your presentation will be readable from everywhere in the room. Make sure not to overcrowd individual slides with information, which makes your slide difficult to read from a distance.
- 6. –Projectors • You can have a visually effective presentation ruined by a projector behaving in unexpected ways. To avoid as many technical difficulties as possible, show up early to class to test your presentation and make sure everything is working correctly. Next are a few things to consider regarding your presentation tools
- 7. • Computer Platform – This difference will affect the PowerPoint presentation itself very little (especially so with more recent versions of PowerPoint). Your hardware platform will determine you input and output ports for things like connecting external displays and projectors. It may also affect how your computer communicates with the display hardware in the classroom; a problem with this may cause your presentation to be displayed incorrectly.
- 8. • If you have difficulties with a smart panel or other classroom display technology, you can call Classroom Technology Services for assistance (or there may be someone in the room who can assist you as well). Remember to become familiar with your hardware; this is important to know if you call for help.
- 9. • Benefits of lights on: • EYE CONTACT: If maintaining eye contact with your students is important to you, then you may wish to keep the lights on. This also helps if you don’t want student attention focused solely on the screen. With the lights on, coupled with an effective presentation, • NAPPING STUDENTS: While it may be impossible to prevent some students from falling asleep in class, leaving the lights on can help tired members of your class stay awake. their eyes will follow where you direct their attention. • NOTE TAKING: If you expect your students to take a lot of notes during your lecture, then they should be able to see what they are doing. Leaving the lights on will help see what they’re writing while they listen to your lecture.
- 10. • PRINTING EASE: If you are planning on posting your slide on the web for your students to print out and bring to class, then consider doing them on a light/white background (and thus keep the lecture hall lights on). This way there is room for them to take notes around your slides. Benefits of lights off • PREVENTING EYESTRAIN: Staring at a bright slide for an extended amount of time is hard on the eyes. Too much brightness from the screen in addition to having the lights on can make things even worse. Try to create a comfortable viewing environment to help your students better absorb your material. A dark room makes looking at slides much easier on your students.
- 11. • VISUAL DIVERSIONS: With the lights on, there is more room for students to become easily distracted by other things they may see. You may want to turn the lights off to help students focus on more easily on what you’re trying to show. • MORE EFFECTIVE MEDIA PRESENTATION If your presentation is image or media intensive, it will look much better and be much easier to see in a dark viewing environment. This is especially true for video content.
- 12. •YOUR PRESENTATION: Using PowerPoint to benefit your lecture (descriptive, image intensive, or to reinforce the narrative)? • Visuals and text should be clear, fairly simple, and directly relevant. Try not to not create slides that resemble a page from a text book. The more complicated a slide is, the more likely your students will be to ignore your voice while copying down the information displayed. To illustrate your points (i.e.: diagrams, pictures, etc...) • Avoid overcomplicated visuals. Pick a background that that focuses your student’s attention on the image. Avoid bright and/or primary colors for your slide background, as these tend to be hard on the eyes. Neutral colors, like gray, work well. Use images that are large but remain within the recommended margin area. Try to keep descriptions of the image simple.
- 13. • Notice the •The image difference displayed here background color is still large and image size can enough to see, make. This would while keeping be a good example within a ―safe- of what not to do. zone‖ of 80%.
- 14. Slides used for key points/outline/definitions: • Any information put on the slide will be seen by your students as essential information (unless you clearly say that it isn’t). Therefore, when using PowerPoint to make a list of key points for your students to follow while listening to your lecture, lean towards phrases that are simple, clear, and directly relevant. • When using your slides to display definitions, either have an available handout for your students to follow so they don’t have to copy the slide, or provide your students time to copy down any definitions before continuing. Know that it’s a learned habit for students to copy anything you show on the screen; if you are move too quickly through your slides, your students may feel frustrated.
- 15. What kind of media do you plan on using in your presentation? • IF you’ll be using multimedia, then gather your assets: (See ―Compatible Formats‖ for information regarding each media category) – Digital images – Audio Clips – Video Clips • When assigning media to your PowerPoint presentation from your hard drive, make sure not to move the file to a different location after you’ve added it to your presentation. When adding media to your slides, PowerPoint points at to that file on your computer rather than integrating it as part of the presentation file; if you move the file you used to a different location, you will receive an error message when trying to display your media in powerpoint. The best ways to prevent this situation are: – Always carry a back-up medium for your media – Save any and all media files for your presentation on the same computer and folder the presentation will be given on, before you use them.
- 16. BASIC GUIDELINES: Organization, Economy, & Communication – The easiest route for creating your slides is to use the default settings that come with the program. Depending on your needs, however, the default settings may not accomplish what you are trying to do. In such cases, there are some basic guidelines that you should follow to increase the effectiveness of your presentation. The purpose for having these guidelines is to maintain the Organization, Economy, & Communication of your presentation.
- 17. • Margins – Too much of a margin is generally preferable to too little. In most cases, the content of your slide shouldn’t/ take up more than 80% of the center of the screen. This ensures that your text or media won’t run off the screen. This also guarantees that every student attending your lecture has complete visibility regardless of where they’re sitting.
- 18. •Text: • Light on dark
- 19. • Dark on Light
- 20. Titles: Body Text: Select a title size that seems appropriate for Select a title size that seems appropriate for Size you, but make sure that title is larger than the body text and clearly visible. you, but make sure that title is larger than the body text and clearly visible. (For a rough estimate of appropriate size, (For a rough estimate of appropriate size, stand approximately 5 feet away from your stand approximately 5 feet away from your computer screen. If you can read the text, it’s big enough). You’ll want the title text to computer screen. If you can read the text, it’s appear larger to provide visual separation. big enough). You’ll want the title text to appear larger to provide visual separation. Title fonts can afford to be ―fancier‖. Although Fonts for your body text should be Font some fonts are more difficult to read from a distance, the larger size of your titles can help simple and easy to read from a distance. Less ―busy‖ fonts are alleviate that problem, and more elaborate easily readable even at smaller fonts can draw additional attention to your sizes. main points. Light colored font on dark back grounds Light colored font on dark back Color OR Dark colored font on light backgrounds (If you use colors that don’t distinctly differ grounds OR Dark colored font on light from your background color, consider using a backgrounds drop shadow effect to enhance the visibility of (Straying from this standard can your text.) make it more difficult for your students to read your text, and the smaller size of body text can exacerbate this problem.)
- 21. • Bullet Points: – Try to stick with one main idea per slide (which would be the title of the slide), and use bullet points to display a few supportive statements. Remember, your PowerPoint slides aren’t a textbook, and reading more than a small or medium amount of text on a slide is difficult, and will likely distract students from your lecture.
- 22. • Animation – The effects and transitions in PowerPoint are another tool that can either draw attention to your points or distract students from them. Using animations, your presentations can becomes more dynamic and interesting. You can also control which elements of your slide to show at a given time. For example, if your slide has 3 bulleted points that you want to discuss, you can show each bullet point one at a time, to focus the slide on what you’re discussing. This will keep students from skipping ahead in their notes instead of listening to your lecture.
- 23. • Cautions: Again, you should strive for simplicity. Too many words, phrases, and colors flying in, out, or around your screen is both distracting and visually ―tacky‖. Always try to strike a balance between the two extremes by being simple, consistent, and clear, and interesting in a way that effectively supplements your lecture material. The degree your presentation leans in one direction or the other will depend on the material of your lecture; do what you feel will help your students understand the material the best.
- 24. • Test using animations in your presentation before using them in class. A poorly performing presentation or a professor who doesn’t know how to use it is distracting, more so than a professor who feels uncomfortable with his/her presentation medium.
- 25. • 1. PowerPoint, when displayed via a projector, is a useful tool for showing audiences things that enhance what the speaker is saying. It is a useful tool for illustrating the content of a speech, such as by showing photos, graphs, charts, maps, etc., or by highlighting certain text from a speech, such as quotations or major ideas. It should not be used as a slide-show outline of what the speaker is telling the audience.
- 26. • 2. Slides used in a presentation should be spare, in terms of how much information is on each slide, as well as how many slides are used. A rule of thumb is to put no more than eight lines of text on a slide, and with no more than eight to ten words per line. In most cases, less is more, so four lines of text is probably better. Don’t display charts or graphs with a lot of information—if it’s useful for the audience to see such things, pass them out as handouts.
- 27. • 3. Unless you’re an experienced designer, don’t use the transition and animation ―tricks‖ that are built into PowerPoint, such as bouncing or flying text. By now, most people roll their eyes when they see these things, and these tricks add nothing of value to a presentation.
- 28. • 4. Above all, use high-contrast color schemes so that whatever is on your slides is readable. Unless you are a talented graphic designer, use the templates that come with PowerPoint or Keynote, and keep it simple—high concept design in a slide presentation doesn’t help in most circumstances, unless you’re in the fashion or design fields. If you use graphics or photos, try to use the highest quality you can find or afford—clip art and low- resolution graphics blown up on a screen usually detract from a presentation.
- 29. • 5. Rehearse your PowerPoint presentation and not just once. Don’t let PowerPoint get in the way of your oral presentation, and make sure you know how it works, what sequence the slides are in, how to get through it using someone else’s computer, etc. Make sure that you can deliver your presentation if PowerPoint is completely unavailable; in other words, make sure you can give your speech without your PowerPoint presentation.
- 30. • 6. Get used to using black slides. There are few speeches that need something displayed on the screen all the time. If you include a black slide in your presentation, your audience will refocus on you, rather than on the screen, and you can direct them back to the screen when you have something else to show them. Put a black screen at the end of your presentation, so that when you’re done, the PowerPoint presentation is finished and off the screen.
- 31. • 7. Concentrate on keeping the audience focused on you, not on the screen. You can do this by using slides sparingly, standing in front of the audience in a way that makes them look at you, and, if possible, going to the screen and using your hand or arm to point out things on a slide. If you expect to be using PowerPoint a lot, invest in a remote ―clicker‖ that lets you get away from the computer and still drive your presentation. If you don’t have one of those, it’s better to ask someone to run the presentation than to be behind a screen and keyboard while you talk.
- 32. • 8. If you show something on a computer that requires moving the cursor around, or flipping from one screen to another, or some other technique that requires interaction with the computer itself, remember that people in the audience will see things very differently on the projection screen than you see them on the computer screen. Keep motion on the screen to a minimum, unless you’re showing a movie or a video. It’s better to show a static screenshot of a Web page, embedded on a slide, than to call up the Web page in a browser on a computer. If you want to point out something on a Web page, go to the screen and point at it—don’t jiggle the cursor around what you want people to look at: their heads will look like bobble- headed dolls.
- 33. • 9. Don’t ―cue‖ the audience that listening to your speech means getting through your PowerPoint presentation. If the audience sees that your PowerPoint presentation is the structure of your speech, they’ll start wondering how many slides are left. Slides should be used asynchronously within your speech, and only to highlight or illustrate things. Audiences are bored with oral presentations that go from one slide to the next until the end. Engage the audience, and use slides only when they are useful.
- 34. • 10. Learn how to give a good speech without PowerPoint. This takes practice, which means giving speeches without PowerPoint. Believe it or not, public speaking existed before PowerPoint, and many people remember it as being a lot better then than it is now. A few people use presentation software in extremely effective ways—Steve Jobs and Stanford Law Professor Lawrence Lessig are two examples. Al Gore’s use of Keynote in the movie ―An Inconvenient Truth‖ was a good model. But these three examples don’t look at all like the way most people use PowerPoint. Avoiding bad PowerPoint habits means, first and foremost, becoming a good public speaker.