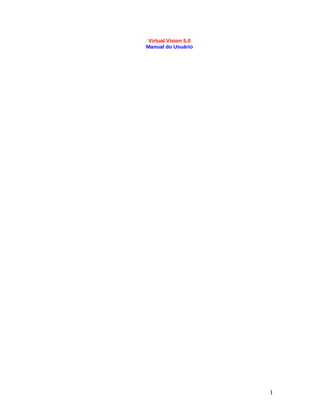
Manual Virtual Vision
- 1. Virtual Vision 5.0 Manual do Usuário 1
- 2. Introdução ao Painel de Controle do Virtual Vision O que é e como ativar o painel de controle do Virtual Vision O Painel de Controle do Virtual Vision é o centro de todas as configurações do Virtual Vision, lá você poderá regular o comportamento do Virtual Vision, definir suas preferências para navegação no Windows, no Internet Explorer, definir estilos de vozes para falar cada tipo de mensagem, criar mapeamentos para janelas, atualizar o Virtual Vision através da Internet e muitas outras coisas. Par ativar o painel de controle do Virtual Vision basta pressionar as teclas Ctrl e 0 do teclado numérico. Todas as opções do painel de controle são auto-explicativas. Conforme você pressiona a tecla Tab para mudar de opção, será falado o nome da opção, seu estado ou valor e uma breve explicação sobre qual o seu uso. IMPORTANTE: De agora em diante, você terá neste manual uma série de teclas de comando do Virtual Vision. Sempre que a identificação de uma tecla incluir a palavra “Num”, isto indicará que ela se refere ao teclado numérico. Sempre que falarmos em Painel de Controle, estaremos nos referindo ao painel de controle do Virtual Vision e não ao painel de controle do Windows. Atalhos para facilitar a navegação no painel de controle Devido ao grande número de configurações existentes no Virtual Vision 5.0, as opções foram divididas em páginas e cada página possui diversos grupos de opções ligadas a um mesmo assunto. Para facilitar a localização dessas opções, cada página e cada grupo possuem uma tecla de atalho. Você poderá ver a relação completa de páginas, grupos de opções do painel de controle e seus respectivos atalhos no Anexo 2 deste manual. Gerenciamento de opções No painel de controle você poderá salvar e carregar arquivos de opções do Virtual Vision utilizando os botões “Salvar arquivo de opções” e “Carregar arquivo de opções”. Desta forma, você pode ter diversas configurações de opções para utilizar em diferentes situações. Existe ainda a possibilidade de restaurar as opções padrão originais, para isso, pressione o botão “Restaurar opções originais”. IMPORTANTE: As opções definidas no painel de controle são as opções chamadas de globais. O Virtual Vision oferece ainda a possibilidade de criar layouts de opções específicos para cada aplicativo. Neste caso, você define em qual janela um determinado conjunto de opções deve ser utilizado. Quando esta janela for ativada, o programa passará a usar estas opções e ao sair dela, voltará a usar as opções globais. Tudo isso ocorre automaticamente sem a necessidade de qualquer interferência do usuário. Leia mais sobre como definir opções específicas no tópico “Mapeamentos” deste manual. Gerenciamento de layout para teclas de controle 2
- 3. Um layout de teclas de controle é o conjunto das teclas de controle usadas para comandar o Virtual Vision. Na página “Leitura de Textos e Teclas”, você encontra uma lista para seleção do layout de teclas de controle. Este recurso permite que você crie diversas configurações de teclas de controle e selecione a mais adequada para cada situação. Você pode ter, por exemplo, o layout de teclas “Normal” para usar o Virtual Vision com um teclado comum e pode criar um layout “Notebook” substituindo as teclas de controle do teclado numérico por outras mais adequadas ao tipo de teclado de um notebook. Através dos botões abaixo desta lista você pode criar, carregar, excluir ou editar o layout selecionado. Obviamente apenas um layout pode estar ativo. Para ativar um layout da lista, selecione-o e pressione a barra de espaço. Edição de Layouts de Teclas de Controle Ao criar ou editar um layout de teclas de controle, surgirá a janela de edição correspondente. Nela você deverá especificar um nome para o seu layout de teclado (normalmente o mesmo nome do arquivo) e definir suas teclas de controle. A lista de comandos é dividida em duas partes: Comandos e Teclas do Mouse. Selecionando “Comandos” você pode definir as teclas para os comandos do Virtual Vision e selecionando “Teclas do Mouse” você define as teclas a serem usadas para controle do mouse, quando o modo de teclas do mouse estiver ligado (leia mais sobre isso no tópico “Rastreamento do Mouse e comandos relacionados”). Para atribuir teclas aos comandos, basta selecionar um comando na lista e pressionar a combinação de teclas que você deseja para ativá-lo. As combinações de teclas podem conter as teclas Shift, Ctrl, Alt e Windows. Teclas simples como “A”, “B”, “C”, etc. não são permitidas como teclas de controle quando estiverem sozinhas ou acompanhadas apenas de Shift. Tome cuidado para não indicar teclas de controle que podem ser utilizadas de forma global por outras aplicações do Windows. Se isto acontecer, terá o domínio da tecla o programa que for iniciado primeiro e isso pode ocasionar conflitos. Se você tentar definir a mesma tecla de controle para dois comandos diferentes, o Virtual Vision lhe alertará. Na janela de edição, você tem ainda a possibilidade de carregar e gravar arquivos de layout de teclas, limpar todas as teclas associadas aos comandos listados e carregar o layout de teclado atualmente em uso como base para alterar apenas algumas de suas teclas. É permitido que você deixe comandos sem uma tecla associada, mas neste caso você não poderá usar esses comandos de nenhuma outra maneira. O Virtual Vision possui um comando para ativar e desativar temporariamente as teclas de controle em uso. Isto é feito pressionando CTRL + ALT + SCROLL LOCK. Desta forma se você estiver usando o layout de teclas normal do Virtual Vision e precisar usar o teclado numérico temporariamente para digitar, basta usar este comando para desativar as teclas de controle e voltar a usá-lo quando terminar. IMPORTANTE: Da mesma forma como ocorre com as configurações de opções, você pode ter layouts de teclado exclusivos para aplicações específicas. Você define um layout de teclas específico para uma aplicação através de um mapeamento (leia mais sobre isso no tópico “Mapeamentos” deste manual). De modo geral, um mapeamento é válido apenas para uma janela, quando você entrar nesta janela o layout 3
- 4. específico será ativado automaticamente e quando sair dela, será ativado o layout global que estiver marcado na lista de layouts do painel de controle. Treinamento e Ajuda ao usuário Na Página “Ajuda” do painel de controle, você encontrará o botão “Treinar Teclas de Controle”, ao pressioná-lo, todas as teclas de controle usadas pelo Virtual Vision deixarão de executar suas funções e passarão apenas a dizer o que fazem quando pressionadas. Deste modo, você poderá aprender na prática e com maior facilidade os comandos do Virtual Vision sem precisar ter medo de causar algum problema ao sistema. 4
- 5. Navegando pelo Windows Os comandos mais usados durante a navegação no Windows Antes de qualquer coisa, convém lembrar que os comandos do Virtual Vision são dados através do teclado numérico (caso você esteja usando o layout de teclas de comando normal). Por isso, sempre que nos referirmos neste manual a um número como um comando, este virá acompanhado a palavra “Num”, indicando que se refere ao teclado numérico. Também não se esqueça de que o Num Lock deve estar ligado no seu teclado para que os comandos sejam disparados. Alguns comandos do Virtual Vision devem ser destacados, pois serão essenciais para que você se localize durante a navegação do Windows. São eles: Num 0: fala o nome da janela atual. Num 9: fala o conteúdo da barra de status da janela atual (caso ela exista). Num +: fala informações detalhadas sobre o último objeto a receber foco na tela (o objeto em foco na tela muda conforme você pressiona a tecla Tab). Comandos para repetição de fala: Num 7: repete a última informação falada pelo Virtual Vision Ctrl + Num7: repete a última informação falada, mas em modo verbose (fala por extenso todos os símbolos e pontuações existentes no texto, bem como informações sobre mudança de letras maiúsculas e minúsculas, caso a opção “Detectar capitalização em modo verbose” estiver ativa no painel de controle). Alt + Num 7: repete o último texto falado soletrando cada caractere do mesmo. Ctrl + Alt + 7: repete o último texto falado em modo soletrado por códigos, ou seja, falando cada letra do texto na forma de uma palavra que começa com a mesma letra, por exemplo, para a letra “a” fala “alfa”, para a letra “o” fala “óscar” e assim por diante. Um recurso interessante do Virtual Vision durante a navegação do Windows é a verificação automática da existência de barras de progresso em janelas. Sempre que você estiver em uma janela onde um determinado procedimento estiver sendo executado e uma barra de progresso (objeto que informa a porcentagem concluída de um processo) estiver sendo atualizada, você será informado da porcentagem mostrada desde que o sistema esteja ocioso (ou seja, desde que você esteja apenas esperando sem pressionar nenhuma tecla). Configurando o que falar durante a navegação no Windows Na página “Navegação no Windows” do painel de controle do Virtual Vision, você encontra uma série de opções que determinam o que será falado durante a navegação em janelas do Windows e de que forma isso será feito. A opção mais importante está no grupo “Extensão de Mensagens”. Nela você pode decidir se quer mensagens curtas ou longas durante a navegação no Windows. A configuração padrão é o uso de mensagens longas. Se você optar pelas mensagens curtas, várias explicações que acompanham as mensagens do Virtual Vision deixarão de ser lidas durante a navegação. Após utilizar o Virtual Vision por algum tempo e se tornar familiar com o ambiente Windows, você tenderá a optar pelas mensagens curtas, que tornarão a navegação mais ágil. As opções no grupo “O que falar durante a navegação do Windows”, definem os tipos de informações que deverão ser faladas automaticamente pelo Virtual Vision. Vale destacar alguns recursos novos em relação à versão anterior do Virtual Vision e que deverão ser muito úteis a você: a opção de falar o número de itens em listas e falar mensagens em janelas de diálogo automaticamente. 5
- 6. Você pode ainda definir o que deverá ser falado primeiro quando um objeto for focado em uma janela: seu nome, seu estado ou seu tipo, o que pode ser útil em alguns tipos específicos de aplicações. Uma listagem completa de todas as opções de navegação no Windows e suas descrições poderá ser encontrada no Anexo 2 - Guia de referência para as Opções do Virtual Vision, no final deste manual. Navegando em áreas de edição de texto Uso das setas Agora você não precisa mais utilizar comandos específicos do Virtual Vision para navegar em um texto. Basta usar as próprias setas do teclado e o Virtual Vision falará automaticamente o texto na posição do cursor. Se você pressionar: Seta para esquerda ou direita: será falado o caractere onde o cursor está posicionado. Caso haja um longo espaço entre a posição atual do cursor e o próximo caractere, será falada a mensagem “espaçamento” e caso não haja mais nenhum caractere visível na tela à frente da posição atual, será dito “vazio”. Ctrl + Seta para esquerda ou direita: será falada a palavra onde o cursor se posicionou. Vale lembrar que cada editor de texto tem suas próprias regras para determinar o que é uma palavra. Por exemplo, no bloco de notas uma palavra é delimitada apenas por espaços enquanto no WordPad, qualquer símbolo entre caracteres alfanuméricos é considerado um delimitador. Desta forma, o texto “125+987” será considerado como uma única palavra no bloco de notas e como duas no WordPad. Para manter uma postura neutra em relação a isso, ao pressionar estas teclas, o Virtual Vision falará todo o texto da posição atual até o próximo espaço. Seta para baixo ou para cima: será falada a linha inteira onde o cursor se encontra. Page Up e Page Down: será falado o número da linha onde o cursor se posicionou (quando esta informação puder ser obtida) seguido do conteúdo desta linha. Alt + Home: lê o conteúdo da linha do seu início até a posição atual do cursor. Alt + End: lê o conteúdo da linha da posição do cursor até o seu final. Home e End: não falam nenhuma informação sobre a posição do cursor, a menos que você esteja selecionando um texto. IMPORTANTE: Se a opção de extensão de mensagens no painel de controle estiver ajustada para mensagens longas, sempre que você mudar de linha ao usar as setas para esquerda ou direita, isso lhe será informado. Leitura de textos inteiros e seleções Caso você deseje ler todo o texto atual, pressione as teclas Ctrl + Num Ponto. Isto fará com que todo o texto seja selecionado e falado de uma só vez. A tecla Alt + Num Ponto faz a mesma coisa, porém realiza um pré-processamento do texto antes de falá-lo. No momento, o único tipo de pré-processamento existente é o de páginas de extrato do Banco Bradesco. Ao ler uma página de extrato com este comando ela será simplificada, falando apenas informações de data, histórico e valor das operações, além de expandir algumas abreviações usadas nestes extratos. 6
- 7. Seleção de textos Ao pressionar Shift juntamente com: Setas para esquerda e direita: será falado o último caractere a ser selecionado. Ctrl + setas para esquerda e direita: será falada a última palavra selecionada, mas se esta não puder ser determinada, será falada a palavra na posição do cursor, seguida da mensagem “selecionado até o início da palavra”. Setas para cima ou para baixo, ou teclas Home, End, Page Up e Page Down: será falada apenas a parte da linha que ficou selecionada. Em algumas aplicações específicas, como editores de texto HTML (caixas de texto do Internet Explorer e editores de mensagens do Outlook e Outlook Express, por exemplo), o comportamento na seleção de texto será um pouco diferente: será dito o caractere ou texto selecionado caso você esteja aumentando o tamanho da seleção ou o caractere ou texto deselecionado caso você esteja diminuindo o tamanho da seleção. Em outras aplicações onde a seleção de texto não puder ser detectada pelo Virtual Vision, será dito o caractere ou palavra na posição atual do cursor seguido da palavra “selecionando”. O comando Num Ponto pode ser utilizado para ler todo o texto selecionado. Sempre que você copiar um texto selecionado para a área de transferência do Windows usando as teclas Ctrl+C, o Virtual Vision lhe avisará que o texto foi copiado. Se você colar um texto da área de transferência usando as teclas Ctrl+V, o Virtual Vision também lhe avisará que um texto foi colado. Comandos para obter caractere, palavra e linha atuais Através da tecla Num 5 e suas combinações, você poderá saber qual o caractere, palavra ou linha atual durante a navegação em um texto. Num 5: fala o caractere existente na posição atual. Ao pressionar este comando duas vezes rapidamente, será falado o caractere na forma de soletração por códigos (por exemplo, se o caractere for “A” será dito “alfa”, se for “O” será dito “Óscar” e assim por diante). Ctrl + Num 5: fala a palavra na posição atual. Alt + 5: fala a linha atual inteira. Quando pressionado duas vezes rapidamente, lerá a linha inteira incluindo partes não visíveis na tela (neste caso, após o comando o cursor de edição estará posicionado no final da linha). Ctrl + Alt + 5: tenta executar a palavra atual como um comando. Se a palavra atual for um nome de arquivo, por exemplo, este arquivo será executado. Se for um endereço de e-mail, seu programa de e-mail será aberto em modo de edição de uma nova mensagem para este destinatário, e assim por diante. Comandos para obter informações de posicionamento Para saber a posição atual do cursor dentro do texto basta usar o comando Ctrl + NUM 9. As informações a serem lidas variam de aplicação para aplicação. Normalmente será falada a linha e coluna caso você esteja em um texto. Se o texto estiver em uma caixa de texto de apenas uma linha, será falada apenas a coluna atual. 7
- 8. Em algumas aplicações, a posição não poderá ser obtida. Em outras não poderá ser obtida se um texto estiver sendo selecionado. Este comando pode ser aplicado também a algumas áreas de edição não convencionais, como a linha de comando no “Prompt de Comando” do DOS, e em alguns emuladores de terminal, como o QWS. Caso você esteja em algum objeto do tipo grid ou tabela que seja suportado pelo Virtual Vision (estes tipos de objetos são normalmente encontrados em aplicativos comerciais), serão faladas as referências de linha e/ou coluna da célula em edição. Nos aplicativos do Microsoft Office, o comando de informação de posição oferece uma série de informações adicionais e específicas: Word: número da página, linha e coluna dentro desta página, e se você se encontra dentro de uma tabela. Excel: nome da planilha em edição, identificação da célula atual ou faixa de células selecionadas. Power Point: número do slide atual. Access: número do registro selecionado. Informações sobre fontes, endentação e capitalização de texto Uma série de opções do Virtual Vision permite que você receba informações de mudança de formatação do texto, endentação de linhas e capitalização de palavras automaticamente conforme você navega pelo texto. Estas informações podem ser dadas verbalmente intercalando texto e informações de formatação ou através de mudanças de tonalidade e velocidade de voz (que você pode programar através do painel de controle). Os tópicos seguintes explicam como utilizar cada um destes métodos. Informações por verbalização A verbalização de formatação, endentação e capitalização de textos podem ser ativadas ou desativadas na página “Leitura de Textos e Teclas” no painel de controle através das opções: informar mudanças de fonte ou atributos, informar mudança de endentação e informar mudança de capitalização, respectivamente. Quando você estiver se movendo no texto caractere a caractere usando as teclas para esquerda e direita, as informações de formatação e capitalização serão faladas depois de falado o caractere, o que garante melhor usabilidade do sistema e maior facilidade na navegação. Já no caso de palavras e linhas, estas informações antecedem os textos a que elas se aplicam. Note que apenas as formatações que mudam são faladas. Caso você queira em um determinado momento saber todas as informações de formatação do ponto atual, basta usar o comando NUM 8. No caso de estar em um aplicativo do Office (Word, Excel ou Power Point), você terá ainda a opção de pressionar o comando NUM 8 duas vezes rapidamente e neste caso informações adicionais de formatação oferecidas por estes aplicativos serão ditas. 8
- 9. Informações por alteração de voz Para usar a mudanças de velocidade e tonalidade de voz como indicativos de formatação e capitalização de texto, você deve ativar a opção “Alterar voz de acordo com a formatação” na página “Configurações de Voz” do painel de controle. As mudanças de estilo de voz podem ser usadas para informar alterações de formatação apenas em caracteres individuais (quando navegando pelas setas para esquerda e direita) ou em qualquer texto falado. Isto é controlado pela opção “Usar apenas na leitura de letras individuais”. Normalmente você vai preferir usar esta opção. Para configurar as variações de vozes, pressione o botão “Editar vozes de acordo com a formatação” logo abaixo destas opções. É possível determinar variações de vozes para textos em 4 situações diferentes: letras maiúsculas, negrito, itálico e negrito e itálico ao mesmo tempo. Selecione cada uma das formatações na caixa combinada e defina se ela deve usar a voz padrão ou personalizada. Se você optar pela voz padrão, nada muda quando um texto com a formatação selecionada for encontrado. Se você escolher voz personalizada, poderá determinar a variação de velocidade e tonalidade nos marcadores de valor logo abaixo. Sistema de leitura sincronizada A leitura sincronizada é um dos novos recursos do Virtual Vision. Ela pode ser usada em qualquer área de texto onde se pode navegar usando as setas para cima e para baixo (por exemplo, bloco de notas, WordPad, Microsoft Word, Excel, etc) e também em páginas Web. Acionando este comando, através da tecla Alt + / do teclado numérico, o texto atual será lido linha a linha automaticamente, e mais, em alguns tipos de áreas de texto (como no bloco de notas, wordpad, Word, Excel e qualquer aplicação que use áreas de texto padrão do Windows), você poderá pressionar a tecla Ctrl para parar de falar e sincronizar a posição do texto, ou seja, o cursor de edição de texto será posicionado no início da palavra que estava sendo lida quando você pressionou Ctrl, o que facilita imensamente a verificação e edição de textos. Note que ao pressionar Ctrl, o Virtual Vision repetirá a palavra onde o cursor de edição do texto foi posicionado. No caso do Microsoft Excel, a sincronização será feita ao nível de células e não de palavras, ou seja, ao pressionar Ctrl, você estará posicionado na última célula falada. Quanto ao Internet Explorer, a sincronização se dá ao nível de elementos da página (textos, links, gráficos, etc), e ao pressionar Ctrl, será repetida a descrição completa do elemento da página onde você parou. A leitura sincronizada será parada automaticamente quando chegar ao final de um texto, a uma célula em branco no Excel ou ao final de uma página Web. Durante a leitura sincronizada, a tecla Shift esquerdo volta para a linha anterior e o Shift direito avança para a próxima linha. Atualização de informações da tela Para realizar a leitura de telas, o Virtual Vision mantém e atualiza constantemente um banco de dados com informações de tudo que foi escrito na tela, gerando o que chamamos de Off Screen Model. 9
- 10. Embora este sistema tenha sido testado e aprimorado exaustivamente ao longo do tempo, sempre existe a possibilidade de que algumas aplicações Windows possam, ao escrever textos no vídeo, apresentar comportamentos não previstos no modelo, o que levaria esta base de dados a não mais refletir fielmente o que está na tela. A tecla de comando Ctrl + Alt + Num 0, força as informações do banco de dados do Virtual Vision a serem atualizadas. Assim, caso você sinta que algo não está correto na leitura de textos, em especial na navegação com setas através de um texto, tente, antes de qualquer coisa, acionar este comando para tentar solucionar o problema. Para aplicativos problemáticos, onde é necessário forçar a atualização das informações da tela constantemente, convém utilizar a opção “Forçar a atualização da tela a cada (segundos)”, que é encontrada na aba “Avançado” do Painel de Controle do Virtual Vision. Através desta opção você indica a cada quantos segundos o Virtual Vision forçará a atualização da tela automaticamente. Comandos básicos para utilização durante a leitura Algumas teclas possuem funções especiais durante a leitura de qualquer texto. São elas: Ctrl: cancela a leitura de qualquer texto sendo falado no momento. Shift esquerdo: retrocede uma sentença no texto sendo falado. Shift direito: avança uma sentença no texto sendo falado. Pause: interrompe temporariamente ou continua a leitura da fala em andamento. Ctrl + Alt + Page Up: aumenta a velocidade de leitura. Ctrl + Alt + Page Down: diminui a velocidade de leitura. Num Menos: tem a mesma função da tecla Ctrl, ou seja, cancela a leitura do texto sendo falado. Ctrl + Num Menos: diminui o volume da voz. Alt + Num Menos: aumenta o volume da voz. Ctrl + Alt + Num Menos: liga ou desliga o modo mudo do Virtual Vision. Observações: 1) O uso das teclas Ctrl e Shifts para as funções especiais de leitura pode ser desativado através das opções “Usar CTRL para parar de falar” e “Usar Shifts para navegar na fala atual” que se encontram na página “Leitura de Textos e Teclas” do painel de controle. 2) Ao usar os comandos de aumento ou diminuição de velocidade, a leitura pode ser reiniciada a partir do início da última sentença dependendo do sintetizador de voz em uso. Se nada estiver sendo falado quando esses comandos forem acionados, será falada a porcentagem da velocidade máxima que está sendo utilizada. 3) Todos os comandos que utilizam a tecla menos do teclado numérico interrompem a leitura atual. 4) Se o áudio do Windows estiver mudo e você disparar o comando de ativação/desativação do modo mudo do Virtual Vision, o áudio do Windows será automaticamente religado. Navegação através do último texto falado 10
- 11. Um novo comando do Virtual Vision permite que você congele o texto sendo falado e navegue através dele. Enquanto algo estiver sendo falado pelo Virtual Vision, basta pressionar a tecla Num 3 e a janela do navegador de texto surgirá contendo todo o texto que estava sendo falado. A partir daí basta navegar através dele normalmente utilizando as setas. Isto permite, entre outras coisas, que você analise um determinado texto mais detalhadamente ou que você soletre alguma palavra do texto que não entendeu durante a leitura. Na página “Leitura de Textos e Teclas” do painel de controle você encontra opções para configurar a janela de navegação no último texto falado. Você pode determinar: O número de colunas por linha, para evitar que os textos apresentem linhas gigantescas, que dificultam a navegação. O número de linhas por página da área de edição, ou seja, o número de linhas que serão avançadas ou retrocedidas ao pressionar as teclas Page Up e Page Down. Para facilitar a seleção de textos dentro da janela de navegação você pode usar os comandos de marcação de bloco: Ctrl + I: marca o ponto inicial da seleção. Ctrl + F: marca o ponto final da seleção. Desta forma, se você desejar selecionar uma área extensa do texto para copiá-la para a área de transferência, não precisará manter a tecla shift pressionada para selecionar o texto. Ainda dentro desta janela você poderá utilizar o comando Ctrl + S para localizar uma expressão dentro do texto mostrado. Navegação em objetos não acessíveis através do teclado O Virtual Vision conta agora com uma espécie de cursor virtual, que permite que você navegue através dos elementos de uma tela que não podem ser focados e conseqüentemente não podem ser atingidos com o uso da tecla TAB ou outros métodos padrão de navegação no Windows. Nestes casos basta usar os comandos Num1: para posicionar-se no elemento anterior da tela. Num 2: para avançar para o próximo elemento da tela. Note que o cursor virtual funciona apenas para a leitura de objetos da tela. Se a tela contiver apenas textos que não fazem parte de nenhum objeto, eles não serão detectados. Para estes casos você deve usar os comandos do cursor virtual para textos: Alt + Num 1: para ler a linha anterior dentro da janela. Alt + Num 2: para ler a próxima linha dentro da janela. Mais ainda, se você desejar navegar pelas linhas de texto existente dentro de um objeto específico, posicione-se neste objeto e use os comandos: Ctrl + Num 1: para ler a linha anterior dentro do objeto em foco. Ctrl + Num 2: para ler a próxima linha dentro do objeto em foco. Sempre que o objeto ou a janela em foco for alterado, o cursor virtual será posicionado no início desta janela ou objeto. 11
- 12. Quando a opção “Seguir navegação com o cursor do mouse” estiver ligada, o cursor do mouse será automaticamente posicionado sobre o objeto ou texto atual conforme você utiliza os comandos acima, tornando fácil a tarefa de executar um clique do mouse sobre este objeto ou texto (o que pode ser feito com os comandos Ctrl + Alt + Num 4 para clique do botão esquerdo ou Ctrl + Alt + Win + Num 4 para clique do botão direito). Sistema de bookmarks O Virtual Vision agora permite que você crie bookmarks para retornar facilmente e a qualquer momento a um determinado ponto de um texto lido. Existem dois tipos de bookmarks e eles serão explicados nos tópicos seguintes: Bookmarks inline e Bookmarks genéricos. Bookmarks inline Os bookmarks inline, funcionam apenas em alguns tipos de editores de texto (bloco de notas, WordPad, Microsoft Word, Microsoft Excel e aplicações que utilizem caixas de texto padrão do Windows). Ao criar um bookmark inline, a posição do cursor dentro do documento será associada ao nome da janela e documento atuais. Após isso, sempre que o mesmo aplicativo for chamado com este mesmo documento, será possível ir direto à posição marcada do texto com um simples comando. Para trabalhar com bookmarks inline, utilize os seguintes comandos: Ctrl + Alt + Num 1: para marcar a posição em um texto. Se o Virtual Vision não suportar este tipo de bookmark para o aplicativo atual, uma mensagem de erro será falada. Ctrl + Alt + Num 2: para ir à posição marcada no texto atual. Se não existir nenhum bookmark para o documento em uso, uma mensagem de erro será falada. Os bookmarks inline são armazenados em arquivo e, sendo assim, não serão perdidos após você desligar o Virtual Vision ou reiniciar o Windows. Quando você estiver marcando a posição de um bookmark em um documento que já possui uma marcação, será exibida uma mensagem para confirmação desta operação. Bookmarks genéricos Os bookmarks genéricos servem para armazenar e marcar a posição atual dentro de um texto sendo falado. Note que um bookmark genérico só pode ser criado caso algum texto esteja sendo falado pelo Virtual Vision. Ao criar um bookmark genérico todo o texto que estava sendo falado, bem como a posição da palavra que estava sendo falada no momento em que você o criou serão armazenados. Feito isso, você poderá mais tarde consultar a janela de bookmarks e voltar a ler qualquer texto marcado. Desta forma os bookmarks genéricos são úteis não só para guardar a posição em um texto, mas também para guardar o próprio texto para consultas futuras. Note que, ao contrário dos bookmarks inline, os bookmarks genéricos não são armazenados em arquivo automaticamente. Isto quer dizer que após desligar o Virtual Vision os bookmarks que você criou serão todos perdidos. Caso você tenha interesse em armazená-los, deverá fazê-lo através da janela de bookmarks, selecionando a opção “Salvar bookmarks em arquivo”. 12
- 13. Para trabalhar com bookmarks genéricos, utilize os seguintes comandos: Alt + Num 3: marca um bookmark no texto sendo falado. Se o bookmark for criado com sucesso, você ouvirá um beep, caso contrário, uma mensagem de erro será falada. Ctrl + Alt + Num 3: abre a janela de bookmarks para consulta. Janela de Bookmarks Na janela de bookmarks você encontrará uma lista com os bookmarks criados por você. Esta lista pode ser ordenada por data e hora de criação, nome da janela de origem (janela que estava ativada quando você criou o bookmark) ou pelo nome do bookmark (o nome do bookmark é dado inicialmente pelos primeiros 30 caracteres após a posição marcada). Ao selecionar um bookmark na lista, o texto associado a ele automaticamente aparecerá no painel de visualização. O painel de visualização é uma área de texto comum, onde você pode navegar utilizando as setas, mas com uma vantagem adicional, quando você estiver lendo o texto do bookmark, a posição no painel de visualização será sempre sincronizada, ou seja, quando você pressionar a tecla Ctrl para interromper a leitura, o cursor no painel de visualização estará posicionado no início da última palavra lida. Ao pressionar Enter sobre um item da lista ou pressionar o botão “Ler texto a partir do bookmark”, você irá para o painel de visualização e o texto começará a ser lido a partir da posição marcada. Ao pressionar a barra de espaço sobre um item da lista, o texto começará a ser lido a partir da posição marcada, mas você continuará dentro da lista. Este comando é útil caso você esteja procurando por um bookmark específico e queira apenas um preview de cada bookmark da lista. O botão “Ler texto a partir do início” fará com que o texto associado ao bookmark atual seja lido desde seu início ao invés da posição marcada. Ao acionar este comando, você será levado automaticamente para o painel de visualização. O botão “Renomear bookmark” permite que você altere o nome do bookmark que é mostrado na lista. O botão “Ajustar posição do bookmark”, permite que você altere a posição marcada no texto. Para fazer isso, vá ao painel de visualização, navegue até o ponto onde deseja marcar a posição, volte a este botão e pressione-o. O botão “Apagar este bookmark” apaga o bookmark selecionado na lista. Se você já estiver na lista de bookmarks, e quiser apagar o bookmark selecionado, basta pressionar a tecla Delete. O botão “Apagar todos” limpa a lista de bookmarks. O botão “Copiar Texto”, copia o texto inteiro do bookmark para a área de transferência, de forma que você possa colá-lo em qualquer aplicativo. O botão “Salvar bookmarks em arquivo” permite que você grave todos os bookmarks da lista em um arquivo em disco, deste modo você poderá reusá-los mesmo após o Virtual Vision ser desligado. O botão “Carregar arquivo de bookmarks” carrega um arquivo de bookmarks previamente gravado. Para sair da janela de bookmarks basta pressionar a tecla ESC ou o botão “Fechar”. Leitura de ToolTips 13
- 14. Na página “Navegação no Windows” do painel de controle, você encontrará opções sobre quando informar a aparição de tooltips na tela. Os Tooltips são pequenas caixas de texto amarelas que aparecem na tela quando você posiciona o cursor do mouse sobre algum ícone ou gráfico, explicando qual a função do mesmo. As opções sobre quando informar tooltips são: Apenas quando não houver descrição: neste caso um tooltip que surgir na tela só será falado se o objeto ao qual se refere não informar ele próprio ao Virtual Vision qual o seu nome. Em outras palavras, se ao chegar a este objeto o Virtual Vision não conseguir identificar seu nome e um tooltip relacionado a este objeto surgir na tela logo em seguida, este tooltip será lido. Sempre: falará sempre o conteúdo de qualquer tooltip que aparecer na tela. Nunca: todos os tooltips que aparecerem na tela serão ignorados. Dica: Quando você estiver em um objeto que não possua descrição (um botão gráfico, por exemplo), utilize o comando Num 4 para posicionar o cursor do mouse sobre ele. Se ele possuir um tooltip associado, o conteúdo deste será lido e você saberá qual a função do objeto em que está. Leitura automática de janelas de diálogo e assistentes Na página “Navegação no Windows” do painel de controle, você encontra a opção de falar “Mensagens em janelas de diálogo”. Quando esta opção estiver marcada, sempre que uma janela com aspecto de janela de diálogo informativa surgir na tela, todo o seu conteúdo será lido automaticamente. Janelas de diálogo informativas normalmente são janelas com uma série de textos escritos, seguido de alguns botões para você escolher uma ação. Adicionalmente, esta opção também habilita a detecção e leitura de textos em janelas de assistentes. As janelas de assistentes são aquelas que possuem botões “Avançar” e “Voltar” na sua parte inferior, permitindo que você execute uma determinada ação passo a passo. Ao pressionar os botões “Avançar” ou “Voltar”, será lido automaticamente o novo conteúdo que surgir nesta janela. As caixas de mensagem padrão do Windows (que normalmente têm botões do tipo sim, não, cancelar, etc) sempre são lidas automaticamente pelo Virtual Vision, independentemente desta opção estar marcada ou não. Leitura do conteúdo de janelas e objetos O Virtual Vision oferece uma série de comandos para a leitura de textos dentro de janelas e objetos. São eles: Alt + Num 0: fala todo o conteúdo da janela atual. Ctrl + Alt + Num 6: fala todo o conteúdo do objeto em foco. Se for pressionado duas vezes rapidamente, fala o conteúdo do container do objeto em foco (por exemplo, se o objeto em foco for um item de lista, a lista será o container deste objeto, portanto este comando falará todo o conteúdo visível desta lista). Alt + Num 9: na primeira vez em que for acionado dentro de um objeto, captura todo o texto contido neste objeto e o fala; nas vezes seguinte fala apenas a parte do texto que mudou em relação à última captura. Ao pressionar este comando duas vezes, fala novamente todo o conteúdo do objeto em foco. 14
- 15. Ctrl + Alt + Num 9: na primeira vez em que for acionado dentro de uma janela, captura todo o texto contido nesta janela e o fala; nas vezes seguinte fala apenas a parte do texto que mudou em relação à última captura. Ao pressionar este comando duas vezes, fala novamente todo o conteúdo da janela. Comando de Área de Transferência Múltipla A janela de área de transferência múltipla poderá ser acessada pressionando as teclas Ctrl + Num 3. Através dela será possível a você manter vários textos em uma área de transferência virtual e colá-los em qualquer aplicação a qualquer momento. Mesmo após desligar o Windows, os textos adicionados à área de transferência múltipla permanecerão armazenados. Há vários métodos para adicionar textos à área de transferência múltipla: Pressionando o botão “Adicionar Último Texto Falado”, será adicionado o último texto falado pelo Virtual Vision antes de você entrar na janela da área de transferência múltipla. Pressionando o botão “Adicionar Área de Transferência Atual”, será adicionado o texto atualmente armazenado na área de transferência do Windows. Pressionando o botão “Adicionar Texto” você poderá digitar o texto que deseja armazenar. Para colar um texto previamente adicionado, basta selecioná-lo na caixa combinada “Textos Disponíveis” e pressionar Enter ou o botão “Colar Texto Selecionado na Aplicação Atual”. Você tem ainda a opção de remover o texto selecionado ou limpar a área de transferência múltipla através dos botões “Remover” e “Remover Todos”. Rastreamento do Mouse e comandos relacionados O sistema de rastreamento do mouse consiste em monitorar a posição do cursor do mouse, e informar a mudança do objeto que se encontra sob o cursor sempre que o cursor atingir um objeto diferente. O grupo de opções “Controle de mouse e cursor” na página “Navegação no Windows” do painel de controle contém um conjunto de opções que controlam a maneira como o rastreamento do mouse é feito. São elas: Fazer rastreamento do mouse: liga ou desliga o sistema de rastreamento do mouse. Informar nome da janela sob o mouse: se esta opção estiver marcada, sempre que o cursor do mouse atingir uma janela diferente, o nome desta janela será falado automaticamente. Auto-posicionar mouse na janela ativa: marcando esta opção, sempre que você mudar de janela usando a tecla Alt+Tab ou quando uma janela nova aparecer na tela, o cursor do mouse será automaticamente posicionado no canto superior esquerdo da mesma. Auto-posicionar cursor no controle ativo: faz com que o cursor do mouse seja posicionado no canto superior esquerdo do objeto atual sempre que o objeto em foco mudar. Informar mudanças no cursor do mouse: marcando esta opção, sempre que o formato do cursor do mouse mudar, você será informado. Por exemplo, se o cursor do mouse virar uma ampulheta (o que indica que o aplicativo em uso está realizando algum processamento demorado) será dito “cursor do mouse: aguarde” e quando ele voltar a ser uma seta será dito “cursor do mouse: seta”. 15
- 16. Uma série de comandos para controlar ou receber informações sobre o cursor do mouse também são disponibilizados pelo Virtual Vision: Num 4: posiciona mouse no centro do controle atual Ctrl + Num 4: posiciona mouse no canto superior esquerdo do controle atual Alt + Num 4: posiciona mouse no canto superior esquerdo da janela atual Ctrl + Alt + Num 4: simula clique do mouse Ctrl + Alt + Win + Num 4: simula clique com botão direito do mouse Ctrl + Num 4 (2X): posiciona o cursor do mouse no canto inferior direito do objeto atual. Alt + Num 4 (2X): posiciona o cursor do mouse no canto inferior direito da janela atual. Ctrl + Num 6 (2X): posiciona cursor do mouse na parte superior esquerda do cursor de edição. Alt + Num 6 (2X): posiciona cursor do mouse na parte inferior direita do cursor de edição Num 6: fala o formato do cursor do mouse (por exemplo: seta, aguarde, mira, seleção de texto, etc) Ctrl + Num 6: fala a posição do cursor em relação ao canto superior esquerdo da tela Alt + Num 6: fala a posição do cursor em relação ao canto superior esquerdo da janela atual. Com estes comandos torna-se especialmente fácil executar uma ação que às vezes é muito útil: clicar no objeto atual. Para isso, basta pressionar o comando Num 4 e em seguida Ctrl + Alt + Num 4, isto vai posicionar o cursor sobre o controle atual e em seguida executar um clique nesta posição. Além disso, o Virtual Vision ainda oferece o recurso de teclas do mouse, que permitem controlar o cursor do mouse através do teclado numérico. Para ativar e desativar este recurso utilize o comando Shift + Scroll Lock. Ao ativar as teclas do mouse, os comandos disparados pelo teclado numérico serão: Num 1: movimenta o cursor do mouse na diagonal para baixo e para esquerda Num 2: movimenta o cursor do mouse para baixo Num 3: movimenta o cursor do mouse na diagonal para baixo e para direita Num 4: movimenta o cursor do mouse para esquerda Num 5: executa um clique (com o botão selecionado através da tecla Num / ou Num *) Num 6: movimenta o cursor do mouse para direita Num 7: movimenta o cursor do mouse na diagonal para cima e para esquerda Num 8: movimenta o cursor do mouse para cima Num 9: movimenta o cursor do mouse na diagonal para cima e para direita Num /: seleciona o botão esquerdo do mouse Num *: seleciona o botão direito do mouse Num +: executa um duplo clique (com o botão selecionado através da tecla Num / ou Num *) Num 0: mantém o botão selecionado do mouse abaixado. Num Ponto: solta o botão selecionado do mouse. Ctrl + Num /: liga ou desliga a restrição da movimentação do mouse à janela atual. Ctrl + Num *: executa o mapeamento expresso do objeto que se encontra sob o cursor do mouse (leia mais sobre isso no tópico “mapeamentos” deste manual). As movimentações do cursor do mouse são feitas em intervalos de 10 em 10 pontos. Para fazer movimentações mais precisas, mantenha a tecla Ctrl pressionada, isso fará com que a movimentação se dê em intervalos de apenas 1 ponto. 16
- 17. Navegação em páginas Web Formas de navegar em uma página web O Virtual Vision oferece uma série de maneiras diferentes para ler páginas Web ou navegar através delas. Leitura da página inteira: Com o comando Ctrl + Num Ponto, você terá todo o conteúdo da página lido de uma só vez. Leitura sincronizada: Usando o comando Ctrl + Num /, serão lidos todos os elementos da página um a um a partir da posição atual. Ao pressionar a tecla Ctrl, a leitura sincronizada será interrompida, o elemento em foco será o elemento que estava sendo falado e o Virtual Vision lhe dirá todas as informações deste elemento (nome, tipo e propriedades). Navegação elemento a elemento: A navegação elemento a elemento em uma página web pode ser feita utilizando os comandos Num 1 (elemento anterior) e Num 2 (próximo elemento) ou então usando as setas para cima e para baixo. O uso das setas é mais intuitivo, porém torna necessário o uso de alguns artifícios quando você chegar a alguns elementos que utilizam as setas para cima e para baixo eles próprios, como listas, caixas combinadas e caixas de texto. Ao chegar a um elemento que requer o uso das setas, o Virtual Vision lhe avisará que você deve pressionar a tecla Enter para entrar em modo de edição. Ao fazer isso, você poderá usar as setas livremente para controlar este elemento ao invés de navegar pela página. Para sair do modo de edição e continuar navegando pela página, basta pressionar a tecla ESC. O uso das setas para cima e para baixo na navegação de páginas web vem ativado nas configurações padrão. Entretanto, você pode ligar ou desligar este recurso através da opção “Usar setas para navegar em páginas web” que se encontra na página “Avançado” do painel de controle. Caso este recurso seja desativado, você ainda poderá usar os comandos Num 1 e Num 2 para executar a navegação elemento a elemento. Navegação por focalização: Utilizando a tecla Tab você pode percorrer os elementos focalizáveis de uma página Web um a um. Os elementos focalizáveis são links, elementos de formulário como caixas de texto, caixas combinadas, caixas de opção, e outros. Note que textos que não façam parte de links não podem ser focalizados e, portanto, serão pulados conforme você pressiona Tab. Muitas vezes pode ser interessante utilizar a navegação elemento a elemento em conjunto com a navegação por focalização: você vai até o ponto em que tem interesse na página utilizando a tecla Tab (o que será bem mais rápido do que ir até lá navegando elemento a elemento) e a partir de lá utiliza os comandos de navegação elemento a elemento para poder ler tudo que se encontra naquela parte da página. Utilização do comando Localizar do Internet Explorer: Você poderá utilizar o comando “localizar” do Internet Explorer (acionado com as teclas Ctrl + F) para procurar por um texto na página atual. Ao fazer isso, quando você sair da janela de localizar o Virtual Vision automaticamente posicionará o seu cursor virtual no objeto que contém o texto localizado e fará sua leitura. Você poderá continuar a navegação a partir deste ponto usando as setas normalmente. IMPORTANTE: Objetos do tipo ActiveX, como por exemplo animações feitas em Macromedia Flash, não são percorridos durante a navegação elemento a elemento. Isto é feito porque ao entrar em um desses objetos, perde-se a referência da posição atual dentro da página, o que pode trazer sérias complicações para continuar a navegação. Em outras palavras, se você estiver percorrendo uma página e um objeto 17
- 18. Flash for focalizado, será falado apenas: “janela flash”, e ao avançar você irá diretamente para o próximo elemento da página ao invés do primeiro elemento de dentro da janela flash. Caso você realmente queira entrar e percorrer objetos dentro da janela flash, chegue até ela usando a tecla TAB, e então use os comandos Num 1 e Num 2 para percorrer os elementos que se encontram dentro desta janela. Outro aspecto importante é que ao entrar em um objeto deste tipo usando a tecla Tab, você só conseguirá sair dele e voltar para a página utilizando os comandos de navegação elemento a elemento. Utilização das listas de links e frames Os comandos de listagem de links e frames de uma página são extremamente interessantes para agilizar a navegação em páginas Web. Para acionar estas listas, você precisa estar dentro de uma página web e usar os seguintes comandos: Ctrl + 5: para mostrar a lista de links da página. Alt + 5: para mostrar a lista de frames da página. Ao acionar a lista de links, os links de todos os frames que compõem a página atual serão pesquisados e mostrados. Dependendo do número de links da página, esta pesquisa pode demorar alguns segundos. Se você tentar acionar o comando da lista de links outra vez enquanto a pesquisa dos links estiver sendo feita, será dita a mensagem “Aguarde”. Janela de lista de links Na janela da lista de links você terá à sua disposição algumas opções: Você pode determinar a ordenação dos links: em ordem de aparição na página ou em ordem alfabética. Marcando a opção “Excluir links não identificados”, todos os links que não possuírem nomes (gráficos sem descrição, por exemplo) serão excluídos da lista. Caso contrário, estes links aparecerão na lista com o nome “[Não identificado]”. Você tem ainda a opção de filtrar os links da lista, podendo mostrar todos eles, apenas os links que você ainda não visitou ou apenas os links que você já visitou (este recurso só está disponível para Internet Explorer 5.5 ou superior). Ao selecionar um link da lista você pode pressionar Enter ou o botão “Abrir este link” para abrir a página de destino deste link no browser. Ou então, pressionar barra de espaço ou o botão “Focar este link” para tornar este link o elemento em foco no browser (isto permite, por exemplo, que você continue a navegar na página a partir da posição deste link). Janela de lista de frames A janela da lista de frames é bem mais simples. Nela você encontrará apenas uma lista com os nomes dos frames da página atual. Ao selecionar um item você pode pressionar Enter ou o botão “Ir para Frame” para focalizar o início deste frame na página e poder navegar a partir desta posição. Para sair da lista de links ou da lista de frames, basta pressionar a tecla ESC ou o botão “Fechar”. Como retornar ao início do frame atual Caso você esteja perdido dentro de uma página web, poderá usar o comando Ctrl + Alt + Num 1 para voltar ao início do frame atual. 18
- 19. Como obter referências de posição dentro de uma tabela Ao navegar em uma página web, uma das situações mais difíceis para deficientes visuais é se deparar com uma tabela cheia de números. Torna-se bastante difícil saber a qual coluna um número se refere quando se está navegando de forma linear. Para resolver esta situação, o Virtual Vision oferece um comando para leitura de referências da célula atual em uma página web. Para acioná-lo basta estar em meio a uma tabela de página web e pressionar Ctrl + Alt + Num 2. Se for encontrada uma célula de cabeçalho para a coluna onde o elemento atual se encontra, este cabeçalho será falado. Não é preciso nenhuma formatação especial da página para que este recurso funcione adequadamente. O Virtual Vision é capaz de fazer esta detecção em qualquer tabela, seja ela uma tabela simples ou uma tabela pertencente a um conjunto de tabelas encaixadas umas nas outras. Leitura de textos adjacentes ao objeto texto atual O Internet Explorer considera textos com formatações diferentes como elementos distintos da página. Desta forma se você tiver um parágrafo e apenas uma palavra deste parágrafo estiver escrita em negrito, por exemplo, você terá na verdade três elementos compondo o parágrafo: a palavra em negrito, o texto antes dela e o texto após ela. Assim sendo, você precisaria percorrer os três elementos um a um para ter toda a informação do parágrafo. Agora imagine o tamanho deste problema quando você estiver em um texto grande, com várias partes do texto usando formatações diferentes. O comando Num 5, quando acionado em um elemento do tipo texto de uma página web, serve para resolver esta situação. Ele agrupará todos os textos adjacentes ao texto atual e os lerá de uma só vez, facilitando bastante a leitura. Configurações para navegação por elementos de uma página web Na página “Navegação no Windows” do painel de controle, você encontrará uma série de opções que regulam a maneira como a navegação elemento a elemento trabalha. Algumas destas opções são específicas para a navegação no Internet Explorer: Pular elementos sem descrição: ao avançar para o próximo elemento ou retroceder ao elemento anterior, pulará automaticamente todos os elementos que não possuírem descrição. Isto é muito útil no Internet Explorer, pois de outra forma você vai acabar recebendo informações absolutamente dispensáveis, indicando, por exemplo, quando você estiver entrando em cada célula de uma tabela da página, o que além de ser irritante torna a navegação muito mais demorada. Seguir navegação com o cursor do mouse: faz com que o cursor do mouse seja sempre posicionado no elemento atual durante a navegação. Informar entrada em uma tabela: sempre que você atingir uma tabela diferente durante a navegação, será falado “Nova tabela”. Informar entrada em um novo frame: sempre que você atingir um novo frame durante a navegação, será falado “Novo frame”. Identificar links para mesma página: ao chegar a um link que aponta para uma região da página atual, dirá que o link aponta para a mesma página. 19
- 20. Ler URL de destino em links: se esta opção estiver ligada, sempre que um link for encontrado, será falado depois do seu nome a URL para onde ele leva. Normalmente você não vai querer ligar esta opção, pois a quantidade de texto falado ao navegar por um link seria enorme. Ler conteúdo de links de forma agrupada: faz com que ao encontrar um link composto de diversos elementos do tipo texto ou gráfico todo o seu conteúdo seja lido de uma única vez, evitando assim que você tenha que passar por cada um dos elementos que compõem o link para saber a sua descrição. Informar nome de campos de formulário: sempre que você estiver navegando elemento a elemento e atingir um elemento de formulário (caixa de texto, caixa combinada, lista, caixa de opção, etc), será procurada na página a descrição mais provável para este elemento observando-se os arredores dele. Esta opção pode ser dispensada na maioria dos casos, uma vez que ao estar navegando elemento a elemento você provavelmente já terá ouvido a descrição do elemento de formulário quando chegar até ele. Entretanto, por uma medida de segurança esta opção está habilitada na configuração padrão do Virtual Vision. Pular da barra de endereço para a página Web: com esta opção ligada, sempre que você estiver na barra de endereços do Internet Explorer e avançar para o próximo elemento (usando o comando Num 2), irá diretamente para o início da página web. Caso contrário você teria que avançar diversos elementos percorrendo toda a barra de ferramentas do Internet Explorer até chegar ao início da página. Informar número de links da página: ligando esta opção, sempre que você chegar a um elemento do tipo painel (ou seja, um frame) em uma página web, será falado o número de links que esta página contém. Tradução de gráficos na Web O sistema de tradução de gráficos em páginas web permite resolver de forma bastante simples problemas de acessibilidade que têm o potencial de tornar a navegação em algumas páginas virtualmente impossível para um deficiente visual. Imagine um site de venda de CD’s, onde o botão “Comprar” nas páginas sobre cada CD é um gráfico sem descrição. Como seria possível executar com segurança a compra de um produto sem saber exatamente qual o link que adiciona um produto à sua cesta de compras? O Virtual Vision permite que, com a ajuda de uma pessoa que enxerga, possa-se criar traduções para gráficos não acessíveis em páginas web. Para fazer isso é muito simples: ao chegar a um gráfico que possua um link associado e que não possua descrição, acione o comando Ctrl + Alt + Num 5. Imediatamente surgirá na tela uma janela perguntando qual a descrição que você deseja dar a este gráfico, você digita a descrição e pronto. O Virtual Vision associará o nome da página de destino do link deste gráfico à descrição que você digitou. De agora em diante, sempre que você chegar a qualquer gráfico sem descrição que tenha como destino a mesma página, a mensagem que você digitou será falada. Note que a associação é feita somente em relação ao nome da página de destino da URL. Isto ignora os nomes do domínio e diretório da página, bem como eventuais parâmetros passados a ela. Por exemplo: se a URL de destino do gráfico sem descrição for “http://www.micropower.com.br/dv/vvision/vvupdate.asp?versao=5”, o texto que você digitou ficará associado a qualquer link que contenha a página “vvupdate.asp”, seja qual for o site em que ele se encontre. Isto é bastante útil para evitar que você tenha que adicionar, separadamente, traduções para links com mesmos nomes em todos os sites em que eles aparecem. Porém, no caso de você precisar que uma determinada tradução se aplique apenas a um site específico, basta colocar o caractere # antes da 20
- 21. descrição que você digita para o gráfico. Isto fará com que a URL inteira seja associada à descrição que você digitou e não só o nome da página. O recurso de tradução de gráficos na Web pode ser ligado ou desligado através da opção “Tradução e Gráficos na Web / Ativar” na página “Leitura de textos e Teclas” do painel de controle. Você pode ainda editar o dicionário de traduções de gráficos pressionando o botão “Editar nomes de gráficos web” neste mesmo local. Além de tudo isso, se este recurso estiver ligado e um gráfico sem descrição for encontrado, mesmo que você não tenha cadastrado nenhuma tradução para ele, será falada a URL reduzida de seu link (ou seja, apenas o nome da página, sem nome de domínio, diretório e parâmetros). Em alguns casos isso pode lhe apresentar uma dica razoável de qual a função daquele link. Comando Jumper O comando jumper permite que você pule para uma o campo de edição, tabela, link visitado ou link não visitado anterior ou posterior à posição onde você se encontra em uma página. Este comando é acionado pressionando-se a tecla Num 6 duas vezes rapidamente. Ao fazer isso surgirá uma janela onde você poderá escolher para que tipo de elemento deseja pular e através dos botões “Procurar para frente” e “Procurar para trás” a ação correspondente será executada. 21
- 22. Leitura de textos e teclas Configuração do eco de teclado Na página “Leitura de Textos e Teclas” do painel de controle, você poderá selecionar uma série de opções que determinam a forma como o Virtual Vision realiza o eco das teclas pressionadas no teclado. Estas opções são: Falar teclas alfanuméricas: ativa ou desativa o eco de teclado quando teclas alfanuméricas forem pressionadas. Falar teclas de navegação: ativa ou desativa o eco de teclado quando teclas de navegação forem pressionadas (por exemplo: home, end, insert, etc). Falar teclas de controle: ativa ou desativa o eco de teclado quando teclas de controle forem pressionadas (por exemplo: caps lock, num lock, teclas F, esc, etc). Falar palavras digitadas: faz com que ao terminar de escrever uma palavra em uma área de edição de texto, a mesma seja repetida por inteiro. O término da palavra é identificado quando você pressionar a barra de espaço, enter, tab ou outras teclas de controle. Falar texto digitado quando ocioso: faz com que seja repetido todo o texto digitado quando você parar de digitar por um tempo superior a 2 segundos. Opções para normalização de texto A normalização de texto consiste em alterar o texto a ser falado de forma a incluir nele informações adicionais ou alterá-lo de forma que se torne mais inteligível. O Virtual Vision oferece uma extensa gama de opções para normalização de texto que podem ser acessadas na página “Leitura de Textos e Teclas” do painel de controle. São elas: Pronunciar linhas vazias: transforma as linhas vazias de um texto na frase “Linha vazia”, desta forma, ao ler um texto você saberá onde existem ou não linhas vazias dentro dele. Pausa entre linhas: faz uma pausa de 1 segundo a cada mudança de linha de um texto. Informar mudança de endentação: se habilitada, sempre que houver mudança de endentação de uma linha (distância do início da linha em relação à margem esquerda da janela) a nova endentação será falada. A medida da endentação é dada sempre em centímetros (leia mais sobre isso no tópico: “Informações sobre fontes, endentação e capitalização de texto”). Informar mudanças de fonte ou atributos: inclui informações sobre as mudanças de fonte no texto (leia mais sobre isso no tópico: “Informações sobre fontes, endentação e capitalização de texto”). Soletrar números: sempre que houver um número em um texto ele não será lido de forma extensa, mas soletrado número a número. Ignorar zeros à esquerda: ao falar números todos os zeros à esquerda serão ignorados. Informar repetição de caractere maior que 3 vezes: esta é uma opção bastante importante. Ela permite que seqüências de caracteres repetidos que atrapalham bastante a leitura de textos sejam retiradas do mesmo. Sempre que um caractere se repetir mais de 3 vezes, o caractere será falado apenas uma vez, seguido da informação sobre a quantidade de vezes que ele se repete. Cortar seqüências de caracteres repetidos: esta é uma alternativa à opção anterior. Se ela estiver marcada, qualquer seqüência de caracteres repetidos será eliminada e o caractere que se repete será falado uma única vez (sem ser seguido da informação de quantas vezes ele se repete). Informar mudança de capitalização: durante a leitura de um texto indica quando começam seqüências de letras minúsculas ou de letras maiúsculas (leia mais sobre isso no tópico: “Informações sobre fontes, endentação e capitalização de texto”). 22
- 23. Informar pontuações: esta é mais uma opção bastante importante, ela faz com que as pontuações existentes em textos (pontos, vírgulas, dois pontos, etc) sejam verbalizadas ao invés de apenas produzirem pausas na leitura. Detectar capitalização em modo verbose: ligando esta opção ao repetir o último texto falado em modo verbose (usando o comando Ctrl + Num 7), informações sobre mudança de letras maiúsculas e minúsculas também serão faladas. Ignorar Caracteres: permite que uma lista de caracteres seja ignorada ao falar um texto. Todos os caracteres digitados nesta caixa de texto serão ignorados durante a leitura de um texto. Esta opção é especialmente útil quando utilizada em conjunto com a opção “Informar Pontuações”, para que sejam lidas apenas algumas pontuações relevantes para o tipo de aplicação sendo utilizada. Como criar e utilizar dicionários no Virtual Vision O novo sistema de dicionários do Virtual Vision permite o uso de dois dicionários distintos. Um é o dicionário global, que é válido para qualquer aplicativo que esteja sendo utilizado. O outro é um dicionário específico, que pode ser definido quando você criar um mapeamento para uma janela; este dicionário é então utilizado apenas quando a janela especificada no mapeamento estiver ativa (leia mais sobre isso no tópico “Mapeamentos” deste manual). Além disso, os dicionários do Virtual Vision funcionam agora como dicionários de substituição de textos (ao invés de serem dicionários fonéticos de palavras). Isto significa que você pode colocar qualquer expressão composta por uma ou mais palavras no dicionário e também pode substituí-la por uma expressão de uma ou mais palavras livremente. O uso de símbolos e pontuações nas expressões agora também são permitidos. Uma série de opções na página “Leitura de Textos e Teclas” permite que você decida quais dicionários serão verificados sempre que um texto for lido. Estas opções são: Mixar dicionário da janela e global: fará com que o Virtual Vision consulte primeiro o dicionário específico da janela (se existir) e depois disso o dicionário global (se uma mesma palavra existir nos dois dicionários, terá prioridade a tradução determinada no dicionário da janela). Usar apenas dicionário global: consulta apenas o dicionário global. Usar dicionário da janela (se existir): consulta apenas o dicionário específico da janela caso um exista. Não utilizar nenhum dicionário: não utiliza nenhum dicionário. Logo abaixo destas opções você encontra o botão “Editar o Dicionário Global” que permitirá a você adicionar ou remover expressões do dicionário global. Janela de edição de dicionário A janela de edição de dicionário é composta por uma lista de expressões, com duas áreas de edição logo acima, uma onde você pode editar a expressão original e outra onde você especifica como esta expressão deve ser traduzida e falada. Para adicionar uma expressão ao dicionário, basta digitar uma expressão e sua tradução e pressionar a tecla Enter ou o botão “Adicionar Expressão”. Para editar uma expressão já existente no dicionário, apenas selecione esta expressão na lista e edite sua tradução. Pressione Enter ou o botão “Adicionar Expressão” para confirmar a alteração feita. Para apagar uma expressão da lista, selecione a expressão desejada e pressiona tecla Delete ou o botão “Apagar Expressão”. 23
- 24. Para apagar todo o dicionário pressione o botão “Apagar tudo” Você pode ainda gravar o dicionário em um arquivo usando o botão “Salvar arquivo”, carregar um dicionário previamente gravado usando o botão “Carregar arquivo” e até mesmo mesclar o conteúdo atual do dicionário com o conteúdo de um outro arquivo previamente gravado usando o botão “Mesclar arquivo” (se houverem repetições de expressões no dicionário atual e no dicionário sendo mesclado, prevalece a tradução especificada no dicionário atual). Utilize os botões “Falar Original” e “Falar Transcrição” para ter um preview da leitura da expressão original e de sua tradução respectivamente. IMPORTANTE: 1) As expressões do dicionário não distinguem entre letras maiúsculas ou minúsculas. 2) Por uma questão de performance, quando um texto de tamanho superior a 4096 caracteres for falado, não será feita nenhuma aplicação de dicionário a ele. Em outras palavras, os dicionários não funcionarão para textos longos, uma vez que isso poderia ser bastante demorado. 3) Normalmente a substituição de expressões dentro do texto ocorre levando em conta apenas palavras inteiras. Caso você deseje que uma parte de uma palavra seja substituída, insira o prefixo $@ antes da palavra ao adicioná-la ao dicionário. 24
- 25. Controle de voz Na página “Configurações de Voz” do painel de controle do Virtual Vision é possível determinar diversas opções sobre as configurações de vozes a serem utilizadas pelo Virtual Vision em diferentes situações. Seleção de sintetizadores de voz O Virtual Vision permite que você trabalhe usando dois sintetizadores de voz diferentes ao mesmo tempo: Sintetizador para navegação no Windows: especifica qual o sintetizador de voz falará informações sobre janelas e objetos conforme você navega por janelas do Windows. Sintetizador para leitura de textos: especifica qual sintetizador de voz será usado para falar textos conforme você navega por eles através das setas ou pede a leitura do texto inteiro usando o comando Ctrl + Num Ponto. Ambas as listas de sintetizadores mostram todos os sintetizadores de voz compatíveis com o Virtual Vision que estiverem instalados no sistema. O Virtual Vision já vem com dois sintetizadores de voz em português (o MicroPower DeltaTalk com voz masculina e feminina) e três sintetizadores de Voz em inglês americano (Microsoft Mike, Microsoft Mary e Microsoft Sam). Qualquer outro sintetizador de voz instalado no sistema, que atenda ao padrão SAPI 5.0, também será listado automaticamente. Troca rápida Usando o comando Ctrl + Alt + Num /, você terá acesso à janela de troca rápida de sintetizador para leitura de textos. Basta selecionar um novo sintetizador na lista, pressionar a tecla Enter e a leitura de textos passará a ser feita por este sintetizador. Este comando é útil especialmente quando você precisar alternar constantemente entre sintetizadores de voz para ler textos de diferentes idiomas. Configurações de vozes para diferentes tipos de informações O Virtual Vision permite que você regule a velocidade e tonalidade de voz para leitura de diferentes tipos de informações faladas pelo sistema independentemente. Voz para identificar objeto em foco: determine velocidade e tonalidade da voz para a leitura do nome e tipo de objetos conforme você navega pelas janelas do Windows. Voz para identificar propriedades de objetos: determine velocidade e tonalidade da voz para a leitura das propriedades dos objetos conforme você navega pelas janelas do Windows. Voz para fala de textos: determine a velocidade e tonalidade da voz para a leitura e navegação através de textos. Voz para identificar objeto sob o mouse: determine a velocidade e tonalidade da voz para a leitura de informações do objeto sob o cursor do mouse quando o modo de rastreamento do mouse estiver ativado. Alteração de voz de acordo com as formatações do texto Você pode determinar diferentes variações de tonalidade e velocidade de voz para serem aplicadas aos textos falados de acordo com a sua capitalização ou formatação. 25
- 26. Você encontrará no painel de controle opções que regulam como este sistema deve atuar. São elas: Alterar voz de acordo com a formatação: liga ou desliga o sistema de alteração de voz de acordo com a formatação do texto. Usar apenas na leitura de letras individuais: indica se as alterações de voz de acordo com a formatação devem ser aplicadas na leitura de qualquer texto ou apenas quando você estiver navegando caractere a caractere usando as setas para esquerda e direita (o que pode ser mais confortável para você). Logo abaixo dessas opções você encontra o botão “Editar vozes de acordo com a formatação”. Pressionando este botão você será levado à janela de edição de variações de vozes para diferentes tipos de formatações. Selecione cada uma das formatações na caixa combinada (maiúsculas, negrito, itálico ou negrito e itálico) e defina se ela deve usar a voz padrão ou voz personalizada. Se você optar pela voz padrão, nada muda quando um texto com a formatação selecionada for encontrado. Se você escolher voz personalizada, poderá determinar a variação de velocidade e tonalidade nos marcadores de valor logo abaixo. Controles globais de volume, velocidade e modo mudo Na página “Configurações de Voz” do painel de controle, você encontra a opção “Volume da voz”, onde você pode determinar o volume da voz a ser usado pelos sintetizadores de voz. Este volume é totalmente independente dos controles de volume do Windows, e vale apenas para o Virtual Vision. Além disso, você tem à sua disposição uma série de comandos que permitem alterar volume e velocidade de voz globalmente através do teclado. Estes comandos são: Ctrl + Alt + Page Up: aumenta a velocidade de leitura. Ctrl + Alt + Page Down: diminui a velocidade de leitura. Ctrl + Num Menos: diminui o volume da voz. Alt + Num Menos: aumenta o volume da voz. Ctrl + Alt + Num Menos: liga ou desliga o modo mudo do Virtual Vision. Note que as variações de velocidade especificadas através do teclado são aplicadas relativamente a cada tipo de configuração de voz (fala de objetos, fala de textos, fala de propriedades ou fala de objeto sob o mouse). Ou seja, o que você especifica é em quantos pontos a velocidade de voz deve ser aumentada ou diminuída relativamente a cada uma dessas configurações. 26
- 27. Informações e dicas de utilização do Virtual Vision em aplicativos específicos Virtual Vision e o Microsoft Office Como o Virtual Vision interage com o Microsoft Office A obtenção de informações de textos nos aplicativos do Microsoft Office pode ser realizada pelo Virtual Vision de duas maneiras distintas: da maneira tradicional, consultando o banco de dados que o Virtual Vision mantém de todos os textos escritos na tela ou através do sistema de automação do Microsoft Office, que permite ao Virtual Vision se comunicar diretamente com os aplicativos da Microsoft e obter dados diretamente deles. Qual destes sistemas é o melhor? A resposta depende do que você deseja fazer. Você pode selecionar através das opções do grupo “Obtenção de informações no Microsoft Office” (que se encontram na página “Avançado” do painel de controle), para quais aplicativos do Microsoft Office o Virtual Vision deve usar o sistema de automação para obter informações. A grande vantagem do sistema de automação é que com ele o Virtual Vision consegue acesso a uma série de informações que de outro modo seriam impossíveis de se obter. Logo, a automação lhe dará maior quantidade de informações e também informações mais precisas no caso de documentos com layouts ou formatações complexas. Em contra-partida o sistema de automação é um método mais lento de obtenção de informações, o que em alguns casos pode criar problemas de performance. Nos próximos tópicos você conhecerá as vantagens e desvantagens do uso da automação em cada aplicação do Microsoft Office. Dicas de uso do Virtual Vision com o Microsoft Word A vantagem do uso da automação para obtenção de informações no Word é que, se o documento possuir um layout complexo (caixas e texto suspensas, multi-colunas, etc), as informações faladas pelo Virtual Vision permanecerão sempre precisas. Caso contrário, a leitura de linhas inteiras pode apresentar alguns problemas (misturando textos de diferentes colunas, por exemplo). Além disso, você não terá uma série de informações complementares que são faladas pelo Virtual Vision durante a navegação em um texto do Word, como será explicado mais adiante. IMPORTANTE: A obtenção de informações de formatação no Word quando usando o sistema de automação pode comprometer seriamente a performance do Virtual Vision. Recomendamos que se você estiver utilizando as opções de informação de mudança de formatação de texto, informação de mudança de endentação de texto ou alteração de voz de acordo com a formatação do texto, desligue o uso do sistema de automação para o Microsoft Word. Sempre que você estiver selecionando um texto, o texto selecionado será obtido através do sistema de automação. Se o uso do sistema de automação para o Microsoft Word estiver ligado, você terá algumas informações complementares quando navegando em um texto: Sempre que a página atual mudar durante a navegação, você será avisado. Sempre que você entrar ou sair de uma tabela, você será avisado. Sempre que você mudar de célula dentro de uma tabela, será falado o número da linha ou coluna da tabela onde você se encontra. 27
- 28. Se você mudar de célula em uma tabela usando a tecla Tab, o conteúdo desta célula será lido automaticamente. Sempre que você entrar ou sair de uma caixa de texto suspensa, você será avisado. Os seguintes comandos do Virtual Vision adquirem funções especiais no Microsoft Word: Num 8: quando pressionado duas vezes rapidamente lhe dirá informações de formatação muito mais detalhadas. Ctrl + Num 9: informa a página, linha e coluna atuais. Se você estiver dentro de uma tabela, esta informação lhe será dita. Caso você esteja usando o modo de visualização de texto “Normal” no Word, as informações de página e linha atual serão indefinidas, uma vez que o próprio Word não consegue determiná-las neste tipo de visualização. Dicas de uso do Virtual Vision com o Microsoft Excel Para o Microsoft Excel, é conveniente que você sempre utilize o sistema de automação, tendo em vista que você sempre precisará de informações avançadas sobre as células por onde você navega (qual o identificador da célula atual, se existe um comentário associado, se existe uma fórmula associada, quais as referências de linha e coluna se ela pertencer a uma tabela, etc.). Os seguintes comandos do Virtual Vision adquirem funções especiais no Microsoft Excel: Num 5: fala o texto da célula atual. Ctrl + Num 5: fala a fórmula associada à célula atual. Alt + Num 5: fala o cabeçalho ou referência para a célula atual se ela fizer parte de uma tabela. Se a função “Inserir / Nome” do Excel tiver sido usada para definir o nome de um intervalo de células do qual a célula atual faz parte, este nome será lido. Caso contrário, o Virtual Vision procurará a referência mais provável para a célula atual. Ctrl + Alt + Num 5: fala o comentário associado à célula atual. Num 6 (2X): ao pressionar este comando duas vezes rapidamente, será exibida uma lista de todos os gráficos disponíveis na planilha atual. Ao selecionar um gráfico e pressionar a tecla Enter, o mesmo será focalizado pelo Excel e você poderá navegar pelos seus elementos como barras, eixos, rótulos, etc, usando as setas. Pressionando o comando Num +, você receberá a leitura dos dados representados no gráfico. Num 8: quando pressionada duas vezes rapidamente lhe dirá informações de formatação muito mais detalhadas. Ctrl + Num 9: informa o identificador da célula atual (por exemplo, A1, B5, etc) além do nome da planilha em edição. Se uma seleção de células estiver ativa, informa a célula inicial e final da seleção. Além disso, os seguintes comandos estarão disponíveis. Ctrl + Alt + seta para cima: lê todas as células (da coluna atual) visíveis na tela desde a margem superior da planilha até a posição da célula atual. Ctrl + Alt + seta para baixo: lê todas as células (da coluna atual) visíveis na tela desde a posição da célula atual até a margem inferior da planilha. Ctrl + Alt + seta para esquerda: lê todas as células (da linha atual) visíveis na tela desde a margem esquerda da planilha até a posição da célula atual. Ctrl + Alt + seta para direita: lê todas as células (da linha atual) visíveis na tela desde a posição da célula atual até a margem direita da planilha. Ao entrar em modo de edição em uma célula do Excel (pressionando a tecla F2), o Virtual Vision lhe avisará que você está entrando em modo de edição. 28
- 29. Dicas de uso do Virtual Vision com o Microsoft Outlook O uso do sistema de automação para obtenção de informações no Microsoft Outlook permite que uma série de informações extras sejam obtidas pelo Virtual Vision sobre mensagens, compromissos, tarefas, anotações e contatos, conforme você os seleciona. Além dos dados básicos sobre cada um destes itens, você terá as seguintes informações: Ao selecionar uma mensagem: serão falados diversos detalhes sobre ela como, por exemplo, se possui anexos, quantos são os anexos, se a mensagem não foi lida, se sua prioridade é diferente do normal (alta ou baixa), se tem atributo de ser uma mensagem privativa ou confidencial, se possui alguma sinalização de acompanhamento e se possui opções de votação associadas a ela. Ao selecionar um compromisso no calendário: será falado se o compromisso selecionado ainda não foi lido por você, se a reunião tem atributo de ser online, se o compromisso foi cancelado, quem o está organizando, sua prioridade, confidencialidade, se você o aceitou, recusou ou aceitou provisoriamente, até quando uma resposta sobre aceitação ou não deve ser dada, se contem anexos e quantos eles são, quais são os participantes obrigatórios e opcionais da reunião. Ao selecionar uma tarefa as informações dadas serão: se a tarefa ainda não foi lida por você, qual a sua prioridade e confidencialidade, se contém anexos e quantos eles são, se a tarefa contém um alarme de lembrete configurado, se a tarefa foi ou não aceita por você e se foi ou não delegada a você por outra pessoa. Ao selecionar um contato: será falada a prioridade, confidencialidade, se contém anexos e quantos eles são, telefone comercial (caso o horário atual esteja entre 8 da manhã e 7 da noite) ou telefone residencial (nos demais horários). Após falar todos estes detalhes, o próprio conteúdo do item selecionado será lido automaticamente (o corpo da mensagem no caso de e-mails e textos associados nos demais casos). Note que todas essas informações lhe serão oferecidas sem nem mesmo você precisar abrir estes itens, basta selecioná-lo nas listas do Outlook e tudo será lido automaticamente. E isso não é tudo, pressionando a tecla Num +, para repetir informações detalhadas do objeto em foco, serão lidos ainda mais detalhes sobre mensagens, compromissos, tarefas, contatos e anotações, incluindo nomes dos arquivos anexos, lista completa de destinatários no caso de mensagens e compromissos, se existe requisição de confirmação de leitura, data de criação ou modificação, etc. IMPORTANTE: Alguns modos de visualização do Outlook, especialmente em relação a calendários são muito pouco acessíveis e podem criar dificuldades de navegação para você, especialmente na versão XP do Outlook. Recomendamos que você use o modo de visualização “Compromissos Ativos” para verificar seu calendário. O Outlook 2000 com o Service Pack 2 ou superior, impõe limitações na coleta de informações do Virtual Vision, deste modo ao selecionar um item de qualquer lista do outlook será lido pelo Virtual Vision apenas o que estiver sendo exibido na tela em cor de seleção. Dicas de uso do Virtual Vision com o Microsoft Power Point O sistema de automação também é recomendado na edição e visualização de slides do Power Point, uma vez que muitas informações sobre slides só podem ser obtidas por este sistema. Uma série de comandos especiais do Virtual Vision assumem funções especiais quando acionados dentro do Power Point: 29
- 30. Num +: informa detalhes do objeto selecionado dentro de um slide: seu nome, o link para onde aponta (se houver algum) e o ângulo de rotação do objeto. Num Ponto: lê o texto do slide atual. Alt + Num Ponto: lê o slide atual detalhadamente, fala o texto contido nele, informa as figuras que fazem parte dele, o tipo de layout e as anotações associadas a ele. Num 8: quando pressionada duas vezes rapidamente lhe dirá informações de formatação muito mais detalhadas. Ctrl + 9: fala o número do slide atual. Dicas de uso do Virtual Vision com o Microsoft Access O Virtual Vision não obtém nenhuma informação do Microsoft Access através do sistema de automação, portanto você não encontrará nenhuma opção no painel de controle par ativar ou desativar o uso de automação na obtenção de informações do Access. Entretanto, é relevante destacar alguns comportamentos especiais do Virtual Vision dentro do Microsoft Access: Se a opção de falar “Nome do grupo de objetos” estiver marcada no painel de controle, sempre que você estiver em uma tabela, e mudar de coluna será falado automaticamente o nome da coluna atual seguido do conteúdo da célula atual da tabela. Ao pressionar Ctrl + Num 9: será lido o número do registro atual da tabela. Virtual Vision e o Windows Messenger O Virtual Vision se integrou perfeitamente ao Windows Messenger a ponto de ler as mensagens que chegam mesmo que o usuário esteja usando outro aplicativo. Você também será avisado automaticamente quando usuários de sua lista de contatos ficarem online. Ao entrar na janela de conversa, será lida automaticamente a última mensagem recebida. Através de mapeamentos, disponíveis na Internet pode-se inclusive receber e enviar emoticons, os quais serão traduzidos e falados pelo Virtual Vision. Virtual Vision e o IBM Via Voice O Virtual Vision contém diversas adaptações que permitem um trabalho em harmonia com o IBM Via Voice. Estas adaptações vão desde comandos que permitem a correta configuração e treinamento inicial do Via Voice para que ele se adapte à sua voz, até um modo especial de trabalho do Virtual Vision denominado “modo de acompanhamento de ditado” que permite a você saber o que o Via Voice está escrevendo na tela e lhe possibilita a execução de correções no texto durante o ditado usando também comandos de voz. Instalação e configuração do Via Voice usando o Virtual Vision Na primeira vez em que você executar o Via Voice será necessário que você leia um texto para que o sistema de reconhecimento de voz dele se adapte à sua voz. Isso representava até um hoje um grande obstáculo para deficientes visuais, já que era necessário saber qual parte do texto apresentado na tela o Via Voice estava esperando que você falasse. 30
- 31. Para resolver este problema, a tecla de leitura de status do Virtual Vision (Num 9) foi adaptada para ler na janela de treinamento do Via Voice apenas o texto ainda não reconhecido. Desta forma, para treinar o Via Voice você terá apenas que pressionar a tecla Num 9, ouvir um pedaço do próximo texto que deverá ser lido (eventualmente pressionar Ctrl para que o Virtual interrompa a leitura), e repetir este pedaço de texto. Repita este procedimento constantemente até que todo o texto tenha sido lido por você. Uso e configuração do sistema de acompanhamento de ditado O modo de acompanhamento de ditado é um recurso do Virtual Vision que permite que você ouça tudo o que o Via Voice estiver escrevendo na tela enquanto você dita um texto. Para ativar ou desativar o modo de acompanhamento de ditado, você deve pressionar as teclas Ctrl + Alt + Windows + Scroll Lock. O modo de ditado só funciona adequadamente quando você estiver usando a opção de ditar diretamente para um aplicativo no Via Voice. Uma dica importante é não instalar as macros de ditado do Via Voice para o Microsoft Word (desabilite esta opção no programa de instalação do Via Voice), caso contrário o modo de acompanhamento de ditado não funcionará dentro do Word. Algumas opções na página “Avançado” do painel de controle definem qual o comportamento do modo de acompanhamento de ditado. Estas opções são: Manter teclas de controle: ao entrar em modo de acompanhamento de ditado, não altera as teclas de controle em uso (não utilize esta opção se estiver usando o layout de teclas de controle “normal” do Virtual Vision, isso gerará problemas de incompatibilidade e os textos serão escritos de forma errada pelo Via Voice). Desativar teclas de controle: desabilita todas as teclas de controle do Virtual Vision enquanto o modo de acompanhamento de ditado estiver ativo. Usar um layout alternativo para teclas de controle: quando você entrar em modo de acompanhamento de ditado, um layout de teclas de controle diferente será usado pelo Virtual Vision. Você deve escolher qual é o layout a ser usado na caixa combinada logo abaixo desta opção. Desativar leitura de teclas e palavras: esta opção é altamente recomendada para o modo de acompanhamento de ditado. Em primeiro lugar porque você não conseguiria acompanhar a leitura de teclas e palavras conforme o Via Voice as escreve na tela (pois isso é feito de forma muito rápida) e depois, porque isso impediria que você ouvisse a locução do texto escrito pelo Via Voice quando o Virtual Vision o falar. Repetir texto ditado quando ocioso: fará com que o texto escrito pelo Via Voice na tela seja lido quando o Via Voice parar de escrever textos por mais de 2 segundos. Em outras palavras, enquanto você estiver ditando um texto, o Virtual Vision ficará calado e quando você parar, será dito tudo que o Via Voice escreveu enquanto você estava falando. Interromper leitura ao continuar ditado: fará com que, se você voltar a ditar um texto enquanto o Virtual Vision estiver falando o que o Via Voice acabou de escrever, a leitura do novo texto ditado não interrompa a leitura do texto anterior, ou seja, os textos serão acumulados pelo Virtual Vision e nenhuma parte do que foi escrito deixará de ser falada a você. Uma informação importante é que para interromper a leitura de um texto quando o modo de acompanhamento de ditado estiver ligado, você deverá pressionar a tecla Ctrl duas vezes ao invés de uma única vez. Um comando bastante importante que você precisará usar é o da leitura do status do Via Voice. O Via Voice apresenta uma barra de status, onde informa ao usuário quando ele não conseguiu entender um comando falado ou quando precisa que você repita alguma coisa dita e até mesmo dicas de como operá- lo. Quando o modo de acompanhamento de ditado estiver ligado, o Virtual Vision fará a leitura automática desta barra de status sempre que uma nova mensagem aparecer nela. Além disso, você 31
- 32. poderá pedir para que ela seja lida novamente a qualquer hora, basta para isso pressionar a tecla Num 9 duas vezes rapidamente. Virtual Vision e o Prompt do DOS Quando você estiver no prompt do DOS, poderá usar os comandos para navegação elemento a elemento para navegar pelas linhas da janela. Num 1: lê a linha anterior Num 2: lê a próxima linha Outro comando bastante útil é o Alt + Num 0, que lê todo o conteúdo da janela. Além disso, o comando Ctrl + Num 9 lhe informará a linha e coluna onde você se encontra na janela do prompt. Sempre que for pressionada a tecla Enter ou a tecla Tab ou o comando Num + do Virtual Vision, será lido automaticamente o texto que estiver à esquerda do cursor de edição, permitindo a utilização de vários tipos de programas DOS onde são apresentadas telas para preenchimento de informações. Virtual Vision e aplicações comerciais diversas O Virtual Vision está preparado para ler uma série de objetos utilizados por aplicações comerciais (em especial aplicações de bancos de dados) produzidas nas linguagens de programação Delphi e Visual Basic. Esta preparação levou em conta os componentes mais comuns de tabelas, calendários, listas, listas com caixas de verificação, caixas combinadas, caixas de texto e outros. Um aspecto interessante relativo a tabelas é que através do comando Ctrl + 9, você poderá saber em qual coluna e/ou linha você se encontra. Se a opção de “Falar nome de grupos de objetos” estiver ativada, sempre que você mudar de coluna será falado o cabeçalho da nova coluna onde você está, seguido do valor da célula atual; da mesma forma, se mudar de linha será falado o identificador da nova linha, caso um exista. Mais uma vez vale ressaltar que estas adaptações se aplicam apenas aos componentes mais comuns utilizados nestas linguagens. Não há garantias de que qualquer aplicação produzida com estas linguagens será 100% compatível com o Virtual Vision. Virtual Vision e Emuladores de Terminal O Virtual Vision está preparado para trabalhar com diversos softwares de comunicação e emulação de terminal, entre eles: Attachmate Extra, TN3270, QWS, TeraTerm e HyperTerminal. Algumas facilidades foram incorporadas ao Virtual Vision para que a interação com os emuladores de Terminal Extra e TN3270 fosse mais produtiva, entre elas: Sempre que o usuário pressionar a tecla Tab, o comando Num +, ou o cursor de edição mudar de linha sem que o usuário tenha pressionado as setas, será lido o texto à esquerda do cursor de edição, e caso não haja texto à esquerda, será lido o texto à direita do mesmo, identificando o nome de possíveis campos de edição. No emulador TN3270, os comandos Ctrl + Seta para Esquerda e Ctrl + Seta para Direita movimentarão o cursor de edição para a palavra anterior ou posterior, respectivamente. Ícones sobre o estado da comunicação (como “espera”) serão lidos automaticamente quando surgirem no emulador Extra. 32
- 33. O sistema de mapeamento de aplicativos O que é e como funciona um mapeamento O Virtual Vision traz agora um sistema que permite criar máscaras ou mapeamentos para janelas que não apresentam acessibilidade naturalmente. Os mapeamentos permitem que você: Especifique o que deve ser falado pelo Virtual Vision quando um determinado objeto de uma janela for focalizado. Crie comandos que falem textos escritos em determinadas áreas de uma janela e/ou que focalizem, cliquem ou apenas posicionem o cursor do mouse sobre um determinado objeto da tela. Estes comandos podem ser acionados por teclas de atalho que você pode especificar ou através da lista de comandos para a janela atual. Crie áreas de monitoramento: você determina uma região da janela, e sempre que o texto existente naquela região for alterado será falado automaticamente pelo Virtual Vision. Determine um conjunto de opções para ser utilizado apenas em uma janela específica. Determine um layout de teclas de controle para ser utilizado apenas em uma janela específica. Determine um dicionário para ser utilizado apenas em uma janela específica. Especifique um texto de ajuda para uma janela específica. Este texto será falado sempre que esta janela for ativada. Uma janela pode conter um ou mais mapeamentos, isto porque cada mapeamento pode ter um conjunto de regras que definem quando devem ser ou não ativados. Uma vez definido um mapeamento para uma janela, sempre que você entrar nesta janela e ela atender a todas as regras especificadas no mapeamento, este será ativado. Se houverem opções, layout de teclas ou dicionários associados ao mapeamento eles também serão ativados automaticamente e ao sair desta janela, tudo voltará a ser como era antes de entrar (ou seja, voltarão a serem usadas as opções globais, o layout de teclas de controle selecionado no painel de controle e o dicionário global). Como criar um mapeamento Existem duas formas de criar um mapeamento: através do comando de mapeamento expresso do objeto sob o mouse ou através do painel de controle. Estes dois métodos serão descritos nos tópicos seguintes. Criando um mapeamento expresso do objeto sob o cursor do mouse Esta é a forma mais fácil de criar um mapeamento caso você queira apenas determinar uma mensagem a ser falada quando um objeto não acessível (objeto para o qual o Virtual Vision não fala nenhum nome) for focalizado. Para fazer isso, basta seguir 3 passos muito simples: 1) Posicione o cursor do mouse no centro do objeto que você deseja mapear. Para isso, se o objeto já estiver focado, apenas pressione a tecla Num 4 para posicionar o cursor sobre ele. Se o objeto não puder ser focalizado com o uso da tecla Tab, você provavelmente precisará da ajuda de alguém que enxergue para posicionar o cursor do mouse sobre ele. 2) Pressione a tecla Alt + Num * para fazer o mapeamento deste objeto. 3) Na janela que aparecerá, apenas digite a mensagem que deseja que o Virtual Vision fale ao focalizar este objeto e pressione Enter. 33
