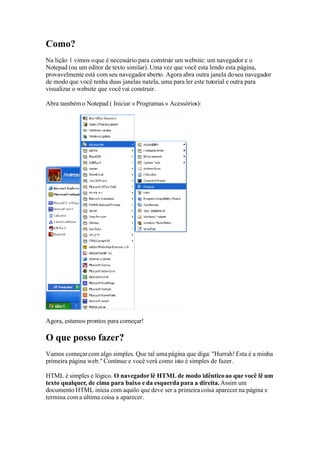
Html E Css
- 1. Como? Na lição 1 vimos o que é necessário para construir um website: um navegador e o Notepad (ou um editor de texto similar). Uma vez que você esta lendo esta página, provavelmente está com seu navegador aberto. Agora abra outra janela do seu navegador de modo que você tenha duas janelas na tela, uma para ler este tutorial e outra para visualizar o website que você vai construir. Abra também o Notepad ( Iniciar » Programas » Acessórios): Agora, estamos prontos para começar! O que posso fazer? Vamos começar com algo simples. Que tal uma página que diga: quot;Hurrah! Esta é a minha primeira página web.quot; Continue e você verá como isto é simples de fazer. HTML é simples e lógico. O navegador lê HTML de modo idêntico ao que você lê um texto qualquer, de cima para baixo e da esquerda para a direita. Assim um documento HTML inicia com aquilo que deve ser a primeira coisa aparecer na página e termina com a última coisa a aparecer.
- 2. A primeira coisa a fazer é dizer ao navegador que você vai quot;falarquot; com ele na linguagem HTML. Isto é feito com a tag <html> (nenhuma novidade nisto). Então, antes de mais nada digite quot;<html>quot; na primeira linha do documento, no Notepad. Como sabemos das lições anteriores,<html> é uma tag de abertura e deve ser fechada com a tag de fechamento quando você acabar de digitar seu documento HTML. Para termos certeza que não iremos esquecer de fechar a tag HTML, faça isso agora mesmo, digitando quot;</html>quot; localizada a algumas linhas abaixo, assim você irá escrever seu documento entre as tags digitadas <html> e </html>. A próxima coisa que o documento precisa é um quot;headquot; (cabeça), que fornece informações sobre o documento e um quot;bodyquot; (corpo), que abriga o conteúdo do documento. Como HTML não seria nada se não fosse lógico, a quot;cabeçaquot; (<head> e </head>) fica em cima do quot;corpoquot; (<body> e </body>). Seu documento agora está como mostrado abaixo: <html> <head> </head> <body> </body> </html> Notar como estruturamos o código em linhas diferentes (usar a tecla Enter para pular para próxima linha) e também a indentação (recuos) do código (usar a tecla Tab para indentar). A príncipio não faz qualquer diferença a maneira como você estrutura (linhas e recuos na digitação) seu documento HTML. Mas umcódigo bem estruturado é mais fácil de ler e entender, é altamente recomendado que você adote uma estrutura clara e nítida para seu HTML, usando linhas e indentação (recuos), como mostrado no exemplo acima. Se o seu documento está como o mostrado acima, você construiu sua primeira página web - uma página particularmente chata e provalvelmente nada parecido com o que você sonhou fazer quando começou a ler este tutorial, mas de qualquer forma um tipo de website. Isto que você fez será um template base para seus futuros documentos HTML. Até aqui tudo bem, mas como colocar conteúdo no meu website? Como você já aprendeu, seu documento HTML é composto de duas partes: um head e um body. Na seção head você escreve informações sobre a página e na seção body você coloca as informações que constituem a página. Por exemplo, para dar um título ao documento, título este que apareça no topo da barra do navegador você deverá usar a seçãoquot;headquot;. A tag para acresentar um título é <title>:
- 3. <title>Minha primeira página web</title> Notar que o título não aparece na página propriamente dita. Tudo que você quer que apareça na página é conteúdo e deverá ser colocado entre as tags quot;bodyquot;. Conforme combinamos, queremos uma página dizendo, quot;Hurrah! Esta é a minha primeira página web.quot; Este é o texto que queremos comunicar e ele deverá ser colocado na seção body. Então digite na seção body o seguinte: <p>Hurrah! Esta é a minha primeira página web.</p> A letra p na tag <p> é a abreviatura para quot;paragraphquot; (parágrafo) que é exatamente o que o texto é - um texto parágrafo. Seu documento HTML agora está como mostrado a seguir: <html> <head> <title>Minha primeira página web</title> </head> <body> <p>Hurrah! Esta é a minha primeira página web.</p> </body> </html> Pronto! Você acaba de construir seu primeiro website! Agora basta que você salve seu trabalho no HD e depois visualize no navegador: No Notepad vá ao menu quot;Arquivoquot; no topo da janela e escolha a opção quot;Salvar como...quot;. Escolha quot;Todos os arquivosquot; no box quot;Salvar como tipoquot;. Isto é muito importante - caso você não faça isto, o arquivo será salvo como texto e não como documento HTML. Salve seu documento com o nome quot;page1.htmquot; (a extensão quot;.htmquot; indica que se trata de um documento HTML. A extensão quot;.htmlquot; dá o mesmo resultado. Eu sempre uso quot;.htmquot;, mas você pode escolher a que você preferir .htm ou .html). Você pode salvar o documento onde você quiser no seu HD - esteja certo de salvar em um lugar que depois você possa achar com facilidade.
- 4. Agora vá ao seu navegador: No menu existente no topo do navegador vá em quot;Arquivoquot; e escolha a opção quot;Abrirquot;. Clique em quot;Procurarquot; no box que aparece. Localize o seu documento HTML e clique em quot;Abrirquot;. Você deverá ver no seu navegador: quot;Hurrah! Esta é a minha primeira página web.quot; Parabéns! Se você quer que o mundo todo veja sua página,vá direto para a Lição 14 e aprenda como fazer upload da sua página para a Internet. Se não, tenha paciência e continue lendo. A brincadeira apenas começou. : Mais tags HTML E aí? Você construiu algumas páginas como sugerimos na lição anterior? Não? Sim? Bem, a seguir um exemplo:
- 5. <html> <head> <title>Meu website</title> </head> <body> <h1>Um cabeçalho</h1> <p>texto, texto texto, texto</p> <h2>Subtítulo</h2> <p>texto, texto texto, texto</p> </body> </html> E agora? Agora vamos aprender mais sete tags. Você já sabe que pode obter negrito com a tag <b>, agora saiba que pode obter itálico - letras inclinadas - com a tag <i>. Já percebeu não é?, quot;iquot; vem de quot;italicquot;. Exemplo 1: <i>Este texto deve ser itálico.</i> Será renderizado no navegador assim: Este texto deve ser itálico. De modo similar você pode fazer seu texto com letra menores usando a tag <small>: Exemplo 2: <small>Este texto deve ser com letras em tamanho small.</small> Será renderizado no navegador assim: Este texto deve ser com letras em tamanho small. Posso usar várias tags simultaneamente? Sim você pode usar quantas tags queira desde de que as aninhe convenientemente. Veja como fazer isto no exemplo abaixo:
- 6. Exemplo 3: Para escrever um texto em negrito e itálico faça como mostrado a seguir: <b><i>Texto em negrito e itálico.</i></b> E não assim: <b><i>Texto em negrito e itálico.</b></i> Observe que no primeiro exemplo a primeira tag de abertura <b> corresponde a última tag de fechamento </b>, e o aninhamento está certo. Isto evita confusão para quem escreve o código e para o navegador que lê o código. Mais tags! Como foi dito na Lição 4 existem tags que são abertas e fechadas em única tag. Estas tags são comandos isolados, ou seja, não contém nenhum texto dentro delas para poder funcionar. Um exemplo é a tag <br /> que serve para criar uma quebra de linha: Exemplo 4: Um texto<br /> e mais texto em nova linha Será renderizado no navegador assim: Um texto e mais texto em nova linha Notar que a tag é escrita como se fosse uma mistura de tag de abertura e de fechamento com uma barra quot;/quot; no final: <br />. A princípio podemos escrever também <br></br> (sem conteúdo), mas para que complicar? Outra tag de comando é <hr /> que serve para definir uma linha horizontal (quot;hrquot; vem quot;horizontal rulequot; - régua horizontal ): Exemplo 5: <hr /> Será renderizado no navegador assim:
- 7. Exemplo 6: <ul> <li>Um item de lista</li> <li>Outro item de lista</li> </ul> Será renderizado no navegador assim: Um item de lista Outro item de lista Exemplo 7: <ol> <li>Primeiro item da lista</li> <li>Segundo item da lista</li> </ol> Será renderizado no navegador assim: 1. Primeiro item da lista 2. Segundo item da lista Uau! Isto é tudo? Sim, por enquanto isto é tudo. Aconselhamos, novamente, a fazer seus próprios experimentos, construindo algumas páginas usan as sete tags ensinadas nesta lição: do <i>Itálico</i> <small>Texto tamanho small</small> <br /> Pula linha <hr /> Linha Horizontal <blockquote>Indentação</blockquote> <ul>Lista<ul> <ol>Lista ordenada<ol> <li>Item de lista</li> Atributos Você pode adicionar atribu às tags. tos
- 8. O que é atributo? Como você deve estar lembrado, uma tag é um comando para o navegador (por exemplo, <br /> é um comando para mudar de linha). Em algumas tags você pode ser mais específico, acresentando na tag, informações adicionais de comando. Isto é feito através dos atributos. Exemplo 1: <h2 style=quot;background-color:#ff0000;quot;>Eu adoro HTML</h2> Atributos são escritos dentro da tag, seguidos por um sinal de igual e depois entre aspas são declaradas as informações do atributo. As informações quando mais de uma, devem ser separadas por ponto e vírgula, tudo conforme mostrado no exemplo acima. Adiante voltaremos a este assunto. Como é isto? Existem vários atributos. O primeiro que você aprenderá é o atributo style. Com o atributo style você pode adicionar estilização e layout ao seu website. Por exemplo, uma cor de fundo: Exemplo 2: <html> <head> </head> <body style=quot;background-color:#ff0000;quot;> </body> </html> O código acima renderiza uma página com cor de fundo vermelha - vá em frente! experimente você mesmo, construa uma página vermelha. A seguir explicaremos como funcionam as cores. Notar que algumas tags e atributos usam nomes do idioma inglês dos E.U.A. É muito importante que você use os nomes exatamente como mostrados neste tutorial - se você mudar uma letra que seja, o navegador não irá entender seu código. É importante também que você não se esqueça de fechar as aspas nas informações do atributo. Como a página ficou vermelha?
- 9. No exemplo acima nós usamos o código quot;#ff0000quot; para fazer a página na cor vermelha. Eate é o código para a cor vermelha no sistema chamado de números hexadecimal (HEX). Cada cor é representada por um número hexadecimal. A seguir alguns exemplos: Branco: #ffffff Preto: #000000 (zeros) Vermelho: #ff0000 Azul: #0000ff Verde: #00ff00 Amarelo: #ffff00 Um código hexadecimal para cores é formado por um sinal # seguido de seis dígitos e/ou letras. Existe mais de 1000 códigos HEX e não é fácil decorar o código para todas as cores. Para facilitar as coisas nós desenvolvemos uma carta com as 216 cores mais usadas na web: Carta das 216 cores seguras para a Web. Para algumas cores, você pode usar o nome das cores em inglês (white, black, red, blue, green e yellow - branco, preto, vermelho, azul, verde, amarelo). Exemplo 3: <body style=quot;background-color: red;quot;> Chega de cores. Voltemos aos atributos. Quais tags podem usar atributos? Atributos podem ser aplicados à maioria das tags. Você normalmente usará atributos com mais freqüência em algumas tags, tais como a tag body e raramente usará em outras, como por exemplo, a tag br que é um comando para pular de linha e não precisa de nenhuma informação adicional. Assim como existem muitas tags, também existem muitos atributos. Alguns atributos são empregados em tags específicas enquanto outros servem para várias tags. E vice-versa: algumas tags podem conter somente um tipo de atributo, enquanto outras podem conter vários tipos. Isto pode parecer um pouco confuso, mas à medida que você for praticando vai constatar que tudo é fácil e lógico, bem como vai verificar as inúmeras possibilidades que os atributos oferecem. Este tutorial apresentou a você, os atributos. Então, quais são as partes que constituem uma tag?
- 10. A constituição básica de uma tag é denominada elemento (por exemplo p em <p>). Assim, uma tag é constituida de um elemento (por exemplo <p>), ou por um elemento e um ou mais atributos (por exemplo <p style=quot;background-color:#ff0000;quot;>). Simples! Links Nesta lição você aprenderá como construir links entre páginas. O que eu preciso para construir um link? Para construir um link você usa o que tem usado até agora para codificar HTML: uma tag. Uma simples e pequenina tag com um elemento e um atributo é suficiente para você construir links para onde quiser. A seguir um exemplo de link para o site HTML.net: Exemplo 1: <a href=quot;http://www.html.net/quot;>Aqui um link para HTML.net</a> Será renderizado no navegador assim: Aqui um link para HTML.net O elemento a refere-se a quot;anchorquot; - âncora . O atribuito href é abreviação para quot;hypertext referencequot; - referência a hypertexto - e especifica o destino do link - que normalmente é um endereço na Internet ou um arquivo. No exemplo acima o atributo href tem o valor quot;http://www.html.netquot;, que é o endereço completo do site HTML.net e é chamado de URL (Uniform Resource Locator). Notar que quot;http://quot; deve sempre ser incluido nas URLs. A frase quot;Aqui um link para HTML.netquot; é o texto mostrado no navegador como link. Lembre-se de fechar a tag com um </a>. Como são os links entre minhas próprias páginas? Se você quer construir links entre páginas de um mesmo website você não precisa escrever o endereço completo de cada página (URL). Por exemplo, se você tem duas páginas (vamos chamá-las de pagina1.htm e pagina2.htm) e salvou as duas em um mesmo diretório você constrói um link de uma para a outra usando somente o nome do arquivo no link. Nestas condições, um link da página1.htm para a pagina2.htm é como mostrado abaixo: Exemplo 2: <a href=quot;page2.htmquot;>Aqui um link para a pagina 2</a>
- 11. Se a pagina2 for colocada em um subdiretório (chamado de quot;subdiretorioquot;), o link é como mostrado abaixo: Exemplo 3: <a href=quot;subdiretorio/pagina2.htmquot;>Aqui um link para a pagina 2</a> Por outro lado, um link da pagina2 no quot;subdiretorioquot; para a pagina1 é como mostrado a seguir: Exemplo 4: <a href=quot;../pagina1.htmquot;>Aqui um link para a pagina 1</a> quot;../quot; aponta para o diretório a um nível acima do arquivo onde foi feito o link. Seguindo o mesmo princípio você pode apontar para dois (ou mais) níveis acima, escrevendo quot;../../quot;. Você entendeu? Como alternativa você pode usar sempre o endereço completo do arquivo (URL). Como são os links dentro de uma mesma página? Você pode criar links internos, dentro da própria página - por exemplo, uma tabela de conteúdos ou índice com links para cada um dos capítulos em uma página. Tudo o que você precisa é usar o atributo id e o símbolo quot;#quot;. Use o atributo id para marcar o elemento que é o destino do link. Por exemplo: <h1 id=quot;heading1quot;>Cabeçalho 1</h1> Você agora pode criar um link que leve àquele elemento usando o símbolo quot;#quot; no atributo do link. O símbolo quot;#quot; informa ao navegador para ficar na mesma página que está. O símbolo quot;#quot; deve ser seguido pelo valor atribuido a id para onde o link vai. Por exemplo: <a href=quot;#heading1quot;>Link para o cabeçalho 1</a> Tudo fica claro com um exemplo: Exemplo 5: <html> <head> </head>
- 12. <body> <p><a href=quot;#heading1quot;>Link para cabeçalho 1</a></p> <p><a href=quot;#heading2quot;>Link para cabeçalho 2</a></p> <h1 id=quot;heading1quot;>Cabeçalho 1</h1> <p>Texto texto texto texto</p> <h1 id=quot;heading2quot;>Cabeçalho 2</h1> <p>Texto texto texto texto</p> </body> </html> Será renderizado no navegador assim (clique nos dois links): Link para cabeçalho 1 Link para cabeçalho 2 Cabeçalho 1 Texto texto texto texto Cabeçalho 2 Texto texto texto texto (Nota: O nome de um atributo id deve começar com uma letra) Posso criar link para mais alguma coisa? Você pode criar link para um endereço de e-mail. Isto é feito de modo semelhante aos links para documentos. Exemplo 6: <a href=quot;mailto:nobody@html.netquot;>Enviar e-mail para nobody em HTML.net</a> Será renderizado no navegador assim: Enviar e-mail para nobody em HTML.net
- 13. A única diferença é que no lugar do endereço do documento você escreve mailto: seguido pelo endereço de e-mail. Quando o link é clicado o programa de e-mail padrão do usuário é aberto com o endereço do link já digitado na linha para destinatário. Mas, atenção, isto só irá funcionar se o usuário tiver um programa de e-mail instalado na sua máquina. Faça uma experiência com este tipo de link clicando no exemplo acima. Existem outros atributos que eu deva conhecer? Par criar links você sempre usa o atributo href. Adicionalmente você pode usar um title (título) para seu link: Exemplo 7: <a href=quot;http://www.html.net/quot; title=quot;Visite HTML.net e aprenda HTMLquot;>HTML.net</a> Será renderizado no navegador assim: HTML.net O atributo title é usado para fornecer uma breve descrição do link. Se você - sem clicar no link - colocar o cursor do mouse sobre o link, vai aparecer o texto quot;Visite o site HTML.net e aprenda HTMLquot;. Imagens O que você acha de poder adicionar uma imagem do Tim Bernes-Lee o inventor do HTML no centro da sua página? Ops, isto soa como um desafio... Talvez, mas é muito fácil de fazer. Tudo o que você precisa é da nossa já conhecida tag: Exemplo 1: <img src=quot;tim.jpgquot; alt=quot;Tim Berners-Leequot; /> Será renderizado no navegador assim:
- 14. O que você tem a fazer é dizer ao navegador que quer inserir uma imagem (img) e depois informar onde a imagem esta localizada (src, abreviatura para quot;sourcequot; - local de armazenagem ). Notar que a tag imagem é do tipo comando isolado, isto é, uma só tag de abertuta e fechamento. Semelhante a tag <br /> que não precisa de um texto inserido nela. quot;tim.jpgquot; é o nome do arquivo da imagem que você quer inserir na página. quot;.jpgquot; é a extensão do tipo de imagem. Tal como a extensão quot;.htmquot; para arquivos de documentos HTML, quot;.jpgquot; informa ao navegador que o arquivo é uma imagem. São três os tipos de imagens que você pode inserir na sua página: GIF (Graphics Interchange Format) JPG / JPEG (Joint Photographic Experts Group) PNG (Portable Network Graphics) Em geral imagens GIF são melhores para gráficos e desenhos e imagens JPEG são melhores para fotografia. Existem duas razões para isto: primeiro, imagens GIF são constituidas por 256 cores, e imagens JPEG por milhões de cores, segundo, imagens GIF são melhores otimizadas paraimagens simples ao passo que imagens JPEG são melhores otimizadas para imagens complexas. Quanto melhor a compressão tanto menor o tamanho do arquivo e tanto mais rápido a página é carregada no navegador. Como você deve saber por experiência própria, páginas desnecessariamente quot;pesadasquot; para carregar são frustantes para o usuário. Tradicionalmente os formatos GIF e JPEG tem sido os mais empregados, mas ultimamente o formato PNG tem se tornado cada vez mais popular (notadamente em detrimento do formato GIF). O formato PNG é em vários aspectos melhor que os formatos JPEG e GIF: milhões de cores e efetiva compressão. Onde consigo minhas imagens? Para criar suas próprias imagens você precisa de um programa de edição de imagens. Um programa de edição de imagens é a ferramenta essencial para criação de websites com grande impacto visual.
- 15. Lamentavelmente, nenhum editor de imagem vem instalado com o Windows ou qualquer outro sistema operacional. Assim, você deve considerar a aquisição do Paint Shop Pro, do PhotoShop ou do Macromedia Fireworks, que são os três melhores editores de imagens atualmente existentes no mercado. Contudo, como já dissemos, não há necessidade de comprar um programa caro para acompanhar este tutorial. Por enquanto, você poderá fazer o download de um exelente editor de imagens chamado Irfan View que é freeware, isto é, não custa nada. Ou você pode fazer download de imagens existentes na web. Mas, por favor, se optar por fazer o download de imagens da Internet, cuidado para não violar direitos autorais de terceiros. A seguir mostro como fazer o download de uma imagem existente na Internet: 1. Clique com o botão direito do mouse na imagem da Internet. 2. No menu que aparece escolha a opção quot;Salvar imagem como...quot;. 3. Na janela que se abre, escolha o lugar no seu computador para salvar e clique quot;Salvarquot;. Faça isto com a imagem abaixo e salve no seu computador no mesmo local onde está localizado seus documentos HTML. (Notar que deverá ser salvo o arquivo com formato PNG: logo.png): Agora você pode inserir a imagem nos seus documentos. Tente fazer isto em um documento que você criou neste tutorial. Isto é tudo o que eu preciso saber sobre imagens? Existem mais algumas coisinhas que você precisa saber. Primeiro, você pode inserir imagens que estão localizadas em outros diretórios ou até mesmo em outros websites: Exemplo 2: <img src=quot;images/logo.pngquot;> Exemplo 3: <img src=quot;http://www.html.net/logo.pngquot;> Segundo, imagens podem ser links: Exemplo 4:
- 16. <a href=quot;http://www.html.netquot;> <img src=quot;logo.pngquot;></a> Será renderizado no navegador assim: (clique na imagem): Existem outros atributos que eu deva conhecer? Você sempre terá que usar o atributo src, que diz ao navegador onde a imagem está localizada. Além dele existem alguns outros atributos que podem ser bastante úteis quando você insere imagens em uma página. O atributo alt é usado para fornecer uma descrição textual alternativa da imagem caso por alguma razão a imagem não seja renderizada para o usuário. Isto é particularmente importante para usuários com restrições visuais ou quando a imagem é carregada muito lentamente. Em conseqüência, sempre use o atributo alt: Exemplo 5: <img src=quot;logo.gifquot; alt=quot;logotipo do HTML.netquot;> Alguns navegadores mostram uma caixa pop-up com o conteúdo do atributo alt quando o usuário passa o mouse sobre a imagem. Tenha em mente que a finalidade principal do atributo alt é a de fornecer uma alternativa textual para imagem. O atributo alt não deve ser usado para criar mensagens pop-up uma vez que os leitores de tela passarão uma mensagem que não descreve a imagem para os usuários com restrições visuais. O atributo title pode ser usado para fornecer uma curta descrição da imagem: Exemplo 6: <img src=quot;logo.gifquot; title=quot;Aprenda HTML no site HTML.netquot;> Será renderizado no navegador assim: Coloque o ponteiro do mouse sobre a imagem, sem clicar e aparecerá uma caixa pop-up com o texto quot;Aprenda HTML no site HTML.netquot; . Dois outros atributos importantes são width e height:
- 17. Exemplo 7: <img src=quot;logo.pngquot; width=quot;141quot; height=quot;32quot;> Será renderizado no navegador assim: Os atributos width e height podem ser usados para definir respectivamente, a largura e a altura da imagem. O valor adotado para medidas é o pixel. Pixel é a unidade de medida usada para medir a resolução da tela. (As resoluções de tela mais comuns são de 800x600 e 1024x768 pixels). Ao contrário de centímetros, pixel é uma inidade de medida relativa que depende da resolução da tela. Usuários com grande resolução de tela terão 25 pixels em 1 centímetro de tela enquanto aqueles com baixa resolução de tela terão os mesmos 25 pixels em 1,5 cm de tela. Se não forem definidos os valores para width eheight, a imagem será inserida com seu tamanho real. Com width e height você pode alterar o tamanho da imagem: Exemplo 8: <img src=quot;logo.gifquot; width=quot;32quot; height=quot;32quot;> Será renderizado no navegador assim: Contudo, o tempo de descarga da imagem será sempre aquele requerido como se ela tivesse suas dimensões reais, mesmo que você diminua seu tamanho com uso destes atributos. Assim, você não deve diminuir o tamanho das imagens com o uso dos atributos width e height. Se você precisa diminuir a imagem diminua suas dimensões reais em um editor de imagem para tornar suas páginas mais leves emais rápidas. Dito isto, acrescentamos que é sempre uma boa idéia definir os atributos width e height para imagens, pois assim fazendo o navegador reservará o espaço para descarga da imagem previamente. Isto acaba por permitir ao navegador, saber com antecedência (antes de descarregar as imagens) como será o layout da página. Por enquanto isto é tudo sobre o Tim Berners-Lee e sobre imagens. Tabelas Tabelas são usadas para apresentar quot;dados tabularesquot; , isto é, informação que deva ser apresentada em linhas e colunas, de forma lógica.
- 18. É difícil? Criar tabelas em HTML pode parecer complicado, mas se você ficar frio e acompanhar passo a passo a explicação, verá que tudo é evidente - tal como acontece com tudo no HTML. Exemplo 1: <table> <tr> <td>Célula 1</td> <td>Célula 2</td> </tr> <tr> <td>Célula 3</td> <td>Célula 4</td> </tr> </table> Será renderizado no navegador assim: Célula 1 Célula 2 Célula 3 Célula 4 Qual a diferença entre <tr> e <td>? Como você deve ter visto no exemplo acima, este foi o código HTML mais complicado que escrevemos até agora. Vamos analisar isto por partes e explicar as diferentes tags: 3 tags básicas são usadas para inserir tabelas: <table> começa e termina uma tabela. Evidente. <tr> significa quot;table rowquot; - linha de tabela - começa e termina e uma linha horizontal da tabela. Também evidente. <td> significa quot;table dataquot; - dados da tabela. começa e termina cada célula contida nas linhas da tabela. Tudo simples e evidente. Eis o acontece no Exemplo 1: a tabela começa com <table>, segue-se uma <tr>, que indica o início de uma nova linha. Duas células são então inseridas na linha: <td>Célula 1</td> e <td>Célula 2</td>. A linha termina com </tr> e uma nova linha <tr> começa imediatamente a seguir. A nova linha também contém duas células. A tabela termina com </table>. Para esclarecer: linhas são horizontais e colunas são verticais, ambas contendo células: Célula 1 Célula 2
- 19. Célula 3 Célula 4 Célula 1 e Célula 2 formam uma linha. Célula 1 e Célula 3 formam uma coluna. No exemplo acima a tabela tem duas linhas e duas colunas. Uma tabela pode conter um número ilimitado de linhas e colunas. Exemplo 2: <table> <tr> <td>Célula 1</td> <td>Célula 2</td> <td>Célula 3</td> <td>Célula 4</td> </tr> <tr> <td>Célula 5</td> <td>Célula 6</td> <td>Célula 7</td> <td>Célula 8</td> </tr> <tr> <td>Célula 9</td> <td>Célula 10</td> <td>Célula 11</td> <td>Célula 12</td> </tr> </table> Será renderizado no navegador assim: Célula 1 Célula 2 Célula 3 Célula 4 Célula 5 Célula 6 Célula 7 Célula 8 Célula 9 Célula 10 Célula 11 Célula 12 Existem atributos? Claro! existem atributos. Por exemplo, o atributo border que é usado para definir a espessura de uma borda em volta da tabela: Exemplo 3: <table border=quot;1quot;> <tr>
- 20. <td>Célula 1</td> <td>Célula 2</td> </tr> <tr> <td>Célula 3</td> <td>Célula 4</td> </tr> </table> Será renderizado no navegador assim: Célula 1 Célula 2 Célula 3 Célula 4 A espessura da borda é especificada em pixels (Ver lição 9) Tal como fizemos com as imagens, podemos definir width - largura - em pixels, para uma tabela - ou alternativamente em percentagem da tela: Exemplo 4: <table border=quot;1quot; width=quot;30%quot;> Este exemplo renderiza no navegador uma tabela com largura igual a 30% da largura da tela. Tente você mesmo. Mais atributos? Existe uma grande quantidade de atributos para tabelas. A seguir mais dois: align: define o alinhamento horizontal do conteúdo da tabela, de uma linha ou de uma célula. Por exemplo, left, centre ou right (à esquerda, no centro ou à direita). valign: define o alinhamento vertical do conteúdo de uma célula. Por exemplo, top, middle ou bottom (em cima, no meio ou em baixo). Exemplo 5: <td align=quot;rightquot; valign=quot;topquot;>Célula 1</td> O que posso inserir em tabelas? Teoricamente você pode inserir qualquer coisa em uma tabela: texto, links e imagens... MAS, tabelas destinam-se a apresentar dados tabulares (isto é, dados que por sua
- 21. natureza devam ser apresentados em linhas e colunas) então abstenha-se de colocar coisas dentro de tabela simplesmente porque vocêdeseja que elas estejam próximas umas às outras. Nos primórdios da Internet - isto é, há poucos anos atrás - tabelas eram usadas como ferramenta para construir layout. Se você quer controlar a apresentação de textos e imagens, existe uma maneira bem mais racional (dica:CSS). Adiante veremos isto. Agora, coloque em prática tudo que você aprendeu e crie várias tabelas de diferentes tamanhos, usando diferentes atrib utos e conteúdos. Isto irá ocupar você por horas. Mais tabelas O título quot;Mais tabelasquot; pode sugerir umalição enfadonha. Mas, veja as coisas pelo lado positivo, depois que você se tornar um mestre em tabelas nada mais do HTML poderá desafiá-lo. O que mais existe? Os dois atributos colspan e rowspan são usados para criar tabelas singulares. Colspan é a abreviação para quot;column spanquot;. Colspan é usada na tag <td> para indicar quantas colunas estarão contidas em uma célula. Exemplo 1: <table border=quot;1quot;> <tr> <td colspan=quot;3quot;>Célula 1</td> </tr> <tr> <td>Célula 2</td> <td>Célula 3</td> <td>Célula 4</td> </tr> </table> Será renderizado no navegador assim: Célula 1 Célula 2 Célula 3 Célula 4 Definindo colspan em quot;3quot;, a célula na primeira linha conterá três colunas. Se você definir colspan em quot;2quot;, a célula conterá duas colunas e assim será necessário inserir mais uma célula na primeira linha para que tenhamos na primeira linha as colunas em acordo com as da segunda linha.
- 22. Exemplo 2: <table border=quot;1quot;> <tr> <td colspan=quot;2quot;>Célula 1</td> <td>Célula 2</td> </tr> <tr> <td>Célula 3</td> <td>Célula 4</td> <td>Célula 5</td> </tr> </table> Será renderizado no navegador assim: Célula 1 Célula 2 Célula 3 Célula 4 Célula 5 Que tal rowspan? Como você já deve ter concluido, rowspan especifica quantas linhas estarão contidas em uma célula: Exemplo 3: <table border=quot;1quot;> <tr> <td rowspan=quot;3quot;>Célula 1</td> <td>Célula 2</td> </tr> <tr> <td>Célula 3</td> </tr> <tr> <td>Célula 4</td> </tr> </table> Será renderizado no navegador assim: Célula 2 Célula 1 Célula 3 Célula 4
- 23. No exemplo acima rowspan é definido em quot;3quot; na Célula 1. Isto especifica que uma célula deve conter 3 linhas. Célula 1 e Célula 2 estão na mesma linha, enquanto Célula 3 e Célula 4 formam duas linhas independentes. Confuso? Bem, isto na verdade não é descomplicado e você pode se perder. Assim, é sempre uma boa idéia, desenhar a tabela em uma folha de papel antes de começar a codificação HTML. Não está confuso? Então vá emfrente e crie algumas tabela com uso de colspan e rowspan. Layout (CSS) Não seria ótimo se você pudesse dar à sua página o layout que ela merece? Claro! mas como faço isto? Para o layout da sua página use Cascading Style Sheets (CSS) - Folhas de Estilo em Cascata. Nesta lição você terá uma breve introdução às CSS. Depois você poderá aprender CSS desde o início no nosso tutorial CSS. Assim, considere esta lição apenas um aperitivo. CSS é a melhor metade do HTML. Codificando, não há melhor parceria: HTML é responsável pelo trabalho pesado (a estrutura), enquanto CSS dá o toque de elegância (layout). Como mostrado na Lição 7, CSS pode ser adicionado com uso do atributo style. Por exemplo, você pode definir o tipo e o tamanho da fonte em um parágrafo: Exemplo 1: <p style=quot;font-size:20px;quot;>Este parágrafo em tamanho de fonte igual a 20px</p> <p style=quot;font-family:courier;quot;>Este parágrafo em fonte Courier</p> <p style=quot;font-size:20px; font-family:courierquot;>Este parágrafo em fonte Courier e tamanho 20px</p> Será renderizado no navegador assim: Este parágrafo em tamanho de fonte igual a 20px Este parágrafo em fonte Courier Este parágrafo em fonte Courier e tamanho 20px No exemplo acima usamos o atributo style para definir o tipo de fonte usado (com a propriedade font-family) e o tamanho da fonte (com a propriedade font-size). Notar
- 24. que no último parágrafo do exemplo definimos tanto o tipo como o tamanho da fonte separados por um ponto e vírgula. Está parecendo que há uma grande quantidade de trabalho a executar Uma das funcionalidades mais inteligentes das CSS é a possibilidade de controlar o layout de um arquivo central. Em lugar de se usar o atributo style em cada tag, você pode dizer ao navegador como deve ser o layout de todos os textos em uma página: Exemplo 2: <html> <head> <title>Minha primeira página CSS</title> <style type=quot;text/cssquot;> h1 {font-size: 30px; font-family: arial} h2 {font-size: 15px; font-family: courier} p {font-size: 8px; font-family: times new roman} </style> </head> <body> <h1>Minha primeira página CSS</h1> <h2>Bem vindo à minha primeira página CSS</h2> <p>Aqui você verá como funciona CSS</p> </body> </html> Ver exemplo No exemplo acima inserimos as CSS na seção head do documento, assim ela se aplica à página inteira . Para fazer isto use a tag <style type=quot;text/cssquot;> que informa ao navegador que você está digitando CSS. No exemplo, todos os cabeçalhos da página serão em fonte Arial e tamanho 30px. Todos os subtítulos serão em fonte Courier tamanho 15. E, todos os textos dos parágrafos serão em fonte Times New Roman tamanho 8. Uma outra opção é a de digitar as CSS em um documento separado. Com as CSS em um documento separado você pode gerenciar o layout de muitas páginas ao mesmo tempo. Muito inteligente, pois você pode mudar de uma só vez, o tipo ou o tamanho da fonte de todo o site, quer ele tenha centenas ou milhares de páginas. Nós não nos aprofundaremos em CSS agora, mas você pode aprender tudo, no futuro, em nosso tutorial CSS. O que mais posso fazer com CSS?
- 25. CSS faz muito mais do que definir tipos e tamanhos de fontes. Por exemplo, você pode adicionar cores e fundos. A seguir alguns exemplos para você praticar: <p style=quot;color:green;quot;>Texto verde</p> <h1 style=quot;background-color: blue;quot;>Cabeçalho com fundo azul</h1> <body style=quot;background-image: url('http://www.html.net/logo.png');quot;> Tente inserir estes códigos em algumas das suas páginas - experimente as duas formas de inserir, tanto como mostrado acima como colocando as CSS na seção head do documento. CSS não é nada mais do que cores e tipos de fontes? Além de cores, tipos de fontes, etc., CSS pode ser usado para controlar a configuração e a apresentação da página (margens, flutuações, alinhamentos, larguras, alturas, etc.) Controlando os diferentes elementos comCSS você será capaz de criar layouts elegantes e precisos. Exemplo 3: <p style=quot;padding:25px;border:1px solid red;quot;>Eu amo CSS</p> Será renderizado no navegador assim: Eu amo CSS Com a propriedade float um elemento poderá quot;flutuarquot; à esquerda ou à direita. O exemplo seguinte ilustra este princípio: Exemplo 4: <img src=quot;bill.jpgquot; alt=quot;Bill Gatesquot; style= quot;float:left;quot; /> <p>Lorem ipsum dolor sit amet, consectetuer adipiscing elit, sed diam nonummy nibh euismod tincidunt ut laoreet dolore magna aliquam erat volutpat. Ut wisi enim ad minim veniam, quis nostrud exerci tation ullamcorper suscipit lobortis nisl ut aliquip ex ea commodo consequat...</p> Será renderizado no navegador assim:
- 26. Lorem ipsum dolor sit amet, consectetuer adipiscing elit, sed diam nonummy nibh euismod tincidunt ut laoreet dolore magna aliquam erat volutpat. Ut wisi enim ad minim veniam, quis nostrud exerci tation ullamcorper suscipit lobortis nisl ut aliquip ex ea commodo consequat... No exemplo mostrado, um elemento (a imagem) flutua à esquerda e o outro elemento (o texto) preenche o espaço deixado à direita. Com a propriedade position, você pode posicionar um elemento em qualquer lugar da página, com precisão: Exemplo 5: <img src=quot;bill.jpgquot; alt=quot;Bill Gatesquot; style=quot;position:absolute;bottom:50px;right:10px;quot; /> Ver exemplo No exemplo mostrado a imagem foi posicionada a 50 pixels da borda inferior e a 10 pixels da borda direita do navegador. Você pode colocar em qualquer lugar na página. Tente você mesmo. Fácil e legal, eh? Legal sim. Mas, fácil? Você não aprende CSS em 10 minutos. E como foi dito acima, nesta lição você teve apenas uma breve introdução às CSS. No futuro aprenda mais no nosso Tutorial CSS. Por enquanto concentre-se no HTML, e passe para a próxima lição onde você aprenderá como publicar seu website na Internet para que o mundo todo o veja! Uploading páginas Até agora somente você conseguiu visualizar suas páginas. Chegou a hora de mostrá-las para o mundo todo. O mundo está preparado para ver suas páginas? O mundo está preparado sim - você, em breve, estará também. Para publicar seu trabalho na Internet, você precisa somente de espaço em um servidor e um programa FTP gratuito.
- 27. Se você costuma acessar a Internet já deve ter visto que existem vários serviços gratutitos de hospedagem de sites. Seu endereço no servidor será alguma coisa parecida com http://home.servidor.com/~nomedousuario.Você tem que ativar o serviço. Informe-se como fazer isto na documentação fornecida pelo serviço de hospedagem. Outra opção é obter um espaço gratuito de um servidor na Internet. Isto é igual a registrar uma conta de e-mail (como por exemplo, obter um endereço de e-mail do hotmail) você pode registrar-se gratuitamentepara obter um espaço em um servidor na Internet. Existem várias companhias que oferecem este serviço gratuito - entre elas a Angelfire (clique em quot;Sign Upquot; e escolha membro gratuito - ou faça uma busca no Google para encontrar um serviço gratuito com registro em português) - isto é um processo bem rápido. Para acessar o servidor você precisa conhecer o quot;Nome do seu servidorquot; (Por exemplo, ftp.angelfire.com) e ter um nome de usuário e senha. Isto é tudo que eu preciso? Para acessar o servidor e publicar as páginas você precisa de um programa FTP. Você não deve ter um programa destes ainda, mas existem vários deles na Internet para download e são gratuitos. Existem muitos programas FTP. Um dos melhores é o FileZilla, e é gratuito . Você pode obter o FileZilla em filezilla.sourceforge.net. Como eu faço o upload das páginas? Abaixo fornecemos um exemplo de como fazer isto usando o servidor Angelf e o ire programa FileZilla. Este procedimento é mais ou menos igual para qualquer programa FTP. Conecte-se à Internet e abra o programa FTP. Insira quot;Host Namequot; (quot;ftp.angelfire.comquot; no quot;Addressquot;), nome do usuário (em quot;Userquot;) e senha (em quot;Passwordquot;) clique quot;Connectquot;. Você agora tem acesso ao servidor. Em um lado da janela do programa você verá os diretórios e arquivos do seu computador (quot;Local Sitequot;), e no outro o do servidor (quot;Remote Sitequot;):
- 28. Ache os seus documentos HT e imagens a serem publicadas (no quot;Local sitequot;) e ML transfira para o servidor (quot;Remote sitequot;) simplesmente dando um clique duplo nos arquivos. Agora o mundo todo poderá ver seu site! (Por exemplo, no endereço http://www.angelfire.com/folk/htmlnet/pagina1.htm). Dê a uma das páginas o nome de quot;index.htmquot; (ou quot;index.htmlquot;) e ela será automaticamente a página de entrada no site, ou seja, basta digitar http://www.angelfire.com/folk/htmlnet (sem qualquer nome de arquivo) e abrirá http://www.angelfire.com/folk/htmlnet/index.htm. Para mais adiante será uma boa idéia comprar um domínio (espaço no servidor) só para você (www.seu-nome.com) e assim ter um nome do site bem mais curto e fácil de guardar que aqueles fornecidos por um serviço gratuito da Internet. Você pode encontrar na Internet várias firmas que vendem domínio. Faça uma busca do Google. Web standards e validação Nesta lição você aprenderá mais alguns conceitos teóricos do HTML. O que mais há para conhecer sobre HTML? HTML pode ser escrito de várias maneiras. O navegador está apto a ler HTML escrito de várias maneiras. Podemos dizer que HTML tem muitos dialetos. Esta é a razão porquê alguns websites são apresentados de formas diversas em diferentes navegadores. Desde o aparecimento da Internet tem sido feitas várias tentativas para se normatizar o HTML notadamente através do World Wide Web Consortium (W3C)
- 29. fundado por Tim Berners-Lee (yep! o grande sujeito que inventou o HTML). Mas, este tem sido um árduo e longo caminho. No passado - quando você tinha que comprar um navegador - Netscape dominava o mercado de navegadores. Àquela época as normas para o HTML estavam nas suas versões 2.0 e 3.2. Mas pelo fato de dominar 90% do mercado a Netscape não teria - e não teve - que se preocupar muito com normas. Pelo contrário, a Netscape inventava seus próprios elementos de marcação que não funcionavam em outros navegadores. Por muitos anos a Microsoft ignorou completamente a Internet. Em determinado momento, resolveu competir com a Netscape e lançou seu navegador próprio. A primeira versão do navegador da Microsoft's, o Internet Explorer, não era melhor do que o Netscape no suporte às normas do HTML. Mas, a Microsoft resolveu distribuir seu navegador gratuitamente (isto sempre agrada a todos) e o Internet Explorer em pouco tempo tornou-se o navegador mais usado e mais popular. A partir das versões 4 e 5 a Microsoft anunciava que seus navegadores ofereciam cada vez maior suporte às normas HTML do W3C. A Netscape não se movimentou para atualizar seu navegador e continuou a colocar no mercado a velha e desatualizada versão 4. O que vem a seguir é história. Nos dias atuais as normas HTML estão na sua versão 4.01 e no XHTML. Hoje em dia é o Internet Explorer que detém quase 90% do mercado. O Internet Explorer ainda tem seus elementos próprios, mas oferece suporte para as normas HTML do W3C. Os navegadores Mozilla, Opera e Netscape também suportam as normas. Então, quando você codifica HTML de acordo com as normas do W3C, você está construindo um website para ser visualizado em todos os navegadores - não só agora mas também no futuro. E felizmente, tudo o que você aprendeu neste tutorial está de acordo com a mais nova versão do HTML, que é o XHTML. Legal! Posso anunciar? Devido a existência de diferentes tipos de HTML, você precisa informar ao navegador qual é o quot;dialetoquot; do HTML e no seu caso você aprendeu XHTML. Para informar ao navegador, você usa o Document Type Definition. O Document Type Definition deve ser escrito sempre no topo do documento: Exemplo 1: <!DOCTYPE html PUBLIC quot;-//W3C//DTD XHTML 1.0 Strict//ENquot; quot;http://www.w3.org/TR/xhtml1/DTD/xhtml1-strict.dtdquot;> <html xmlns=quot;http://www.w3.org/1999/xhtmlquot; lang=quot;pt-brquot;> <head> <title>Título</title> </head> <body> <p>texto texto</p>
- 30. </body> </html> Além do Document Type Definition (escrito na primeira linha no exemplo acima), que informa ao navegador que você está codificando XHTML, você precisa ainda adicionar informação extra na tag html, usando os atributos xmlns e lang. xmlns é abreviação de quot;XML-Name-Spacequot; e deve ter sempre o valor http://www.w3.org/1999 /xhtml. Isto é tudo o que você precisa saber. Se você tem o hábito ou gosta de se aprofundar e conhecer coisas complicadas poderá ler mais sobre namespaces no site do W3C. No atributo lang você específica em que língua (aqui trata-se de linguagem humana) o documento é escrito. As abreviaturas para as línguas existentes no mundo todo, estão nas ISO 639 standard . No exemplo acima a língua definida no atributo é o português do Brasil (quot;pt-brquot;). Uma DTD informará ao navegador como deve ser lido e renderizado o HTML. Use o exemplo mostrado, como um template para todos os seus futuros documentos HTML. O DTD é importaante ainda, para a validação da página. Validação? Porquê deveria eu fazer isto? Insira o DTD nas suas páginas e poderá verificar erros no seu HTML, usando ovalidador gratuito do W3C. Para testar o validador faça o seguinte: crie uma página e publique na Internet. A seguir entre em validator.w3.org e lá digite o endereço (a URL) da sua página, depois clique no botão validar. Se seu HTML estiver correto, vai aparecer uma mensagem de congratulações. Se não, será apresentada uma lista de erros, informando o quê está errado e onde. Cometa alguns erros propositais no seu código para verificar o que acontece. O validador não é útil somente no encontro de erros. Alguns navegadores tentam interpretar os erros cometidos pelos desenvolvedores e consertar o código mostrando a página corretamente. Em navegadores assim você nunca encontrará erros no próprio navegador. Já outros navegadores não aceitam o erro e apresentam a página arruinada ou mesmo nem apresentam. O validador então ajuda você a encontrar erros que você não tenha nem idéia de que existiam Sempre valide suas páginas, para ter certeza que elas serão mostradas corretamente em todos os navegadores. AGORA O EDSON VAMOS PREPAR UM LAYOUT EM CSS OK.....
- 31. O que é CSS? Talvez você já tenha ouvido falar em CSS, mas não saiba o que significa exatamente. Nesta lição você saberá o que é e para que serve CSS. CSS é a abreviatura para Cascading Style Sheets. — Folha de Estilos em Cascata O que eu posso fazer com CSS? CSS é uma linguagem para estilos que define o layout de documentos HTML. Por exemplo, CSS controla fontes, cores, margens, linhas, alturas, larguras, imagens de fundo, posicionamentos e muito mais. Aguarde e você verá! HTML pode ser (in)devidamente usado para definir o layout de websites. Contudo CSS proporciona mais opções e é mais preciso e sofisticado. CSS é suportado por todos os navegadores atuais. Depois de estudar algumas poucas lições deste tutorial, você estará em condições de projetar uma folha de estilos, usando CSS para dar um grande visual ao seu website. Qual é a diferença entre CSS e HTML? HTML é usado para estruturar conteúdos. CSS é usado para formatar conteúdos estruturados. OK, isto soa um tanto técnico e confuso. Mas, por favor continue lendo. Tudo fará sentido em breve. Em tempos passados quando a Madonna era virgem e um sujeito chamado Tim Berners Lee inventou a World Wide Web, a linguagem HTML era usada somente para estruturar textos. Um autor podia marcar seus textos definindo quot;isto é um cabeçalho quot; ou quot;isto é um parágrafoquot; usando tags HTML tais como <h1> e <p>. À medida que a Web ganhava popularidade, os designers começavam a sentir a necessidade de encontrar meios de construir layout para os documentos online. Para suprir estas necessidades os fabricantes de navegadores (àquela época a Netscape e a Microsoft) inventaram novas tags HTML tais como, por exemplo a tag <font> que se diferenciava das tags originais do HTML pelo fato de destinar-se à layout — e não à estrutura. Isto adicionalmente teve o efeito de disvirtuar o emprego de tags inicialmente projetadas para estrutura como por exemplo a tag <table> que passaram a ser empregadas para layout. Muitas destas novas tags para layout como a tag <blink> eram suportadas somente por um determinado tipo de navegador. A frase quot;Você precisa do navegador X para visualizar esta páginaquot; tornou-se comumnos websites. CSS foi inventada para solucionar esta situação, colocando à disposição dos web designers meios sofisticados de projetar layouts suportados por todos os navegadores. E ao mesmo tempo a separação dos estilos de apresentação da marcação dos conteúdos torna a manutenção dos sites bem mais fácil.
- 32. Quais são os benefícios do uso de CSS? CSS é uma revolução no mundo do web design. Os benefícios concretos do uso de CSS incluem: controle do layout de vários documentos a partir de uma simples folha de estilos; maior precisão no controle do layout; aplicação de diferentes layouts para servir diferentes mídias (tela, impressora, etc.); emprego de variadas, sofisticadas e avançadas técnicas de desenvolvimento. Na próxima lição veremos com maiores detalhes como funciona CSS e como começar seu estudo. Como funciona CSS? Nesta lição você aprenderá a desenvolver sua primeira folha de estilos. Você verá o básico sobre o modelo CSS e que código é necessário para usar CSS em um documento HTML. Muitas das propriedades usadas em Cascading Style Sheets (CSS) são semelhantes àquelas do HTML. Assim, se você está acostumado a usar HTML para layout irá reconhecer muitos dos códigos que usaremos. Vamos dar uma olhada em um exemplo concreto. A sintaxe básica das CSS Suponha que desejamos uma cor de fundo vermelha para a página web: Usando HTML podemos fazer assim: <body bgcolor=quot;#FF0000quot;> Com CSS o mesmo resultado será obtido assim: body {background-color: #FF0000;} Como você pode notar os códigos HTML e CSS são mais ou menos parecidos. O exemplo acima serve também para demonstrar o fundamento do modelo CSS:
- 33. Mas, onde colocar o código CSS? É isto que veremos a seguir. Aplicando CSS a um documento HTML Você pode aplicar CSS a um documento de três maneiras distintas. Os três métodos de aplicação estão exemplificados a seguir. Recomendamos que você foque no terceiro método, ou seja o método externo. Método 1: In-line (o atributo style) Uma maneira de aplicar CSS é pelo uso do atributo style do HTML. Tomando como base o exemplo mostrado anteriormente a cor vermelha para o fundo da página pode ser aplicada conforme mostrado a seguir: <html> <head> <title>Exemplo</title> </head> <body style=quot;background-color: #FF0000;quot;> <p>Esta é uma página com fundo vermelho</p> </body> </html> Método 2: Interno (a tag style) Uma outra maneira de aplicar CSS e pelo uso da tag <style> do HTML. Como mostrado a seguir: <html> <head> <title>Exemplo</title> <style type=quot;text/cssquot;> body {background-color: #FF0000;} </style> </head> <body> <p>Esta é uma página com fundo vermelho</p> </body> </html>
- 34. Método 3: Externo (link para uma folha de estilos) O método recomendado é o de lincar para uma folha de estilos externa. Usaremos este método nos exemplos deste tutorial. Uma folha de estilos externa é um simples arquivo de texto com a extensão .css. Tal como com qualquer outro tipo de arquivo você pode colocar uma folha de estilos tanto no servidor como no disco rígido. Vamos supor, por exemplo, que sua folha de estilos tenha sido nomeada de style.css e está localizada no diretório style. Tal situação está mostrada a seguir: O quot;truquequot; é criar um link no documento HTML (default.htm) para a folha de estilos (style.css). O link é criado em uma simples linha de código HTML como mostrado a seguir: <link rel=quot;stylesheetquot; type=quot;text/cssquot; href=quot;style/style.cssquot; /> Notar que o caminho para a folha de estilos é indicado no atributo href. Esta linha de código deve ser inserida na seção header do documento HTML, isto é, entre as tags <head> e </head>. Conforme mostrado abaixo: <html> <head> <title>Meu documento</title> <link rel=quot;stylesheetquot; type=quot;text/cssquot; href=quot;style/style.cssquot; /> </head> <body> ... Este link informa ao navegador para usar o arquivo CSS na renderização e apresentação do layout do documento HTML. A coisa realmente inteligente disto é que vários documentos HTML podem lincar para uma mesma folha de estilos. Em outras palavras isto significa que um simples arquivo será capaz de controlar a apresentação de muitos documentos HTML.
- 35. Esta técnica pode economizar uma grande quantidade de trabalho. Se por exemplo, você quiser trocar a cor do fundo de um site com 100 páginas, a folha de estilos evita que você edite manualmente uma a uma as páginas para fazer a mudança nos 100 documentos HTML. Usando CSS a mudança se fará em uns poucos segundos trocando-se a cor em uma folha de estilos central. Vamos praticar o que aprendemos. Faça você mesmo Abra o Notepad (ou qualquer outro editor de texto que queira usar) e crie dois arquivos — um arquivo HTML e um arquivo CSS — com os seguintes conteúdos: default.htm <html> <head> <title>Meu documento</title> <link rel=quot;stylesheetquot; type=quot;text/cssquot; href=quot;style.cssquot; /> </head> <body> <h1>Minha primeira folha de estilos</h1> </body> </html> style.css body { background-color: #FF0000; } Salve os dois arquivos no mesmo diretório. Lembre-se de salvar os arquivos com a extensão apropriada (quot;.cssquot; e quot;.htmquot;) Abra default.htm no seu navegador e veja uma página com o fundo vermelho. Parabéns! Você construiu sua primeira folha de estilos!
- 36. Prossiga para a próxima lição onde abordaremos algumas propriedades CSS. Cores e fundos Nesta lição você aprenderá como aplicar cores de primeiro plano e cores de fundo no seu website. Abordaremos ainda os métodos avançadosde controle e posicionamento de imagens de fundo. Serão explicadas as seguintes propriedades CSS: color background-color background-image background-repeat background-attachment background-position background Cor do primeiro plano: a propriedade 'color' A propriedade color define a cor do primeiro plano de um elemento. Considere, por exemplo, que desejamos que todos os cabeçalhos de primeiro nível no documento sejam na cor vermelha. O elemento HTML que marca tais cabeçalhos é o elemento <h1>. O código a seguir define todos os <h1> na cor vermelha. h1 { color: #ff0000; } Ver exemplo As cores podem ser definidas pelo seu valor hexadecimal como no exemplo acima (#ff0000), com uso do nome da cor (quot;redquot;) ou ainda pelo seu valor rgb (rgb(255,0,0)). A propriedade 'background-color' A propriedade background-color define a cor do fundo de um elemento. O elemento <body> contém todo o conteúdo de um documento HTML. Assim,para mudar a cor de fundo da página, devemos aplicar a propriedade background-color ao elemento <body>. Você pode aplicar cores de fundo para outros elementos, inclusive para cabeçalhos e textos. No exemplo abaixo foram aplicadas diferentes cores de fundo para os elementos <body> e <h1>. body { background-color: #FFCC66;
- 37. } h1 { color: #990000; background-color: #FC9804; } Ver exemplo Notar que foram aplicadas duas propriedades aoelemento <h1> separadas por um ponto e vírgula. Images de fundo [background-image] A propriedade CSS background-image é usada para definir uma imagem de fundo. Usaremos a imagem de uma borboleta para exemplificar a aplicação de imagens de fundo. Você pode fazer o download da imagem mostrada abaixo e usá-la nos seus experimentos (clique com o botão direito do mouse sobre a imagem e escolha quot;salvar imagem comoquot;) ou você poderá usar uma outra imagem qualquer ao seu gosto. Para inserir uma imagem de fundo na página basta aplicar a propriedade background- image ao elemento <body> e especificar o caminho para onde está gravada a imagem. body { background-color: #FFCC66; background-image: url(quot;butterfly.gifquot;); } h1 { color: #990000; background-color: #FC9804; }
- 38. Ver exemplo NB: Notar como foi especificado o caminho para a imagem usando url(quot;butterfly.gifquot;). Isto significa que a imagem está localizada no mesmo diretório da folha de estilos. Pode ser escolhido um outro diretório para gravar as imagens e o caminho seria url(quot;../images/butterfly.gifquot;)ou até mesmo hospedá-la na Internet: url(quot;http://www.html.net/butterfly.gifquot;). Imagem de fundo repetida [background-repeat] No exemplo anterior você observou que a imagem da borboleta repetiu tanto na vertical como na horizontal cobrindo toda a tela? A propriedade background-repeat controla o comportamento de repetição da imagem de fundo. A tabela a seguir mostra os quatro diferentes valores parabackground-repeat. Value Description Example Background-repeat: A imagem se repete na horizontal Ver exemplo repeat-x background-repeat: A imagem se repete na vertical Ver exemplo repeat-y background-repeat: A imagem se repete na tanto na horizontal como repeat Ver exemplo na vertical background-repeat: no- A imagem não se repete Ver exemplo repeat Por exemplo, o código mostrado a seguir é para que a imagem não se repita na tela: body { background-color: #FFCC66; background-image: url(quot;butterfly.gifquot;); background-repeat: no-repeat; } h1 { color: #990000; background-color: #FC9804; } Ver exemplo Image de fundo fixa [background-attachment] A propriedade background-attachment define se a imagem será fixa ou se irá rolar juntamente com o elemento que a contém.
- 39. Uma imagem de fundo fixa permanece no mesmo lugar e não rola com a tela ao contrário da imagem que não é fixa e rola acompanhando o conteúd da tela. o A tabela a seguir mostra os quatro diferentes valores parabackground-attachment. Veja os exemplos para constatar a diferença entre imagem fixa e imegem que rola. Value Description Example Background-attachment: scroll A imagem rola com a página Ver exemplo Background-attachment: fixed A imagem é fixa Ver exemplo Por exemplo, o código abaixo fixa a imagem na tela. body { background-color: #FFCC66; background-image: url(quot;butterfly.gifquot;); background-repeat: no-repeat; background-attachment: fixed; } h1 { color: #990000; background-color: #FC9804; } Ver exemplo Posição da imagem de fundo [background-position] Por padrão uma imagem de fundo é posicionada no canto superior esquerdo datela. A propriedade background-position permite alterar este posicionamento padrão e colocar a imagem em qualquer lugar na tela. Existem várias maneiras de definir o posicionamento da imagem na tela definindo valores para background-position. Todas elas se utilizam de um sistema de coordenadas. Por exemplo, os valores '100px 200px' posiciona a imagem a 100px do topo e a 200px do lado esquerdo da janela do navegador. As coordenadas podem ser expressas em percentagem da largura da janeja, em unidades fixas (pixels, centímetros, etc.) ou pode-se usar as palavras top, bottom, center, left e right. A figura a seguir ilustra o modelo de coordenadas:
- 40. Na tabela a seguir são mostrados alguns exemplos . Value Description Example background-position: A imagem é posicionada a 2 cm da esquerda e 2 cm Ver exemplo 2cm 2cm para baixo na página background-position: A imagem é centrada na horizontal e a um quarto Ver exemplo 50% 25% (25%) para baixo na página background-position: A imagem é posicionada no canto superior direito da Ver exemplo top right página No exemplo de código a seguir a imagem é posicionada no canto inferior direito da página: body { background-color: #FFCC66; background-image: url(quot;butterfly.gifquot;); background-repeat: no-repeat; background-attachment: fixed; background-position: right bottom; } h1 { color: #990000; background-color: #FC9804; }
- 41. Ver exemplo Compilando [background] A propriedade background é uma abreviação para todas as propriedades listadas anteriormente. Com background você declara várias propriedades de modo abreviado, economizando digitação e alguns bites, além de tornar a folha de estilo mais fácil de se ler e entender. Por exemplo, observe as cinco linhas a seguir: background-color: #FFCC66; background-image: url(quot;butterfly.gifquot;); background-repeat: no-repeat; background-attachment: fixed; background-position: right bottom; Usando background você consegue o mesmo resultado, abreviando como mostrado abaixo: background: #FFCC66 url(quot;butterfly.gifquot;) no-repeat fixed right bottom; A declaração abreviada deve seguir a seguinte ordem: [background-color] | [background-image] | [background-repeat] | [background-attachment] | [background-position] Se uma das propriedades não for declarada ela assume automaticamente o seu valor default. Por exemplo, a propriedade background-attachment e background-position não foram declaradas no código mostrado a seguir: background: #FFCC66 url(quot;butterfly.gifquot;) no-repeat; As duas propriedades não declaradas assumirão o valor default que como você já sabe são: a imagem rola na tela e será posicionada no canto superior esquerdo (que são os valores default para as propriedades não declaradas). Sumário Nesta lição você aprendeu técnicas que não são possíveis com uso de HTML. A brincadeira continua na próxima lição onde examinaremos as possibilidades de estilização das fontes.
- 42. Fontes Nesta lição estudaremos as fontes e como aplicá-las usando CSS. Veremos como criar situações para que determinada fonte seja visualizada pelo usuário mesmonão estando instalada em seu sistema operacional. Descreveremos as seguintes propriedades CSS: font-family font-style font-variant font-weight font-size font Família de fontes [font-family] A propriedade font-family é usada para definir uma lista de fontes e sua prioridade para apresentação de um elemento em uma página. Se a primeira fonte da lista não estiver instalada na máquina do usuário, deverá ser usada a segunda e assim por diante até ser encontrada uma fonte instalada. Existem dois tipos de nomes para definir fontes: nomes para famílias de fontes e nomes para famílias genéricas. Os dois são explicados a seguir: nome para famílias de fontes Exemplos para este tipo (normalmente conhecidas como quot;fontquot;) são quot;Arialquot;, quot;Tim New es Romanquot; ou quot;Tahomaquot;. nome para famílias genéricas Famílias genéricas são fontes que pertencem a um grupo com aparência uniforme. Um exemplo são as fontes sans-serif que englobam a coleção de fontes que quot;não têm péquot;. A diferença está mostrada na figura a seguir:
- 43. Ao listar fontes para seu website, comece com aquela preferida, seguindo-se algumas alternativas para ela. É recomendável encerrar a listagem das fontes com uma fonte genérica. Assim fazendo, em último caso a página será renderizada com fonte da mesma família das que foram especificadas quando todas as demais estiverem indisponíveis na máquina do usuário. A seguir mostramos um exemplo de listagem de fontes: h1 {font-family: arial, verdana, sans-serif;} h2 {font-family: quot;Times New Romanquot;, serif;} Ver exemplo Cabeçalhos <h1> serão renderizados com fonte quot;Arialquot;. Se o usuário não tiver a font Arial instalada, será usada a fonte quot;Verdanaquot;. Se ambas estiverem indisponíveis na máquina do usuário será usada uma fonte da família sans-serif. Notar que para especificar a fonte quot;Times New Romanquot; foram usadas aspas. Isto é necessário para fontes com nomes compostos e que contenham espaços entre os nomes. Estilo da fonte [font-style] A propriedade font-style define a escolha da fonte em normal, italic ou oblique. No exemplo a seguir todos as cabeçalhos <h2> serão em itálico. h1 {font-family: arial, verdana, sans-serif;} h2 {font-family: quot;Times New Romanquot;, serif; font-style: italic;}
- 44. Ver exemplo Fonte variante [font-variant] A propriedade font-variant é usada para escolher as variantes normal ou small-caps. Uma fonte small-caps é aquela que usa letras maiúsculas de tamanhos reduzidos. Confundiu? Dê uma olhada nos exemplos a seguir: Se a propriedade font-variant for definida para small-caps e não estiver disponível na máquina do usuário, será usada fonte em maiúscula. h1 {font-variant: small-caps;} h2 {font-variant: normal;} Ver exemplo Peso da fonte [font-weight] A propriedade font-weight define quão negrito ou quot;pesadaquot; deve ser renderizada a fonte. Uma fonte pode ser normal ou bold. Alguns navegadores suportam números de 100-900 (em intervalos de 100 em 100) para definir o peso da fonte. p {font-family: arial, verdana, sans-serif;} td {font-family: arial, verdana, sans-serif; font-weight: bold;} Ver exemplo Tamanho da fonte [font-size] On tamanho da fonte é definido pela propriedade font-size. Existem muitas unidades (p. ex.:. pixels e percentagens) que podem ser usadas para definir o tamanho da fonte. Neste tutorial nós usaremos as unidades mais comuns e apropriadas. Ver exemplos a seguir: h1 {font-size: 30px;} h2 {font-size: 12pt;} h3 {font-size: 120%;} p {font-size: 1em;}
- 45. Ver exemplo Existe uma diferença fundamental entre as quatro unidades adotadas no exemploacima. As unidades 'px' e 'pt' são absolutas, enquanto '%' e 'em' permitem ao usuário ajustar o tamanho das fontes ao seu gosto e necessidade. Muitos usuários têm restrições, como por exemplo, pessoas idosas, pessoas com visão limitada ou as que usam um monitor de baixa qualidade. Para fazer seu site acessível a todos, você deverá usar unidades como '%' ou 'em'. Abaixo uma figura mostrando como ajustar o tamanho das fontes nos navegadores Mozilla Firefox e Internet Explorer. Tente você mesmo este ajuste — uma excelente funcionalidade do navegador, não é mesmo? Compilando [font] Usar font é uma abreviação que permite definir várias propriedades em uma só.
- 46. Veja a seguir quatro linhas de código usadas para definir propriedades de fonte para um parágrafo <p>: p { font-style: italic; font-weight: bold; font-size: 30px; font-family: arial, sans-serif; } Usar a abreviação simplifica o código como mostrado abaixo: p { font: italic bold 30px arial, sans-serif; } A ordem dos valores para font é a mostrada a seguir : font-style | font-variant | font-weight | font-size | font-family Textos Formatar e estilizar textos é um item chave para qualquer web designer. Nesta lição você será apresentado às interessantes oportunidades que as CSS proporcionam para adicionar layout aos textos. Serão discutidadas as propriedades listadas abaixo: text-indent text-align text-decoration letter-spacing text-transform Indentação de texto [text-indent] A propriedade text-indent permite que você aplique um recuo à primeira linha de um parágrafo. No exemplo a seguir um recuo de 30px é aplicado à todos os textos marcados com <p>: p { text-indent: 30px; } Ver exemplo Alinhamento de textos [text-align]
- 47. A propriedade text-align corresponde ao atributo align das antigas versões do HTML. Textos podem ser alinhados à esquerda (left), à direita (right) ou centrados (centred). E temos ainda o valor justify que faz com o texto contido em uma linha se estenda tocando as margens esquerda e direita. Este tipo de alinhamento é usado em jornais e revistas. No exemplo a seguir o texto contido na célula de cabeçalho <th> é alinhado à direita e os contidos nas células de dados <td> são centrados. E, os textos normais em parágrafos são justificados: th { text-align: right; } td { text-align: center; } p { text-align: justify; } Ver exemplo Decoração de textos [text-decoration] A propriedade text-decoration possibilita adicionar quot;efeitosquot; ou quot;decoraçãoquot; em textos. Você pode por rexemplo, sublinhar textos, cortar o texto com uma linha, colocar uma linha sobre o texto, etc. No exemplo a seguir os cabeçalhos <h1> são sublinhados, os cabeçalhos <h2> levam um linha em cima e os cabeçalhos <h3> são cortados por uma linha. h1 { text-decoration: underline; } h2 { text-decoration: overline; } h3 { text-decoration: line-through; } Ver exemplo Espaço entre letras [letter-spacing] O espaçamento entre os caracteres de um texto é controlado pela propriedade letter- spacing. O valor desta propriedade define o espaço entre os caracteres. Por exemplo, se
- 48. você deseja um espaço de 3px entre as letras do texto de um parágrafo <p> e de 6px entre as letras do texto de um cabeçalho <h1> o código a seguir deverá ser usado. h1 { letter-spacing: 6px; } p { letter-spacing: 3px; } Ver exemplo Transformação de textos [text-transform] A propriedade text-transform controla a capitalização (tornar maiúscula) do texto. Você pode escolher capitalize, uppercase ou lowercase independentemente de como o texto foi escrito no código HTML. Como exemplo tomamos a palavra quot;cabeçalhoquot; que pode ser apresentada ao usuário como quot;CABEÇALHOquot; ou quot;Cabeçalhoquot;. São quatro os valores possíveis para text-transform: capitalize Capitaliza a primeira letra de cada palavra. Por exemplo: quot;john doequot; transforma-se para quot;John Doequot;. uppercase Converte todas as letras para maiúscula. Por exemplo: quot;john doequot; transforma-se paraquot;JOHN DOEquot;. lowercase Converte todas as letras para minúscula. Por exemplo: quot;JOHN DOEquot; transforma-se paraquot;john doequot;. none Sem trasformações - o texto é apresentado como foi escrito no código HTML. Para exemplificar vamos usar uma lista de nomes. Os nomes estão marcados com o elemento <li> (item de lista). Vamos supor que desejamos os nomes capitalizados e os cabeçalhos em letras maiúsculas. Ao consultar o exemplo sugerido para este código dê uma olhada no HTML da página e observe que os textos no código foram escritos com todas as letras em minúsculas. h1 { text-transform: uppercase;
- 49. } li { text-transform: capitalize; } Links Você pode aplicar aos links tudo que aprendeu nas lições anteriores (i.e.mudar cores, fontes, sublinhados, etc). A novidade aqui é que você pode definir as propriedades de maneira diferenciada de acordo com o estado do link ou seja visitado, não visitado, ativo ou com o ponteiro do mouse sobre o link. Isto possibilita adicionar interessantes efeitos ao seu website. Para estilizar estes efeitos você usará as chamadas pseudo-classes. O que é pseudo-classe? Uma pseudo-classe permite estilizar levando em conta condições diferentes ou eventos ao definir uma propriedade de estilo para uma tag HTML. Vamos ver um exemplo. Como você já sabe, links são marcados no HTML com tags <a>. Podemos então usar a como um seletor CSS: a { color: blue; } Um link pode ter diferentes estados. Por exemplo, pode ter sido visitado ou não visitado. Você usará pseudo-classes para estilizar links visitados e não visitados. a:link { color: blue; } a:visited { color: red; } Use as pseudo-classes a:link e a:visited para estilizar links não visitados e visitados respectivamente. Links ativos são estilizados com a pseudo-classe a:active e a:hover, esta última é a pseudo-classe para links com o ponteiro do mouse sobre ele. A seguir explicaremos com mais detalhes e exemplificação, as quatro pseudo-classes. Pseudo-classe: link A pseudo-classe :link é usada para links não visitados. No exemplo a seguir links não vistados serão na cor verde.
- 50. a:link { color: green; } Ver exemplo Pseudo-classe: visited A pseudo-clases :visited é usada para links visitados. No exemplo a seguir links visitados serão na cor amarela: a:visited { color: yellow; } Ver exemplo Pseudo-classe: active A pseudo-classe :active é usada para links ativos. No exemplo a seguir links ativos terão seu fundo na cor vermelha: a:active { background-color: red; } Ver exemplo Pseudo-classe: hover A pseudo-classe :hover é usada para quando o ponteiro do mouse está sobre o link. Isto pode ser usado para conseguir efeitos bem interessantes. Por exemplo, podemos mudar a cor do link para laranja e o texto para itálico quando o ponteiro do mouse passa sobre ele, o código CSS para estes efeitos é o mostrado a seguir: a:hover { color: orange; font-style: italic; } Ver exemplo
- 51. Exemplo 1: Efeito quando o ponteiro está sobre o link É comum a criação de efeitos diferentes quando o ponteiro está sobre o link. Veremos a seguir alguns exemplos extras de estilização da pseudo-classe :hover. Exemplo 1a: Espaçamento entre as letras Como você deve estar lembrado da lição 5, o espaçamento entre as letras de um texto pode ser controlado pela propriedade letter-spacing. Isto pode ser aplicado aos links para obter um efeito interessante: a:hover { letter-spacing: 10px; font-weight:bold; color:red; } Ver exemplo Exemplo 1b: UPPERCASE e lowercase Na lição 5 vimos a propriedade text-transform, para estilizar com letras maiúsculas e minúsculas. Isto pode ser usado para estilizar links: a:hover { text-transform: uppercase; font-weight:bold; color:blue; background-color:yellow; } Ver exemplo Os exemplos mostrados dão umaidéia das inúmeras possibilidades de combinação de diferentes propriedades. Você pode criar seus próprios efeitos — faça uma tentativa! Exemplo 2: Removendo sublinhado dos links Uma pergunta comum: Como remover o sublinhado dos links? Você deve estudar com muito cuidado a necessidade de retirar o sublinhado dos links, pois isto poderá reduzir signifcativamente a usabilidade do website. As pessoas estão acostumadas com links na cor azul e sublinhados e sabem que ali há um texto a ser clicado. Até minha mãe sabe disto! Se você muda a cor e retira o sublinhado dos links, poderá confundir seus visitantes e em conseqüência não retirar o máximo dos conteúdos do seu website.
- 52. Feita esta ressalva, é muito fácil retirar o sublinhado dos links. Conforme explicado na lição 5, a propriedade text-decoration pode ser usada para definir se o texto é ou não sublinhado. Para remover o sublinhado, basta definir o valor none para a propriedade text-decoration. a { text-decoration:none; } Alternativamante, você pode definir text-decoration juntamente com outras propriedades para as quatro pseudo-classes. a:link { color: blue; text-decoration:none; } a:visited { color: purple; text-decoration:none; } a:active { background-color: yellow; text-decoration:none; } a:hover { color:red; text-decoration:none; } Identificando e agrupando elementos (classes e id) Em alguns casos você deseja aplicar estilos a um elemento ou grupo de elementos em particular. Nesta lição veremos como usar class e id para estilizar elementos. Como definir uma cor para um determinado cabeçalho, diferente da cor usada para os demais cabeçalhos do website? Como agrupar links em diferentes categorias e estilizar cada categoria diferentemente? Estas são algumas das questões que iremos responder nesta lição. Agrupando elementos com uso de classe Vamos supor que temos duas listas de links para diferentes tipos de uvas usadas na produção de vinho branco e de vinho tinto. O código HTML conforme mostrado abaixo:
- 53. <p>Uvas para vinho branco:</p> <ul> <li><a href=quot;ri.htmquot;>Riesling</a></li> <li><a href=quot;ch.htmquot;>Chardonnay</a></li> <li><a href=quot;pb.htmquot;>Pinot Blanc</a></li> </ul> <p>Uvas para vinho tinto:</p> <ul> <li><a href=quot;cs.htmquot;>Cabernet Sauvignon</a></li> <li><a href=quot;me.htmquot;>Merlot</a></li> <li><a href=quot;pn.htmquot;>Pinot Noir</a></li> </ul> Ver exemplo Queremos que os links para vinho branco sejam na cor amarela, para vinho tinto na cor vermelha e os demais links na página permaneçam na cor azul. Para conseguir isto, dividimos os links em duas categorias. Isto é feito atribuindo uma classe para cada link, usando o atributo class. Vamos especificar esta classe no exemplo a seguir: <p>Uvas para vinho branco:</p> <ul> <li><a href=quot;ri.htmquot; class=quot;whitewinequot;>Riesling</a></li> <li><a href=quot;ch.htmquot; class=quot;whitewinequot;>Chardonnay</a></li> <li><a href=quot;pb.htmquot; class=quot;whitewinequot;>Pinot Blanc</a></li> </ul> <p>Uvas para vinho tinto:</p> <ul> <li><a href=quot;cs.htmquot; class=quot;redwinequot;>Cabernet Sauvignon</a></li> <li><a href=quot;me.htmquot; class=quot;redwinequot;>Merlot</a></li> <li><a href=quot;pn.htmquot; class=quot;redwinequot;>Pinot Noir</a></li> </ul> Agora podemos definir propriedades específicas paralinks pertencentes as classes whitewine e redwine, respectivamente. a { color: blue; } a.whitewine { color: #FFBB00; } a.redwine { color: #800000; }
- 54. Ver exemplo Como mostrado no exemplo acima, pode-se definir propriedades para estilização dos elementos pertencentes a uma determinada classe usando um .nomedaclasse na folha de estilos do documento. Identificando um elemento com uso de id Além de agrupar elementos podemos querer atribuir identificação a um único elemento. Isto é feito usando o atributo id. O que há de especial no atributo id é que não poderá existir dois ou mais elementos com a mesma id, ou seja em um documento apenas um e somente um elemento poderá ter uma determinada id. Cada id é única. Para casos em que haja necessidade de mais de um elemento com a mesma identificação usamos o atributo class. A seguir um exemplo de possível uso de id: <h1>Capítulo 1</h1> ... <h2>Capítulo 1.1</h2> ... <h2>Capítulo 1.2</h2> ... <h1>Capítulo 2</h1> ... <h2>Capítulo 2.1</h2> ... <h3>Capítulo 2.1.2</h3> ... O exemplo acima simula os cabeçalhos de um documento estruturado em capítulos e parágrafos. É comum atribuir uma id para cada capítulo como mostrado a seguir: <h1 id=quot;c1quot;>Capítulo 1</h1> ... <h2 id=quot;c1-1quot;>Capítulo 1.1</h2> ... <h2 id=quot;c1-2quot;>Capítulo 1.2</h2> ... <h1 id=quot;c2quot;>Capítulo 2</h1> ... <h2 id=quot;c2-1quot;>CCapítulo 2.1</h2> ... <h3 id=quot;c2-1-2quot;>Capítulo 2.1.2</h3> ... Vamos supor que o cabeçalho do capítulo 1.2 deva ser na cor vermelha. Isto pode ser feito conforme mostrado na folha de estilo a seguir: #c1-2 {
- 55. color: red; } Agrupando elementos (span e div) Os elementos <span> e <div> são usados para agrupar e estruturar um documento e são freqüentemente usados em conjunto com os atributos class e id. Nesta lição veremos com detalhes o uso dos elementos HTM <span> e <div> no que se L refere a sua vital importância para as CSS. Agrupando com <span> Agrupando com<div> Agrupando com <span> O elemento <span> é um elemento neutro e que não adiciona qualquer tipo de semântica ao documento. Contudo, <span> pode ser usado pelas CSS para adicionar efeitos visuais a partes específicas do texto no seu documento. Um exemplo deste uso é mostrado na citação abaixo de autoria de Benjamin Franklin: <p>Dormir cedo e acordar cedo faz o homem saudável, rico e sábio.</p> Vamos supor que queremos enfatizar na cor vermelha os benefícios apontados por Mr. Franklin pelo fato de não se passar o dia dormindo. Para isto marcamos os benefícios com <span>. A cada span atribuímos uma class, e estilizamos na folha de estilos: <p>Dormir cedo e acordar cedo faz o homem <span class=quot;benefitquot;>saudável</span>, <span class=quot;benefitquot;>rico</span> e <span class=quot;benefitquot;>sábio</span>.</p> A folha de estilos: span.benefit { color:red; } Ver exemplo É claro que você pode usar id para estilizar o elemento <span>. Mas, como você deve estar lembrado, deverá usar uma única id para cada um os três elementos <span>, conforme foi explicado na lição anterior.
- 56. Agrupando com <div> Enquanto <span> é usado dentro de um elemento nível de bloco como vimos no exemplo anterior, <div> é usado para agrupar um ou mais elementos nível de bloco. Diferenças à parte, o agrupamento com <div> funciona mais ou menos da mesma maneira. Vamos ver um exemplo tomando duas listas de presidentes dos Estados Unidos agrupados segundo suas filiações políticas: <div id=quot;democratsquot;> <ul> <li>Franklin D. Roosevelt</li> <li>Harry S. Truman</li> <li>John F. Kennedy</li> <li>Lyndon B. Johnson</li> <li>Jimmy Carter</li> <li>Bill Clinton</li> </ul> </div> <div id=quot;republicansquot;> <ul> <li>Dwight D. Eisenhower</li> <li>Richard Nixon</li> <li>Gerald Ford</li> <li>Ronald Reagan</li> <li>George Bush</li> <li>George W. Bush</li> </ul> </div> E na folha de estilos, podemos agrupar a estilização da mesma maneira como fizemos no exemplo acima: #democrats { background:blue; } #republicans { background:red; } O box model O box model (modelo das caixas) em CSS, descreve os boxes (as caixas) geradas pelos elementos HTML. O box model, detalha ainda, as opções de ajuste de margens, bordas, padding e conteúdo para cada elemento. Abaixo apresentamos um diagrama representando a estrutura de construção do box model: O box model em CSS
- 57. A ilustração acima é teórica. Vamos explicá-la na prática tomando como base um cabeçalho e um texto. O HTML para nosso exemplo (o texto foi retirado daDeclaração Universal dos Direitos Humanos e está no original em inglês) é o mostrado abaixo: <h1>Article 1:</h1> <p>All human beings are born free and equal in dignity and rights. They are endowed with reason and conscience and should act towards one another in a spirit of brotherhood</p> Definindo estilos para cores e fontes o exemplo pode ser apresentado como a seguir: O exemplo contém dois elementos: <h1> e <p>. O box model para os dois elementos é mostrado a seguir:
- 58. Margin e padding Na lição anterior vimos o box model. Nesta lição veremos como controlar a apresentação de um elemento definindo as propriedades margin e padding. Definindo margin de um elemento Definindo padding de um elemento Definindo margin de um elemento Um elemento tem quatro lados: right, left, top e bottom (direito, esquerdo, superior e inferior). A margin é a distância entre os lados de elementos vizinhos (ou às bordas do documento). Ver o diagrama mostrado na lição 9. Vamos começar com um exemplo mostrando como definir margins para o documento, ou seja, para o elemento <body>. A ilustração a seguir mostra como serão as margens da página.
- 59. As CSS são mostradas abaixo: body { margin-top: 100px; margin-right: 40px; margin-bottom: 10px; margin-left: 70px; } Ou, adotando uma sintaxe mais elegante: body { margin: 100px 40px 10px 70px; } Ver exemplo As margens para a maioria dos elementos pode ser definida conforme o exemplo acima. Podemos então, por exemplo, definir margens para todos os parágrafos <p>: body { margin: 100px 40px 10px 70px; } p { margin: 5px 50px 5px 50px; }
- 60. Ver exemplo Definindo padding de um elemento Padding pode também ser entendido como quot;enchimentoquot;. Isto faz sentido, porque padding não é computado na distância entre elementos, padding define simplesmente a distância entre a borda e o conteúdo do elemento. Ilustramos o uso de padding através de um exemplo onde todos os cabeçalhos têm uma cor de fundo definida: h1 { background: yellow; } h2 { background: orange; } Ver exemplo Definindo padding para os cabeçalhos, alteramos a quantidade de enchimento existente ao redor de cada um deles: h1 { background: yellow; padding: 20px 20px 20px 80px; } h2 { background: orange; padding-left:120px; } Bordas Bordas podem ser usadas para muitas coisas, por exemplo, como elemento decorativo ou para servir de linha de separação entre duas coisas. CSS proporciona infinitas possibilidades de uso de bordas na página. border-width border-color border-style Exemplos de definição de bordas border A espessura das bordas [border-width]
- 61. A espessura das bordas é definida pela propriedade border-width, que pode assumir os valores thin, medium, e thick (fina, média e grossa), ou um valor numérico em pixels. A figura a seguir ilustra algumas espessuras de bordas: As cores das bordas [border-color] A propriedade border-color define as cores para as bordas. Os valores são expressos em código ou nome de cores, por exemplo, quot;#123456quot;, quot;rgb(123,123,123)quot; ouquot;yelowquot; . l Tipos de bordas[border-style] Existem vários tipos de bordas disponíveis para escolha. A seguir apresentamos 8 tipos diferentes de bordas e como elas são renderizadas Internet Expl rer 5.5. Todos os o exemplos são mostrados na corquot;goldquot; e com espessura quot;thickquot;, mas você pode usar qualquer cor e espessura ao seu gosto. Os valores none ou hidden podem ser usados quando não se deseja a existência de bordas.
- 62. Exemplos de definição de bordas As três propriedades explicadas acima podem ser definidas juntas para cada elemento e resultam em diferentes bordas. Para exemplificar, foram estilizadas diferentes bordas para os elementos <h1>, <h2>, <ul> e <p>. O resultado pode não ser uma obra prima, mas, ilustra bem algumas das inúmeras possibilidades de estilização de bordas: h1 { border-width: thick; border-style: dotted; border-color: gold; } h2 { border-width: 20px; border-style: outset; border-color: red; } p { border-width: 1px; border-style: dashed; border-color: blue; } ul { border-width: thin; border-style: solid;
- 63. border-color: orange; } Ver exemplo É possível ainda definir propriedades especialmente para as bordas top, bottom, right ou left (superior, inferior, direita e esquerda). Veja o exemplo a seguir: h1 { border-top-width: thick; border-top-style: solid; border-top-color: red; border-bottom-width: thick; border-bottom-style: solid; border-bottom-color: blue; border-right-width: thick; border-right-style: solid; border-right-color: green; border-left-width: thick; border-left-style: solid; border-left-color: orange; } Ver exemplo Compilando [border] Assim como para muitas outras propriedades, vocêpode usar uma declaração abreviada para bordas. Vamos a um exemplo: p { border-width: 1px; border-style: solid; border-color: blue; } Pode ser abreviada assim: p { border: 1px solid blue; }
- 64. Altura e largura Até agora ainda não fizemos qualquer consideração sobre as dimensões dos elementos com que trabalhamos. Nesta lição veremos como é fácil atribuir uma altura e uma largura para um elemento. width height Atribuindo largura [width] A propriedade width destina-se a definir a largura de um elemento. O exemplo a seguir constrói um box dentro do qual podemos digitar um texto: div.box { width: 200px; border: 1px solid black; background: orange; } Ver exemplo Atribuindo altura [height] No exemplo acima a altura será determinada pelo conteúdo inserido no box. Você pode definir a altura de um elemento com a propriedade height. Como exemplo, vamos fazer a altura do box anterior igual a 500px: div.box { height: 500px; width: 200px; border: 1px solid black; background: orange; } Flutuando elementos (floats) Um elemento pode ser 'flutuado' à esquerda ou à direita com uso da propriedade float. Isto significa que o box e seu conteúdo são deslocados para a direita ou para a esquerda do documento (ou do bloco conta iner) (ver lição 9 para descrição do Box model). A figura a seguir ilustra o princípio de float:
- 65. Se desejamos que um texto seja posicionado em volta de uma figura como mostrado abaixo, basta flutuarmos a imagem: Como isto é feito ? O HTML para o exemplo acima é mostrado a seguir: <div id=quot;picturequot;> <img src=quot;bill.jpgquot; alt=quot;Bill Gatesquot;> </div> <p>causas naturales et antecedentes, idciro etiam nostrarum voluntatum...</p> Para conseguir o efeito mostrado, basta definir uma largura para o box que o contém e declarar para ele float: left; #picture { float:left;
- 66. width: 100px; } Ver exemplo Outro exemplo : colunas Floats podem ser usados para construir colunas em um documento. Para criar as colunas estruturamos as colunas no código HTML usando <div> como mostrado a seguir: <div id=quot;column1quot;> <p>Haec disserens qua de re agatur et in quo causa consistat non videt...</p> </div> <div id=quot;column2quot;> <p>causas naturales et antecedentes, idciro etiam nostrarum voluntatum...</p> </div> <div id=quot;column3quot;> <p>nam nihil esset in nostra potestate si res ita se haberet...</p> </div> A seguir definimos a largura de cada coluna, por exemplo 33%, e declaramos float: left; para cada uma das colunas: #column1 { float:left; width: 33%; } #column2 { float:left; width: 33%; } #column3 { float:left; width: 33%; } Ver exemplo float pode ser declarado left, right ou none. A propriedade clear A propriedade clear é usada para controlar o comportamento dos elementos que se seguem aos elementos floats no documento.
- 67. Por padrão, o elemento subsequente a um float, ocupa o espaço livre ao lado do elemento flutuado. Veja no exemplo acima que o texto deslocou-se automaticamente para o lado da foto de Bill Gates. A propriedade clear pode assumir os valores left, right, both ou none. A regra geral é: se clear, for por exemplo definido both para um box, a margem superior deste box será posicionada sempre abaixo da margem inferior dos boxes flutuados que estejam antes dele no código. <div id=quot;picturequot;> <img src=quot;bill.jpgquot; alt=quot;Bill Gatesquot;> </div> <h1>Bill Gates</h1> <p class=quot;floatstopquot;>causas naturales et antecedentes, idciro etiam nostrarum voluntatum...</p> Para evitar que o texto se posicione no espaço livre deixado pela foto do Bill Gates bas ta adicionar a seguinte regra CSS: #picture { float:left; width: 100px; } .floatstop { clear:both; } Posicionando elementos Com posicionamento CSS podemos colocar um elemento em uma posição exata na página. Combinado com floats (ver lição 13), o posicionamento abre muitas possibilidades para criação de layouts precisos e avançados. Nesta lição veremos os seguintes itens: O princípio de posicionamento CSS Posicionamento absoluto Posicionamento relativo O princípio de posicionamento CSS Considere a janela do navegador como um sistema de coordenadas:
- 68. O princípio de posicionamento CSS estabelece que você pode posicionar um elemento em qualquer lugar na tela usando um sistema de coordenadas. Vamos supor que queremos posicionar um cabeçalho. Usando o box model (ver lição 9) o cabeçalho pode ser estilizado para ser apresentado como mostrado abaixo: Se quisermos o cabeçalho posicionado a 100px do topo do documento ea 200px à esquerda, podemos usar o seguinte CSS: h1 { position:absolute; top: 100px; left: 200px; } O resultado é mostrado a seguir: