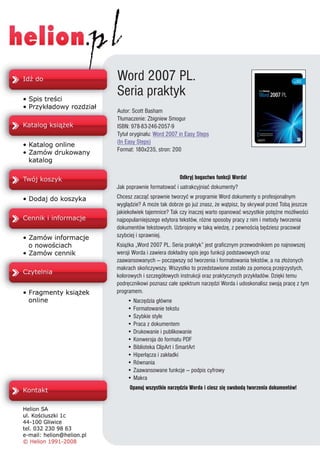
Word 2007 PL. Seria praktyk
- 1. Word 2007 PL. Seria praktyk Autor: Scott Basham T³umaczenie: Zbigniew Smogur ISBN: 978-83-246-2057-9 Tytu³ orygina³u: Word 2007 in Easy Steps (In Easy Steps) Format: 180x235, stron: 200 Odkryj bogactwo funkcji Worda! Jak poprawnie formatowaæ i uatrakcyjniaæ dokumenty? Chcesz zacz¹æ sprawnie tworzyæ w programie Word dokumenty o profesjonalnym wygl¹dzie? A mo¿e tak dobrze go ju¿ znasz, ¿e w¹tpisz, by skrywa³ przed Tob¹ jeszcze jakiekolwiek tajemnice? Tak czy inaczej warto opanowaæ wszystkie potê¿ne mo¿liwoœci najpopularniejszego edytora tekstów, ró¿ne sposoby pracy z nim i metody tworzenia dokumentów tekstowych. Uzbrojony w tak¹ wiedzê, z pewnoœci¹ bêdziesz pracowa³ szybciej i sprawniej. Ksi¹¿ka „Word 2007 PL. Seria praktyk” jest graficznym przewodnikiem po najnowszej wersji Worda i zawiera dok³adny opis jego funkcji podstawowych oraz zaawansowanych — pocz¹wszy od tworzenia i formatowania tekstów, a na z³o¿onych makrach skoñczywszy. Wszystko to przedstawione zosta³o za pomoc¹ przejrzystych, kolorowych i szczegó³owych instrukcji oraz praktycznych przyk³adów. Dziêki temu podrêcznikowi poznasz ca³e spektrum narzêdzi Worda i udoskonalisz swoj¹ pracê z tym programem. • Narzêdzia g³ówne • Formatowanie tekstu • Szybkie style • Praca z dokumentem • Drukowanie i publikowanie • Konwersja do formatu PDF • Biblioteka ClipArt i SmartArt • Hiper³¹cza i zak³adki • Równania • Zaawansowane funkcje — podpis cyfrowy • Makra Opanuj wszystkie narzêdzia Worda i ciesz siê swobod¹ tworzenia dokumentów!
- 2. Spis treści 1 Wprowadzenie Wprowadzenie 7 8 Rozpoczynanie pracy z Wordem 2007 9 Aktywacja 10 Ekran programu Word 2007 11 Przycisk pakietu Office 12 Wstążka 13 Pasek narzędzi Szybki dostęp 14 Minipasek narzędzi 15 Pasek stanu 16 Zakładki poleceń 17 Zakładki kontekstowe 18 Pomoc 19 Galerie stylów 20 2 Zakładka Narzędzia główne Rozpoczynanie pracy z nowym dokumentem 21 22 Wprowadzanie i edycja tekstu 22 Klikanie i pisanie 26 Schowek 27 Kolekcja 30 Polecenia Cofnij i Powtórz 31 Znajdowanie i zamienianie 32 3 Formatowanie tekstu Zaznaczanie tekstu 33 34 Formatowanie znaków 38 Formatowanie akapitów 41 Szybkie style 45 Linijka 50 Tabulacja 51 Malarz formantów 54 Style akapitów 55 Style znaków 57 Style połączone 58 Łączenie stylów w obrębie akapitu 59
- 3. 4 Praca z dokumentem Przewijanie 61 62 Przeglądanie 63 Przybliżenie 64 Zapisywanie dokumentu 65 Otwieranie dokumentu 67 Wcześniejsze wersje Worda 68 Wyszukiwanie dokumentów 69 Tworzenie nowego dokumentu 70 5 Drukowanie i publikowanie Drukowanie 73 74 Publikowanie bloga 76 Wysyłanie wiadomości na bloga 81 Konwersja do formatu PDF 82 Eksportowanie do formatu PDF 85 Eksportowanie do formatu XPS 86 6 Zakładka Wstawianie Korzystanie z bloków konstrukcyjnych 87 88 Dodawanie stron 93 Obrazy 94 Biblioteka ClipArt 99 Kształty 100 Biblioteka SmartArt 104 Wykresy 105 Tabele 106 Hiperłącza i zakładki 113 Nagłówki i stopki 115 Zaawansowane efekty tekstowe 118 Równania 119 Symbole 120
- 4. 7 Zakładka Układ strony Motywy 121 122 Kolory i czcionki 123 Ustawienia strony 124 Struktura dokumentu 125 Inne ustawienia 127 8 Zakładka Odwołania Spis treści 129 130 Przypisy dolne 132 Dodawanie cytowania 133 Oznaczanie cytatów 134 Bibliografia 135 Podpisy 136 Spis ilustracji 137 Indeksowanie 138 9 Zakładka Korespondencja Koperty 139 140 Etykiety 141 Korespondencja seryjna 142 10 Zakładka Recenzja Sprawdzanie pisowni i gramatyki 147 148 Tezaurus 151 Tłumaczenie 152 Poszukiwania 154 Komentarze 155 Śledzenie zmian 156 Akceptowanie i odrzucanie zmian 158 Ochrona dokumentu 160
- 5. 11 Zakładka Widok Widoki dokumentu 161 162 Linijki i siatki 165 Mapa dokumentu 167 Miniatury 168 Powiększenie 169 Korzystanie z wielu okien 170 12 Zaawansowane funkcje Inspektor dokumentu 171 172 Podpis cyfrowy 173 Formaty plików 175 Dostosowywanie preferencji 176 Współdzielenie dokumentów 177 Poczta elektroniczna i faks 178 Znaki specjalne 179 Pola tekstowe 180 Makra 183 Skorowidz 187
- 6. Praca 4 z dokumentem Niniejszy rozdział 62 Przewijanie pomoże Ci w pracy 63 Przeglądanie z dokumentem. Omawia tematy przewijania 64 Przybliżenie i powiększania tekstu 65 Zapisywanie dokumentu oraz przechowywania 67 Otwieranie dokumentu dokumentu na dysku. 68 Wcześniejsze wersje Worda Dowiesz się, w jaki sposób utworzyć nowy dokument 69 Wyszukiwanie dokumentów na bazie wcześniej 70 Tworzenie nowego dokumentu przygotowanego szablonu.
- 7. Praca z dokumentem Przewijanie Jeżeli tekst jest zbyt obszerny, aby zmieścić się w oknie dokumentu, trzeba skorzystać z jednej z następujących metod nawigacji: Wskazówka Przewijanie w górę Położenie paska przewija- nia pozwala się zoriento- wać, w którym miejscu Pasek przewijania dokumentu się znajdu- jesz. Na przykład, jeżeli pionowy pasek przewi- Przewijanie jania znajduje się u góry, w dół oglądasz górną część (początek) dokumentu. Przewijanie Pasek przewijania Przewijanie w lewo w prawo 62 Metody szybkiego przewijania 1 Przeciągnij pasek przewijania bezpośrednio na nową pozycję. Wskazówka 2 Kliknij obszar przewijania po jednej ze stron paska przewijania. Wraz z przewijaniem Dokument zostanie automatycznie przewinięty w tym kierunku w dół pasek przewijania o jeden ekran naraz. również się przesuwa — jak winda w szybie. Rozmiar paska wskazuje, 3 Kiedy przesuwasz punkt wstawiania klawiszami strzałek (kur- jak duży fragment do- sora), Word będzie przewijał ekran w ten sposób, żeby punkt ów kumentu w danej chwili był zawsze widoczny. oglądasz. Na przykład, jeżeli zajmuje on 1/3 4 Jeżeli mysz wyposażona jest w kółko, możesz je wykorzystać do całej belki przewijania, pionowego przewijania dokumentu. to oglądasz 1/3 całego dokumentu. 5 Klawisze PgUp (Page Up) oraz PgDn (Page Down) przesuwają tekst o jeden ekran w górę lub w dół.
- 8. Przeglądanie W pobliżu dolnego końca pionowej belki przewijania na prawej krawę- dzi głównego okna znajdują się ikony przeglądania. Wskazówka Przejdź do poprzedniego obiektu Skróty klawiaturowe dla Wybierz typ obiektu do przeglądania następnego elementu i poprzedniego ele- Przejdź do następnego obiektu mentu to odpowiednio Ctrl+PgUp oraz Ctrl+PgDn. Domyślnie typem elementu jest Strona. Oznacza to, że przycisk Przejdź do poprzedniego obiektu działa jak przycisk Poprzednia strona, a przycisk Przejdź do następnego obiektu — jak przycisk Następna strona. Jeżeli najedziesz kursorem myszy nad te ikony, jako podpowiedzi wy- świetlone zostaną etykiety Poprzednia strona oraz Następna strona. Przeglądanie za pomocą innych typów obiektów 1 Kliknij przycisk Wybierz typ obiektów do przeglądania. Wskazówka Przypis Przypis 63 Strona Sekcja Komentarz dolny końcowy Pole Jeżeli klikniesz opcję Okno dialogowe Znajdź, wówczas wyświetlisz standardowe okno dialo- gowe Znajdź. Po wpisaniu kryterium wyszukiwania i zmniejszeniu okna dialogowego przyciski Poprzedni obiekt i Następ- ny obiekt będą pełniły funkcję przycisków Znajdź następny oraz Znajdź poprzedni. Na przykład, jeżeli w oknie Tabela Rysunek Nagłówek Miejsca Okno Okno dialogowym Znajdź wpi- edycji dialogowe dialogowe szesz słowo lub, przyciski Znajdź Przejdź do przeglądania umożliwią Ci przeglądanie dokumentu 2 Kliknij dowolną ikonę, aby wybrać typ obiektu do przeglądania. w górę i w dół pod kątem występowania tego wyrazu. 3 Przyciski Poprzedni obiekt oraz Następny obiekt zmienią się tak, aby uwzględnić dokonany wybór. Na przykład, jeżeli klikniesz ikonę Nagłówek, przyciski będą działać jako Następny nagłówek oraz Poprzedni nagłówek.
- 9. Praca z dokumentem Przybliżenie Mechanizm przybliżenia umożliwia kontrolę nad poziomem powięk- szenia dokumentu na ekranie. Elementy sterujące tą funkcją znajdują się na dole ekranu. Wskazówka Więcej sposobów przy- bliżania opisanych jest w rozdziale 11., „Zakładka Widok”. Poziom powiększenia Pomniejsz Powiększenie Powiększ 64 Okno dialogowe Powiększenie 1 Kliknij ikonę Aktualne przybliżenie, aby otworzyć okno dialogowe Powiększenie. 2 Wybierz jedną z opcji lub wpisz wartość procentową, po czym kliknij przycisk OK.
- 10. Zapisywanie dokumentu Szybkim sposobem na zapisanie dokumentu jest kliknięcie ikony Zapisz znajdującej się na pasku narzędzi Szybki dostęp. Word zapisze Wskazówka dokument na dysku, wykorzystując w tym celu aktualną nazwę pliku. Skrótem klawiaturowym funkcji Zapisz jest Ctrl+S. Ikona Zapisz Innym sposobem jest wykorzystanie polecenia Zapisz, które znajduje się w menu Przycisku pakietu Office. Korzystanie z polecenia Zapisz jako Funkcja ta daje większą kontrolę nad tym, jak się zapisuje dokument. Umożliwia określenie nazwy pliku, jego typu, lokalizacji i innych opcji. 1 Kliknij Przycisk pakietu Office, a następnie polecenie Zapisz jako. Wyświetlone zostanie menu podrzędne. 65 Wskazówka Więcej informacji na te- mat dostępnych podczas zapisywania formatów plików znajduje się w rozdziale 12., „Funkcje zaawansowane”. W roz- dziale 5., „Drukowanie i publikowanie”, znajdują się natomiast dodatkowe informacje o tym, jak eksportować dokumenty do formatów PDF i XPS. 2 Wybierz opcję Dokument programu Word, aby zapisać plik w do- myślnym formacie aktualnej wersji Worda.
- 11. Praca z dokumentem dokończenie... Wskazówka 3 Wyświetlone zostanie poniższe okno dialogowe. Jeżeli zaznaczysz opcję Włącz miniaturkę, w czasie przeglądania plików w systemie Windows będziesz mieć możli- wość podglądu małego obrazka z pierwszą stroną dokumentu. 4 Kliknij przycisk Przeglądaj foldery, aby rozwinąć okno dialogowe. 5 Przejdź do żą- danego folderu i upewnij się, że podana nazwa pli- ku jest poprawna. 6 Jeżeli klikniesz przycisk Narzędzia i wybierzesz opcję 66 Strzeż się Opcje zapisywania, Jeżeli wybrana nazwa Word przeniesie pliku jest taka sama jak Cię do sekcji nazwa pliku, który już Zapisywanie okna istnieje we wskazanym dialogowego Opcje folderze, Windows wyświetli pytanie o to, programu Word. czy chcesz nadpisać plik, zmienić jego nazwę, czy 7 Kliknij przycisk scalić zmiany z istnieją- OK, aby zamknąć cym dokumentem. okno dialogowe Opcje, po czym kliknij Zapisz, jeżeli wprowadzo- ne ustawienia Cię satysfakcjonują.
- 12. Otwieranie dokumentu Jeżeli przed rozpoczęciem pracy z programem Word zlokalizujesz dokument Worda i dwukrotnie go klikniesz, Windows automatycznie uruchomi Worda i otworzy ten plik do edycji. Otwieranie dokumentu z poziomu Worda 1 Otwórz menu Przycisku pakietu Office, po czym wybierz polece- nie Otwórz lub naciśnij klawisze Ctrl+O. Wyświetlone zostanie następujące okno dialogowe: 67 2 Domyślnie widoczne będą wszyst- kie dokumenty Worda znajdujące Wskazówka się w bieżącym folderze. W razie potrzeby za pomocą standardowego Normalnie wystarczy klik- interfejsu Windows możesz przejść nąć przycisk Otwórz, aby do innego katalogu (folderu). rozpocząć pracę z wybra- nym dokumentem. Jeżeli 3 jednak klikniesz strzałkę Word może otwierać wiele różnych skierowaną w dół znaj- typów plików. Aby je zobaczyć, dującą się przy przycisku otwórz menu rozwijalne przycisku Otwórz, będziesz mieć do Wszystkie dokumenty programu Word, wyboru dodatkowe opcje. a następnie wybierz żądany typ. Możesz na przykład otwo- rzyć dokument w trybie tylko do odczytu.
- 13. Praca z dokumentem Wcześniejsze wersje Worda Word 2007 może otwierać dokumenty stworzone we wcześniejszych wersjach, aż do wersji Word 97 włącznie. Jeżeli otworzysz taki doku- ment, to będzie on otwarty w tzw. trybie zgodności. Oznacza to, że zakres dostępnych funkcji będzie ograniczony do tych, które dało się zapisać we wcześniejszej wersji programu. Edycja dokumentu starszego typu 1 Zlokalizuj i otwórz plik. Na pasku tytułu głównego okna pro- gramu Word wyświetlona będzie nazwa pliku, a po niej dopisek Tryb zgodności umieszczony w nawiasach kwadratowych. 2 Po zakończeniu edycji dokumentu w menu Przycisku pakietu Office wybierz opcję Zapisz jako. 68 Wskazówka Jeżeli zapisujesz doku- ment z wyłączoną opcją 3 Zaznacz opcję Zachowaj zgodność z programem Word 97-2003, aby Zachowaj zgodność…, zachować format pliku. Oznacza to, że będziesz mieć możliwość zmienisz typ pliku na otwarcia tego dokumentu i jego edycji na komputerze, na któ- dokument w wersji 2007. rym zainstalowana jest wcześniejsza wersja Worda. Jeżeli opcja Dostępne będą wszystkie nowe funkcje programu nie będzie zaznaczona, wyświetlone zostanie następujące okno Word 2007, ale utracisz dialogowe: możliwość otwierania dokumentu w starszych wersjach programu Word.
- 14. Wyszukiwanie dokumentów W oknie dialogowym Otwórz dostępna jest funkcja automatycznego Wskazówka wyszukiwania pliku na podstawie jego nazwy. Jeżeli nie masz pewności, 1 Naciśnij klawisze Ctrl+O lub w menu Przycisku pakietu Office jak dokładnie plik się na- kliknij polecenie Otwórz. zywa, możesz użyć znaku zapytania, aby zastąpić 2 Przejdź do folderu, który chcesz przeszukać. Użyj do tego nim pojedynczy znak. standardowych elementów interfejsu systemu Windows. Word Natomiast znak gwiazdki zastępuje ciąg nieznanych będzie mógł przeszukać także wszystkie foldery podrzędne. znaków o długości zera lub więcej znaków. Na przykład ciąg ps? będzie pasował do takich słów, jak psa, psu. Ciąg ps* bę- dzie natomiast pasować do takich słów, jak psów, psiak. Wyszukiwanie nie uwzględnia wielkości znaków, więc nie musisz zwracać uwagi na wielkie litery. 69 3 Wpisz szukany tekst w polu znajdującym się w prawym górnym rogu okna dialogowego. W tym przypadku szukanym słowem jest r-0. Nie zapomnij 4 Jak tylko wpiszesz szukany tekst, Word wypisze wszystkie Jeżeli nie możesz znaleźć nazwy plików, które go zawierają. Zwróć uwagę, że nie musisz nazwy pliku za pomocą tej wpisywać całego wyrazu — wystarczy jego fragment. metody, skorzystaj z funk- cji wyszukiwania systemu Windows. Jej zaawanso- wane opcje pozwalają na wyszukiwanie nazwy pliku, daty, rozmiaru, typu pliku, a także kombinacji tych cech.
- 15. Praca z dokumentem Tworzenie nowego dokumentu Wcześniej pokazano, w jaki sposób utworzyć nowy pusty dokument. Wskazówka W tej części skupimy się na takich opcjach, jakie pozwolą Ci przyspie- Szablon programu Word szyć początek pracy dzięki wykorzystaniu szablonów, w których część jest nieco innym typem pracy została już wykonana za Ciebie. pliku. Szablony funkcjo- nują na zasadzie odbitki Dostęp do witryny Microsoft Office Online standardowych typów dokumentów, których używasz cyklicznie. 1 Otwórz menu Przycisku pakietu Office, po czym kliknij polecenie Przykładami mogą być Nowy. standardowe notatki, raporty, listy lub faksy. 2 Kliknij jedną z opcji w sekcji Microsoft Office Online. 70 Nie zapomnij Dostęp do zawartości witryny Microsoft Online będziesz mieć tylko wtedy, gdy dysponujesz aktywnym połączeniem 3 Kiedy przeszukiwanie online zostanie zakończone, możesz prze- internetowym. W prze- glądać inne kategorie. ciwnym wypadku dostęp- na będzie tylko zawartość trybu offline. Widoczne będą na przykład zainsta- lowane szablony.
- 16. dokończenie... 4 Jeżeli zdecydujesz się pobrać nowy szablon dokumentu, możesz Wskazówka natrafić na następujący komunikat: Okno dialogowe Nowy dokument umożliwia łatwe przeglądanie dostępnych szablonów. Jeżeli wybierzesz jeden z nich, po prawej stronie zobaczysz jego podgląd wraz z innymi szczegóła- mi, takimi jak na przykład rozmiar pobieranego pliku. Kliknij przycisk 5 Kliknij Kontynuuj. Firma Microsoft sprawdzi instalację pakietu Pobierz, aby kontynuować Microsoft Office. i pobrać plik na komputer. 6 Po zakończeniu tego procesu dokument zostanie otwarty. 71 Możesz go teraz edytować i dopisywać własne informacje do istniejącego już tekstu, który został już za Ciebie rozmieszczony i sformatowany.
- 17. Praca z dokumentem dokończenie... Nowy na podstawie istniejącego dokumentu Zainstalowane szablony dostępne są z poziomu okna dialogowego Nowy dokument, a gdy je wybierzesz, utworzą nowe kopie samych siebie. Nie zapomnij W podobny sposób możesz używać zwykłego dokumentu: Szablon wygląda jak zwykły dokument, ale plik 1 Otwórz menu Przycisku pakietu Office i wybierz polecenie Nowy. zapisany jest w formacie szablonu, a nie doku- mentu. Aby łatwo utworzyć włas- ny szablon, otwórz menu Przycisku pakietu Office, wybierz polecenie Zapisz jako i w menu pod- rzędnym zaznacz opcję Szablon programu Word. Plik zostanie zapisany z rozszerzeniem .dotx. 72 2 Wybierz opcję Nowy z istniejącego…, po czym wybierz dokument, którego chcesz użyć. Nowy dokument zostanie utworzony na podstawie kopii istniejącego.
