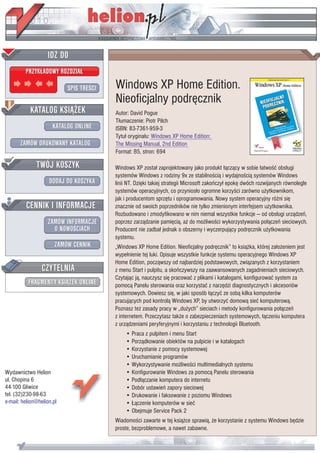
Windows XP Home Edition. Nieoficjalny podręcznik
- 1. IDZ DO PRZYK£ADOWY ROZDZIA£ SPIS TREŒCI Windows XP Home Edition. Nieoficjalny podrêcznik KATALOG KSI¥¯EK Autor: David Pogue T³umaczenie: Piotr Pilch KATALOG ONLINE ISBN: 83-7361-959-3 Tytu³ orygina³u: Windows XP Home Edition: ZAMÓW DRUKOWANY KATALOG The Missing Manual, 2nd Edition Format: B5, stron: 694 TWÓJ KOSZYK Windows XP zosta³ zaprojektowany jako produkt ³¹cz¹cy w sobie ³atwoœæ obs³ugi systemów Windows z rodziny 9x ze stabilnoœci¹ i wydajnoœci¹ systemów Windows DODAJ DO KOSZYKA linii NT. Dziêki takiej strategii Microsoft zakoñczy³ epokê dwóch rozwijanych równolegle systemów operacyjnych, co przynios³o ogromne korzyœci zarówno u¿ytkownikom, jak i producentom sprzêtu i oprogramowania. Nowy system operacyjny ró¿ni siê CENNIK I INFORMACJE znacznie od swoich poprzedników nie tylko zmienionym interfejsem u¿ytkownika. Rozbudowano i zmodyfikowano w nim niemal wszystkie funkcje — od obs³ugi urz¹dzeñ, ZAMÓW INFORMACJE poprzez zarz¹dzanie pamiêci¹, a¿ do mo¿liwoœci wykorzystywania po³¹czeñ sieciowych. O NOWOŒCIACH Producent nie zadba³ jednak o obszerny i wyczerpuj¹cy podrêcznik u¿ytkowania systemu. ZAMÓW CENNIK „Windows XP Home Edition. Nieoficjalny podrêcznik” to ksi¹¿ka, której za³o¿eniem jest wype³nienie tej luki. Opisuje wszystkie funkcje systemu operacyjnego Windows XP Home Edition, pocz¹wszy od najbardziej podstawowych, zwi¹zanych z korzystaniem CZYTELNIA z menu Start i pulpitu, a skoñczywszy na zaawansowanych zagadnieniach sieciowych. Czytaj¹c j¹, nauczysz siê pracowaæ z plikami i katalogami, konfigurowaæ system za FRAGMENTY KSI¥¯EK ONLINE pomoc¹ Panelu sterowania oraz korzystaæ z narzêdzi diagnostycznych i akcesoriów systemowych. Dowiesz siê, w jaki sposób ³¹czyæ ze sob¹ kilka komputerów pracuj¹cych pod kontrol¹ Windows XP, by utworzyæ domow¹ sieæ komputerow¹. Poznasz te¿ zasady pracy w „du¿ych” sieciach i metody konfigurowania po³¹czeñ z internetem. Przeczytasz tak¿e o zabezpieczeniach systemowych, ³¹czeniu komputera z urz¹dzeniami peryferyjnymi i korzystaniu z technologii Bluetooth. • Praca z pulpitem i menu Start • Porz¹dkowanie obiektów na pulpicie i w katalogach • Korzystanie z pomocy systemowej • Uruchamianie programów • Wykorzystywanie mo¿liwoœci multimedialnych systemu Wydawnictwo Helion • Konfigurowanie Windows za pomoc¹ Panelu sterowania ul. Chopina 6 • Pod³¹czanie komputera do internetu 44-100 Gliwice • Dobór ustawieñ zapory sieciowej tel. (32)230-98-63 • Drukowanie i faksowanie z poziomu Windows e-mail: helion@helion.pl • £¹czenie komputerów w sieæ • Obejmuje Service Pack 2 Wiadomoœci zawarte w tej ksi¹¿ce sprawi¹, ¿e korzystanie z systemu Windows bêdzie proste, bezproblemowe, a nawet zabawne.
- 2. Spis treści Spis treści Twórcy książki .................................................................................................... 9 Wprowadzenie .................................................................................................. 13 Informacje na temat książki ...................................................................... 14 Podstawowe informacje ............................................................................. 17 Nowości w systemie Windows XP ............................................................. 24 Mroczna strona systemu Windows XP ....................................................... 28 Część I Środowisko pracy systemu Windows XP .........................35 Rozdział 1. Pulpit i menu Start ..........................................................................37 Logowanie ................................................................................................. 37 Elementy pulpitu systemu Windows XP .................................................... 39 Start/Wyloguj ............................................................................................ 42 Start/Wyłącz komputer .............................................................................. 43 Start/Wszystkie programy ......................................................................... 46 Start/Uruchom .......................................................................................... 49 Start/Wyszukaj .......................................................................................... 54 Start/Pomoc i obsługa techniczna .............................................................. 69 Start/Panel sterowania ............................................................................... 69 Start/Wszystkie programy/Określ dostęp do programów i ich ustawienia domyślne ...................................................................... 69 Start/Moje miejsca sieciowe ....................................................................... 70 Start/Mój komputer .................................................................................. 70 Start/Moja muzyka, Start/Moje obrazy ....................................................... 70 Start/Moje bieżące dokumenty .................................................................. 72 Start/Moje dokumenty .............................................................................. 73 Dostosowywanie menu Start ..................................................................... 74
- 3. Rozdział 2. Okna, katalogi i pasek zadań ....................................................... 87 Okna systemu Windows ............................................................................87 Modyfikowanie okien pulpitu ....................................................................96 Paski narzędziowe okien .......................................................................... 108 Pasek zadań ............................................................................................. 113 Paski narzędziowe paska zadań ................................................................ 120 Rozdział 3. Porządkowanie obiektów ...........................................................129 Katalogi systemu Windows XP ................................................................. 130 Ikony ....................................................................................................... 140 Kopiowanie i przenoszenie katalogów oraz plików .................................... 148 Kosz ........................................................................................................ 152 Ikony skrótów ......................................................................................... 156 Nagrywanie dysków CD z poziomu pulpitu ............................................. 158 Kompresowanie plików i katalogów ......................................................... 161 Rozdział 4. Uzyskiwanie pomocy ...................................................................165 Nawigacja w oknie systemu pomocy ........................................................ 165 Funkcja Co to jest?, czyli pomoc w oknach dialogowych ........................... 169 Pomoc zdalna .......................................................................................... 170 Uzyskiwanie pomocy od Microsoftu ........................................................ 178 Część II Komponenty systemu Windows XP .............................. 181 Rozdział 5. Programy i dokumenty ................................................................183 Uruchamianie programów ....................................................................... 183 Przełączanie między programami ............................................................. 184 Zamykanie programów ............................................................................ 185 Gdy program się zawiesi .......................................................................... 187 Zapisywanie dokumentów ....................................................................... 188 Zamykanie dokumentów ......................................................................... 194 Okno dialogowe Otwórz .......................................................................... 194 Przenoszenie danych między dokumentami ............................................. 196 Rozszerzenia plików ................................................................................ 202 Instalowanie oprogramowania ................................................................. 209 Usuwanie programów .............................................................................. 216 Uruchamianie programów starszych od systemu Windows XP ................. 224 Rozdział 6. Dodatkowe darmowe oprogramowanie ....................................227 Akcesoria systemu Windows XP .............................................................. 227 Gry dla systemu Windows XP .................................................................. 243 Pozostałe programy ................................................................................. 247 4 SPIS TREŚCI
- 4. Rozdział 7. Obrazy, dźwięki i filmy ............................................................... 249 Obrazy cyfrowe w systemie Windows XP ................................................. 249 Skanowanie ............................................................................................ 259 Windows Media Player ............................................................................ 260 Tworzenie plików WAV przy użyciu programu Rejestrator dźwięku ......... 275 Windows Movie Maker 2 ........................................................................ 278 Rozdział 8. Panel sterowania ......................................................................... 291 Aktualizacje automatyczne ..................................................................... 291 Centrum zabezpieczeń ............................................................................ 291 Czcionki ................................................................................................. 291 Data i godzina ......................................................................................... 291 Dodaj lub usuń programy ........................................................................ 293 Dodaj sprzęt ............................................................................................ 295 Drukarki i faksy ...................................................................................... 295 Dźwięk i urządzenia audio ....................................................................... 295 Ekran ...................................................................................................... 298 Klawiatura .............................................................................................. 314 Konta użytkowników .............................................................................. 315 Kontrolery gier ........................................................................................ 316 Kreator konfiguracji sieci ......................................................................... 316 Mowa ...................................................................................................... 316 Mysz ....................................................................................................... 317 Narzędzia administracyjne ...................................................................... 322 Opcje folderów ........................................................................................ 322 Opcje internetowe ................................................................................... 322 Opcje regionalne i językowe ..................................................................... 323 Opcje telefonu i modemu ........................................................................ 326 Opcje ułatwień dostępu ........................................................................... 326 Opcje zasilania ........................................................................................ 330 Pasek zadań i menu Start ......................................................................... 337 Poczta ..................................................................................................... 337 Połączenia sieciowe ................................................................................. 337 Połączenie sieci bezprzewodowej ............................................................. 337 Skanery i aparaty fotograficzne ................................................................ 337 System .................................................................................................... 338 Urządzenia zgodne z technologią Bluetooth ............................................. 343 Widok kategorii — znaczna zmiana w systemie Windows XP ................... 346 Zaplanowane zadania .............................................................................. 349 Zapora systemu Windows ....................................................................... 349 SPIS TREŚCI 5
- 5. Część III Obsługa sieci w systemie Windows .............................351 Rozdział 9. Podłączenie do internetu ........................................................... 353 Pięć stopni gotowości do korzystania z internetu ...................................... 353 Podłączenie do sieci ................................................................................. 354 Zakładanie nowego konta internetowego korzystającego z połączenia telefonicznego ................................................................... 358 Ręczne definiowanie ustawień połączenia internetowego ......................... 360 Łączenie się z internetem za pomocą modemu telefonicznego .................. 364 Zaawansowane ustawienia modemu ....................................................... 369 Rozdział 10. Bezpieczeństwo, firewalle i dodatek Service Pack 2 ................375 Centrum zabezpieczeń ............................................................................ 377 Firewall systemu Windows i firewalle zewnętrzne .................................... 379 Oprogramowanie antywirusowe .............................................................. 383 Aktualizacje automatyczne ...................................................................... 383 Narzędzia usuwające programy szpiegujące .............................................. 387 Inne różne funkcje ................................................................................... 387 Lista zadań wykonywanych przy instalacji dodatku Service Pack 2 ........... 394 Rozdział 11. Strony internetowe, czat i wideokonferencje ...........................397 Internet Explorer ..................................................................................... 398 Windows Messenger ................................................................................ 420 Rozdział 12. Outlook Express 6 ...................................................................... 437 Konfigurowanie programu Outlook Express ............................................. 437 Wysyłanie wiadomości pocztowych ......................................................... 439 Odczytywanie wiadomości pocztowych .................................................... 447 Konfigurowanie programu Outlook Express ............................................. 458 Grupy dyskusyjne .................................................................................... 462 Część IV Podłączanie do systemu Windows XP ........................ 467 Rozdział 13. Drukowanie, czcionki i faksowanie .......................................... 469 Instalowanie drukarki .............................................................................. 469 Drukowanie ............................................................................................ 475 Zarządzanie wydrukami .......................................................................... 479 Pomysłowe zastosowania drukarki ........................................................... 481 Diagnozowanie drukarki ......................................................................... 487 Czcionki ................................................................................................. 489 Faksowanie ............................................................................................. 490 Rozdział 14. Sprzęt ......................................................................................... 499 Lista zgodności ........................................................................................ 500 Podłączanie sprzętu ................................................................................. 500 6 SPIS TREŚCI
- 6. Podłączanie nowych urządzeń ................................................................. 505 Jeśli nie działa technologia Plug and Play ................................................. 506 Podpisywanie sterowników ..................................................................... 510 Menedżer urządzeń ................................................................................. 511 Profile sprzętowe ..................................................................................... 515 Rozdział 15. Konserwacja, kopie zapasowe i rozwiązywanie problemów .... 519 Przywracanie systemu ............................................................................. 519 Oczyszczanie dysku ................................................................................. 524 Defragmentator dysków .......................................................................... 525 Kontrola dysków ..................................................................................... 529 Zarządzanie dyskami .............................................................................. 530 Harmonogram zadań .............................................................................. 536 Kopia zapasowa ....................................................................................... 542 Aktówka ................................................................................................. 551 Tryb awaryjny i menu startowe ............................................................... 552 Część V Tworzenie sieci ..............................................................557 Rozdział 16. Konta, uprawnienia i logowanie .............................................. 559 Konta użytkowników .............................................................................. 560 Tworzenie kont ....................................................................................... 561 Konfigurowanie procesu logowania .......................................................... 572 Logowanie ............................................................................................... 577 Konto Gość ............................................................................................. 579 Konto Administrator ............................................................................... 580 Profile ..................................................................................................... 581 Rozdział 17. Konfiguracja sieci ...................................................................... 585 Rodzaje sieci ........................................................................................... 585 Instalacja sterowników ............................................................................ 591 Udostępnianie połączenia internetowego ................................................. 592 Kreator konfiguracji sieci ......................................................................... 593 Rozdział 18. Korzystanie z sieci ......................................................................601 Proste udostępnianie plików .................................................................... 602 Katalog Dokumenty udostępnione .......................................................... 603 Udostępnianie własnych folderów ........................................................... 605 Dostęp do innych komputerów ................................................................ 609 Praca z plikami w sieci ............................................................................. 612 Udostępnione foldery online ................................................................... 613 Mapowanie udziałów .............................................................................. 616 Trzy sposoby zdalnej pracy ...................................................................... 618 SPIS TREŚCI 7
- 7. Dodatki .........................................................................................631 Dodatek A Instalacja systemu Windows XP ................................................. 633 Zanim zaczniesz ...................................................................................... 633 Aktualizacja a instalacja świeżej kopii systemu Windows XP ................... 636 Podwójny rozruch .................................................................................... 638 Wybór systemu plików ............................................................................ 640 Instalacja systemu Windows XP .............................................................. 641 Kreator instalacji ..................................................................................... 646 Kreator transferu plików i ustawień ......................................................... 647 Odinstalowywanie systemu Windows XP ................................................ 651 Dodatek B Menu systemu Windows XP ........................................................ 653 Menu Plik ............................................................................................... 653 Menu Edycja ........................................................................................... 656 Menu Widok ........................................................................................... 657 Menu Ulubione ....................................................................................... 659 Menu Narzędzia ...................................................................................... 660 Menu Pomoc ........................................................................................... 661 Dodatek C Rejestr ........................................................................................... 663 RegEdit ................................................................................................... 664 Kilka przykładów użycia edytora rejestru .................................................. 668 Skorowidz ........................................................................................................673 8 SPIS TREŚCI
- 8. 1 ROZDZIAŁ Pulpit i menu Start G dy po raz pierwszy uruchomisz komputer z systemem Windows XP, możesz pomyśleć, że zwyczajnie masz do czynienia z tradycyjną proce- durą ładowania systemu Windows, w którym interfejs użytkownika zo- stał przebudowany przez grafika z amerykańskiego zachodniego wybrzeża. Choć system Windows XP uruchamia się trochę szybciej od swoich poprzedni- ków(jest to jedna z najbardziej reklamowanych nowych cech systemu), po włą- czeniu komputera pojawi się jedynie zmodyfikowany wariant paska postępu, który może być Ci znany z wcześniejszych wersji systemu Windows. Jeśli jest to nowy komputer, może też pojawić się efektowny ekran powitalny do- dany przez firmę, która go sprzedała. Jeśli właśnie przeprowadziłeś nową instalację systemu Windows XP (zajrzyj do dodatku A) lub nabyłeś zupełnie nowy komputer PC, możesz mieć do czynienia z serią niebieskich ekranów powitalnych związanych z konfiguracją systemu Microsoft Windows. Kreator konfiguracji przeprowadzi przez proces tworzenia konta internetowego, aktywacji posiadanej kopii systemu Windows (patrz strona 30), tworzenia kont dla różnych osób, które będą korzystały z komputera (zajrzyj do rozdziału 16.), itp. W dodatku A zamieszczono pełne omówienie procesu. Po załadowaniu systemu można jednak zostać zaskoczonym przez kilka niespo- dzianek. Logowanie To, co w dalszej kolejności się wydarzy, zależy od tego, czy jesteś jedynym użyt- kownikiem komputera, czy korzystają z niego też inne osoby znajdujące się w biurze, w szkole lub w domu. • Na komputerze dopiero zainstalowano system lub jesteś jego jedynym użytkownikiem. W tym przypadku system, nie wymagając logowania, od razu wyświetli pulpit.
- 9. Logowanie • Z komputera korzysta więcej osób. W tym przypadku może pojawić się okno powitalne pokazane na rysunku 1.1. Po wybraniu nazwy konta użyt- kownika należy podać hasło, gdy pojawi się odpowiednia prośba, a następnie kliknąć niewielki przycisk strzałki skierowanej w prawo lub wcisnąć klawisz Enter. W efekcie pojawi się pulpit. Rysunek 1.1. Jeśli na komputerze istnieje kilka kont (korzysta z niego więcej osób, z których każda posiada własne konto), taki ekran pojawi się każdorazowo po zała- dowaniu systemu. W celu uzyskania dodat- kowych informacji na temat kont użyt- kowników i logowania należy zajrzeć do rozdziału 16. Z tego rozdziału należy rów- nież skorzystać, gdy zamiast pokazanego okna pojawi się komunikat informujący o konieczności wciśnięcia kombinacji klawiszy Ctrl+Alt+Delete Kącik nostalgiczny Przywracanie ikon pulpitu Ikony pulpitu pozwalające szybko uzyskać dostęp do Jeśli doszło do naruszenia pierwotnego sposobu upo- istotnych elementów znajdujących się na kompute- rządkowania ikon na pulpicie, dość łatwo można go rze PC, takie jak Mój komputer, Moje dokumenty, Moje przywrócić. W tym celu prawym przyciskiem myszy miejsca sieciowe i Internet należy kliknąć pulpit, a następ- Explorer, zostały z niego usu- nie z menu podręcznego wy- nięte za pomocą cyfrowej mio- brać pozycję Właściwości. tły przez wyjątkowych zwo- Zostanie otwarte okno dia- lenników czystości, biorących logowe Właściwości: Ekran, udział w tworzeniu systemu w którym należy uaktywnić Windows XP. zakładkę Pulpit. Poniżej listy Jednak nadal można skorzy- Tło należy kliknąć przycisk stać z tych elementów, ponie- Dostosuj pulpit. Jak widać na waż wymienione ikony znaj- rysunku obok, jak na życze- dują się w menu Start. Z jednej nie dostępne stają się symbole strony, przez umieszczenie ikon w menu Start możli- zaznaczenia typowych ikon pulpitu, czyli Mój komputer, we jest wyświetlanie zawartości katalogów i urucha- Moje dokumenty, Moje miejsca sieciowe i Internet mianie programów bez konieczności uprzedniego Explorer. Uaktywniając odpowiednie symbole zazna- ukrywania wszelkich okien zakrywających pulpit. Z drugiej czenia, należy wybrać ikony, które zostaną umiesz- strony, aktualnie w celu wykonania obu operacji trzeba czone na pulpicie, a następnie dwukrotnie kliknąć dwa razy kliknąć myszą (jedno kliknięcie powoduje wy- przycisk OK. Po wykonaniu tej operacji ulubione stare świetlenie menu Start), co wiąże się z wyjątkowym ikony znów będą tam, gdzie powinny. wysiłkiem powodującym utratę energii. 38 CZĘŚĆ I ♦ ŚRODOWISKO PRACY SYSTEMU WINDOWS XP
- 10. Elementy pulpitu systemu Windows XP Elementy pulpitu systemu Windows XP Elementy pulpitu systemu Windows XP Gdy już masz za sobą zachwyt spowodowany nowym logo wyświetlanym przy ładowaniu systemu i kreatorem konfiguracyjnym, możesz zapoznać się z zawar- tością rysunku 1.2. Przestawiono na nim pulpit systemu Windows, który obec- nie ozdabia nasłonecznione sielankowe wzgórze wyglądające znajomo dla każdego, kto kiedykolwiek oglądał bajkę o Teletubisiach. Rysunek 1.2. System Windows XP załadowany po raz pierwszy po zainsta- lowaniu wygląda tak jak na rysunku. Wszystko, co można zrobić w systemie, zaczyna się od kliknięcia jednego z trzech pokazanych elementów — ikony pulpitu, przycisku Start lub paska zadań. Elemen- ty te omówiono w rozdziale 2. W menu Start, które obecnie ma nowy, ulepszony dwukolumnowy format, zawarty jest skrót do każdego istotnego polecenia i aplikacji znajdującej się na komputerze PC. Niektórzy zadowoleni są z nowej, udoskonalonej wersji pulpitu systemu Windows XP. Część użytkowników świa- domie umieszcza na pulpicie dodatkowe ikony ulubionych programów i dokumen- tów, tak aby szybciej uzyskać do nich do- stęp. To, co znajdzie się na pulpicie, zależy wyłącznie od preferencji użytkownika Po wykonaniu nowej instalacji systemu Windows XP można być zaskoczonym tym, że Microsoft wyjątkowo zaczął dbać o porządek. Po przeprowadzeniu na nowym komputerze tego typu instalacji systemu zobaczy się całkowicie pusty pulpit, na którym jedyną ikoną jest Kosz. Nawet dobrze znane ikony, takie jak Mój komputer, Moje dokumenty i Moje miejsca sieciowe, nie są na nim obecne. Jeśli dokonano aktualizacji starszej wersji systemu Windows, na pulpicie nadal będą widoczne poprzednio dostępne ikony. Dodatkowo firma, która sprzedała Ci komputer PC, mogła umieścić na pulpicie kilka własnych ikon. Wymienione wyżej ikony znajdują się obecnie w menu Start, które pojawia się po kliknięciu przycisku Start znajdującego się w lewym dolnym narożniku ekranu (rysunek 1.2). W dalszej części rozdziału szczegółowo zostanie omó- wione menu Start. Kod źródłowy systemu Windows XP liczy 40 milionów linii porozrzucanych w tysiącach plików znajdujących się na dysku twardym. Zdecydowana większość to pliki wspomagające wykorzystywane w tle przez system Windows i aplikacje. Nie są one przeznaczone dla użytkowników. Można by umieścić na nich napis widniejący na naklejkach, który brzmi: „No user serviceable parts inside (brak części, które mogą być wymieniane przez użytkownika)”. ROZDZIAŁ 1. ♦ PULPIT I MENU START 39
- 11. Elementy pulpitu Właśnie z tego powodu menu Start odgrywa tak ważną rolę. Zawiera skrót do systemu Windows XP każdego przydatnego komponentu komputera, takiego jak polecenia, programy i pliki. Korzystając z menu Start można uruchomić aplikacje, zainstalować nowe oprogramowanie, skonfigurować urządzenie, uzyskać pomoc, odszukać pliki i nie tylko. Po kliknięciu przycisku Start, znajdującego się w lewym dolnym narożniku ekranu, zostanie nad nim wyświetlone menu Start. Zawartość menu zależy od tego, co w nim zostanie umieszczone przez użytkownika lub producenta kompu- tera. Na rysunku 1.3 zaprezentowano przykładowe menu Start. Nowa wieloko- lumnowa struktura menu Start jest jednym z najbardziej radykalnych rozszerzeń wprowadzonych w systemie Windows XP. Rysunek 1.3. Lewa część rysunku — menu Start podzielone jest na kilka różnych obszarów. Lewy górny obszar może być dowolnie modyfikowany. Można w nim umieścić skróty do dowolnych programów i sortować je na różne sposoby. W lewym dolnym obszarze znajdują się skróty do aplikacji, które są używane najczęściej. To, które to są, automatycznie określa system Windows XP. Choć możliwe jest usunięcie z tego obszaru wybranych pozycji, nie można ich ręcznie dodać lub zmienić sposobu uporządkowania elementów. Kolumna widoczna po prawej stronie oferuje szybki dostęp do wybranych funkcji i standardowych programów systemu Windows. Prawa część rysunku — menu Wszystkie programy pojawiające się nad standardowym dwukolumnowym menu Start zawiera skróty do prawie wszystkich zainstalowanych programów. Pozycje menu mogą być przenoszone, dodawane lub usuwane 40 CZĘŚĆ I ♦ ŚRODOWISKO PRACY SYSTEMU WINDOWS XP
- 12. Nowe menu Start podzielone jest na cztery obszary. Pierwszym z nich jest lista Elementy pulpitu elementów przytwierdzonych zawierająca skróty do programów, które używane systemu Windows XP są codziennie. Użytkownik może ją dowolnie modyfikować. Kolejnym obszarem jest lista najczęściej używanych programów uwzględniająca skróty do aplikacji, z których często się korzysta. Lista jest automatycznie generowana przez system Windows. Dwa pozostałe obszary stanowią listy zawierające skróty do funkcji i standardowych programów systemu Windows. Na rysunku 1.3 objaśniono prze- znaczenie każdego obszaru. Wskazówka: Jeśli jesteś entuzjastą skrótów klawiaturowych, w celu wyświetlenia menu Start wci- śnij klawisz z logo systemu Windows (znajduje się w dolnej części klawiatury). W przypadku, gdy korzystasz z jednej z tych poczciwych klawiatur pozbawionych takiego klawisza, należy wcisnąć kombinację klawiszy Ctrl+Esc. Po wyświetleniu menu można się w nim przemieszczać przy użyciu klawiszy strzałek. Żądane pozy- cje menu można też wybierać wciskając klawisze pierwszych liter ich nazw. W celu „kliknięcia” wy- różnionego skrótu polecenia należy wcisnąć klawisz Enter. Kącik nostalgiczny Przywrócenie klasycznego menu Start Menu Start systemu Windows XP o nowym wyglądzie Po przywróceniu klasycznego menu Start zauważy się ma swój urok, który przejawia się nie tylko w postaci kilka różnic związanych z działaniem jego poleceń. efektu trójwymiarowości. Jednak nowe menu nie jest Przykładowo, polecenie Wyloguj zawiera nazwę zalo- tak przejrzyste dla użytkowni- gowanego użytkownika (Wy- ków systemu Windows, którzy loguj: Kuba). Oczywiście pozy- korzystają z niego od dłuższe- cja Programy nie jest powiąza- go czasu. Dodatkowo, wolniej na z drugim niezależnym menu wyświetlane są jego pozycje, zakrywającym menu Start. zwłaszcza gdy używa się kom- Z pewnością nie jest to dla puterów PC, które nie są naj- Ciebie zaskoczeniem, ponie- nowszymi modelami. waż przywykłeś już do star- Na szczęście dość prosto moż- szego menu Start. na przywrócić organizację i wy- Zakładając, że naprawdę gląd tradycyjnego jednoko- spodobał Ci się tradycyjny lumnowego menu Start. W tym wygląd systemu Windows, po celu wystarczy prawym przy- uaktywnieniu klasycznego me- ciskiem myszy kliknąć przycisk nu Start na idealnie czystym Start i z menu podręcznego pulpicie zostanie przywróco- wybrać pozycję Właściwości. nych też kilka ikon, takich jak Moje dokumenty, Mój komputer, Internet Explorer W otwartym oknie dialogowym Właściwości paska i Moje miejsca sieciowe. Ikony znikną po powróceniu zadań i menu Start widoczna będzie opcja umożli- wiająca włączenie tradycyjnego menu Start, które do nowszego menu Start. Microsoft nazywa klasycznym. Jego wygląd można W celu przywrócenia nowego menu Start należy po- zobaczyć w oknie podglądu pokazanym na rysunku. wtórnie wykonać wyżej opisaną operację, z tym, że Po kliknięciu kolejno opcji Klasyczne menu Start i przycisku tym razem w pokazanym oknie dialogowym należy OK można korzystać z tradycyjnego menu Start. kliknąć opcję Menu Start. ROZDZIAŁ 1. ♦ PULPIT I MENU START 41
- 13. Start/Wyloguj Pozycje menu Start opatrzone ikonami strzałek skierowanych w prawą stronę (na przykład element Akcesoria pokazany na rysunku 1.3) zawierają podmenu, nazywane też menu kaskadowymi. Po umieszczeniu kursora myszy na takim podmenu, po jego prawej stronie pojawią się dodatkowe elementy (nie trzeba klikać). Często zdarza się, że pozycje podmenu zawierają własne ikony strzałek, co oznacza, że wyposażone są w kolejne podmenu. W tym miejscu zostaną omówione elementy menu Start kolejno od dołu do góry, a następnie od lewej do prawej strony, czyli zgodnie z kierunkiem przemieszcza- nia myszy począwszy od przycisku Start. Wskazówka: Aby zmienić nazwę użytkownika i ikonę widoczne w górnej części nowego menu Start, należy skorzystać z apletu Konta użytkowników zawartego w oknie Panel sterowania. Zostało to omówione na stronie 561. Start/Wyloguj Polecenie Wyloguj stanowi podstawową część funkcji systemu Windows XP ob- sługującej konta, która powoduje, że każdy użytkownik komputera PC uzyska dostęp do własnej skrzynki pocztowej, plików i innych komponentów, a także zobaczy ustawione przez siebie tło pulpitu (patrz rozdział 16.). Jeśli jesteś jedy- nym użytkownikiem komputera, bez obaw możesz zrezygnować z tej funkcji. Po wykonaniu polecenia Wyloguj może pojawić się jedno z dwóch okien dialogo- wych. To, które to będzie, zależy od tego, czy w systemie Windows XP włączono funkcję szybkiego przełączania użytkowników, czy nie. • Przełącz użytkownika/Wyloguj. Jeśli pojawi się okno dialogowe widoczne na rysunku 1.4, oznacza to, że aktywna jest funkcja szybkiego przełączania użytkowników (domyślnie jest tak w przypadku nowej instalacji systemu Rysunek 1.4. Górna część rysunku — jeśli włączono funkcję szybkiego przełączania użytkowników, pokaza- ne obok okno dialogowe pojawi się po wybraniu z menu Start pozycji Wyloguj. Niezależnie od tego, który przy- cisk zostanie kliknięty, zostanie wyświetlone okno powi- talne. Jedyna różnica polega na tym, że kliknięcie przy- cisku Przełącz użytkownika spowoduje pozostawienie w pamięci uruchomionych aplikacji. Z kolei po kliknięciu przycisku Wyloguj, po upływie kilku chwil programy zostaną zamknięte. Dolna część rysunku — jeśli funkcja szybkiego przełą- czania użytkowników nie jest włączona, po wybraniu z menu Start pozycji Wyloguj pojawi się tradycyjne okno dialogowe wylogowywania. Po kliknięciu przycisku Wyloguj system Windows zamknie programy, a następnie ponownie wyświetli ekran powitalny 42 CZĘŚĆ I ♦ ŚRODOWISKO PRACY SYSTEMU WINDOWS XP
- 14. Windows XP Home Edition). Jest to jedna z najbardziej przydatnych nowych Start/Wyłącz komputer funkcji systemu Windows XP, ponieważ pozwala innemu użytkownikowi zalogować się na komputerze i uzyskać dostęp do jego własnych dokumen- tów, wiadomości pocztowych, pulpitu itp. Dodatkowo wszystko, co przez wcześniej zalogowanego użytkownika zostało uruchomione, pozostaje nie- naruszone w tle. Gdy drugi użytkownik zakończy pracę, po ponownym zalo- gowaniu zobaczy się wszystkie uruchomione programy i otwarte dokumenty dokładnie w takiej postaci, w jakiej się je pozostawiło. Funkcja przełączania użytkownika jest szczególnie przydatna, gdy zależy Ci je- dynie na uzyskaniu dostępu do własnego kalendarza lub poszukaniu numeru telefonu, a w tym czasie na komputerze zalogowana jest inna osoba. Ze względu na to, że możesz szybko uzyskać dostęp do własnego konta bez zmuszania innej osoby do zamykania wszystkich dokumentów i programów, jest znacznie mniej prawdopodobne, że będzie z tego powodu oburzona. Wskazówka: W celu wyłączenia funkcji szybkiego przełączania użytkowników, z menu Start należy wybrać pozycję Panel sterowania/Konta użytkowników, a następnie kliknąć łącze Zmień sposób logowania lub wylogowywania użytkowników. Jeśli w komputerze znajduje się pamięć o dużej po- jemności, z użycia funkcji szybkiego przełączania użytkowników nie będą wynikały żadne niedo- godności. Więcej informacji na ten temat zamieszczono na stronie 574. • Operacja natychmiastowego wylogowania. Jeśli pojawi się okno dialogowe pokazane na rysunku 1.4, możliwe są dwa warianty. Pierwszy jest taki, że użytkownik zalogował się w domenie. Po kliknięciu pozycji Wyloguj lub wci- śnięciu klawisza Enter po jej zaznaczeniu system Windows zamknie wszyst- kie uruchomione programy, a następnie wyświetli tradycyjne powitalne okno dialogowe umożliwiające zalogowanie się kolejnego użytkownika. Jeśli zostanie kliknięty przycisk Anuluj, ponownie zobaczy się środowisko pracy w dotychczasowej postaci. Start/Wyłącz komputer Polecenie Wyłącz komputer znajdujące się w menu Start oferuje większe możli- wości, niż wskazuje na to nazwa. Po wykonaniu polecenia zostanie otwarte okno dialogowe umożliwiające zamknięcie systemu na kilka sposobów (rysunek 1.5). Często zadawane pytanie Wyłączanie komputera za pomocą menu Start Czy ktoś może wyjaśnić, dlaczego polecenie Wyłącz Jednak nie będziesz pierwszą osobą, która uzna za komputer znajduje się w menu o nazwie Start? nielogiczne klikanie przycisku Start, gdy zamierza się zakończyć pracę systemu. Prawdopodobnie Microsoft Komitet zajmujący się w firmie Microsoft nadawaniem przyciskom nazw prawdopodobnie pomyślał, że menu powinien przyciskowi nadać nazwę Menu, dzięki czemu zaoszczędziłby wszystkim wielu niejasności. Start użytkownik zinterpretuje jako miejsce, od któ- rego należy zacząć, aby coś zrobić. ROZDZIAŁ 1. ♦ PULPIT I MENU START 43
- 15. Start/Wyłącz komputer • Stan wstrzymania. Kliknięcie tego przycisku spowoduje przejście systemu w stan wstrzymania. W przypadku tego typu stanu „świadomości” komputera PC zmniejszane jest jego zużycie energii. Komputer pozostaje w tym stanie do momentu użycia myszy lub klawiatury. Rysunek 1.5. Górna część rysunku — jak wła- ściwie jest z tym zamykaniem systemu? Kliknij przycisk reprezentujący żądany tryb zamykania systemu lub wciśnij klawisz H (Hibernacja), U (Uruchom ponownie), S (Stan wstrzymania), bądź W (Wyłącz). Aby zapoznać się z objaśnie- niem jednego z trybów, wystarczy umieścić kursor na powiązanym z nim przycisku. Dolna część rysunku — ukryty przycisk Hiber- nacja pojawia się po wciśnięciu klawisza Shift, gdy zostanie wyświetlone okno dialogowe Wyłączanie komputera To, w jakim stopniu komputer PC przełączy się w stan wstrzymania, zależy od jego możliwości związanych z oszczędzaniem energii. Zazwyczaj dysk twardy przestaje się obracać, natomiast ekran monitora gaśnie. Wszystkie wcześniej uruchomione programy i otwarte dokumenty pozostaną zapisane w pamięci. Jeśli korzysta się z laptopa zasilanego z baterii, stan wstrzymania okaże się naprawdę przydatny. Gdy obsługa samolotu poda danie z kurczakiem z mi- krofalówki, można sobie zrobić przerwę na posiłek bez konieczności zamy- kania wszystkich programów lub wyłączania komputera. Najlepsze w tym wszystkim jest to, że stan wstrzymania w minimalnym stopniu obciąża baterię. Z funkcji Stan wstrzymania można skorzystać, gdy w danej chwili chce się przełączyć komputer w stan wstrzymania. Warto jednak zauważyć, że moż- liwe jest automatyczne przełączanie komputera w ten stan, gdy przez okre- ślony czas nie użyje się myszy lub klawiatury. Możliwa jest też taka sytuacja, że komputer nie wróci do normalnego stanu do momentu wprowadzenia odpowiedniego hasła. Szczegółowe omówienie tych dodatkowych możliwo- ści zawarto na stronie 334. • Zamknij system. Wybranie tej pozycji spowoduje zamknięcie wszystkich uruchomionych programów (w niektórych przypadkach pojawi się prośba o wykonanie takiej operacji). Funkcja umożliwia zapisanie zmian dokonanych w dokumentach, a następnie zamyka system Windows. Większość nowych komputerów PC jest wyłączana automatycznie. Jeśli w celu wyłączenia starszy model komputera wymaga ręcznego wciśnię- cia przycisku zasilania, należy wcześniej poczekać do momentu pojawienia się na ekranie komunikatu informującego o możliwości bezpiecznego wyłą- czenia (może to potrwać więcej niż kilka sekund). 44 CZĘŚĆ I ♦ ŚRODOWISKO PRACY SYSTEMU WINDOWS XP
- 16. Wskazówka: Aby wyłączyć komputer, nie trzeba wyświetlać menu Start. Wystarczy wcisnąć przy- Start/Wyłącz komputer cisk zasilania. Jeśli spowoduje to przełączenie komputera PC w stan wstrzymania lub hibernacji, należy zajrzeć na stronę 334. • Uruchom ponownie. Kliknięcie tego przycisku spowoduje zamknięcie wszyst- kich uruchomionych programów, a następnie wyłączenie systemu Windows i jego automatyczne ponowne załadowanie. Komputer nie jest wyłączany. Operację taką można wykonać w celu „odświeżenia” komputera, gdy na przykład zauważy się, że czas odpowiedzi jest długi. • Hibernacja. Choć jest to znakomita funkcja, z jakiegoś powodu Microsoft postanowił ukryć ją w systemie Windows XP. Przycisk Hibernacja nie pojawi się w oknie dialogowym Wyłączanie komputera, dopóki nie zostanie wci- śnięty klawisz Shift. Po wykonaniu takiej operacji w miejscu przycisku Stan wstrzymania pojawi się przycisk Hibernacja. Funkcja hibernacji po zapamiętaniu stanu oprogramowania, czyli wszystkich otwartych plików systemu operacyjnego, aplikacji i dokumentów, wyłącza komputer. W tle wszystkie zapamiętane dane funkcja umieszcza w pliku znajdującym się na dysku twardym. Oznacza to, że przycisk Hibernacja nie zadziała, dopóki na dysku nie będzie wystarczającej ilości wolnego miejsca. Im więcej pamięci RAM znajduje się w komputerze, tym większa przestrzeń dyskowa będzie wymagana. Nieoszlifowany klejnot Hibernacja jako metoda zamykania systemu Gdy wyłączy się komputer korzystając z funkcji hiber- W efekcie system Windows nigdy nie będzie miał nacji, kolejne jego uruchomienie przebiegnie zadzi- możliwości wyczyszczenia zawartości pamięci opera- wiająco szybko. Od razu po rozpoczęciu procesu ładowa- cyjnej lub wykonania innych zadań typowych dla no- nia system Windows odnajdzie na dysku twardym plik woczesnych systemów operacyjnych. W konsekwen- stanu hibernacji, po czym uzna, że wszystko jest na cji, z upływem czasu system Windows może działać miejscu i jego zawartość wczyta do pamięci. Po włą- wolniej. czeniu zasilania środowisko pracy załaduje się szybciej Ponadto, funkcja Plug and Play omówiona w rozdziale niż wypowiesz słowa Redmond Washington. Po prze- 14. może nie działać, gdy zostanie podłączone jakieś konaniu się o szybkości uruchamiania systemu przy nowe urządzenie. Wynika to stąd, że zwykle system użyciu funkcji hibernacji, normalny proces ładowania Windows wykrywa nowe urządzenia podczas ładowa- wyda się nie do zniesienia powolny. nia, a gdy komputer przełączy się w stan hibernacji, Tak duża szybkość charakterystyczna dla funkcji hi- proces ten nie wystąpi. bernacji sprawia, że można pokusić się o korzystanie W związku z tym trzeba pójść na kompromis. Z hiber- z niej każdorazowo przy zamykaniu systemu. Jednak nacji należy korzystać w większości przypadków, ale zanim hibernację uzna się za standardową metodę od czasu do czasu trzeba system zamykać i ponownie zamykania systemu, pod uwagę należy wziąć kilka kwestii. uruchamiać. Jeśli nabyto komputer PC z już zainsta- Gdy komputer PC zostanie przełączony w stan hibernacji, lowanym systemem Windows XP, może się okazać, że system Windows nie będzie miał możliwości całkowi- uruchamia się szybciej niż dotychczas. tego zamknięcia i ponownego uruchomienia, tak jak w przypadku polecenia Uruchom ponownie i Wyłącz. ROZDZIAŁ 1. ♦ PULPIT I MENU START 45
- 17. Start/Wszystkie Prawdziwa wartość funkcji hibernacji widoczna jest, gdy ponownie urucho- programy mi się komputer i szybko zostanie przywrócone całe środowisko pracy wy- glądające jak w chwili ostatniej operacji zamykania systemu. Otwarte zosta- ną identyczne dokumenty, uruchomione te same programy itd. Innymi słowy, hibernacja oferuje szybkość i wygodę funkcji stanu wstrzymania, a także bezpieczeństwo funkcji zamykania systemu. Podobnie jak w przypadku stanu wstrzymania, możliwe jest takie skonfigu- rowanie komputera, aby automatycznie przechodził w stan hibernacji po upływie określonego czasu nieaktywności. Możliwe jest też zdefiniowanie hasła, które trzeba podać, aby komputer powrócił do normalnego stanu. Więcej informacji zawarto na stronie 334. Uwaga: Niektóre starsze komputery nie dysponują odpowiednimi układami (dokładniej mówiąc, brak w nich obsługi ze strony BIOS-u) pozwalającymi zastosować stan hibernacji. Jeśli dysponuje się takim komputerem, przycisk Hibernacja nie pojawi się nawet po wciśnięciu klawisza Shift. Start/Wszystkie programy Dla większości osób pozycja Wszystkie programy jest najważniejszą, jaka znaj- duje się w menu Start. Pozycja udostępnia listę skrótów do wszystkich progra- mów zainstalowanych na komputerze. Zazwyczaj program instalacyjny każdej nowej aplikacji umieszcza skrót do niej w menu Wszystkie programy (rysunek 1.6). Aby na przykład uruchomić edytor tekstu, kalendarz lub ulubioną grę, wy- starczy w menu Wszystkie programy wybrać skrót o nazwie żądanej aplikacji. Rysunek 1.6. Pozycja Wszystkie programy menu Start może zawierać skrót do konkretnej aplikacji, takiej jak Microsoft Word, który należy kliknąć w celu uruchomienia programu. Jednak pozycja Wszystkie programy może też uwzględniać grupę programów, czyli podmenu zawierające wszystkie elementy znajdujące się w katalogu określonej aplikacji. Niektóre aplika- cje w menu Wszystkie programy umieszczają katalog. Przykładowy na rysunku pokazano ka- talog Microsoft Office Tools. Zawiera on skróty umożliwiające uruchomienie aplikacji, jej odin- stalowanie, załadowanie określonych narzędzi, otwarcie plików pomocy itp. Przy okazji należy wspomnieć, że jeśli zainstalo- wano dodatek Service Pack 1 (patrz strona 215), w górnej części menu Start widoczna będzie dodatkowa pozycja Określ dostęp do progra- mów i ich ustawienia domyślne. Jest to skrót do panelu umożliwiającego Tobie lub pracownikom amerykańskiego departamentu sprawiedliwości ukrycie aplikacji internetowych Microsoftu 46 CZĘŚĆ I ♦ ŚRODOWISKO PRACY SYSTEMU WINDOWS XP
- 18. Wskazówka: Po wyświetleniu menu Start, podmenu Wszystkie programy może zostać uaktyw- Start/Wszystkie nione na kilka sposobów. Można to zrobić klikając pozycję Wszystkie programy, zaznaczając ją i przez programy chwilę pozostawiając kursor w jednym miejscu, lub wciskając klawisz P, a następnie klawisz strzałki w prawo. Mając na uwadze entuzjastów klawiatury, trzeba wspomnieć, że po wyświetleniu listy skrótów do programów można wybrać z niej cokolwiek bez konieczności używania myszy. W tym celu wystar- czy wcisnąć klawisz pierwszej litery nazwy programu lub posłużyć się klawiszami strzałek w górę i w dół. Spowoduje to zaznaczenie nazwy żądanej aplikacji. Aby uruchomić wybrany program, należy do- datkowo wcisnąć klawisz Enter. Oczywiście projektanci firmy Microsoft zajmujący się interfejsem graficznym musieli być nieobecni w pracy, gdy zajmowano się menu Wszystkie programy. Menu nakłada się na standardowe menu Start dodając w drugiej warstwie trzecią kolumnę. Od strony wizualnej na pewno nie wygląda to zbyt elegancko, ale przy- najmniej łatwo można odnaleźć pozycje menu. Autostart Pozycja Wszystkie programy menu Start zawiera też pozycję Autostart, w której umieszczane są skróty programów automatycznie uruchamianych każdorazowo podczas ładowania systemu Windows XP. Może to być bardzo przydatna pozy- cja. Jeśli codziennie rano sprawdzasz pocztę elektroniczną, umieszczając w po- zycji Autostart skrót do programu pocztowego można zaoszczędzić sobie kilku dodatkowych kliknięć. Jeśli zamierzasz cały dzień przetwarzać dokument w edy- torze tekstu, w pozycji Autostart można też umieścić skrót do programu Micro- soft Word lub WordPerfect. Choć tak naprawdę niewielu użytkowników komputerów PC się tego domyśla, skrót umieszczany w pozycji Autostart nie musi wcale dotyczyć aplikacji. Może to po prostu być określony dokument, który jest codziennie przeglądany. Może to być nawet skrót katalogu lub dysku, którego zawartość zostanie wyświetlona w oknie każdorazowo po załadowaniu systemu. Oczywistym przykładem jest katalog Moje dokumenty. Kącik nostalgiczny Przywracanie jednokolumnowej listy programów Jeśli korzysta się z wielu programów, po wyświetleniu zakładkę Zaawansowane. Na liście należy odszukać na ekranie menu Wszystkie programy może składać opcję Przewiń polecenie Programy. Po jej zaznaczeniu się z kilku kolumn. Jeśli menu w takiej postaci przy- należy dwukrotnie kliknąć przycisk OK. prawia Cię o lekki zawrót głowy, wystarczy zastąpić je Nawet po wykonaniu tej operacji menu z listą pro- prostym menu jednokolumnowym, w przypadku któ- gramów może być zbyt długie, aby wyświetlić je w cało- rego wykorzystywana jest przez system Windows ści na ekranie. Jednak korzystając z niewielkiej ikony funkcja przewijania. czarnej strzałki (pojawiającej się na początku lub na W tym celu, po kliknięciu prawym przyciskiem myszy, końcu listy), można przewijać zawartość listy bez kli- z menu podręcznego należy wybrać pozycję Właści- kania. Oczywiście pozycje listy zawsze można wybierać wości, a następnie kliknąć przycisk Dostosuj i uaktywnić przy użyciu klawiatury. ROZDZIAŁ 1. ♦ PULPIT I MENU START 47
- 19. Start/Wszystkie Oczywiście pozycja Autostart może Cię interesować z innego powodu, czyli programy uniemożliwienia automatycznego uruchamiania wybranego programu. Jest to szczególnie częste, gdy ktoś inny konfigurował używany komputer PC. Niektóre aplikacje ładują się same bez zgody użytkownika za każdym razem, gdy zostanie włączony komputer. Wskazówka: W pozycji Autostart swoje skróty umieszczają aplikacje każdego typu. Z czasem mo- że to doprowadzić do spowolnienia komputera. Jeśli problemem jest określenie przeznaczenia te- go lub innego programu umieszczonego w pozycji Autostart, należy zajrzeć na stronę interneto- wą znajdującą się pod adresem http://www.sysinfo.org/startupinfo.html. Strona oferuje obszerną listę wszystkich znanych automatycznie uruchamianych programów wraz z instrukcjami pozwala- jącymi wyłączyć je. Na szczęście umieszczanie skrótów w pozycji Autostart lub ich usuwanie jest prostą operacją. W tym celu należy wykonać następujące kroki: 1. Po kliknięciu przycisku Start należy zaznaczyć pozycję Wszystkie programy, a następnie prawym przyciskiem myszy kliknąć pozycję Autostart i z menu podręcznego wybrać pozycję Otwórz. Zostanie otwarte okno z zawartością pozycji Autostart. W celu usunięcia elementu wystarczy kliknąć go prawym przyciskiem myszy, a następnie z menu podręcznego wybrać pozycję Usuń i kliknąć przycisk Tak. Spowoduje to umieszczenie elementu w koszu. Można zamknąć wszystkie otwarte okna i cieszyć się właśnie uzyskaną wolnością, uzyskaną po usunięciu z pozycji Autostart automatycznie ładującego się programu. Zadanie zostało wykonane. Z kolei, aby w pozycji Autostart umieścić nowy skrót, należy zapoznać się z kolejnymi punktami. 2. Należy przejść do dysku, katalogu, aplikacji lub dokumentu, który ma zostać umieszczony w pozycji Autostart. Aby to zrobić, konieczne będzie zapoznanie się z metodą przemieszczania się w oknie Mój komputer lub w oknie programu Eksplorator Windows. Obie metody omówiono w kolejnym rozdziale. 3. Korzystając z prawego przycisku myszy, ikonę wybranego obiektu należy przeciągnąć bezpośrednio do okna katalogu Autostart (rysunek 1.7). Rysunek 1.7. W prosty sposób można umieścić w pozycji Autostart skrót do programu lub dokumentu, dzięki czemu będzie on automatycznie uaktywniany każdorazowo przy ładowaniu systemu. Na rysunku przedstawiono przykład tworzenia skrótu dla dokumentu znaj- dującego się w katalogu Moje doku- menty. Możliwe jest też zdefiniowanie skrótu dla samego katalogu Moje do- kumenty. Dzięki temu jego zawartość będzie wyświetlana każdorazowo po załadowaniu systemu 48 CZĘŚĆ I ♦ ŚRODOWISKO PRACY SYSTEMU WINDOWS XP
- 20. Po zwolnieniu przycisku pojawi się menu podręczne. Start/Uruchom 4. Z menu należy wybrać pozycję Utwórz skróty tutaj. Należy zamknąć wszystkie otwarte okna. Od teraz każdorazowo po włącze- niu komputera lub jego ponownym uruchomieniu obiekt (program, plik, dysk lub katalog), z którym powiązana jest przeciągnięta ikona, zostanie au- tomatycznie uaktywniony. Wskazówka: Aby uzyskać informacje na temat elementu zawartego w menu Start, menu Wszystkie programy lub w dowolnym miejscu pulpitu, należy umieścić na nim kursor bez klikania. Pojawi się niewielka żółta wskazówka zawierająca opis elementu. Jeśli wskazówka nie zostanie wy- świetlona, może to oznaczać, że wskazany element znajdujący się na pulpicie nie jest aktywny. W tym przypadku należy kliknąć element i spróbować ponownie. Start/Uruchom Z pozycji Uruchom należy skorzystać, aby wyświetlić wiersz poleceń widoczny na rysunku 1.8. Wiersz poleceń umożliwia wykonanie zadania w oparciu o tryb tekstowy. Po wprowadzeniu polecenia i kliknięciu przycisku OK uzyska się okre- ślony rezultat. Rysunek 1.8. Górna część rysunku — w polu tek- stowym Otwórz automatycznie wyświetlane jest polecenie, które wykonano jako ostatnie. Aby za- poznać się z listą wcześniej wykonanych poleceń, należy użyć listy rozwijanej. Dolna część rysunku — okno dialogowe Urucha- mianie zna nazwy wszystkich używanych katalo- gów, a także pamięta kilka ostatnio wykonanych w nim poleceń. W trakcie wprowadzania kolejnych znaków pojawiają się najbardziej pasujące polece- nia, które podano wcześniej. Gdy nazwa katalogu, którego zawartość próbuje się wyświetlić, pojawi się na liście, aby sobie zaoszczędzić konieczności wprowadzania reszty znaków, należy ją kliknąć Korzystanie z wiersza poleceń w świecie systemu Windows staje się zapomnianą umiejętnością, ponieważ większość osób woli wykonywać polecenia wybierając je z menu za pomocą myszy. Jednak niektórzy użytkownicy z większym stażem nadal lubią korzystać z wiersza poleceń. Nawet entuzjaści myszy napotkają sy- tuacje, w których ręczne wprowadzenie polecenia będzie jedynym sposobem wy- konania określonego zadania. ROZDZIAŁ 1. ♦ PULPIT I MENU START 49
- 21. Start/Uruchom Jeśli należysz do weteranów użytkowania komputera PC, prawdopodobnie jesteś przyzwyczajony do polecenia Uruchom, z którego korzystałeś od wielu lat. Jeśli jednak jest to dla Ciebie nowość, poniżej zamieszczono kilka przydatnych i po- zwalających zaoszczędzić czas zadań, które można wykonać za pomocą okna dialogowego Uruchamianie. Uruchamianie programu Jak wspomniano wcześniej, jednym z najważniejszych elementów menu Start jest menu Wszystkie programy, w którym można znaleźć skrót do prawie każdej aplikacji zainstalowanej na komputerze. Możliwe jest uruchomienie w danej chwili jednego z tych programów. W tym celu w polu tekstowym Otwórz należy wprowadzić nazwę pliku programu, a następnie wcisnąć klawisz Enter. Jest to wyjątkowo przydatne rozwiązanie zarówno dla ekspertów, jak i początkujących, ponieważ często szybciej uruchomi się program w ten sposób niż wybierając z menu Start pozycję Wszystkie programy. Niestety, nazwa pliku programu zwykle nie ma postaci zwykłego słowa języka angielskiego lub innego. Jest niezrozumiała i skrócona. Jeśli na przykład chcesz uruchomić edytor Microsoft Word, konieczne będzie wykonanie polecenie winword. Jest to faktyczna nazwa pliku programu Word, którego lokalizacja iden- tyfikowana jest przez ścieżkę Mój komputer/Dysk lokalny (C:)/Program Files/ Microsoft Office/katalog pakietu Office. Oto kilka innych popularnych nazw plików programów: Faktyczna nazwa pliku programu Ogólna nazwa programu iexplore Internet Explorer explorer Eksplorator Windows write WordPad msworks Microsoft Works msimn Outlook Express wmplayer Windows Media Player palm Palm Desktop sol Pasjans winmine Saper control Tradycyjny Panel sterowania regedit Edytor rejestru cleanmgr Oczyszczanie dysku defrag Defragmentator dysków calc Kalkulator 50 CZĘŚĆ I ♦ ŚRODOWISKO PRACY SYSTEMU WINDOWS XP
- 22. Wskazówka: W celu zidentyfikowania nazwy pliku ulubionego programu należy zapoznać się Start/Uruchom z zawartością ramki „Który obiekt jest programem?” znajdującej się na stronie 81. Jeśli podobnie do zwolenników wydajności z całego świata uważasz, że zwykle szybciej i skuteczniej wykona się jakąś operację za pomocą klawiatury niż my- szy, zapoznaj się z poniższą procedurą. Nie korzystając zupełnie z myszy, można wykonać całą operację polegającą na uruchomieniu aplikacji. Aby ją szybko i z po- wodzeniem zrealizować, wystarczy wykonać następujące kroki: 1. Jeśli klawiatura posiada klawisz z logo systemu Windows, należy go wcisnąć. Zwykle znajduje się on w górnym lub dolnym rzędzie klawiszy i powoduje wyświetlenie menu Start. 2. Należy wcisnąć klawisz M. Litera M zawarta w nazwie pozycji Uruchom jest podkreślona. Zostanie otwarte okno dialogowe. 3. W polu Otwórz należy wprowadzić nazwę pliku programu. Jeśli nazwa była już wcześniej podawana, wystarczy wprowadzić kilka jej liter. System Windows XP automatycznie uzupełni resztę nazwy. 4. Należy wcisnąć klawisz Enter. System Windows od razu uruchomi żądany program. Aby osiągnąć taki wy- nik, cztery razy wciśnięto klawisz i nie użyto w ogóle myszy. Uruchamianie dowolnego programu lub dokumentu Przy użyciu okna dialogowego Uruchamianie można w wygodny sposób uak- tywniać ulubione aplikacje, ponieważ operacja taka wymaga tylko kilku wciśnięć klawiszy. Jeśli masz ochotę na wprowadzenie dodatkowej ilości znaków, okno to może też posłużyć do otwarcia dowolnego pliku znajdującego się w komputerze. Aby zyskać na czasie Objaśnienie ścieżek System Windows ma zbyt wiele zadań do wykonania, Wielkość znaków nie ma znaczenia, nawet pomimo aby o konkretnym pliku myśleć w ten sposób: „ten tego, że duże litery można zobaczyć w przykładach program albumu rodzinnego zawarty w katalogu Pro- przytaczanych przez Microsoft. gram Files, który z kolei jest umieszczony w katalogu Ze ścieżkami plików będzie się miało do czynienia przy Moje programy na dysku C:”. Zamiast tego, system okazji korzystania z kilku istotnych funkcji systemu posługuje się skrótem identyfikującym położenie na Windows. Jedną z nich jest omówione wcześniej okno dysku twardym każdego obiektu. Skrót złożony jest dialogowe Uruchamianie. Kolejną jest polecenie Wy- z ciągu nazw dysku i katalogów oddzielonych znakiem /. szukaj. Jak się okaże w następnym rozdziale, po wy- Oto przykładowa ścieżka: C:/Program Files/pbsoftware/ konaniu polecenia Wyszukaj, wyświetlając ścieżkę, sys- beekeeperpro.exe. Tego typu identyfikator lokalizacji tem Windows umożliwi identyfikację położenia każdego obiektu nazywany jest ścieżką. pliku, który zostanie przez niego znaleziony. ROZDZIAŁ 1. ♦ PULPIT I MENU START 51
- 23. Start/Uruchom Cała operacja sprowadza się do wprowadzenia pełnej ścieżki żądanego programu lub dokumentu. Jeśli zagadnienie ścieżek plików jest dla Ciebie nowe, należy za- poznać się z zawartością poniższej ramki. Przykładowo, w celu otwarcia arkusza kalkulacyjnego rodzinnego budżetu, znajdującego się w katalogu Moje doku- menty użytkownika Adam, należy wprowadzić ścieżkę C:/Documents and Set- tings/Adam/Moje dokumenty/budżet_rodzinny.xls. Oczywiście prawdopodobnie nie będziesz zmuszony do podawania całej tej ścieżki, ponieważ funkcja automatycznego uzupełniania po rozpoczęciu wpro- wadzania znaków spróbuje wstawić resztę nazwy kolejnych katalogów. Wskazówka: Wprowadzanie w ten sposób ścieżki jest też przydatne w przypadku uruchamiania aplikacji, dla których nie ma skrótów w pozycji Wszystkie programy menu Start. Jeśli nie istnieje skrót programu, konieczne będzie podanie całej ścieżki lub kliknięcie przycisku Przeglądaj w celu odszukania ikony programu. Przykładowo, niektóre zaawansowane narzędzia systemu Windows XP, takie jak Edytor rejestru, można uruchomić tylko z poziomu wiersza poleceń. W celu załadowania niektórych starszych pro- gramów DOS-owych, dla których nie ma skrótów w menu Wszystkie programy, również konieczne jest użycie pozycji Uruchom. Wyświetlanie zawartości dysku Po wybraniu z menu Start pozycji Mój komputer można zobaczyć, że system Windows każdemu napędowi (dysk twardy, napęd CD-ROM, stacja dyskietek itp.) komputera przypisuje literę alfabetu. Stacji dyskietek przydzielana jest litera A:, dyskowi twardemu przeważnie litera C: itd. Od czasu zniknięcia z rynku komputerów z dwiema stacjami dyskietek litera B: nie jest stosowana. Wprowadzając w oknie dialogowym Uruchamianie litery napędu wraz ze zna- kiem dwukropka (na przykład C:), a następnie wciskając klawisz Enter, spowo- duje się otwarcie okna zawierającego zawartość dysku. Wyświetlanie zawartości katalogu Za pomocą okna dialogowego Uruchamianie można też otworzyć okno z zawar- tością dowolnego katalogu znajdującego się na dysku. W tym celu należy wpro- wadzić znak /, a za nim nazwę katalogu (dolna część rysunku 1.8). Przykładowo, w celu wyświetlenia pełnego zbioru oprogramowania należy wprowadzić łańcuch /Program Files. Uwaga: Polecenie Uruchom zakłada, że otwierany katalog znajduje się na dysku C. Jeśli zależy Ci na wyświetleniu zawartości katalogu znajdującego się na innym dysku, przed jego nazwą należy wstawić literę napędu i dwukropek (na przykład D:/dane). Jeśli dysponujesz dostępem do sieci, możliwe jest nawet otwarcie katalogu znaj- dującego się na innym komputerze. W tym celu należy kolejno wprowadzić dwa razy znak /, nazwę komputera i udostępnionego katalogu. Przykładowo, aby 52 CZĘŚĆ I ♦ ŚRODOWISKO PRACY SYSTEMU WINDOWS XP
- 24. uzyskać dostęp do współużytkowanego katalogu o nazwie Budżety znajdującego Start/Uruchom się na komputerze Admin, należy wprowadzić ścieżkę //admin/budżety (w celu uzyskania dodatkowych informacji na temat udostępniania zasobów w sieci na- leży zajrzeć do rozdziału 18.). Możesz poczuć, że jesteś wyjątkowo biegły, gdy dowiesz się, że właśnie użyłeś ścieżki udostępnionego katalogu zgodnej ze standardem UNC (ang. Universal Naming Convention). Format ścieżki UNC składa się po prostu z dwóch znaków /, nazwy komputera i katalogu (na przykład //nazwa_komputera/nazwa_katalogu). Wskazówka: Jeśli w dowolnym z wyżej omówionych przypadków zdarzy się, że nie będziesz pa- miętał dokładnej nazwy pliku lub katalogu, który ma zostać otwarty za pomocą okna dialogowego Uruchamianie, należy kliknąć przycisk Przeglądaj, co spowoduje wyświetlenie okna Przeglądanie pokazanego na rysunku 1.9. Rysunek 1.9. Okno dialogowe Przegląda- nie, z którego często korzysta się w syste- mie Windows XP, umożliwia przeglądanie katalogów komputera w celu odszukania pliku. Pięć ikon widocznych po lewej stronie okna ułatwia przejście do miejsc, w których z największym prawdopodobieństwem znajdzie się żądany dokument. Jeśli przed kliknięciem przycisku Przeglądaj w oknie dialogowym Uruchamianie poda się literę dysku i dwukropek (na przykład C:), okno Przeglądanie po otwarciu wyświetli zawar- tość tego dysku. Ważna wskazówka: Możliwe jest zmodyfi- kowanie listy katalogów, tak aby znalazły się na niej też te najczęściej używane przez użytkownika. Potrzebne jest do tego jedynie narzędzie TweakUI omówione na stronie 664 Wyświetlanie stron internetowych Wprowadzając po uruchomieniu przeglądarki internetowej, takiej jak Internet Explorer, adres URL określonej strony internetowej w polu tekstowym Adres (na przykład http://helion.pl) i wciskając klawisz Enter, można ją od razu wyświetlić. Również w tym przypadku nie musi być konieczne wprowadzanie zbyt dużej liczby znaków, ponieważ lista rozwijana zawarta w oknie dialogowym Urucha- mianie zawiera każdy wcześniej użyty adres URL. Aby wyświetlić jedną z takich stron internetowych, wystarczy kliknąć pozycję listy lub za pomocą klawisza strzałki zaznaczyć ją, a następnie wcisnąć klawisz Enter. ROZDZIAŁ 1. ♦ PULPIT I MENU START 53
- 25. Start/Wyszukaj Start/Wyszukaj Skromne polecenie Wyszukaj nie różni się niczym szczególnym od innych pozy- cji menu Start. Jednak w przypadku systemu Windows XP polecenie zostało przebudowane i oferuje duże możliwości, na skutek czego korzystanie z niego jest znacznie bardziej złożone. Prawdopodobnie będziesz z niego często korzystać. Funkcja wyszukiwania pozwala szybko odnaleźć wszelkiego rodzaju obiekty, takie jak pliki i katalogi, komputery znajdujące się w sieci, strony internetowe, adresy poczty elektronicznej i numery telefonów. Wskazówka: Narzędzie Google Desktop Search, które za darmo można pobrać pod adresem http://www.google.com, jest znacznie szybszym i prostszym w użyciu odpowiednikiem programu wyszukującego dołączonego do systemu Windows. Narzędzie oferujące duże możliwości jest nawet lepsze od usługi indeksowania, którą omówiono w dalszej części rozdziału. Narzędzie potrafi wy- szukiwać słowa w wiadomościach pocztowych, zapisach pogawędek sieciowych i w odwiedzonych stronach internetowych. Zanim zdecydujesz się na zastosowanie programu wyszukującego systemu Windows, którego opanowanie wymaga wiele trudu, pod uwagę warto wziąć wypróbowanie na- rzędzia Google Desktop Search. Szukanie plików i katalogów Jeśli pliki zapisywane są wyłącznie w katalogu Moje dokumenty (patrz strona 73), do ich odnalezienia w niewielkim stopniu konieczne będzie korzystanie z funkcji wyszukiwania. W tym przypadku zawsze będziesz wiedział, gdzie pliki się znajdują — w jednym katalogu. Jednak czasami może się okazać, że nie pamiętasz, gdzie plik został umieszczony lub w jakim miejscu znajdują się dane pobrane z internetu. W efekcie nie jesteś w stanie ich odnaleźć. Może być też tak, że po zainstalowaniu czegoś nie wiesz, gdzie tego szukać. W tego typu sytuacjach polecenie Wyszukaj sprawdza się ide- alnie (rysunek 1.10). W oparciu o opis określonego pliku lub katalogu (nazwa, rozmiar, data itp.) polecenie umożliwia jego odszukanie. Polecenie Wyszukaj pozwala też szukać słów zawartych wewnątrz plików. Jeśli pamięta się, co się wpisywało lub czytało, ale już nie nazwę pliku, funkcja wy- szukiwania będzie naprawdę przydatna. Rozpoczynanie wyszukiwania Microsoft chciał mieć całkowitą pewność, że użytkownik będzie w stanie zloka- lizować polecenie Wyszukaj. W związku z tym zaoferował przynajmniej siedem różnych sposobów rozpoczęcia operacji wyszukiwania. Oto trzy z nich: • wybranie z menu Start pozycji Wyszukaj, • wciśnięcie klawisza F3 lub kombinacji klawisza F i klawisza z logo systemu Windows (w większości klawiatur znajduje się on w dolnym lub górnym rzę- dzie klawiszy), 54 CZĘŚĆ I ♦ ŚRODOWISKO PRACY SYSTEMU WINDOWS XP
- 26. • wciśnięcie kombinacji klawiszy Ctrl+E, kliknięcie na pasku zadań przycisku Start/Wyszukaj Wyszukaj lub wybranie z menu Widok pozycji Pasek eksploratora/Wyszukaj (gdy wcześniej w oknie wyświetlono zawartość dysku lub katalogu). Rysunek 1.10. Lewa część rysunku — podstawowa wersja panelu Pomocnik wyszukiwania. Możesz odnieść wrażenie, że Microsoft odrobił lekcję z zakresu ładnych antropomorficznych postaci rysunkowych. Choć ele- menty udzielające pomocy, takie na przykład jak Bob i spinacz Clippy nie są już przez Microsoft stosowane, firma znów powróciła do tego typu rozwiązania, mającego tym razem postać psa wabiącego się Azorek, który pomaga użytkownikowi w trakcie wyszukiwania. Pies merda ogonem, a nawet szczeka podczas trwania operacji wyszukiwania. Prawa część rysunku — jeśli kliknie się pulpit i wciśnie klawisz F3 lub uaktywni dostępną sporadycznie pozycję Użyj zaawansowanych opcji wyszukiwania, panel Pomocnik wyszukiwania może różnić się nieznacznie wyglą- dem od pokazanych na rysunku W przypadku każdej metody zostanie otwarte okno Wyniki wyszukiwania poka- zane na rysunku 1.10. W celu umożliwienia szybszego odszukania określonego obiektu system Win- dows XP oferuje zestaw predefiniowanych opcji wyszukiwania (widoczny w lewej części rysunku 1.10). Należy kliknąć ikonę zielonej strzałki znajdującą się obok żądanej opcji. Można też kliknąć nazwę opcji. Obrazy, muzyka lub wideo Po kliknięciu łącza Obrazy, muzyka lub wideo zmieni się wygląd panelu Po- mocnik wyszukiwania (lewa część rysunku 1.11). W panelu należy zaznaczyć żądane opcje i wprowadzić fragment nazwy pliku. Wskazówka: Dodatkową możliwością oferowaną przez to łącze jest wyszukiwanie tekstu we- wnątrz metadanych zawartych w każdym multimedialnym pliku. Mogą to być informacje dotyczą- ce liczby pikseli (w przypadku obrazów) lub nazwy grupy rockowej, bądź gatunku muzyki (dotyczy plików muzycznych). Przykładowo, w polu tekstowym Cała nazwa pliku lub jej część można wpro- wadzić łańcuch Beatles, aby posłuchać plików MP3 z utworami tego zespołu. W celu odszukania plików JPEG dokładnie o rozdzielczości 800×600, w polu należy podać łańcuch 800×600. ROZDZIAŁ 1. ♦ PULPIT I MENU START 55
- 27. Start/Wyszukaj Dokumenty (edytory tekstów, arkusze kalkulacyjne itd.) Kliknięcie łącza Dokumenty (edytory tekstów, arkusze kalkulacyjne itd.) spowo- duje wyświetlenie panelu pokazanego na rysunku 1.11 jako drugiego od lewej strony. Panel udostępnia opcje umożliwiające szukanie wyłącznie plików doku- mentów, które utworzono lub pobrano. Innymi słowy, tego typu operacja wy- szukiwania nie uwzględnia ukrytych plików, plików systemowych, plików aplika- cji itp. Dodatkowo, w ogóle nie szuka nazw katalogów. Rysunek 1.11. Lewa część rysunku — panel jest pomocny w wyszukiwaniu plików multimedialnych. Środkowa część rysunku — panel umożliwia wyszukiwanie dokumentów, które utworzono lub pobrano. Prawa część rysunku — tego typu wyszukiwanie przebiega wolniej, ale jest dokładniejsze. Operacja umożliwia szukanie plików programów i plików systemu Windows. Jednak w przeciwieństwie do panelu widocznego w lewej części rysunku, nie przeszukuje metadanych zawartych w plikach obrazów, wideo i muzyki Pliki i foldery Kliknięcie łącza Pliki i foldery spowoduje wyświetlenie panelu pokazanego w pra- wej części rysunku 1.11. Jest to najwolniejszy typ wyszukiwania, ponieważ swoim zakresem obejmuje tysiące ukrytych plików systemowych, a także utworzonych przez użytkownika. Tego typu operacja szukania oferuje kilka przydatnych opcji o dużych możliwo- ściach. Oto one: • Wyraz lub fraza w pliku. Wcześniej czy później każdemu przydarzy się sy- tuacja, w której nazwa pliku nie będzie pasowała do jego zawartości. Może się okazać, że dziecko wcisnęło klawisze i niechcący nadało plikowi z pracą doktorską nazwę xggrjpO#$5%////. Być może współmałżonek organizując w sobotnie popołudnie imprezę zmienił nazwę dokumentu z Instrukcje ATM na Dane dotyczące kasy fiskalnej, nie zdając sobie sprawy z tego, że jest to plik pomocy programu Adobe Type Manager. Możesz też po prostu zapo- mnieć, jaką nazwę nadałeś jakiemuś obiektowi. 56 CZĘŚĆ I ♦ ŚRODOWISKO PRACY SYSTEMU WINDOWS XP
- 28. Pole Wyraz lub fraza w pliku umożliwia szukanie słów wewnątrz plików, Start/Wyszukaj niezależnie od ich nazw. Operacja taka trwa wyjątkowo długo, ponieważ sys- tem Windows musi odczytać każdy plik. Gdyby użytkownik operację wyko- nał ręcznie, trwałaby ona niewiele dłużej. Istnieje jednak rozwiązanie po- zwalające przyspieszyć operację. W tym celu należy zajrzeć na stronę 65. Dodatkowo, tego typu operacja wyszukiwania działa tylko, gdy pamięta się dokładnie łańcuch znajdujący się w szukanym pliku. Zgodny musi być na- wet każdy znak interpunkcji. W przypadku tej operacji szukany tekst powinien być na tyle wyróżniający się, aby można było przyjąć, że występuje tylko w wyszukiwanym pliku. Jeśli na przykład szukany będzie łańcuch Microsoft, system Windows znajdzie tak wiele plików, że operacja nie będzie miała sensu. • Szukaj w. Jeśli zależy Ci na ograniczeniu zakresu wyszukiwania do jednego katalogu lub dysku, należy skorzystać z tego menu rozwijanego. W menu znajdzie się każdy napęd, który aktualnie podłączony jest do komputera PC. Może to być dysk twardy, napęd Zip, napęd CD-ROM itp. Aby przeszukać cały komputer, należy wybrać pozycję Mój komputer. • Kiedy zmodyfikowano? Jaki jest rozmiar? Po kliknięciu jednej z dwóch po- zycji zawierających okrągłą ikonę podwójnej strzałki (pokazano je na rysunku 1.12) panel Pomocnik wyszukiwania zostanie poszerzony o dodatkowe opcje. Rysunek 1.12. Klikając okrągły przycisk, można w znaczący sposób rozszerzyć panel Pomocnik wyszukiwania (na rysunku jego zawartość została wyświetlona w takim zakresie, że nie można nawet zobaczyć nazw szukanych plików). Przykładowa operacja odnajdzie dokumenty edytora Word utworzone w czerwcu 2002 r. w katalogu Moje dokumenty ROZDZIAŁ 1. ♦ PULPIT I MENU START 57
