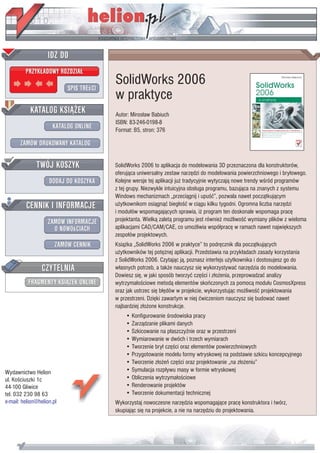
SolidWorks 2006 w praktyce
- 1. IDZ DO PRZYK£ADOWY ROZDZIA£ SPIS TREœCI SolidWorks 2006 w praktyce KATALOG KSI¥¯EK Autor: Miros³aw Babiuch ISBN: 83-246-0198-8 KATALOG ONLINE Format: B5, stron: 376 ZAMÓW DRUKOWANY KATALOG TWÓJ KOSZYK SolidWorks 2006 to aplikacja do modelowania 3D przeznaczona dla konstruktorów, oferuj¹ca uniwersalny zestaw narzêdzi do modelowania powierzchniowego i bry³owego. DODAJ DO KOSZYKA Kolejne wersje tej aplikacji ju¿ tradycyjnie wytyczaj¹ nowe trendy wœród programów z tej grupy. Niezwykle intuicyjna obs³uga programu, bazuj¹ca na znanych z systemu Windows mechanizmach „przeci¹gnij i upuœæ”, pozwala nawet pocz¹tkuj¹cym CENNIK I INFORMACJE u¿ytkownikom osi¹gn¹æ bieg³oœæ w ci¹gu kilku tygodni. Ogromna liczba narzêdzi i modu³ów wspomagaj¹cych sprawia, i¿ program ten doskonale wspomaga pracê ZAMÓW INFORMACJE projektanta. Wielk¹ zalet¹ programu jest równie¿ mo¿liwoœæ wymiany plików z wieloma O NOWOœCIACH aplikacjami CAD/CAM/CAE, co umo¿liwia wspó³pracê w ramach nawet najwiêkszych zespo³ów projektowych. ZAMÓW CENNIK Ksi¹¿ka „SolidWorks 2006 w praktyce” to podrêcznik dla pocz¹tkuj¹cych u¿ytkowników tej potê¿nej aplikacji. Przedstawia na przyk³adach zasady korzystania z SolidWorks 2006. Czytaj¹c j¹, poznasz interfejs u¿ytkownika i dostosujesz go do CZYTELNIA w³asnych potrzeb, a tak¿e nauczysz siê wykorzystywaæ narzêdzia do modelowania. Dowiesz siê, w jaki sposób tworzyæ czêœci i z³o¿enia, przeprowadzaæ analizy FRAGMENTY KSI¥¯EK ONLINE wytrzyma³oœciowe metod¹ elementów skoñczonych za pomoc¹ modu³u CosmosXpress oraz jak ustrzec siê b³êdów w projekcie, wykorzystuj¹c mo¿liwoœæ projektowania w przestrzeni. Dziêki zawartym w niej æwiczeniom nauczysz siê budowaæ nawet najbardziej z³o¿one konstrukcje. • Konfigurowanie œrodowiska pracy • Zarz¹dzanie plikami danych • Szkicowanie na p³aszczyŸnie oraz w przestrzeni • Wymiarowanie w dwóch i trzech wymiarach • Tworzenie bry³ czêœci oraz elementów powierzchniowych • Przygotowanie modelu formy wtryskowej na podstawie szkicu koncepcyjnego • Tworzenie z³o¿eñ czêœci oraz projektowanie „na z³o¿eniu” Wydawnictwo Helion • Symulacja rozp³ywu masy w formie wtryskowej ul. Koœciuszki 1c • Obliczenia wytrzyma³oœciowe 44-100 Gliwice • Renderowanie projektów tel. 032 230 98 63 • Tworzenie dokumentacji technicznej e-mail: helion@helion.pl Wykorzystaj nowoczesne narzêdzia wspomagaj¹ce pracê konstruktora i twórz, skupiaj¹c siê na projekcie, a nie na narzêdziu do projektowania.
- 2. Wstęp .................................................................................................... 7 Rozdział 1. Pierwsze kroki ........................................................................................ 9 Uruchomienie programu ............................................................................................................9 Nowy dokument .......................................................................................................................10 Środowisko pracy .....................................................................................................................11 Menu rozwijane .................................................................................................................12 Paski narzędzi ....................................................................................................................16 Menedżer poleceń ..............................................................................................................22 Skróty klawiaturowe ..........................................................................................................23 Szybkie porady ..................................................................................................................25 Panele boczne ....................................................................................................................26 Kursor, mysz, menu podręczne .........................................................................................28 Pliki danych ..............................................................................................................................31 Otwarcie pliku ...................................................................................................................31 Zapisanie projektu do pliku ...............................................................................................32 Rozdział 2. Praca w dwóch wymiarach ................................................................... 35 Szkic .........................................................................................................................................35 Szkic prosty a złożony .......................................................................................................36 Rozpoczęcie szkicu ............................................................................................................37 Płaszczyzny szkicu ............................................................................................................37 Metody wskazania płaszczyzny szkicu ..............................................................................38 Zamknięcie szkicownika ...................................................................................................39 Narzędzia szkicu ......................................................................................................................44 Linia ...................................................................................................................................44 Wybierz ..............................................................................................................................49 Szybkie przyciąganie .........................................................................................................51 Relacje ...............................................................................................................................53 Prostokąt ............................................................................................................................73 Okrąg .................................................................................................................................77 Łuk z punktu środka ..........................................................................................................84 Łuk styczny oraz Łuk trzypunktowy .................................................................................87 Splajn .................................................................................................................................89 Wielobok ..........................................................................................................................102 Parabola ...........................................................................................................................106 Wymiary .................................................................................................................................107 Inteligentny wymiar .........................................................................................................107 Wymiar pionowy/poziomy ..............................................................................................117 Równania zależności pomiędzy wymiarami ....................................................................119
- 3. 4 SolidWorks 2006 w praktyce Tekst .......................................................................................................................................122 Narzędzia do edycji szkicu ....................................................................................................127 Zaokrąglenie/Sfazowanie .................................................................................................127 Odsuń elementy ...............................................................................................................130 Przytnij elementy .............................................................................................................133 Wydłuż .............................................................................................................................137 Podziel elementy ..............................................................................................................139 Linia z uskokiem ..............................................................................................................140 Lustro/Dynamiczne lustro ...............................................................................................141 Przenieś/Obróć/Skaluj/Kopiuj .........................................................................................143 Szyk liniowy/kołowy .......................................................................................................147 Rozdział 3. Tworzenie oraz edycja części — brył ................................................... 151 Podstawowe metody tworzenia brył ......................................................................................151 Wyciągnięcie ...................................................................................................................152 Dodanie przez obrót .........................................................................................................161 Wyciągnięcie wycięcia ....................................................................................................169 Wycięcie przez obrót .......................................................................................................181 Dodanie/wycięcie przez wyciągnięcie po ścieżce ...........................................................188 Dodanie/wycięcie przez wyciągnięcie po profilach ........................................................199 Zaokrąglenie/Sfazowanie .................................................................................................211 Rozdział 4. Wykorzystanie w praktyce zaawansowanych narzędzi modelowania ...... 221 Projektowanie produktów konsumenckich — korpus suszarki do włosów (od szkicu ołówkiem do formy wtryskowej) ..........................................................................221 Obraz w szkicu ................................................................................................................222 Wyciągnięcie po profilach z wieloma krzywymi prowadzącymi ....................................225 Kopuła ..............................................................................................................................228 Deformacja ......................................................................................................................230 Skorupa ............................................................................................................................241 Połącz/Podziel ..................................................................................................................242 Wybrane narzędzia tworzenia form wtryskowych .................................................................247 Linia neutralna .................................................................................................................247 Powierzchnie zamknięcia stykowego ..............................................................................249 Powierzchnie neutralne ....................................................................................................250 Oprzyrządowanie formy ..................................................................................................252 Powierzchnie — wybrane narzędzia ......................................................................................255 Powierzchnia planarna .....................................................................................................256 Wyciągnięcie powierzchni po profilach ..........................................................................257 Wypełnienie powierzchni ................................................................................................258 Przytnij powierzchnię ......................................................................................................261 Połącz powierzchnie ........................................................................................................263 Pogrubienie powierzchni .................................................................................................264 Tryb wyświetlania Zebra oraz Krzywizna .......................................................................266 Ćwiczenia uzupełniające ..................................................................................................267 Otwór wentylacyjny .........................................................................................................274 Analiza Moldflow (MoldflowXpress) .............................................................................277 Żebro ................................................................................................................................288 Analiza COSMOSXpress (Co to jest MES?) ..................................................................295 Rozdział 5. Tworzenie złożeń oraz arkuszy wydruku ............................................... 303 Nowe podejście do tworzenia złożeń w programie SolidWorks ...........................................303 Tworzenie prostego złożenia oraz wiązań .......................................................................304 Dodanie mocujące, edycja pojedynczej części w złożeniu ..............................................308 Toolbox, biblioteka części ...............................................................................................314
- 4. Spis treści 5 Elementy konstrukcji spawanej — szkielet wózka ..........................................................318 Tworzenie gwintów zewnętrznych ..................................................................................326 Podsumowanie .................................................................................................................328 Tworzenie nowego elementu na podstawie istniejącego złożenia ...................................332 Istniejąca część jako narzędzie edycji — narzędzie Odciśnięcie ....................................339 Lokalny oraz globalny układ współrzędnych ..................................................................345 Podsumowanie złożeń .....................................................................................................348 Dodatek PhotoWorks/PhotoWorks Studio ......................................................................353 Arkusze wydruku .............................................................................................................359 Skorowidz ......................................................................................... 367
- 5. Rozdział 4. Projektowanie produktów konsumenckich — korpus suszarki do włosów (od szkicu ołówkiem do formy wtryskowej) W projektowaniu produktów codziennego użytku, takich jak sprzęt RTV, małe AGD i elektronika przenośna, zazwyczaj uczestniczy artysta plastyk, który przekazuje rysunki koncepcyjne. Na podstawie tych rysunków konstruktor musi zaprojektować obudowę oraz rozmieścić części wewnątrz obudowy. Zaprojektowana obudowa jest ponownie zatwier- dzana przez artystę, a wtedy pozostaje kilka operacji prowadzących do utworzenia formy wtryskowej. W taki sposób projektuje się w programie SolidWorks. Omówione zostaną dwie metody projektowania: za pomocą operacji na elemencie typu solid oraz za pomocą powierzchni. W tej części książki zostanie przedstawiony przykład wykonania formy wtryskowej na podstawie bardzo prostego szkicu ołówkiem. Projektowanie można podzielić na trzy etapy. Pierwszy to utworzenie trójwymiarowej części na podstawie odręcznego rysunku kon- cepcyjnego. Następny etap to dalsza obróbka części w taki sposób, by powstały pełno- wartościowe mechaniczne elementy, dające się wykonać i spełniające pewną funkcję w urządzeniu. Ostatni etap to utworzenie form, które pozwolą na odlanie, sprasowanie czy wtryśnięcie projektowanych elementów. Na początek skupmy się na pierwszym etapie modelowania i zacznijmy od wstawienia szkicu w postaci elektronicznej.
- 6. 222 SolidWorks 2006 w praktyce Obraz w szkicu Opis Narzędzie Obraz w szkicu jest dostępne w programie SolidWorks od wersji 2006. Do wsta- wienia obrazu konieczny jest utworzony, aktywny szkic. Narzędzie znajduje się w menu rozwijanym Narzędzia à Narzędzia szkicu à Obraz w szkicu. Po dodaniu obrazu możliwa jest edycja jego wielkości oraz położenia. Po zakończeniu pracy narzędziem obraz jest widoczny na płaszczyźnie szkicu oraz w Drzewie operacji jako nowa gałąź szkicu. Otwo- rzenie <P-klik> menu rozwijanego tej gałęzi oraz wybranie pozycji Właściwości operacji pozwala przywołać jej właściwości. Wykonanie poniższego ćwiczenia nie jest niezbędne do wykonania następnych, jednak dobrze jest zrealizować w praktyce własną koncepcję elementu (narysowanego odręcznie). Ćwiczenie 4.1. Wstawienie obrazu do szkicu 1. W dowolnym programie graficznym narysuj suszarkę (prawa strona). Możesz również narysować ją ołówkiem na papierze i zeskanować, tak jak to zostało wykonane w tym ćwiczeniu (rysunek 4.1). Rysunek 4.1. Zeskanowany szkic suszarki 2. Zapisz rysunek jako plik z rozszerzeniem TIF. Nie może być to TIF poddany jakiejkolwiek kompresji, nawet bezstratnej LZW. 3. Utwórz nowy plik części, wybierz z Menedżera poleceń pozycję Geometria odniesienia, a następnie pozycję Płaszczyzna (kroki 1. i 2. na rysunku 4.2).
- 7. Rozdział 4. u Wykorzystanie w praktyce zaawansowanych narzędzi modelowania 223 Rysunek 4.2. Wstawienie nowej płaszczyzny 4. W Menedżerze właściwości pojawią się opcje tworzenia nowej płaszczyzny szkicu. Rozwiń Drzewo operacji znajdujące się w obszarze roboczym i wybierz Płaszczyznę prawą jako Element odniesienia nowej płaszczyzny (kroki 3. i 4.). 5. Zaznacz opcję Odległość odsunięcia i wpisz wartość 0 (kroki 5. i 6.). Zatwierdź operację narożnikiem potwierdzającym. 6. Na koniec zmień nazwę płaszczyzny na Płaszczyzna szkicu (kliknij <L-klik> na etykietę płaszczyzny w Drzewie operacji, a następnie wciśnij klawisz F2). Wstawienie nowej płaszczyzny pokrywającej się z istniejącą Płaszczyzną prawą może wydawać się zbędne, daje jednak nowe możliwości manipulowania położeniem nowego szkicu. 7. Wstaw szkic na nowo utworzonej płaszczyźnie. 8. Narysuj pionowy odcinek o długości 170 mm biegnący od początku układu współrzędnych zgodnie ze zwrotem osi Y (krok 1. na rysunku 4.3). Ponieważ po dodaniu zdjęcia konieczna będzie zmiana jego wymiarów oraz położenia, utworzony odcinek będzie stanowił punkt odniesienia. Przyjmijmy zatem, że tworzona część będzie miała wysokość 170 mm. 9. Wybierz <L-klik> z menu rozwijanego Narzędzia à Narzędzia szkicu à Obraz w szkicu (kroki 2. i 3.), a następnie w nowym oknie Otwórz znajdź zdjęcie i wstaw je do szkicu. 10. Po wybraniu i wstawieniu rysunku do szkicu dostosuj jego wysokość tak, by równa była z narysowanym odcinkiem. Wykorzystaj przyciski zmiany wysokości (krok 1. na rysunku 4.4) lub szerokości w polu Właściwości. Zapoznaj się z pozostałymi opcjami w Menedżerze właściwości.
- 8. 224 SolidWorks 2006 w praktyce Rysunek 4.3. Wstawienie obrazu do szkicu (menu zmodyfikowane) Rysunek 4.4. Modyfikacja wstawionego obrazu 11. Przytrzymując przycisk myszy <L-trzym> nad wstawionym obrazem, masz możliwość jego przesuwania. Umieść obraz tak, by najdalej wysunięty „w tył” punkt krawędzi rączki znalazł się nad początkiem układu współrzędnych i przecinał utworzony odcinek. 12. Zatwierdź zmiany narożnikiem potwierdzającym. Ewentualna ponowna edycja rozmiaru lub położenia obrazu możliwa jest po ponownym uaktywnieniu, np. przez kliknięcie <2xL-klik> w jego obszarze. 13. Usuń utworzony odcinek i wyjdź ze szkicu.
- 9. Rozdział 4. u Wykorzystanie w praktyce zaawansowanych narzędzi modelowania 225 Wyciągnięcie po profilach z wieloma krzywymi prowadzącymi Opis Narzędzie Wyciągnięcie po profilach omawiane w poprzednim rozdziale pozwoli utwo- rzyć wyciągnięcie wzdłuż zorientowanej poziomo osi. Dodatkowe krzywe prowadzące nadadzą odpowiedni, zgodny ze szkicem kształt. Na początek będziemy musieli poczynić pewne założenia uzupełniające informacje, których nie ma na szkicu. Ponieważ brakuje rysunku izometrycznego oraz pozostałych rzutów, nie wiemy, jaki przekrój ma korpus. Przyjmijmy więc, że tył korpusu ma prze- krój okręgu, a jego przód to elipsa. Jeśli zdecydowałeś się wykonać ćwiczenie 4.1, to ćwiczenie 4.2 jest jego kontynuacją. Jeśli jednak pominąłeś pierwsze ćwiczenie, to wykonaj następne, wykorzystując dane z książki. Ćwiczenie 4.2. Utworzenie korpusu 1. Uruchom plik utworzony w ćwiczeniu 4.1, a następnie wybierz widok Prawa strona. 2. Wstaw dwie nowe płaszczyzny równoległe do Płaszczyzny przedniej. Pierwsza powinna pokrywać się z przodem suszarki, a druga powinna odcinać zaokrąglony tył (kroki 1. i 2. na rysunku 4.5). Rysunek 4.5. Szkicowanie na podstawie obrazu 3. Narysuj na Płaszczyźnie2 okrąg ze środkiem umieszczonym nad przecięciem osi układu współrzędnych, którego średnica będzie w przybliżeniu równa średnicy suszarki na wstawionym rysunku (krok 3.). Dla osób, które nie zdecydowały się na wstawienie obrazu, podaję, że średnica okręgu to 70,55 mm, a jego środek umieszczony jest na wysokości 130,97 mm.
- 10. 226 SolidWorks 2006 w praktyce 4. Na Płaszczyźnie1 naszkicuj elipsę spłaszczoną w pionie o wymiarach zgodnych ze wstawionym obrazem (rysunek 4.6). Jeśli nie korzystasz z obrazu, pobierz dane z rysunku 4.6. Wyjdź ze szkicu. Rysunek 4.6. Dodanie krzywych prowadzących 5. Ukryj płaszczyzny, na których umieszczone są okrąg i elipsa, a następnie wybierz widok Prawa strona. 6. Wstaw nowy szkic na Płaszczyźnie prawej i narysuj dwa splajny łączące krawędzie okręgu i elipsy. Poprowadź splajny tak, by w przybliżeniu pokrywały się z konturami zawartymi we wstawionym obrazie. 7. Powiąż splajny z okręgiem i elipsą relacjami Prostopadle. 8. Powiąż również punkty końcowe splajnów z okręgiem i elipsą relacjami Przebicie. W razie problemów wróć do opisu narzędzia Wyciągnięcie po profilach w poprzednim rozdziale. 9. Wyjdź ze szkicu. 10. Wybierz widok Prawa strona, a następnie utwórz płaszczyznę równoległą do Płaszczyzny górnej, która przechodzi w przybliżeniu przez środki okręgu i elipsy (krok 1. na rysunku 4.7). 11. Wstaw szkic na nowej płaszczyźnie, a następnie wybierz widok Normalny do. 12. Połącz elipsę z okręgiem łamaną, tak jak przedstawiono na rysunku 4.7 (kroki 2. i 3.). 13. Powiąż odcinki z elipsą oraz okręgiem relacjami Przebicie. 14. Wyjdź ze szkicu. 15. Wybierz narzędzie Wyciągnięcie po profilach.
- 11. Rozdział 4. u Wykorzystanie w praktyce zaawansowanych narzędzi modelowania 227 Rysunek 4.7. Utworzenie krzywych na płaszczyźnie 16. Wskaż <L-klik> okrąg i elipsę jako profil początkowy oraz końcowy (kroki 1. i 2. na rysunku 4.8). Rysunek 4.8. Wyciągnięcie po profilach i wielu krzywych 17. Uaktywnij opcję Wybierz kontury łańcuchowo, a następnie wskaż <L-klik> dwa splajny jako krzywe prowadzące (kroki 3. – 5.). 18. Wskaż <L-klik> również ostatnio utworzone łamane jako krzywe kształtujące powierzchnie boczne (kroki 6. i 7.).
- 12. 228 SolidWorks 2006 w praktyce 19. Z menu rozwijanego powiązań początkowych oraz końcowych wybierz opcję Normalna do profilu (kroki 8. i 9.). 20. Zatwierdź utworzenie wyciągnięcia. Jeśli wystąpią problemy z utworzeniem elementu, sprawdź, czy utworzyłeś wszystkie relacje tak, jak podano w ćwiczeniu. Kopuła Opis Narzędzie pozwala utworzyć kopułę na wybranej płaszczyźnie. Uruchamiane jest w menu rozwijanym Wstaw à Operacje à Kopuła. Po uruchomieniu narzędzia należy wybrać <L-klik> płaszczyznę, która zostanie odkształcona, a następnie określić wielkość odkształ- cenia. Domyślnie tworzona jest kopuła, która jest rozciągnięciem płaszczyzny o okre- śloną wartość wzdłuż wektora kierunkowego (punkt A na rysunku 4.9). Dla płaszczyzn o przekroju okręgu oraz elipsy dysponujemy opcją Kopuła eliptyczna, która pozwala utworzyć kopułę będącą połówką elipsoidy obrotowej (punkt B). Narzędziem można również utworzyć kopuły na wielu płaszczyznach jednocześnie, o ile parametry kopuły są możliwe do zrealizowania na każdej z wybranych płaszczyzn (punkt C — jednoczesne utworzenie kopuł na dwóch bryłach). Zmiana kierunku wyciągnięcia kopuły jest moż- liwa przez wybranie krawędzi kierunkowej (punkt D) lub punktu na szkicu (kroki 1. – 3. na rysunku 4.10). Rysunek 4.9. Różne metody tworzenia kopuł Rysunek 4.10 (kroki 1. – 3.) przedstawia kopuły ograniczone wybranym punktem splajnu. Wysokość kopuły określana jest położeniem wskazanego punktu, dlatego pole Odległość jest nieaktywne. Gdy kopuła tworzona jest na walcu (punkt B) lub szczycie ściętego stożka, to wpisanie wartości 0 w polu Odległość (punkt A) powoduje utworzenie kopuły o podstawie stycznej do krawędzi płaszczyzny bocznej.
- 13. Rozdział 4. u Wykorzystanie w praktyce zaawansowanych narzędzi modelowania 229 Rysunek 4.10. Kopuła ograniczona punktami szkicu Możliwe jest również utworzenie kopuły na płaszczyźnie nieplanarnej (punkt A na ry- sunku 4.11). Otrzymany kształt kopuły (punkt B) zależny jest wtedy także od wielkości krzywizn płaszczyzny. Gdy podstawą kopuły jest wielobok, to możliwy jest wybór po- między kopułą o krawędziach normalnych lub stycznych do krawędzi (kroki 1. – 3.). Rysunek 4.11. Kopuła na złożonych powierzchniach Ćwiczenie 4.3. Zamknięcie suszarki Kontynuując projekt suszarki, utwórz zaokrąglony wlot powietrza. Wróć do części z ćwi- czenia 4.2, a następnie wykonaj poniższe kroki:
- 14. 230 SolidWorks 2006 w praktyce 1. Uruchom narzędzie Kopuła. 2. Wskaż <L-klik> tylną płaszczyznę jako podstawę operacji (krok 1. na rysunku 4.12). Rysunek 4.12. Kontynuacja projektu suszarki 3. Zaznacz opcję Kopuła eliptyczna (krok 2.). 4. W polu Odległość ustaw wartość w taki sposób, by powierzchnia kopuły pokrywała się ze szkicem (krok 3.). Deformacja Opis Narzędzie Deformacja służy do odkształcania istniejących elementów różnymi metodami dostępnymi w opcjach Narzędzia. Dzięki temu narzędziu możemy podejść do bryły jak do plastycznego elementu, który możemy dowolnie odkształcać. Narzędzie dostępne jest w menu rozwijanym Wstaw à Operacje à Deformacja. Po uruchomieniu narzędzia dysponujemy trzema typami deformacji. Punkt oraz Naciśnięcie powierzchni Typ deformacji Punkt (punkt 1a. na rysunku 4.13) jest symulacją naciśnięcia punkto- wego powierzchni. Po uruchomieniu narzędzia wskazujemy <L-klik> punkt na utwo- rzonej wcześniej części. Wybrany punkt będzie wywierał nacisk w określonym kierunku na powierzchnię, na której jest położony, oraz zostanie opisany w polu Punkt deformacji (punkt 2a.). Jeśli nie zostanie określony kierunek deformacji, będzie on styczny do płasz- czyzny, na której punkt się znajduje. Pole Odległość deformacji (punkt 3a.) określa dystans pomiędzy początkowym i końcowym położeniem zdeformowanej płaszczyzny. Za po- mocą opcji w polu Obszar deformacji decydujemy, które płaszczyzny są odkształcane,
- 15. Rozdział 4. u Wykorzystanie w praktyce zaawansowanych narzędzi modelowania 231 Rysunek 4.13. Menedżer właściwości dla typów deformacji Punkt oraz Naciśnięcie powierzchni a które pozostają nieruchome. Określany jest również promień (punkt 4a.), w obrębie którego następuje odkształcenie. Przyciski w polu Opcje kształtu (punkt 6a.) określają sztywność płaszczyzny. Im sztywność jest większa, tym krzywizna zdeformowanej płasz- czyzny jest mniejsza. Podobnie funkcjonuje typ Naciśnięcie powierzchni (punkt 1b.). Kluczowa różnica polega na tym, iż to nie punkt wywiera nacisk na element, ale siła, która jest rozłożona w prze- strzeni. Przestrzenną reprezentacją gradientu wywieranej siły jest bryła, którą możemy wybrać w polu Obiekt narzędzia (punkt 4b.). Ponieważ deformowana część ma we- wnętrzną sztywność, konieczne jest określenie dopuszczalnego odchylenia deformacji. Wartość wpisuje się w polu o tej samej nazwie (punkt 5b.). Musi być ona większa od 0.1 lub większej wartości, w zależności od warunków deformacji. Wartości w polu Pozy- cja obiektu narzędzia (punkty 6b. – 8b.) określają położenie bryły (narzędzia deformacji) w przestrzeni. Ćwiczenie 4.4. Podstawka do cięcia Z wykorzystaniem przedstawionego narzędzia Deformacja zaprojektuj podstawę do cięcia jajek. Wykonaj poniższe kroki: 1. Utwórz nowy plik części, a następnie za pomocą dwóch wyciągnięć wykonaj podstawę przedstawionej na rysunku 4.14 bryły (kroki 1. – 4.). 2. Wykonaj trzy operacje zaokrąglenia o promieniu 10 mm w kolejności przedstawionej na rysunku 4.15. Pierwsze zaokrąglenie (punkt 1.) dotyczy krawędzi obu podstaw drugiego wyciągnięcia. 3. Druga operacja (punkt 2.) zaokrągla górną krawędź pierwszego wyciągnięcia, a ostatnia — powstałe pionowe krawędzie (punkt 3.).
- 16. 232 SolidWorks 2006 w praktyce Rysunek 4.14. Podwójne wyciągnięcie o podstawie kwadratu Rysunek 4.15. Zaokrąglenie wybranych krawędzi bryły 4. Uruchom narzędzie Skorupa przyciskiem o tej samej nazwie znajdującym się w Menedżerze operacji. 5. Ustal grubość skorupy na 2 mm (krok 1. na rysunku 4.16). 6. Uaktywnij <L-klik> pole Ściany do usunięcia, a następnie wskaż <L-klik> podstawę pierwszego wyciągnięcia (krok 3.). 7. Zatwierdź zmiany i zaobserwuj utworzone wybranie (krok 4.). 8. Wybierz widok Przód i na Płaszczyźnie przedniej narysuj element przedstawiony na rysunku 4.17 (krok 1.).
- 17. Rozdział 4. u Wykorzystanie w praktyce zaawansowanych narzędzi modelowania 233 Rysunek 4.16. Utworzenie skorupy Rysunek 4.17. Wykonanie żeberek 9. Korzystając z narzędzia Szyk liniowy, utwórz szereg 16 elementów przesuniętych o 4 mm (krok 2.). 10. Narzędziem Wyciągnięcie wycięcia wytnij żeberka w istniejącej części, korzystając z profili utworzonych w poprzednich krokach (krok 3.). 11. Zaokrąglij ściany utworzonych żeberek promieniem 0,2 mm (krok 4.). 12. Uruchom narzędzie Deformacja, a następnie wybierz <L-klik> w polu Typ deformacji opcję Punkt (krok 1. na rysunku 4.18). 13. Uaktywnij <L-klik> pole Punkt deformacji (punkt 2.), a następnie przejdź do widoku Góra i wskaż <L-klik> punkt w centrum — na górnej płaszczyźnie środkowego listka (punkt 3.). Powiększ widok obszaru roboczego, by wskazanie nie było kłopotliwe.
- 18. 234 SolidWorks 2006 w praktyce Rysunek 4.18. Deformacja punktowym naciśnięciem 14. Uaktywnij następne pole, Kierunek deformacji (punkt 4.), i wskaż <L-klik> Płaszczyznę górną (punkt 5.) z Drzewa operacji. Zmień kierunek przyciskiem (punkt 6.) tak, by strzałka kierunku była zwrócona do elementu (punkt 3.). 15. W polu Odległość deformacji wpisz 10 (punkt 7.), a w polu Promień deformacji 50 (krok 8.). 16. Jeśli istnieje jeden obiekt bryłowy, na którym określony jest punkt deformacji, to ponowne wskazanie tego obiektu (punkt 9.) nie jest konieczne. Nie będzie to jednak błędem i nie będzie miało wpływu na efekt końcowy. 17. By cały obiekt nie został zdeformowany, należy ograniczyć obszar deformacji nieruchomymi ścianami. Uaktywnij <L-klik> pole Nieruchome krzywe/krawędzie/ściany (punkt 10.) i wskaż cztery (punkty A – D) płaszczyzny leżące po każdej stronie żeberek. Pamiętaj, by żeberka nie zostały zaznaczone. Punkt B wskazuje miejsce analogiczne do punktu A. 18. Wybierz średnią sztywność płaszczyzny (punkt 11.) oraz maksymalną dokładność kształtu (punkt 12.). 19. Zatwierdź operację deformacji i przyjrzyj się powstałemu odkształceniu. Otrzymana deformacja pozwoliła uzyskać symetryczne, niemalże kołowe odkształcenie, jednak może ono nie odpowiadać kształtowi jajka, który chcielibyśmy uzyskać. Spróbujmy więc zastosować drugi typ deformacji — Naciśnięcie powierzchni. 20. Edytuj istniejącą operację Deformacja za pomocą Drzewa operacji. 21. Usuń istniejący wybór z pola Punkt deformacji, a następnie wybierz typ deformacji Naciśnięcie powierzchni. 22. Wybierz z listy rozwijanej Obiekt narzędzia pozycję Elipsoida (krok 2. na rysunku 4.19).
- 19. Rozdział 4. u Wykorzystanie w praktyce zaawansowanych narzędzi modelowania 235 Rysunek 4.19. Deformacja elipsoidą obrotową 23. Na etykiecie wybranego obiektu możesz określić jego wymiary. Wpisz dane z rysunku (krok 3.). 24. Określ dopuszczalne odchylenie na 3 mm (krok 4.). 25. Przesuń obiekt o Δx=50, Δy=20, Δz=–50, a następnie ustaw maksymalną dokładność odwzorowania odkształcenia. 26. Jeśli określiłeś w początkowej części ćwiczenia obiekt do deformacji, po przełączeniu jej typu nie musisz wskazywać obiektu ponownie. Jeśli jednak tego nie zrobiłeś, wskaż istniejącą część do edycji. 27. Zatwierdź zmiany. 28. Zauważ różnice pomiędzy kształtem obiektu zdeformowanego poprzez punktowy nacisk (punkt A na rysunku 4.20) i przez odciśnięcie Obiektem narzędzia (punkt B). Rysunek 4.20. Porównanie deformacji punktem oraz elipsoidą Krzywa — krzywa Trzeci, jeszcze nieomówiony typ deformacji polega na odkształceniu części przez okre- ślenie krzywej początkowej oraz docelowej. Metoda ta daje wiele swobody w kształto- waniu powierzchni oraz pozwala na zachowanie wysokiego stopnia kontroli nad przebie- giem deformacji. Krzywymi deformacji mogą być zarówno elementy części (krawędzie,
- 20. 236 SolidWorks 2006 w praktyce punkty), jak i elementy szkicu. Przykładem deformacji od krawędzi do krawędzi części jest rysunek 4.21 (punkt A), na którym deformowana jest część górna od jej krawędzi do krawędzi części dolnej. Rysunek 4.21. Deformacja od krawędzi do krawędzi oraz od krzywej do krzywej Punkt B na rysunku 4.21 przedstawia deformację od dwóch naszkicowanych krzywych. Element odkształca się w stopniu proporcjonalnym do odległości pomiędzy krzywymi w danej płaszczyźnie. Narzędzie pozwala na jednoczesne użycie wielu zestawów krzywych mieszanych, np. od krawędzi po elementy szkicu. Umożliwia to wykonywanie bardzo złożonych defor- macji. Na rysunku 4.22 (punkt A) została przedstawiona deformacja wyciągniętego wielo- boku do linii naszkicowanych na obręczy. W ten sposób powstała ciekawie wyglądająca pokrywka (punkt B). Rysunek 4.22. Deformacja wieloboku
- 21. Rozdział 4. u Wykorzystanie w praktyce zaawansowanych narzędzi modelowania 237 Ćwiczenie 4.5. Deformacja rączki suszarki Wykorzystaj poznane umiejętności, tworząc oraz odpowiednio deformując rączkę suszarki. Wykonaj poniższe kroki: 1. Otwórz plik z ćwiczenia 4.3, a następnie wygaś istniejący element (kroki 1. – 2. na rysunku 4.23). Rysunek 4.23. Wygaszenie istniejącego obiektu 2. Kliknij <L-klik> na Płaszczyznę górną w Drzewie operacji, a następnie w obszarze roboczym przesuń ją <L-trzym> z przyciśniętym klawiszem Ctrl. 3. Określ odległość odsunięcia nowej płaszczyzny na 110 mm (punkt 5.). 4. Ustaw Płaszczyznę górną na zawsze widoczną. 5. Uważnie przypatrz się szkicom na rysunku 4.24, a następnie wybierz widok Góra. 6. Narysuj dwie elipsy (punkty 1. i 2.) w taki sposób, by przy wybranym widoku Góra pokrywały się. Dobierz wymiary w taki sposób, by utworzone wyciągnięcie przez te elipsy mogło stanowić rękojeść. Promienie zastosowane na rysunku 4.24 to 18 mm oraz 12 mm. 7. Przejdź do widoku Prawa strona, a następnie połącz elipsy odcinkiem (punkt 3.) oraz splajnem odzwierciedlającym tylną część rękojeści (krok 4.). 8. Powiąż zakończenia odcinka oraz splajnu (punkty A – C) z utworzonymi elipsami za pomocą relacji Przebicie. 9. Wybierz narzędzie Wyciągnięcie po profilach, a następnie wskaż <L-klik> utworzone elipsy jako profile tworzące nowy element.
- 22. 238 SolidWorks 2006 w praktyce Rysunek 4.24. Utworzenie elips 10. Uaktywnij pole wyboru krzywych prowadzących i naciśnij <L-klik> przycisk Wybierz kontury łańcuchowo (krok 4. na rysunku 4.25). Wskaż <L-klik> splajn oraz odcinek jako krzywe prowadzące. Rysunek 4.25. Tworzenie wyciągnięcia po profilach 11. Usuń zaznaczenie opcji Scalaj wyniki (punkt 8.), by utworzony obiekt nie scalił się z istniejącym — wygaszonym korpusem. 12. Zatwierdź operację.
- 23. Rozdział 4. u Wykorzystanie w praktyce zaawansowanych narzędzi modelowania 239 13. Narysuj na Płaszczyźnie prawej odcinek pokrywający się z powierzchnią boczną oraz splajn, który będzie odzwierciedlał krawędź odręcznego szkicu (kroki 1. i 2. na rysunku 4.26). Rysunek 4.26. Tworzenie uchwytu suszarki 14. Uruchom narzędzie Deformacja, a następnie wybierz opcję Krzywa — krzywa (krok 3.). 15. Uaktywnij pole Krzywe początkowe (krok 4.) i wskaż <L-klik> ostatnio utworzony odcinek (krok 5.). Przejdź do pola Krzywe docelowe, a następnie wskaż <L-klik> splajn (krok 7.). 16. Ustal sztywność elementu na średnią (krok 8.), a dokładność deformacji na najwyższą (krok 9.). 17. Wskaż element do deformacji (krok 11.). Kolejność wykonywanych operacji nie jest istotna. Parametry w polu Opcje kształtu zmieniaj tak, by uzyskać jak najbardziej zadowalający rezultat. 18. Przywróć widoczność korpusu (krok 1. na rysunku 4.27). 19. Zauważ, że teraz istnieją dwa obiekty. W takiej sytuacji nie można wykonać na krawędzi łączącej te obiekty takich operacji jak zaokrąglenie czy fazowanie. Zaznacz oba obiekty w Drzewie operacji, a następnie z menu podręcznego wybierz Połącz (kroki 2. i 3.).
- 24. 240 SolidWorks 2006 w praktyce Rysunek 4.27. Łączenie elementów 20. W Menedżerze właściwości wybierz opcję Dodaj i zatwierdź operację. 21. Po połączeniu elementów powstaje jedna bryła z krawędziami gotowymi do zaokrąglenia. Zaokrąglij krawędź pomiędzy korpusem a rączką maksymalnym możliwym promieniem (krok 1. na rysunku 4.28). Rysunek 4.28. Operacja zaokrąglenia 22. Podobnie wykonaj zaokrąglenie zakończenia rączki (krok 2.). 23. Ukryj wstawiony szkic, by już nie przeszkadzał w wykonywaniu dalszych operacji (krok 3.). 24. Ukryj również wszystkie widoczne płaszczyzny.
- 25. Rozdział 4. u Wykorzystanie w praktyce zaawansowanych narzędzi modelowania 241 Skorupa Opis Skorupa jest narzędziem do wykonywania cienkościennych elementów z pełnych brył. Narzędzie dostępne jest w Menedżerze operacji oraz menu rozwijanym Wstaw à Ope- racje à Skorupa. Po uruchomieniu narzędzia konieczne jest wskazanie ścian, które zostaną usunięte (kroki 1. i 2. na rysunku 4.29), oraz określenie grubości pozostałych ścian. Rysunek 4.29. Skorupa wielogrubościowa Możliwe jest również ustawienie różnych grubości dla wybranych ścian (kroki 3. – 5.). W tym celu posłuż się opcjami w polu Ustawienia wielo-grubościowe. Podstawowa grubość została określona na 2 mm. Dla ściany 3. grubość wynosi 10 mm a dla ścian 4. i 5. — 20 mm. Ćwiczenie 4.6. Utworzenie skorupy suszarki Wykorzystując narzędzie Skorupa, utwórz obudowę suszarki z jej bryły: 1. Otwórz plik z ćwiczenia 4.5, a następnie uruchom narzędzie Skorupa (krok 1. na rysunku 4.30). 2. Wybierz <L-klik> przednią ścianę do usunięcia. 3. Określ grubość pozostałych ścian na 2 mm (krok 4.). 4. Zatwierdź operację. 5. Dodaj elementy ozdobne według własnego uznania oraz wycięcie na wyłącznik (punkt 3. na rysunku 4.31).
- 26. 242 SolidWorks 2006 w praktyce Rysunek 4.30. Wykorzystanie narzędzia Skorupa Rysunek 4.31. Dodanie trzech wycięć Połącz/Podziel Opis Narzędzia Połącz i Podziel pozwalają łączyć i dzielić bryły w ramach jednej części. Jeśli wykorzystujemy złożone narzędzia edycji brył i edytujemy pewien obszar bryły, niekiedy wygodniej jest ten obszar wyodrębnić, by operacja nie wpływała na pozostałą część bryły. Przykładem może być rysunek 4.32 (indeks A), na którym przedstawiony jest podgląd operacji wykonanych na jednolitej bryle. Można zauważyć, że trzonek elementu po operacji skręcenia również został skręcony. Przy operacji zwężenia trzonek został zmniejszony. Gdy elementy zostały podzielone płaszczyzną (krok 1.), podczas tych samych operacji wymiary oraz pozycja trzonka nie zmieniły się (indeks B).
- 27. Rozdział 4. u Wykorzystanie w praktyce zaawansowanych narzędzi modelowania 243 Rysunek 4.32. Operacje przed podzieleniem oraz po podzieleniu bryły na dwie części Dzielenie elementów pozwala również utworzyć odrębne części i pliki, gotowe do dalszej edycji. Dzielić możemy: płaszczyznami, ścianami modelu (planarnymi lub nie) oraz szki- cami. Narzędzia znajdziesz w menu rozwijanym Wstaw à Operacje à Podziel oraz Wstaw à Operacje à Połącz. Ćwiczenie 4.7. Podział skorupy na trzy elementy, utworzenie pliku By utworzyć formę, należy tak podzielić suszarkę, by część była wykonywalna. Dla więk- szej jasności przykładu podzielmy skorupę na trzy elementy. Wykonaj poniższe kroki: 1. Otwórz plik z ćwiczenia 4.6, a następnie uruchom narzędzie Podziel. 2. Uaktywnij pole Narzędzie przycięcia, a następnie w Drzewie operacji wybierz <L-klik> płaszczyznę, która odetnie tył skorupy (krok 2. na rysunku 4.33). 3. Naciśnij <L-klik> przycisk Tnij część, by obiekt został podzielony. W tym momencie skorupa została podzielona na dwa elementy. 4. Zaznacz oba znaczniki w polu Powstałe obiekty (krok 1. na rysunku 4.34), a następnie, klikając <2xL-klik> w kolumnie Plik, nadaj nazwy plikom tworzonych części. 5. Po kliknięciu w komórkę drugiej kolumny otworzy się okno Zapisywanie jako, pozwalające nadać nazwę oraz określić lokalizację tworzonego nowego pliku. Wpisz w pierwszym wierszu nazwę korpus, a w drugim wlot. 6. Wybierz opcję Pokaż obiekty, by powstałe elementy nie zostały ukryte po wykonaniu operacji podziału. 7. Zatwierdź operację.
- 28. 244 SolidWorks 2006 w praktyce Rysunek 4.33. Podział skorupy Rysunek 4.34. Nadanie nazw nowym plikom 8. Otwórz plik nazwany korpus, a następnie ponownie uruchom narzędzie Podziel. 9. Otworzoną bryłę podziel Płaszczyzną prawą na dwie połówki (kroki 1. i 2. na rysunku 4.35). Rysunek 4.35. Utworzenie pliku z podzielonego korpusu
- 29. Rozdział 4. u Wykorzystanie w praktyce zaawansowanych narzędzi modelowania 245 10. Zaznacz znacznik wyłącznie w pierwszym wierszu, a z części korpusu (to ta część z wycięciem pod wyłącznik) utwórz nowy plik o nazwie korpus — prawa strona (krok 3.). 11. Zaznacz opcję Pokaż obiekty i zatwierdź operację. Odniesienia do części źródłowych (rodziców), praca na kilku plikach jednocześnie Utworzone, podzielone elementy są powiązane z elementem źródłowym. Dzięki temu każda zmiana w elemencie rodzicu będzie uwzględniona w utworzonych na jego podstawie plikach. Wygodnie jest pracować na kilku jednocześnie otwartych powiązanych elementach. Otwo- rzone pliki możemy przeglądać w Eksploratorze plików (rysunek 4.36), który umożliwia szybki podgląd zawartości plików oraz przechodzenie pomiędzy nimi <2xL-klik>. Rysunek 4.36. Eksploracja otworzonych plików Pogrubioną czcionką przedstawione są pliki, w których zmiany nie zostały zapisane. Szyb- kie przełączanie pomiędzy otworzonymi częściami umożliwia również skrót Ctrl+Tab. Jeśli część zawiera odniesienia do innych plików, w jej nazwie w Drzewie operacji znaj- duje się strzałka (punkt A na rysunku 4.37). Nazwa pliku, do którego istnieje odniesienie, jest również pokazana w Drzewie operacji (punkt B). By ją odczytać, należy pominąć frazę Zapas-, ostatni myślnik oraz cyfrę.
- 30. 246 SolidWorks 2006 w praktyce Rysunek 4.37. Odniesienie do innego pliku Ćwiczenie 4.8. Wprowadzenie zmian w elemencie rodzicu oraz elementach powiązanych Spróbuj w praktyce zapoznać się z działaniem odniesień do elementu źródłowego, edy- tując go i obserwując zmiany w elementach powiązanych. 1. Otwórz jednocześnie trzy utworzone ostatnio pliki: plik rodzic z ćwiczenia 4.7 (tutaj cwiczenie 4.7.sldprt), korpus oraz korpus — prawa strona. 2. Wprowadź w pliku źródłowym zmianę, np. w ozdobniku (punkt 1. na rysunku 4.38). Rysunek 4.38. Zmiany w elementach powiązanych 3. Wykorzystaj skrót Ctrl+Tab i przejdź do pliku o nazwie korpus. Podczas przejścia ukaże się okno informujące o aktualizacji pliku. 4. Zauważ, że zmiana nastąpiła również w pliku powiązanym. 5. Przejdź do następnego pliku, korpus — prawa strona, i zauważ, że zmiana nastąpiła także w pliku powiązanym z plikiem powiązanym z plikiem źródłowym (rodzicem).
- 31. Rozdział 4. u Wykorzystanie w praktyce zaawansowanych narzędzi modelowania 247 Wybrane narzędzia tworzenia form wtryskowych Następnym etapem po zaprojektowaniu części jest utworzenie formy wtryskowej. Aby utworzyć formę, trzeba wykonać kilka podstawowych kroków. Są to: t określenie linii neutralnej, czyli będącej sumą punktów w miejscach, w których kierunek otwierania formy będzie normalny do pochylenia płaszczyzny, t zamknięcie wszystkich miejsc niejasnych dla podziału gniazdo — rdzeń, t utworzenie powierzchni podziałowej gniazda i rdzenia, t określenie rozmiarów formy oraz jej kształtu, t utworzenie formy, t utworzenie bocznych rdzeni w miejscach ewentualnych podcięć. Powyższy opis może się zmieniać w zależności od stopnia złożoności formy oraz wa- runków konstrukcyjnych. Nie uwzględnia takich kluczowych elementów jak wstawienie popychaczy czy miejsc wtrysku. Linia neutralna Opis Narzędzie Linia neutralna służy do określenia krzywej podziału na rdzeń i gniazdo two- rzonej formy. Po uruchomieniu narzędzia i wykonaniu analizy pochylenia ścian bryły program może automatycznie określić linię neutralną, jeśli geometria części nie jest wyjąt- kowo skomplikowana, lub też pozwolić na samodzielne utworzenie tej linii. Przy samo- dzielnym tworzeniu linii należy wybrać kolejne krawędzie w taki sposób, by kierunek otwierania formy w punktach linii był normalny do pochylenia powierzchni. Narzędzie można znaleźć: t w Menedżerze poleceń w grupie Narzędzia do form, t w menu rozwijanym Wstaw à Formy à Linia neutralna, t na pasku narzędzi Narzędzia do form (standardowo ukryty). Ćwiczenie 4.9. Tworzenie linii neutralnej Kontynuuj wykonywanie projektu suszarki i rozpocznij proces tworzenia formy, ustalając linię neutralną. Wykonaj następujące kroki: 1. Otwórz plik korpus — prawa strona, a następnie uruchom narzędzie Linia neutralna.
- 32. 248 SolidWorks 2006 w praktyce 2. Wskaż kierunek otwierania formy, wybierając <L-klik> Płaszczyznę prawą z Drzewa operacji (krok 3. na rysunku 4.39). Zwrot można zmieniać, klikając <L-klik> na strzałkę przy krawędzi elementu lub znanym Ci już przyciskiem w Menedżerze właściwości. Rysunek 4.39. Określenie parametrów linii neutralnej 3. Ustal wartość w polu Kąt pochylenia na 1°. Wartości pochylenia ścian mniejsze niż ustalona będą uznawane za prostopadłe do kierunku otwierania formy. 4. Wykonaj analizę pochylenia ścian, wybierając <L-klik> przycisk Analiza pochylenia. 5. Po wykonaniu analizy pochylenia zawartość Menu właściwości zmieniła się. Pojawiła się legenda kolorów oznaczających pochylenie ścian: dodatnie, bez pochylenia, ujemne, dodatnie i ujemne (krok 1. na rysunku 4.40). Utworzona część zmieniła barwy zgodnie z rodzajem pochylenia każdej ze ścian. Rysunek 4.40. Analiza pochylenia części 6. Linia neutralna została automatycznie wyznaczona, a każda wybrana krawędź została pokazana w polu Linie neutralne (krok 2.). 7. Zatwierdź operację.
- 33. Rozdział 4. u Wykorzystanie w praktyce zaawansowanych narzędzi modelowania 249 Dla bardzo złożonych elementów linia neutralna nie zostanie automatycznie utworzona. Metodologia wskazania linii neutralnych, podziałowych i zamknięcia stykowego przed- stawiona jest w opisie następnego narzędzia. Powierzchnie zamknięcia stykowego Opis Pierwsze etapy tworzenia formy wtryskowej mają na celu jednoznaczne określenie kom- pletnej powierzchni podziałowej gniazda i rdzenia. Jeśli element ma otwory, to konieczne jest utworzenie dodatkowych powierzchni, które będą oddzielały gniazdo od rdzenia. Inny- mi słowy, w obszarach powierzchni zamknięcia stykowego rdzeń spotyka się z gniazdem. Narzędzie Powierzchnie zamknięcia stykowego może być uruchomione za pomocą: t przycisku w grupie Narzędzia do form Menedżera poleceń, t menu rozwijanego Wstaw à Formy à Powierzchnie zamknięcia stykowego, t przycisku na pasku narzędzi Narzędzia do form (standardowo ukryty). Metodyka wyboru krawędzi powierzchni zamknięcia stykowego Po uruchomieniu narzędzia w Menedżerze właściwości ukazuje się komunikat o koniecz- ności rozdzielenia formy (punkt A na rysunku 4.41) na gniazdo i rdzeń. Pierwszym kro- kiem jest wskazanie <L-klik> krawędzi kursorem (punkt 1.). W ten sposób możemy wska- zywać kolejne połączone ze sobą krawędzie, aż do utworzenia pętli (kroki 1. – 6.). Jednak szybszą metodą wyboru kolejnych krawędzi jest stosowanie kombinacji klawiszy y/n. Klawiszem n zmieniamy kierunek strzałki prowadzącej (kroki 2. – 4.), a klawiszem y wybieramy krawędź powierzchni zamknięcia stykowego. Jeśli wybierzemy źle, możemy się wycofać, ponownie wybierając ostatnią krawędź lub klikając przycisk Cofnij (punkt B). Jeśli pętla zostanie poprawnie zamknięta, pojawi się komunikat o kontakcie (krok 6.). Jeśli wszystkie otwarte obszary zostaną zamknięte, w polu Komunikaty pojawi się infor- macja o poprawnym rozdzieleniu gniazda i rdzenia (punkt C). Ćwiczenie 4.10. Utworzenie powierzchni zamknięcia stykowego W zależności od tego, czy i jaki wykonałeś otwór na wyłącznik w skorupie suszarki, rozdziel formę na rdzeń i gniazdo, wykonując powierzchnię zamknięcia stykowego. 1. Otwórz plik korpus — prawa strona i uruchom narzędzie Powierzchnie zamknięcia stykowego. 2. Utwórz z kolejnych krawędzi zamkniętą pętlę określającą powierzchnię. 3. Poprawnie rozdzielona forma będzie opisana odpowiednim komentarzem (punkt 6. na rysunku 4.42) w Menedżerze właściwości.
- 34. 250 SolidWorks 2006 w praktyce Rysunek 4.41. Określenie krawędzi łaty Rysunek 4.42. Utworzenie powierzchni zamknięcia stykowego 4. Zatwierdź operację. Powierzchnie neutralne Opis Ostatni etap podziału gniazda i rdzenia to utworzenie powierzchni neutralnych. Powierzch- nie te określają płaszczyzny podziału gniazda i rdzenia poza obszarem elementu oraz poza obszarem powierzchni zamknięcia stykowego. Narzędzia formy muszą zmieścić się w obszarze powierzchni neutralnych, by możliwe było ich utworzenie.
