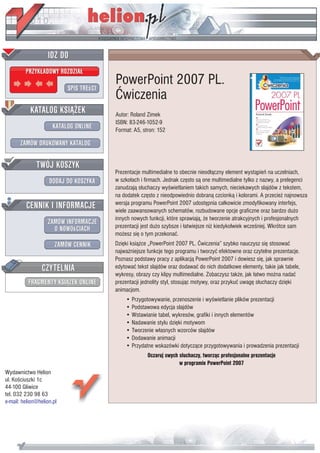
PowerPoint 2007 PL. Ćwiczenia
- 1. PowerPoint 2007 PL. Æwiczenia Autor: Roland Zimek ISBN: 83-246-1052-9 Format: A5, stron: 152 Prezentacje multimedialne to obecnie nieod³¹czny element wyst¹pieñ na uczelniach, w szko³ach i firmach. Jednak czêsto s¹ one multimedialne tylko z nazwy, a prelegenci zanudzaj¹ s³uchaczy wyœwietlaniem takich samych, nieciekawych slajdów z tekstem, na dodatek czêsto z nieodpowiednio dobran¹ czcionk¹ i kolorami. A przecie¿ najnowsza wersja programu PowerPoint 2007 udostêpnia ca³kowicie zmodyfikowany interfejs, wiele zaawansowanych schematów, rozbudowane opcje graficzne oraz bardzo du¿o innych nowych funkcji, które sprawiaj¹, ¿e tworzenie atrakcyjnych i profesjonalnych prezentacji jest du¿o szybsze i ³atwiejsze ni¿ kiedykolwiek wczeœniej. Wkrótce sam mo¿esz siê o tym przekonaæ. Dziêki ksi¹¿ce „PowerPoint 2007 PL. Æwiczenia” szybko nauczysz siê stosowaæ najwa¿niejsze funkcje tego programu i tworzyæ efektowne oraz czytelne prezentacje. Poznasz podstawy pracy z aplikacj¹ PowerPoint 2007 i dowiesz siê, jak sprawnie edytowaæ tekst slajdów oraz dodawaæ do nich dodatkowe elementy, takie jak tabele, wykresy, obrazy czy klipy multimedialne. Zobaczysz tak¿e, jak ³atwo mo¿na nadaæ prezentacji jednolity styl, stosuj¹c motywy, oraz przykuæ uwagê s³uchaczy dziêki animacjom. • Przygotowywanie, przenoszenie i wyœwietlanie plików prezentacji • Podstawowa edycja slajdów • Wstawianie tabel, wykresów, grafiki i innych elementów • Nadawanie stylu dziêki motywom • Tworzenie w³asnych wzorców slajdów • Dodawanie animacji • Przydatne wskazówki dotycz¹ce przygotowywania i prowadzenia prezentacji Oczaruj swych s³uchaczy, tworz¹c profesjonalne prezentacje w programie PowerPoint 2007 Wydawnictwo Helion ul. Koœciuszki 1c 44-100 Gliwice tel. 032 230 98 63 e-mail: helion@helion.pl
- 2. Rozdział 1. Wstęp 5 Opis programu 5 Co nowego? 6 Uruchamianie 8 Przydatne uwagi 11 Rozdział 2. Podstawy pracy z programem 15 Okno programu 15 Podstawowe czynności na plikach oraz czynności edycyjne 17 Prezentacja przenośna 24 Rozdział 3. Edycja zawartości slajdów 31 Wstawianie nowych slajdów 32 Edycja pól tekstowych 35 Układy slajdów 40 Wstawianie własnych elementów do slajdu 67 Album fotograficzny 87 Szablony 92 Sortowanie slajdów 95 Wyświetlanie prezentacji 98 Rozdział 4. Projekty 101 Motywy 101 Wzorzec slajdów 110 Ustawienia strony 116 Rozdział 5. Animacje 119 Przejście slajdu 119 Animacja obiektów 124
- 3. Zaraz po uruchomieniu programu większą część ekranu zaj- muje pusty slajd z dwoma polami. Jest to slajd tytułowy. Slajd tytułowy powinien zawierać tytuł prezentacji oraz podtytuł. Ć W I C Z E N I E 3.1 Wypełnianie pól tekstowych Aby wprowadzić właściwe teksty w pola slajdu, wykonaj następujące czynności: 1. Kliknij pole Kliknij, aby dodać tytuł (rysunek 3.1). Rysunek 3.1. Czysty slajd tytułowy oraz slajd z wpisanym tytułem i podtytułem
- 4. 32 PowerPoint 2007 PL • Ćwiczenia 2. Wpisz tytuł prezentacji. 3. Kliknij pole Kliknij, aby dodać podtytuł. 4. Wpisz podtytuł prezentacji. W podobny sposób wprowadza się teksty w pola tekstowe w innych układach slajdów. Prezentacja ma sens jedynie wtedy, gdy zawiera wiele slajdów. Jak już wiesz, kolejne slajdy będą wyświetlane w trakcie prezentacji na osob- nych ekranach. Wstawienie nowego slajdu do prezentacji jest możliwe dzięki ikonie Nowy slajd, dostępnej na karcie Narzędzia główne (rysunek 3.2). Rysunek 3.2. Przycisk wstawiania nowego slajdu Na ekranie pojawi się nowy slajd. Podobnie jak w przypadku slajdu tytułowego, będą na nim widoczne puste pola tekstowe, które należy wypełnić. Jednak nowy slajd widoczny jest w innym układzie, nazywa- nym Tytuł i zawartość. W górnej części widoczne jest pole Kliknij, aby dodać tytuł, w którym należy wpisać tytuł bieżącego slajdu, a poniżej w polu Kliknij, aby dodać tekst należy wpisać właściwy tekst slajdu. Po kliknięciu ikony Nowy slajd pojawi się nowy slajd w ostatnio wybra- nym układzie.
- 5. Rozdział 3. • Edycja zawartości slajdów 33 Ć W I C Z E N I E 3.2 Wstawianie nowego slajdu Aby wstawić slajd w innym układzie, wykonaj następujące czynności: 1. Kliknij przycisk Nowy slajd, dostępny na karcie Narzędzia główne. 2. W oknie Motyw pakietu Office wybierz jedną z miniaturek zdefiniowanych układów slajdu (rysunek 3.3). Rysunek 3.3. Wstawianie nowego slajdu z zastosowaniem układu Oprócz układu slajdu Pusty każdy inny układ posiada pola, które należy wypełnić, na przykład tekstem lub rysunkiem. Dlatego też bardzo waż- ne jest, abyś jeszcze przed wstawieniem treści do slajdu dokładnie przemyślał jego zawartość i wybrał dla niego jak najodpowiedniejszy układ.
- 6. 34 PowerPoint 2007 PL • Ćwiczenia Oczywiście, zawsze możesz dodać nowe pola do wybranego układu slajdu, tak samo możesz usunąć istniejące pola, jednak tak zmodyfiko- wany slajd może odbiegać wyglądem od reszty prezentacji. Staraj się więc modyfikować aktualny układ slajdu jedynie w razie konieczności. Ć W I C Z E N I E 3.3 Wybór układu slajdu Możesz także w każdej chwili (nawet w przypadku wypełnionego już slajdu) zmienić układ slajdu. Wystarczy, że w oknie Układ wybierzesz inną miniaturkę układu slajdu: 1. Kliknij kartę Narzędzia główne. 2. Wybierz przycisk Układ (rysunek 3.4). Rysunek 3.4. Wyświetlanie okna układu slajdu 3. Kliknij miniaturkę układu slajdu, który chcesz zastosować dla aktualnie edytowanego slajdu (rysunek 3.5).
- 7. Rozdział 3. • Edycja zawartości slajdów 35 Rysunek 3.5. Ta sama zawartość slajdu, ale w innym układzie Jeżeli wprowadziłeś do slajdu własne pola, to ich rozmieszczenie się nie zmieni. Zmiana układu slajdu działa bowiem jedynie na domyślnie wstawiane pola w danym układzie slajdu. Edycja pól tekstowych bardzo przypomina pracę z tekstem w progra- mach tekstowych (na przykład Microsoft Word 2007). Jeżeli korzystasz z tego typu programu, to zauważysz, że podstawowe polecenia edycyjne wykonuje się identycznie. Przypomnijmy w skrócie, że wielkie litery wprowadza się, przytrzymu- jąc wciśnięty na klawiaturze klawisz Shift. Polskie litery ze znakami diakrytycznymi (takie jak ą, ć, ę, ł, ń, ó, ś, ż, ź) uzyskuje się przez wciśnięcie prawego klawisza Alt i najbardziej podobnej litery widocznej na klawiaturze. Na przykład wciśnięcie kombinacji klawiszy Alt+N wypisze na ekranie literę ń. Jedynym wyjątkiem jest polska litera ź, któ- rą uzyskuje się za pomocą kombinacji klawiszy Alt+X, gdyż Alt+Z jest przypisane literze ż. W podobny sposób otrzymuje się polskie wiel- kie litery ze znakami diakrytycznymi. Trzeba jednak w tym przypadku przytrzymać równocześnie wciśnięte klawisze Shift+Alt z odpowied- nim klawiszem. Na przykład kombinacja klawiszy Shift+Alt+A wypisze na ekranie literę Ą. Wprowadzony już tekst możesz zawsze usunąć, wciskając klawisz Backspace (czasami oznaczany na klawiaturze strzałką skierowaną w lewą stronę ←). Pamiętaj jednak o tym, że skasujesz w ten sposób znak umieszczony na lewo od kursora tekstowego (rysunek 3.6).
- 8. 36 PowerPoint 2007 PL • Ćwiczenia Rysunek 3.6. W tym tekście skasowana zostanie litera „k” Oczywiście, nie zawsze litera, którą będziesz chciał skasować, będzie się znajdować na końcu wpisanego tekstu, dlatego w innych przypadkach musisz przesunąć położenie kursora tekstowego. Możesz tego doko- nać za pomocą czterech klawiszy oznaczonych strzałkami w lewo ←, w prawo →, w górę ↑ oraz w dół ↓. W programie Microsoft PowerPoint 2007 wszystkie teksty wprowadza się do pól tekstowych. Wiele układów slajdów ma już określone poło- żenie takich pól (często z wprowadzonym tekstem typu Kliknij, aby dodać tekst). Wystarczy wtedy kliknąć takie pole i wpisać własny tekst. Po kliknięciu pola tekstowego pojawi się jego kontur z zaznaczonymi uchwytami rozmiaru, umożliwiający zmianę położenia i rozmiaru ta- kiego pola (rysunek 3.7). Rysunek 3.7. Kontur i uchwyty zmiany rozmiaru Ć W I C Z E N I E 3.4 Zmiana położenia pola tekstowego Aby zmienić położenie pola tekstowego, wykonaj następujące czynności: 1. Kliknij pole tekstowe.
- 9. Rozdział 3. • Edycja zawartości slajdów 37 2. Wciśnij i przytrzymuj wciśnięty lewy przycisk myszy na konturze pola. 3. Przeciągnij kursor myszy w nowe położenie. 4. Zwolnij lewy przycisk myszy. Ć W I C Z E N I E 3.5 Zmiana rozmiaru pola tekstowego Aby zmienić rozmiar pola tekstowego, wykonaj poniższe czynności: 1. Kliknij pole tekstowe. 2. Aby zmienić szerokość pola, złap za uchwyt zmiany rozmiaru umieszczony z prawej bądź lewej strony konturu (rysunek 3.8). Rysunek 3.8. Zmiana rozmiaru pola tekstowego 3. Przeciągnij uchwyt w wybranym kierunku i zwolnij lewy przycisk myszy. 4. Aby zmienić wysokość pola, złap za uchwyt zmiany rozmiaru umieszczony u góry bądź u dołu konturu. 5. Przeciągnij uchwyt w wybranym kierunku i zwolnij lewy przycisk myszy. 6. Aby zmienić równocześnie wysokość i szerokość pola, złap za uchwyt zmiany rozmiaru umieszczony w jednym z narożników konturu. 7. Przeciągnij uchwyt w wybranym kierunku i zwolnij lewy przycisk myszy. Tekst w polu tekstowym może być sformatowany według Twoich upodobań. Zmian tych dokonuje się za pomocą odpowiednich przyci- sków na pasku formatowania. Jeżeli zmienisz sposób formatowania, to zostanie on zastosowany dla tekstu, który dopiero zaczniesz wpisy- wać. Możesz także zmienić wygląd tekstu już wpisanego, ale musisz go wpierw zaznaczyć.
- 10. 38 PowerPoint 2007 PL • Ćwiczenia Ć W I C Z E N I E 3.6 Zaznaczanie fragmentu tekstu Aby zaznaczyć fragment tekstu, wykonaj poniższe polecenia: 1. Kliknij pole tekstowe. 2. Umieść kursor myszy przed znakiem, który chcesz objąć zaznaczeniem. 3. Wciśnij i trzymaj wciśnięty lewy przycisk myszy. 4. Przeciągnij kursor myszy w prawo, w ten sposób zaznaczysz znaki i wyrazy. 5. Przeciągnij kursor myszy w dół, w ten sposób zaznaczysz całe wiersze. 6. Zwolnij lewy przycisk myszy. Ć W I C Z E N I E 3.7 Zmiana rozmiaru i kroju tekstu Zmiany rozmiaru i kroju pisma dokonaj w poniższy sposób: 1. Zaznacz odpowiedni fragment tekstu. 2. Na karcie Narzędzia główne rozwiń listę Czcionka (rysunek 3.9). Rysunek 3.9. Zmiana formatowania fragmentu tekstu 3. Wybierz jedną z dostępnych czcionek, klikając ją. 4. Na karcie Narzędzia główne rozwiń listę Rozmiar czcionki. 5. Wybierz jeden z dostępnych rozmiarów.
- 11. Rozdział 3. • Edycja zawartości slajdów 39 Zwróć uwagę, że kiedy wskazujesz czcionki na liście, w tle zmienia się formatowanie zaznaczonego tekstu. Dzięki temu można zorientować się co do wyglądu wybranego fragmentu, zanim czcionka zostanie wybrana. Ć W I C Z E N I E 3.8 Zmiana stylu czcionki Aby zmienić styl czcionki, wykonaj poniższe polecenia: 1. Zaznacz odpowiedni fragment tekstu. 2. Na karcie Narzędzia główne kliknij przycisk Pogrubienie, aby pogrubić tekst (rysunek 3.10). Rysunek 3.10. Różne style tekstu 3. Na karcie Narzędzia główne kliknij przycisk Kursywa, aby pochylić tekst. 4. Na karcie Narzędzia główne kliknij przycisk Podkreślenie, aby użyć podkreślenia. 5. Na karcie Narzędzia główne kliknij przycisk Przekreślenie, aby użyć przekreślenia. 6. Na karcie Narzędzia główne kliknij przycisk Cień, aby zastosować cień dla tekstu. Ć W I C Z E N I E 3.9 Wyrównywanie tekstu Możesz także zastosować różne sposoby wyrównania tekstu w polu tekstowym. W tym celu wykonaj poniższe polecenia: 1. Kliknij odpowiednie pole tekstowe.
- 12. 40 PowerPoint 2007 PL • Ćwiczenia 2. Na karcie Narzędzia główne kliknij przycisk Wyrównaj tekst do lewej, aby wyrównać tekst do lewej krawędzi pola tekstowego (rysunek 3.11). Rysunek 3.11. Wyrównanie tekstu w polu tekstowym 3. Na karcie Narzędzia główne kliknij przycisk Do środka w poziomie, aby wyśrodkować tekst pomiędzy krawędziami pola tekstowego. 4. Na karcie Narzędzia główne kliknij przycisk Wyrównaj tekst do prawej, aby wyrównać tekst do prawej krawędzi pola tekstowego. Żeby wstawić nowy slajd, można zastosować dla niego jeden z goto- wych układów. Większość z tych gotowych układów slajdów pozwala na wstawienie do slajdu nie tylko pól tekstowych, lecz także innych zawartości. Na rysunku 3.12 wybrano układ slajdu o nazwie Tytuł i zawartość. W górnej jego części jest pole tekstowe, w które wpisuje się tytuł slajdu. Poniżej umieszczono pole zawartości — na slajdzie ma ono postać prostokąta z sześcioma ikonami charakteryzującymi typ wstawianej zawartości oraz tekstem Kliknij, aby dodać tekst. Jeżeli więc klikniesz w pustym obszarze pola, będziesz mógł wpisać tekst. Jeżeli klikniesz jedną z dostępnych ikon, wstawisz wybraną zawartość. Bez względu na to, jaki układ slajdu z zawartością zostanie wybrany, masz możliwość wstawienia sześciu rodzajów zawartości: q Wstaw tabelę — pozwala na wstawienie do slajdu tabeli o dowolnej liczbie kolumn i wierszy,
- 13. Rozdział 3. • Edycja zawartości slajdów 41 Rysunek 3.12. Układ slajdu z tytułem i zawartością q Wstaw wykres — umieszcza na slajdzie wykres, z możliwością wprowadzenia własnych wartości, q Wstaw grafikę SmartArt — pozwala na umieszczenie diagramu bądź schematu organizacyjnego i wypełnienie go własnymi danymi, q Wstaw obraz z pliku — otwiera okno Wstawianie obrazu, umożliwiające przeglądanie zawartości folderów i wybranie odpowiedniego rysunku zapisanego na dysku, q Obiekt clipart — umieszcza na slajdzie rysunek (clipart) wybierany z biblioteki clipartów, zainstalowanych razem z całym pakietem Microsoft Office 2007, q Wstaw klip multimedialny — umieszcza na slajdzie klip multimedialny wybierany z biblioteki klipów, zainstalowanych razem z całym pakietem Microsoft Office 2007. Teraz dowiesz się, w jaki sposób możesz wykorzystać na swoich slaj- dach poszczególne zawartości.
- 14. 42 PowerPoint 2007 PL • Ćwiczenia Tabele Ć W I C Z E N I E 3.10 Wstawianie tabeli Aby wstawić do slajdu tabelę, wykonaj poniższe kroki: 1. Na slajdzie kliknij ikonę tabeli. 2. W polu Liczba kolumn wpisz, z ilu kolumn ma składać się tabela (rysunek 3.13). Rysunek 3.13. Okno wstawiania tabeli 3. W polu Liczba wierszy wpisz, z ilu wierszy ma składać się tabela. 4. Kliknij przycisk OK. Do slajdu zostanie wstawiona tabela z podaną liczbą kolumn i wierszy. Zajmie ona całe pole przeznaczone na zawartość. Wstawiania tekstu do poszczególnych komórek tabeli można dokonać poprzez kliknięcie we właściwej komórce i wpisanie tekstu. Każda tabela po wstawieniu może być w dowolny sposób sformatowa- na. Umożliwia to specjalna karta Projektowanie, która pojawia się na ekranie za każdym razem, gdy jest wskazana tabela. Ć W I C Z E N I E 3.11 Dzielenie komórek Każda komórka tabeli może zostać podzielona na większą liczbę komó- rek. W tym celu wykonaj następujące czynności: 1. Wybierz na karcie Projektowanie przycisk Rysuj tabelę (rysunek 3.14). 2. Umieść kursor myszy na krawędzi komórki, która ma zostać podzielona (na ekranie kursor myszy zostanie wyświetlony w postaci ikony ołówka).
- 15. Rozdział 3. • Edycja zawartości slajdów 43 Rysunek 3.14. Dzielenie komórek tabeli 3. Wciśnij lewy przycisk myszy i ciągle go przytrzymując, przesuń wskaźnik myszy do przeciwległej krawędzi komórki (rysowana linia pojawi się w postaci przerywanej). 4. Zwolnij lewy przycisk myszy. 5. Wykonaj czynności wskazane w punktach od 2. do 4., aby dokonać dalszego podziału. 6. Wyłącz na karcie Projektowanie przycisk Rysuj tabelę. Na rysunku 3.14 pokazano możliwe podziały komórek w pionie, po- ziomie oraz na ukos. Ć W I C Z E N I E 3.12 Scalanie komórek Gdy zaistnieje konieczność połączenia sąsiadujących ze sobą komórek, wykonaj następujące kroki: 1. Wybierz na karcie Projektowanie przycisk Gumka (rysunek 3.15). 2. Przesuń wskaźnik myszy na krawędź do usunięcia. 3. Wciśnij i zwolnij lewy przycisk myszy. 4. Wykonaj czynności wskazane w punktach od 2. do 3., aby połączyć ze sobą inne komórki. 5. Wyłącz na karcie Projektowanie przycisk Gumka.
- 16. 44 PowerPoint 2007 PL • Ćwiczenia Rysunek 3.15. Łączenie komórek poprzez usunięcie zbędnych krawędzi Ć W I C Z E N I E 3.13 Zmiana stylu tabeli Styl tabeli możesz zmienić, wykonując poniższe polecenia: 1. Rozwiń na karcie Projektowanie jeden z dostępnych stylów (rysunek 3.16). Rysunek 3.16. Przykłady zastosowania stylów tabeli 2. Tabela dynamicznie zmieni wygląd na zgodny z wybranym stylem. Aby zastosować dany styl, kliknij go. 3. Aby wybrać inny styl tabeli, rozwiń listę dostępną z prawej strony w postaci niebieskiej strzałki.
- 17. Rozdział 3. • Edycja zawartości slajdów 45 Ć W I C Z E N I E 3.14 Zmiana obramowania komórek Nie wszystkie krawędzie komórek tabeli muszą być widoczne. Jeżeli chcesz, aby tabela zawierała określoną liczbę komórek, ale niektóre z nich nie miały widocznego obramowania, wykonaj poniższe kroki: 1. Na karcie Projektowanie wybierz z pól Styl pióra, Grubość pióra oraz Kolor pióra styl krawędzi (jeżeli będziesz chciał wybrać niewidoczność dla krawędzi, to wybierz z listy Styl pióra polecenie Brak krawędzi). 2. Przeciągnij wskaźnik myszy wzdłuż wybranej krawędzi, trzymając wciśnięty lewy przycisk myszy (rysunek 3.17). Rysunek 3.17. Tabela z kilkoma niewidocznymi krawędziami komórek 3. Wyłącz przycisk Rysuj tabelę. Ć W I C Z E N I E 3.15 Zmiana koloru wypełnienia komórek Kolor wypełnienia komórek możesz zmienić, wykonując poniższe pole- cenia: 1. Wskaż komórkę (lub zaznacz kilka komórek), dla której chcesz zmienić kolor wypełnienia. 2. Rozwiń na karcie Projektowanie listę Cieniowanie (rysunek 3.18). 3. Wybierz z listy jeden z dostępnych kolorów.
- 18. 46 PowerPoint 2007 PL • Ćwiczenia Rysunek 3.18. Komórki tabeli wypełnione różnymi kolorami 4. Aby wybrać kolor niedostępny na liście, kliknij pozycję Więcej kolorów wypełnienia. 5. Na palecie kolorów wybierz odpowiedni kolor. Ć W I C Z E N I E 3.16 Usunięcie kolumn lub wierszy Jeżeli podczas wstawiania tabeli źle określiłeś liczbę kolumn lub wier- szy, możesz usunąć zbędne komórki: 1. Wskaż kolumnę lub wiersz, które chcesz usunąć. 2. Rozwiń na karcie Układ polecenie Usuń (rysunek 3.19). Rysunek 3.19. Usunięcie zbędnych kolumn lub wierszy 3. Wybierz, w zależności od potrzeb, polecenie Usuń kolumny lub Usuń wiersze.
- 19. Rozdział 3. • Edycja zawartości slajdów 47 Ć W I C Z E N I E 3.17 Wstawienie kolumn lub wierszy Jeżeli w tabeli znajduje się zbyt mało wierszy lub kolumn, możesz wstawić nowe: 1. Wskaż komórkę znajdującą się w kolumnie lub wierszu, które mają być sąsiednie do wstawianego wiersza bądź wstawianej kolumny. 2. Wybierz na karcie Układ jedno z poleceń dostępnych w grupie Wiersze i kolumny (rysunek 3.20) — Wstaw powyżej, Wstaw poniżej, Wstaw z lewej bądź Wstaw z prawej. Rysunek 3.20. Wstawianie wierszy lub kolumn Ć W I C Z E N I E 3.18 Rozmieszczenie tekstu w pionie Tekst w komórkach możesz dosunąć do jednej z krawędzi komórki. Przesunięcie do lewej strony bądź prawej wykonasz za pomocą przy- cisków wyrównywania tekstu (była o tym mowa przy okazji formato- wania tekstu). Istnieje możliwość wyrównania tekstu także w pionie. W tym celu wykonaj poniższe kroki: 1. Wskaż komórkę (lub zaznacz kilka komórek), w której znajduje się tekst do wyrównania. 2. Wybierz na karcie Układ, w grupie Wyrównanie, w zależności od potrzeby przycisk Wyrównaj do góry, Wyśrodkuj w pionie lub Wyrównaj do góry. Ć W I C Z E N I E 3.19 Zmiana szerokości kolumny Zawsze po wstawieniu tabeli szerokości kolumn są identyczne. Także wysokości wierszy są jednakowe. Można to jednak w prosty sposób zmienić, wykonując poniższe czynności:
- 20. 48 PowerPoint 2007 PL • Ćwiczenia 1. Aby zmienić szerokość kolumny, ustaw kursor myszy na jednej z pionowych krawędzi tabeli. 2. Chwyć krawędź lewym przyciskiem myszy i przesuń ją w żądane położenie (rysunek 3.21). Rysunek 3.21. Zmiana szerokości kolumny 3. Zwolnij lewy przycisk myszy. W analogiczny sposób można zmienić wysokość wiersza. W tym przy- padku należy chwycić i przeciągnąć jedną z poziomych krawędzi. Ć W I C Z E N I E 3.20 Rozłożenie kolumn Po zmianie szerokości kolumn lub wysokości wierszy często bardzo trudno będzie ręcznie przywrócić wszystkim jednakowy rozmiar. Mo- żesz to jednak zrobić w prosty sposób, postępując według poniższych wskazówek: 1. Zaznacz komórki wchodzące w skład kolumn, którym chcesz ustawić jednakowe szerokości (rysunek 3.22). 2. Wybierz na karcie Układ przycisk Rozłóż kolumny. W podobny sposób ustalisz jednakową wysokość wierszy. W takim przypadku należy jednak zaznaczyć komórki odpowiednich wierszy i wybrać przycisk Rozłóż wiersze.
- 21. Rozdział 3. • Edycja zawartości slajdów 49 Rysunek 3.22. Równomierne rozłożenie kolumn Wykresy Program Microsoft PowerPoint 2007 umożliwia utworzenie wykresu na podstawie wprowadzonych danych. Aby go wstawić, należy wybrać ikonę Wstaw wykres, znajdującą się na slajdzie po wybraniu układu slajdu z zawartością. Na slajdzie zostanie umieszczony przykładowy wykres oraz pojawi się okno programu Microsoft Excel 2007, umożli- wiające modyfikację danych, na bazie których jest tworzony wykres. Wykres można dostosować do własnych potrzeb. Ć W I C Z E N I E 3.21 Wstawianie wykresu Aby wstawić do prezentacji wykres, wykonaj następujące czynności: 1. W polu z zawartością kliknij ikonę Wstaw wykres. 2. W oknie Wstawianie wykresu wybierz w kolumnie z lewej strony typ wykresu (rysunek 3.23). 3. Zaznacz ikonę z podtypem wykresu, który zamierzasz zastosować. 4. Kliknij przycisk OK.
- 22. 50 PowerPoint 2007 PL • Ćwiczenia Rysunek 3.23. Okno wyboru wykresu Ekran zostanie podzielony na dwa okna. W lewym oknie będzie wi- doczna prezentacja z przykładowym wykresem, a w prawym zobaczysz arkusz Excela. Ć W I C Z E N I E 3.22 Zmiana ilości serii lub kategorii Aby zmienić liczbę kolumn lub wierszy na wykresie, wykonaj poniższe polecenia: 1. W oknie arkusza danych przeciągnij prawy dolny narożnik zaznaczonego obszaru (rysunek 3.24). 2. Aby wstawić lub usunąć kolumnę wewnątrz obszaru, kliknij prawym przyciskiem myszy nagłówek wybranej kolumny. 3. Z rozwiniętej listy wybierz Wstaw, aby wstawić nową pustą kolumnę na lewo od zaznaczenia (rysunek 3.25). 4. Z rozwiniętej listy wybierz pozycję Usuń, by usunąć wybraną kolumnę. W podobny sposób można wstawić wiersz. Należy jednak w tym przy- padku kliknąć prawym przyciskiem myszy nagłówek wiersza i wybrać odpowiednie polecenie.
- 23. Rozdział 3. • Edycja zawartości slajdów 51 Rysunek 3.24. Wstawianie nowej kolumny danych Rysunek 3.25. Wstawianie nowej kolumny danych wewnątrz zakresu Ć W I C Z E N I E 3.23 Zmiana wartości na wykresie Aby zmienić wartości na wykresie, wykonaj poniższe czynności: 1. W oknie arkusza danych kliknij komórkę z opisem serii danych. 2. Wpisz własny opis serii danych. 3. W oknie arkusza danych kliknij komórkę z wartością.
- 24. 52 PowerPoint 2007 PL • Ćwiczenia 4. Wpisz własną wartość. Oprócz wprowadzania własnych wartości, które zostaną zaprezentowa- ne na wykresie, można dostosować także jego wygląd do własnych upodobań. Ć W I C Z E N I E 3.24 Zmiana stylu graficznego wykresu Aby zmienić styl graficzny wykresu, wykonaj poniższe czynności: 1. Szybko kliknij dwa razy na obszarze wykresu w prezentacji PowerPoint. 2. Na wstążce w karcie Style wykresu kliknij wybrany podgląd. 3. Aby zobaczyć więcej stylów graficznych wykresu, kliknij przycisk Więcej i wybierz z listy odpowiedni styl graficzny (rysunek 3.26). Rysunek 3.26. Wybór stylu graficznego wykresu Ć W I C Z E N I E 3.25 Zmiana stylu czcionki na wykresie Zmienić można także krój i styl czcionki użytej w opisach wykresu. W tym celu wykonaj następujące kroki: 1. Kliknij w obszarze tekstu, który zamierzasz zmodyfikować. 2. Kliknij kartę Narzędzia główne widoczną na wstążce (rysunek 3.27). 3. Z listy rozwijanej Czcionka wybierz interesujący Cię krój czcionki. 4. Z listy Rozmiar czcionki wybierz odpowiednią wielkość.
- 25. Rozdział 3. • Edycja zawartości slajdów 53 Rysunek 3.27. Wybór kroju i stylu czcionki 5. Możesz także nadać Podkreślenie, Kolor i Tło, klikając odpowiednie przyciski grupy Czcionka. Ć W I C Z E N I E 3.26 Zmiana typu wykresu Jeżeli nie odpowiada Ci zastosowany typ wykresu, możesz go zmienić, postępując zgodnie z poniższymi poleceniami: 1. Kliknij wykres w prezentacji PowerPoint. 2. Wybierz na wstążce kartę Projektowanie. 3. W grupie Typ kliknij polecenie Zmień typ wykresu (rysunek 3.28). 4. W oknie Zmienianie typu wykresu wybierz w kolumnie z lewej strony typ wykresu. 5. Zaznacz ikonę z podtypem wykresu, który zamierzasz zastosować. 6. Zatwierdź zmiany przyciskiem OK. Niestety, nie wszystkie typy wykresów dają się zastosować dla każdych serii danych. Niektóre z nich wymagają podania dosyć specyficznych wartości w określonym układzie. Może więc się zdarzyć, że wybrany
- 26. 54 PowerPoint 2007 PL • Ćwiczenia Rysunek 3.28. Wybór typu wykresu przez Ciebie typ wykresu nie będzie odpowiednio prezentował wpro- wadzonych przez Ciebie wartości. W takim przypadku powinieneś wy- brać inny typ wykresu, ewentualnie inny podtyp wykresu. Jeżeli celowo lub przez przypadek zamkniesz okno programu Microsoft Excel z danymi wykresu, możesz je szybko przywrócić, wybierając kar- tę Projektowanie, a następnie w grupie Dane klikając polecenie Edytuj dane (rysunek 3.29). Rysunek 3.29. Otwieranie okna edycji danych
- 27. Rozdział 3. • Edycja zawartości slajdów 55 Grafika SmartArt Grafika SmartArt umożliwia przedstawianie informacji i danych w for- mie diagramów, schematów organizacyjnych lub innych graficznych reprezentacji. Pozwala ona na przedstawienie zależności pomiędzy określonymi danymi. Dzięki przejrzystości, która cechuje tę grafikę, znacznie łatwiej zorientować się w określonych zależnościach, niż wynikałoby to wyłącznie z tekstowego opisu. Ć W I C Z E N I E 3.27 Wstawianie grafiki SmartArt Aby wstawić do slajdu grafikę SmartArt, postępuj zgodnie z poniższymi krokami: 1. Wybierz układ slajdu z zawartością. 2. Na slajdzie kliknij ikonę Wstaw grafikę SmartArt. 3. W oknie Wybieranie grafiki SmartArt wybierz odpowiedni typ grafiki (rysunek 3.30). Rysunek 3.30. Wstawianie grafiki SmartArt 4. W części Lista wybierz odpowiedni podtyp grafiki. 5. Kliknij przycisk OK.
- 28. 56 PowerPoint 2007 PL • Ćwiczenia Jak już zostało powiedziane, istnieje wiele różnych typów grafiki SmartArt. W tym miejscu omówimy dokładniej jeden z nich, a miano- wicie Schemat organizacyjny, dostępny w dziale Hierarchia. Schemat organizacyjny umożliwia przedstawienie relacji typu praco- dawca — podwładny. Ć W I C Z E N I E 3.28 Wstawianie schematu organizacyjnego Aby wstawić do slajdu schemat organizacyjny, postępuj zgodnie z po- niższymi krokami: 1. Wykonaj z poprzedniego ćwiczenia czynności opisane w punktach od 1. do 2. 2. Wybierz w oknie Wybieranie grafiki SmartArt dział Hierarchia. 3. Kliknij ikonę Schemat organizacyjny. 4. Wpisz właściwe teksty do odpowiednich pól schematu organizacyjnego (rysunek 3.31). Rysunek 3.31. Wypełniony schemat organizacyjny Najczęściej jednak zdarza się, że liczba pól schematu organizacyjnego jest nieodpowiednia do potrzeb osoby tworzącej prezentację. Wówczas trzeba wstawić nowe pola lub usunąć istniejące.
- 29. Rozdział 3. • Edycja zawartości slajdów 57 Ć W I C Z E N I E 3.29 Wstawianie nowego pola do schematu organizacyjnego Aby wstawić do schematu organizacyjnego nowe pola, wykonaj poniż- sze ćwiczenie: 1. Kliknij lewym przyciskiem myszy pole, w stosunku do którego będziesz wstawiał nowe pole. 2. Na karcie Projektowanie kliknij przycisk Dodaj kształt (rysunek 3.32). Rysunek 3.32. Wstawianie nowego pola do schematu organizacyjnego 3. Z rozwiniętej listy wybierz typ zależności nowego pola. Ć W I C Z E N I E 3.30 Usunięcie pola w schemacie organizacyjnym Jeżeli zaistnieje potrzeba usunięcia określonego pola, wykonaj poniższe czynności: 1. Kliknij lewym przyciskiem myszy na obramowaniu pola, które ma zostać usunięte. Na krawędziach pola pojawią się kółka z jednolitym, ciągłym obramowaniem usuwanego pola (rysunek 3.33). 2. Wciśnij na klawiaturze klawisz Delete (czasami opisany jako Del).
- 30. 58 PowerPoint 2007 PL • Ćwiczenia Rysunek 3.33. Usunięcie pola Ć W I C Z E N I E 3.31 Zmiana układu schematu organizacyjnego Można także zmienić układ schematu organizacyjnego, w tym celu wy- konaj poniższe ćwiczenie: 1. Kliknij schemat organizacyjny, dla którego chcesz zastosować inny układ. 2. Na karcie Projektowanie, w grupie Układy, kliknij wybrany podgląd układu (rysunek 3.34). Rysunek 3.34. Zmiana układu schematu organizacyjnego
- 31. Rozdział 3. • Edycja zawartości slajdów 59 3. Możesz także rozwinąć listę udostępniającą więcej układów. Domyślny sposób formatowania schematu organizacyjnego nie jest jedyny. Można go w bardzo prosty sposób zmienić, wybierając jeden ze zdefiniowanych stylów. Ć W I C Z E N I E 3.32 Zmiana stylu schematu organizacyjnego Aby zmienić sposób formatowania schematu organizacyjnego, wykonaj poniższe ćwiczenie: 1. Kliknij lewym przyciskiem myszy schemat organizacyjny, aby go zaznaczyć. 2. Na karcie Projektowanie w grupie Style grafiki SmartArt kliknij wybrany styl (rysunek 3.35). Rysunek 3.35. Galeria stylów schematu organizacyjnego 3. Możesz także rozwinąć listę udostępniającą więcej układów.
- 32. 60 PowerPoint 2007 PL • Ćwiczenia 4. Następnie w grupie Style grafiki SmartArt rozwiń listę Zmień kolory (rysunek 3.36). Rysunek 3.36. Zmiana kolorystyki schematu organizacyjnego Istnieje wiele różnych grafik SmartArt. Każda z nich posiada oprócz właściwości podobnych do opisanych powyżej także właściwości specyficzne tylko dla niej. Jednak zaznajomienie się ze schematem organizacyjnym pozwoli na wykonanie dowolnego innego diagramu dostępnego w programie. Każdy z diagramów posiada bowiem podobne możliwości, dzięki którym można dostosować wygląd do własnych potrzeb. Możliwości te są na tyle podobne, że ich obsługa nie powinna nastręczać trudności. Obrazy Do slajdu można wstawić dowolne zdjęcie lub rysunek, które są zapi- sane na nośniku pamięci. Mogą to być przykładowo obrazy pobrane z Internetu, zdjęcia wykonane aparatem cyfrowym, zeskanowane ilu- stracje czy też samodzielnie narysowane grafiki w programie graficznym.
- 33. Rozdział 3. • Edycja zawartości slajdów 61 Ć W I C Z E N I E 3.33 Wstawianie obrazu Aby wstawić obraz do slajdu, wykonaj poniższe czynności: 1. Wybierz układ slajdu z zawartością. 2. Na slajdzie kliknij ikonę Wstaw obraz z pliku. 3. W oknie Wstawianie obrazu przejdź do odpowiedniego folderu, w którym masz zapisane obrazy (rysunek 3.37). Rysunek 3.37. Wstawianie obrazu 4. Kliknij miniaturkę obrazu widoczną pośrodku okna. 5. Wstaw obraz do slajdu, klikając przycisk Wstaw. Możesz zmienić rozmiar i położenie każdego ze wstawionych obrazów, tak aby dopasować ich umiejscowienie do tekstu znajdującego się na slajdzie.
- 34. 62 PowerPoint 2007 PL • Ćwiczenia Ć W I C Z E N I E 3.34 Zmiana rozmiaru i położenia obrazu Aby zmienić rozmiar i położenie obrazu, wykonaj poniższe polecenia: 1. Wskaż obraz, klikając go raz. 2. Aby zmienić szerokość rysunku, złap za uchwyt zmiany rozmiaru umieszczony z prawej bądź lewej strony obrazka (rysunek 3.38). Rysunek 3.38. Zmiana szerokości obrazu 3. Przeciągnij uchwyt w wybranym kierunku i zwolnij lewy przycisk myszy. 4. Aby zmienić wysokość rysunku, złap za uchwyt zmiany rozmiaru umieszczony u góry bądź u dołu obrazu i przeciągnij uchwyt w wybranym kierunku. 5. Aby zmienić równocześnie wysokość i szerokość obrazu, złap za uchwyt zmiany rozmiaru umieszczony w jednym z narożników rysunku, a następnie przeciągnij uchwyt w wybranym kierunku. 6. Aby zmienić położenie obrazu, chwyć rysunek lewym przyciskiem myszy (rysunek 3.39). Rysunek 3.39. Zmiana położenia obrazu
- 35. Rozdział 3. • Edycja zawartości slajdów 63 7. Przeciągnij kursor myszy w wybrane miejsce. 8. Zwolnij lewy przycisk myszy. Ć W I C Z E N I E 3.35 Obracanie obrazów Oprócz zmiany rozmiaru i położenia obrazu można go także obracać. W tym celu wykonaj poniższe czynności: 1. Kliknij obraz. 2. Chwyć lewym przyciskiem myszy uchwyt obrotu oznaczony małym zielonym kółkiem nad rysunkiem (rysunek 3.40). Rysunek 3.40. Obracanie obrazu 3. Przesuń kursor myszy, wykonując ruch po okręgu. 4. Zwolnij lewy przycisk myszy. Cliparty Cliparty są rysunkami instalowanymi razem z programami pakietu Microsoft Office 2007. Są doskonałym sposobem na urozmaicenie slaj- dów, na których znajduje się dużo tekstu.
- 36. 64 PowerPoint 2007 PL • Ćwiczenia Ć W I C Z E N I E 3.36 Wstawianie clipartu Aby wstawić do slajdu clipart, postępuj zgodnie z poniższymi krokami: 1. Wybierz układ slajdu z zawartością. 2. Na slajdzie kliknij ikonę Obiekt clipart. 3. Z prawej strony ekranu pojawi się okienko zadań Clipart (rysunek 3.41). Rysunek 3.41. Wstawianie cliparta 4. W polu Wyszukaj wpisz kryteria poszukiwanego rysunku. 5. Kliknij przycisk Przejdź. 6. Kliknij wybrany clipart. Wszystkie czynności związane ze zmianą rozmiaru i położenia cli- partów wykonuje się identycznie jak w przypadku obrazów. Wystar- czy jeden raz kliknąć clipart, a pojawią się uchwyty, podobnie jak w przypadku obrazów. Ponieważ czynności te zostały już opisane wcześniej, nie będziemy przytaczać ich ponownie.
- 37. Rozdział 3. • Edycja zawartości slajdów 65 Klipy multimedialne Klipy multimedialne są już ostatnim typem zawartości, który moż- na wstawić do slajdu za pomocą układu slajdu z zawartością. Są one zarazem specyficzne w działaniu. Powodują bowiem umiesz- czenie na slajdzie animowanego rysunku lub filmu, który jednak będzie odtwarzany dopiero w trakcie wyświetlania prezentacji w trybie pełnoekranowym. W trybie edycji, czyli zaraz po umiesz- czeniu, będzie on widoczny w postaci rysunku przedstawiającego pierwszą klatkę animacji. Ć W I C Z E N I E 3.37 Wstawianie klipu multimedialnego Aby umieścić na slajdzie klip multimedialny, wykonaj następujące czynności: 1. Wybierz układ slajdu z zawartością. 2. Wybierz na slajdzie ikonę Wstaw klip multimedialny. 3. W oknie Wstawianie filmu odszukaj odpowiednią animację lub właściwy film (rysunek 3.42). 4. Kliknij wybrany film. 5. Wstaw film do slajdu, klikając przycisk Otwórz. 6. Odpowiedz na pytanie umożliwiające określenie, kiedy film ma zostać rozpoczęty, klikając przycisk Automatycznie lub Po kliknięciu (rysunek 3.43). Jak już zostało powiedziane, wstawiony klip zostanie wyświetlony w postaci rysunku przedstawiającego pierwszą klatkę animacji. Tak więc z klipem multimedialnym można postępować dokładnie tak samo jak z clipartami. W identyczny sposób można zmienić jego rozmiar, przesunąć go czy też obrócić.
- 38. 66 PowerPoint 2007 PL • Ćwiczenia Rysunek 3.42. Wstawianie klipu multimedialnego Rysunek 3.43. Określenie sposobu rozpoczęcia odtwarzania filmu Opisane dotąd elementy, które można było umieszczać na slajdach, były wybierane po utworzeniu nowego slajdu z zawartością. Nie zaw- sze jednak układy slajdów będą odpowiadały dokładnie Twoim potrze- bom. Dobrym przykładem jest problem umieszczenia podpisów pod kilkoma zdjęciami. Nie znajdziesz takiego układu slajdu, na którym można by było umieścić zarówno grafikę, jak i krótkie podpisy do niej.
