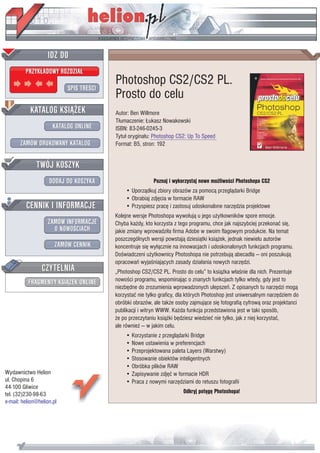
Photoshop CS2/CS2 PL. Prosto do celu
- 1. IDZ DO PRZYK£ADOWY ROZDZIA£ SPIS TREŒCI Photoshop CS2/CS2 PL. Prosto do celu KATALOG KSI¥¯EK Autor: Ben Willmore T³umaczenie: £ukasz Nowakowski KATALOG ONLINE ISBN: 83-246-0245-3 Tytu³ orygina³u: Photoshop CS2: Up To Speed ZAMÓW DRUKOWANY KATALOG Format: B5, stron: 192 TWÓJ KOSZYK DODAJ DO KOSZYKA Poznaj i wykorzystaj nowe mo¿liwoœci Photoshopa CS2 • Uporz¹dkuj zbiory obrazów za pomoc¹ przegl¹darki Bridge • Obrabiaj zdjêcia w formacie RAW CENNIK I INFORMACJE • Przyspiesz pracê i zastosuj udoskonalone narzêdzia projektowe Kolejne wersje Photoshopa wywo³uj¹ u jego u¿ytkowników spore emocje. ZAMÓW INFORMACJE Chyba ka¿dy, kto korzysta z tego programu, chce jak najszybciej przekonaæ siê, O NOWOŒCIACH jakie zmiany wprowadzi³a firma Adobe w swoim flagowym produkcie. Na temat poszczególnych wersji powstaj¹ dziesi¹tki ksi¹¿ek, jednak niewielu autorów ZAMÓW CENNIK koncentruje siê wy³¹cznie na innowacjach i udoskonalonych funkcjach programu. Doœwiadczeni u¿ytkownicy Photoshopa nie potrzebuj¹ abecad³a — oni poszukuj¹ opracowañ wyjaœniaj¹cych zasady dzia³ania nowych narzêdzi. CZYTELNIA „Photoshop CS2/CS2 PL. Prosto do celu” to ksi¹¿ka w³aœnie dla nich. Prezentuje FRAGMENTY KSI¥¯EK ONLINE nowoœci programu, wspominaj¹c o znanych funkcjach tylko wtedy, gdy jest to niezbêdne do zrozumienia wprowadzonych ulepszeñ. Z opisanych tu narzêdzi mog¹ korzystaæ nie tylko graficy, dla których Photoshop jest uniwersalnym narzêdziem do obróbki obrazów, ale tak¿e osoby zajmuj¹ce siê fotografi¹ cyfrow¹ oraz projektanci publikacji i witryn WWW. Ka¿da funkcja przedstawiona jest w taki sposób, ¿e po przeczytaniu ksi¹¿ki bêdziesz wiedzieæ nie tylko, jak z niej korzystaæ, ale równie¿ — w jakim celu. • Korzystanie z przegl¹darki Bridge • Nowe ustawienia w preferencjach • Przeprojektowana paleta Layers (Warstwy) • Stosowanie obiektów inteligentnych • Obróbka plików RAW Wydawnictwo Helion • Zapisywanie zdjêæ w formacie HDR ul. Chopina 6 • Praca z nowymi narzêdziami do retuszu fotografii 44-100 Gliwice tel. (32)230-98-63 Odkryj potêgê Photoshopa! e-mail: helion@helion.pl
- 2. Spis treści Podziękowania................................................................................. 4 O autorze........................................................................................... 5 Wprowadzenie................................................................................10 Część I: Podstawy Rozdział 1. Program Bridge...............................................................................15 Gdzie.są.moje.rzeczy?.........................................................................15 Przedstawiamy.program.Bridge........................................................16 Przeglądanie.zawartości.folderów.....................................................18. Miniaturki.i.podgląd.obrazów...........................................................21 Menu.Tools.(Narzędzia).....................................................................26 Etykiety.i.oceny....................................................................................30 Drobne.usprawnienia.........................................................................32 . Rozdział 2. Ogólne usprawnienia.................................................................. 35 Gdzie.są.moje.rzeczy?.........................................................................35 Wypaczanie.obrazu.............................................................................36 Edytowanie.menu.programu.............................................................38 Zarządzanie.kolorem..........................................................................40 Nowe.preferencje.programu..............................................................44 Drobne.zmiany....................................................................................48
- 3. Część II: Projektowanie Rozdział 3. Nowa paleta warstw.................................................................... 59 Gdzie.są.moje.rzeczy?.........................................................................59 Małe,.lecz.znaczące.rzeczy.................................................................60 . Zaznaczanie.wielu.warstw..................................................................61 Posługiwanie.się.zestawem.zaznaczonych.warstw..........................62 Drobne.zmiany....................................................................................65 Rozdział 4. Obiekty inteligentne.....................................................................71 Przedstawiamy.obiekty.inteligentne.................................................72 Tworzenie.obiektów.inteligentnych..................................................72 Edycja.obiektów.inteligentnych.........................................................75 Przekształcenia....................................................................................76 . Kopiowanie.wielokrotne.....................................................................76 Zagnieżdżanie.obiektów.inteligentnych...........................................77 Wskazówki...........................................................................................78 Rozdział 5. Zmienne.............................................................................................83 . Krótko.o.zmiennych............................................................................84 Tworzenie.szablonu.............................................................................85 Definiowanie.zmiennych....................................................................86 Tworzenie.zestawów.danych..............................................................88 Ocena.rezultatów.................................................................................90 Generowanie.plików.graficznych......................................................92 Rozdział 6. Trochę skarbów dla projektantów..........................................95 . Podgląd.miniaturek.............................................................................96 Czcionki.w.stylu.WYSIWYG.............................................................96 Inteligentne.linie.pomocnicze...........................................................98 . Paleta.Animation.(Animacja)............................................................99 Współużytkowanie.próbek.koloru................................................. 100 Pliki.w.formacie.PDF/X................................................................... 100 Serwis.Adobe.Stock.Photos............................................................. 101
- 4. Część III: Fotografia Rozdział 7. Camera Raw 3.............................................................................. 109 Gdzie.są.moje.rzeczy?...................................................................... 109 Automatyczna.korekta.tonalna....................................................... 110 Odcinanie.świateł.i.cieni................................................................. 111 . Obracanie.i.prostowanie.obrazu..................................................... 112 Kadrowanie.nieniszczące................................................................. 112 Narzędzie.Color.Sampler.(Próbnik.kolorów)............................... 113 Zakładka.Curve.(Krzywa)............................................................... 115 Jednoczesna.edycja.wielu.obrazów................................................ 117 Jednoczesne.zapisywanie.wielu.obrazów...................................... 120 . Integracja.z.programem.Bridge...................................................... 121 Drobne,.lecz.jakże.znaczące.zmiany.............................................. 123 Rozdział 8. HDR – obrazy o rozszerzonym zakresie dynamicznym..... 127 Ewolucja.obrazu.HDR..................................................................... 128. Naświetlanie.zdjęć.z.myślą.o.HDR................................................. 129 Ustawianie.wartości.przysłony....................................................... 131 Łączenie.wariantów.ekspozycji....................................................... 132 Praca.z.obrazami.w.trybie.32-bitowym......................................... 135 Konwersja.obrazu.do.trybu.8-.lub.16-bitowego........................... 143 HDR.to.jedynie.początek................................................................ 147 . Rozdział 9. Usprawnienia w narzędziach retuszerskich i filtrach........ 151 Gdzie.są.moje.rzeczy?...................................................................... 151 Narzędzie.Spot.Healing.Brush.(Punktowy.pędzel.korygujący)....... 152 Narzędzie.Red.Eye.(Czerwone.oczy)............................................. 152 Filtr.Vanishing.Point.(Punkt.zbiegu)............................................. 153 Filtr.Lens.Correction.(Korekcja.obiektywu)................................. 159 Filtr.Reduce.Noise.(Redukcja.szumu)........................................... 163 Filtry.z.grupy.Blur.(Rozmycie)....................................................... 165 Filtr.Smart.Sharpen.(Inteligentne.wyostrzenie)........................... 166 Rozdział 10. Trochę skarbów dla fotografów............................................ 171 Narzędzie.Image.Processor.(Procesor.obrazka)........................... 172 Usprawnienia.w.pracy.z.obrazami.16-bitowymi.......................... 175 Galerie.zdjęć...................................................................................... 176 Serwis.Adobe.On-line...................................................................... 177 Skorowidz....................................................................................... 182
- 5. Rozdział 6 Trochę skarbów dla projektantów N INIEJSZY ROZDZIAŁ PRZEZNACZONY JEST DLA tych użytkowników Photoshopa, którzy lubią szperać w programie w poszukiwaniu różnych drobiazgów mogących ułatwić im pracę i dać z niej więcej satysfakcji. Wszystkich usprawnień, o których będziemy tutaj mówić, dokonano z myślą o faworyzowanych — do niedawna — odbiorcach Photoshopa: projektantach gra cznych. Obecnie Photoshop jest programem, po który częściej Czcionki w stylu WYSIWYG. WYSIWYG to skrót od sięgają fotografowie niż projektanci. Mimo wszystko ang. what you see is what you get, co w dosłownym tłu- programiści z firmy Adobe zadbali o to, aby w jego naj- maczeniu znaczy: „dostaniesz to, co widzisz”. W Pho- nowszej wersji pojawiły się ulepszenia, które mogłyby toshopie CS2 zwiększono funkcjonalność menu Font usatysfakcjonować także użytkowników zaliczających (Czcionka) i teraz obok każdego kroju czcionki wy- się do tej drugiej grupy. Wszyscy, którzy zarabiają na świetlana jest próbka pozwalająca ocenić jej wygląd. chleb, wyciskając z Photoshopa siódme poty, powinni Inteligentne linie pomocnicze. Dzięki nim wyrów- odnieść wielką korzyść z lektury tego rozdziału. W jesz- nywanie warstw stało się łatwiejsze; są one teraz cze większym stopniu uwaga ta dotyczy użytkowników przyciągane do linii pomocniczych tak jak obiekty. wielkiej trójki firmy Adobe, to znaczy programów InDe- Paleta Animation (Animacja). Jest to element prze- sign, Illustrator oraz — a jakże — Photoshop. Te osoby szczepiony z programu ImageReady. Dzięki niemu powinna zainteresować przede wszystkim nowa funkcja Photoshop jest coraz bliższy idei jednego programu współużytkowania próbek koloru we wszystkich trzech graficznego dla wszystkich użytkowników. programach oraz narzędzie przeznaczone do wyszuki- Współużytkowanie próbek koloru. Obecnie mamy wania i kupowania profesjonalnych fotografii na licencji możliwość współużytkowania tych samych próbek royalty-free. koloru we wszystkich trzech najważniejszych pro- Twórcy grafiki internetowej zauważą zapewne, że gramach z pakietu Creative Suite, to znaczy w Pho- niektóre funkcje i narzędzia typowe dla programu Ima- toshopie, Illustratorze i InDesignie. geReady powoli znajdują swoje odpowiedniki w za- Pliki w formacie PDF/X. W tym formacie, którego sobniku Photoshopa. W wersji CS2 najważniejszym obsługę zaimplementowano w Photoshopie CS2, za- takim emigrantem jest bez wątpienia paleta Animation pisuje się pliki przeznaczone do obróbki w studiach (Animacja). usług poligraficznych, gdzie przygotowuje się je do Oto przegląd zagadnień, które zostaną omówione druku z najwyższą jakością. w tym rozdziale. Dotyczą one drobnych, ale cennych Serwis Adobe Stock Photos. Jest to usługa, dzię- usprawnień, które pojawiły się w Photoshopie CS2. ki której z łatwością wyszukamy w internecie po- Podgląd miniaturek. Jest to nowa funkcja dostępna trzebne nam zdjęcia (o dowolnej tematyce). Gdy już w oknie Open (Otwórz), która pozwala na przegląda- znajdziemy interesujący nas obraz, możemy pobrać nie miniaturek otwieranych obrazów bez urucha- na dysk jego próbkę o niskiej rozdzielczości i po- miania programu Bridge. tem, jeśli przypadnie nam do gustu, dokonać zakupu właściwego zdjęcia w wysokiej rozdzielczości. Rozdział 6: Trochę skarbów dla projektantów 95
- 6. Podgląd miniaturek Czcionki w stylu WYSIWYG Obecnie w oknie Open (Otwórz) możemy uzyskać pod- Zgodnie z wcześniej podanym wyjaśnieniem akronim gląd miniaturek obrazów, które stanowią zawartość prze- WYSIWYG w odniesieniu do menu czcionek w Pho- glądanego folderu. Nie jest to funkcja całkowicie nowa, toshopie CS2 oznacza, że możemy sprawdzić wygląd ale skorzystanie z niej w poprzedniej wersji Photoshopa interesującego nas kroju przed jego wybraniem, a nie wymagało uaktywnienia modułu Version Cue w prefe- dopiero po. Na początek przyjrzyjmy się jednak samemu rencjach programu (w wersji CS2 jest ona uaktywnia- menu (pojawia się na pasku opcji po wybraniu narzędzia na automatycznie od razu po zainstalowaniu programu Type (Tekst)), bowiem każda wymieniona w nim pozycja na dysku). Z tego powodu wielu użytkowników mogło składa się z trzech elementów: symbolu (pozwala się w ogóle nie zdawać sobie sprawy z jej istnienia. zorientować w rodzaju czcionki), nazwy kroju czcionki oraz przykładowego tekstu (dzięki niemu możemy z gó- ry przewidzieć, jak wybrana przez nas czcionka zapre- zentuje się w oknie dokumentu). Rodzaje czcionek Są trzy symbole wskazujące na W kolejności od rodzaj czcionki. Jeden z nich góry do dołu: czcionka Tru- wygląda jak dwie litery „T” eType, czcionka umieszczone w rzędzie, jedna Postscript za drugą. Gdy zobaczymy taki Type 1, symbol obok nazwy kroju, to czcionka będzie to znaczyć, że mamy do OpenType czynienia z czcionką typu TrueType.. Z kolei symbol, który wygląda jak litera „a”, oznacza czcionkę typu Postscript Przeglądanie miniaturek obrazów w oknie Open (Otwórz) Type 1. Jest jeszcze symbol, który ma wygląd litery „O”, a oznaczone są nim czcionki typu OpenType. Gdy w preferencjach programu uaktywnimy moduł Oto krótkie informacje na temat poszczególnych Version Cue, w oknie Open (Otwórz) będzie się pojawiać rodzajów czcionek (przedstawione w kolejności od naj- dodatkowy przycisk: Use Adobe Dialog (Użyj okna dialogo- starszego do najnowszego). wego Adobe). Kliknięcie tego przycisku zmienia wygląd Czcionki typu Postscript Type 1. Ten typ czcionki jest okna Open (Otwórz) na takie, które posiada inny układ na- wynalazkiem firmy Adobe z końca lat 80. ubiegłego stu- rzędzi. W tym alternatywnym oknie jest między innymi lecia. Opracowano go z myślą o tworzeniu profesjonalnie dostępna lista View (Widok), a na niej następujące pozy- wyglądających wydruków tekstowych sporządzanych cje: Details (Szczegóły), Icons (Ikony), Thumbnails (Miniatur- na maszynach drukarskich obsługujących język Posts- ki) oraz Tiles (Płytki). Najciekawsza jest opcja Thumbnails cript (w większości drukarni znajdują się takie właśnie (Miniaturki), ponieważ po jej zaznaczeniu w oknie po- maszyny). Każda czcionka tego typu składa się z dwóch jawią się miniaturki wszystkich obrazów stanowiących elementów — podglądu ekranowego oraz konturów, na zawartość przeglądanego folderu. Jedynym, co można podstawie których maszyna drukarska generuje wyso- zarzucić tej funkcji, jest brak możliwości przeglądania kiej jakości wydruk. Istnieją wersje czcionek Postscript miniaturek plików RAW. A jeśli mimo wszystko nie Type 1 przeznaczone dla systemów Windows i Mac OS. spodoba nam się idea korzystania z tego nowego, obcego Niestety, czcionka przeznaczona dla jednego systemu nie okna dialogowego, to zawsze możemy powrócić do jego będzie działać w drugim. Firma Adobe pobierała opłaty tradycyjnej wersji. W tym celu należy kliknąć przycisk licencyjne za czcionki tego typu, co często bywało przy- Use OS Dialog (Użyj okna systemu). czyną nieporozumień z czołowymi na rynku twórcami krojów czcionek. Czcionki typu TrueType. Ten typ czcionki powstał wspólnym wysiłkiem firm Apple i Microsoft we wczes- Na liście View (Widok) znajdują się nych latach 90. ubiegłego stulecia. Głównym powodem opcje, za pomocą których decydujemy o sposobie wyświetlania obrazów stano- stworzenia nowego standardu była chęć uwolnienia się wiących zawartość folderu przeglądanego od opłat licencyjnych, które za swój wynalazek pobie- w oknie Open (Otwórz) rała firma Adobe. W typie TrueType zarówno podgląd 96 Część II: Projektowanie
- 7. ekranowy, jak i kontury kroju są zawarte w pojedyn- czym pliku, co znacznie uprościło system zarządzania czcionkami. Niestety, także i w tym przypadku trzeba się posługiwać czcionką odpowiednią do danego syste- mu operacyjnego, co jest na pewno dużym utrudnieniem dla tych użytkowników, którzy pracują w zespołach wy- korzystujących zarówno komputery PC, jak i Macintosh. Co ciekawe, gdy tylko ogłoszono powstanie standardu TrueType, firma Adobe natychmiast przestała pobierać opłaty licencyjne za używanie czcionek typu Postscript Type 1. Zabieg ten miał odwrócić uwagę użytkowników od nowego standardu i, co za tym idzie, zablokować jego dalszy rozwój. Na liście Font Preview Size (Rozmiar czcionki w interfejsie) znaj- dują się opcje, które decydują o wielkości tekstu przykładowego Czcionki typu OpenType. Jest to najnowszy standard pojawiającego się w menu czcionek czcionek, który opracowano pod koniec lat 90. XX wie- ku. Tym razem twórcami były firmy Adobe i Microsoft, które nagle postanowiły zakończyć wojnę na standardy i ujednolicić obydwa funkcjonujące dotąd na rynku for- maty, to znaczy Postscript Type 1 i TrueType. Czcionka typu OpenType ma wszystkie zalety swoich poprzed- niczek, a ponadto jest wieloplatformowa (wreszcie!), co oznacza, że jej jeden i ten sam plik może być wykorzy- stywany zarówno w systemie Windows, jak i Mac OS. OpenType uwzględnia bardzo dużą ilość znaków spe- cjalnych (między innymi prawdziwe, a nie symulowane, Przeglądanie krojów czcionek: wielkość tekstu przykładowego małe kapitaliki), a kompresja tego typu czcionek daje ustawiona na Small (Mała) lepsze rezultaty, niż ma to miejsce w przypadku star- szych standardów. Użytkownik Photoshopa w zasadzie nie musi się martwić o to, jakiego typu czcionek używa w swojej pracy. Jedynie standard OpenType, jako względnie nowy, nie jest jeszcze obsługiwany przez część programów. Na pewno więc jeszcze przez kilka lat na rynku będą do- stępne czcionki we wszystkich trzech formatach, ale ros- nąca popularność standardu OpenType w końcu sprawi, że firmy opracowujące nowe kroje czcionek skoncentrują się na używaniu tylko jego. Przeglądanie krojów czcionek: wielkość tekstu przykładowego Skoro znamy już znaczenie symboli, które pojawiają ustawiona na Medium (Średnia) się obok nazw czcionek w Photoshopie, możemy przy- stąpić do omówienia zagadnień związanych z konfigura- cją wyświetlania podglądu kroju. Wybór wielkości czcionki w tekście przykładowym Gdy wybierzemy polecenie Preferences/Type (Preferen- cje/Tekst) z menu Edit (Edycja) (Windows) lub Photoshop (Mac OS), na ekranie pojawi się nowe okno z preferen- cjami tekstu. To w tym właśnie miejscu znajdują się obecnie wszystkie ustawienia tekstu, z których część znajdowała się wcześniej w panelu General (Ogólne) okna Przeglądanie krojów czcionek: wielkość tekstu przykładowego Preferences (Preferencje). Właściwie jedyną nowością jest ustawiona na Large (Duża) tutaj opcja Font Preview Size (Rozmiar czcionki w interfejsie) Rozdział 6: Trochę skarbów dla projektantów 97
- 8. Przeglądanie krojów czcionek: wyłączone wyświetlanie tekstu przykładowego połączona z listą dostępnych rozmiarów przykładowego Purpurowe linie wskazują na sposób wyrównania przeciąganej warstwy tekstu. Do wyboru są trzy ustawienia: Small (Mała), Me- względem pozostałych. Górną, dolną, lewą i prawą krawędź a także dium (Średnia) i Large (Duża). środek warstwy można wyrównywać względem tych samych elementów stanowiących część dowolnych innych warstw obrazu. Jeśli aktywna Opcje z listy Font Preview Size (Rozmiar czcionki w in- warstwa jest wyrównywana względem kilku innych jednocześnie, pur- terfejsie) mają wpływ nie tylko na wielkość tekstu przy- purowe linie odpowiednio się wydłużają, pozwalając się zorientować kładowego w menu czcionek, ale również na wielkość w ich liczbie nazw krojów. Gdy aktywna jest opcja Small (Mała) lub Medium (Średnia), to nazwy krojów mają standardową ekranie tylko wtedy, gdy aktywna w danym momencie wielkość, a tekst przykładowy zmienia swój rozmiar od warstwa jest wyrównana względem jednej lub dwóch małego do średniego. Natomiast po wybraniu opcji Large innych w dokumencie. Z kolei jeśli na ekranie znajdują (Duża) zwiększają się rozmiary zarówno nazwy kroju, się inteligentne linie pomocnicze, to aktywna warstwa jak i tekstu przykładowego. jest do nich automatycznie przyciągana, co oczywiście Jeśli nie podoba nam się nowa funkcja podglądu kroju ogranicza do pewnego stopnia możliwość jej przemiesz- czcionki (lub po prostu przeszkadza nam w pracy), to mo- czania. Obydwie opcje są jednak od siebie niezależne, żemy ją wyłączyć — wystarczy w tym celu usunąć zazna- co oznacza, że warstwa może być przyciągana do inteli- czenie opcji Font Preview Size (Rozmiar czcionki w interfejsie). gentnych linii pomocniczych nawet wówczas, gdy nie są one widoczne na ekranie, same zaś linie można wyświet- Inteligentne linie pomocnicze lać, nie korzystając jednocześnie z funkcji przyciągania Każdy, kto miewał kiedykolwiek problemy z wyrównywa- warstw. Aby tymczasowo wyłączyć funkcję przyciąga- niem warstw, z pewnością doceni kolejną nowość w Pho- nia warstw do inteligentnych linii pomocniczych, nale- toshopie CS2 — inteligentne linie pomocnicze. Dzięki tej ży nacisnąć i przytrzymać podczas przeciągania myszą funkcji wyrównywanie warstw staje się niezwykle łatwe, klawisz Ctrl (Windows i Mac OS). ponieważ jedna warstwa może być automatycznie przy- ciągana do krawędzi lub punktu środkowego drugiej. Aby uaktywnić inteligentne linie pomocnicze pod- czas wyrównywania kilku warstw, należy wybrać pole- cenie View/Show/Smart Guides (Widok/Pokaż/Inteligentne linie pomocnicze) (w zasadzie jest to opcja, a nie polecenie; o jej uaktywnieniu świadczy pojawienie się obok nazwy symbolu zaznaczenia). Oprócz tego trzeba jeszcze wy- brać polecenie View/Snap To/Layers (Widok/Przyciągaj do/Warstwy), które uaktywnia funkcję automatycznego przyciągania wyrównywanych warstw. O wiele łatwiej jest uczyć się korzystania z tej funk- cji w praktyce niż z opisu takiego jak ten. Kolejny rysu- nek ilustruje wyrównywanie jednej warstwy względem Kolor inteligentnych linii pomocniczych zmienia się w panelu krawędzi drugiej, która jest częścią tego samego doku- Guides, Grid Slices (Linie, siatki i odcięcia) okna Preferences mentu. Purpurowe linie pomocnicze pojawiają się na (Preferencje) 98 Część II: Projektowanie
- 9. Funkcja inteligentnych linii pomocniczych nie uwzględnia efektów warstwy, które mogły być zastoso- wane w aktywnej warstwie (chodzi tu o takie efekty jak na przykład cień zewnętrzny, poświata i inne). Jeśli zaś krawędzie warstwy wtopiono w tło, to uwzględniany jest nie cały zakres wtopienia, lecz tylko ta jego część, któ- Opcje, które znajdują się w podręcznym menu palety Layers (Warstwy), ra jest najwyżej w 50% przezroczysta. Z inteligentnych pozwalają decydować o tym, kiedy ikony narzędzi do kontrolowania linii pomocniczych da się korzystać podczas tworzenia animacji będą widoczne lub przemieszczania selekcji, warstw kształtów i kilku innych elementów obrazu. Osobiście uważam, że naj- (to znaczy od momentu wprowadzenia do sprzedaży lepszym dla nich zastosowaniem jest sytuacja, w któ- Photoshopa 5.5). Sama paleta funkcjonuje w Photosho- rej wykonuje się kilka kształtów tworzących określoną pie dokładnie tak, jak w programie ImageReady, mimo strukturę (przykładem może być choćby interfejs strony że dokonano pewnych kosmetycznych zmian wyni- internetowej). kających chociażby z tego, że część skojarzonych z nią Kolor inteligentnych linii pomocniczych można do- poleceń stanowiła zawartość menu Layer (Warstwa) oraz wolnie zmieniać; określa się go w oknie wywoływanym innych elementów interfejsu charakterystycznych dla tej poprzez wybór polecenia Preferences/Guides, Grid Sli- aplikacji. Zobaczmy więc, gdzie można znaleźć te pole- ces (Preferencje/Linie, siatki i odcięcia) z menu Edit (Edycja) cenia w Photoshopie. (Windows) lub Photoshop (Mac OS). Ikony narzędzi do kontrolowania animacji. W progra- mie ImageReady zawsze mogliśmy je znaleźć w górnej Paleta Animation (Animacja) części palety Layers (Warstwy). W Photoshopie do ich Photoshop nigdy nie był naprawdę dobrze zintegrowany wyświetlania służą opcje z podmenu Animation Options z programem ImageReady (chodzi o program przezna- (Opcje animacji), które znajduje się w podręcznym menu czony specjalnie do tworzenia i edycji grafiki z myślą palety Layers (Warstwy). Jeśli zdecydujemy się na zazna- o stronach internetowych, dołączany do Photoshopa po- czenie opcji Automatic (Automatyczny), to ikony będą się cząwszy od wersji 5.5). Jeśli pojawiały się jakieś nowe pojawiać tylko wtedy, gdy na ekranie będzie się znajdo- funkcje, to na ogół tylko w jednym z programów, rza- wać paleta Animation (Animacja). Jest to ustawienie do- dziej w obydwóch jednocześnie. Jednak jakiś czas temu myślne, ja używam właśnie jego. programiści z firmy Adobe zaczęli przenosić niektóre Opcja Propagate Frame 1 Changes (Wybierz zmia- funkcje programu ImageReady do Photoshopa, jedno- ny ramki 1). W programie ImageReady była dostępna cześnie zaniedbując rozwój tego pierwszego. Zwiastuje w menu Layer (Warstwa) oraz w podręcznym menu palety to rychły koniec ImageReady w postaci samodzielne- Layers (Warstwy). W Photoshopie znajdziemy ją w górnej go programu, jako że być może już w następnej wersji części palety Layers (Warstwy). (czy nazwą ją CS3?) Photoshop będzie posiadał wszyst- Polecenie Match Layer Across Frames (Dopasuj war- kie jego funkcje. stwę do ramek). W programie ImageReady była dostęp- na (w postaci opcji Match (Uzgodnij)) w menu Layer (War- stwa) oraz w podręcznym menu palety Layers (Warstwy). W Photoshopie znajdziemy ją w podręcznym menu pa- lety Animation (Animacja). Ikony narzędzi do kontrolowania animacji pojawiają się w palecie Paleta Animation (Animacja) jest obecnie dostępna nie tylko w programie Layers (Warstwy) ImageReady, ale również w Photoshopie tylko wtedy, gdy na ekranie znajduje się także W przypadku wersji CS2 mamy do czynienia Animation (Animacja) z przeszczepem z programu ImageReady do Photosho- (chyba że zmienimy opcje pa palety Animation (Animacja) a także zmiennych, ale w podmenu Animation to już temat poruszany w innym rozdziale tej książki. Options (Opcje animacji), Nie będziemy się tu jednak zajmować analizą technik które znajduje się w podręcznym menu pale- tworzenia animacji, ponieważ paleta ta była dostępna ty Layers (Warstwy)) w programie ImageReady od początku jego istnienia Rozdział 6: Trochę skarbów dla projektantów 99
- 10. Przyciski przełączania się pomiędzy klatkami. W pro- Współużytkowanie próbek koloru gramie ImageReady pojawiały się w dolnej części palety Obecnie w aż trzech programach wchodzących w skład Layers (Warstwy). W Photoshopie znajdziemy je w dolnej pakietu Creative Suite (Photoshop, Illustrator oraz In- części palety Animation (Animacja). Design) można korzystać dokładnie z tych samych Opcja widoku Optimized (Zoptymalizowany). W pro- próbek koloru. W przeszłości każdy z tych programów gramie ImageReady występowała jako zakładka w oknie miał swój własny format przeznaczony do zapisywania dokumentu. W Photoshopie nie ma takiej możliwości, próbek koloru, lecz w wersji CS2 dostępne jest polecenie dlatego aby zobaczyć podgląd zoptymalizowanej wersji Save Swatches for Exchange (Zapisz próbki do udostępnienia) pliku, należy posłużyć się poleceniem File/Save for Web (znajdziemy je w podręcznym menu palety Swatches (Plik/Zapisz dla Weba). W oknie Save for Web (Zapisz dla (Próbki)), które pozwala zapisać paletę próbek w nowym, Weba) dostępne są również przyciski przełączania się uniwersalnym formacie ASE. Jest to udogodnienie, dzię- pomiędzy klatkami oraz odtwarzania animacji. ki któremu łatwo nam będzie tworzyć projekty za pomo- cą kilku programów z pakietu Creative Suite. Na przy- Paleta Animation (Animacja) w wersji z Photoshopa kład kolor czerwony, którym zabarwiona jest czcionka CS2 ma tylko jedną poważną wadę. Otóż program nie używana w głównych nagłówkach we wszystkich roz- rozpoznaje animacji zawartych w utworzonych wcześ- działach tej książki, utworzono w programie InDesign. niej plikach GIF. Aby więc zrobić użytek z takiej anima- Z łatwością jednak można go było przenosić (w postaci cji, trzeba otworzyć plik GIF w programie ImageReady, próbki) do Photoshopa i tam tworzyć obrazy zawierające a następnie kliknąć przycisk Edit in Photoshop (Edytuj elementy w tym samym kolorze. w programie Photoshop), który znajduje się na samym dole przybornika. W praktyce oznacza to mniej więcej tyle, Pliki w formacie PDF/X że paleta Animation (Animacja) w wersji z Photoshopa W wielu redakcjach gazet i czasopism wymaga się, aby CS2 właściwie nie nadaje się (samodzielnie) do edycji pliki z reklamami klienci dostarczali w jednym ze stan- wcześniej utworzonych animacji. Ja korzystam z niej dardowych formatów. Preferowany staje się ostatnio tylko wtedy, gdy muszę wykonać animację od początku, PDF/X. Jest to format identyczny ze zwykłym PDF, tyle a nawet wówczas zapisuję w trakcie pracy dokument że wprowadzono w nim pewne ograniczenia w zakresie w formacie Photoshopa, bo tylko to daje mi całkowitą stosowania ustawień zapisu pliku. Dzięki temu unika się pewność, że program będzie poprawnie rozpoznawać wielu ewentualnych problemów oraz niejasności, które poszczególne klatki. Gdy zaś muszę dokonać edycji mogą się pojawić na etapie drukowania. Istnieją dwie utworzonej wcześniej animacji, to wykonuję całą pracę podstawowe wersje formatu PDF/X. Oto najważniejsze w programie ImageReady. z dzielących je różnic. Przyciski służące do kontrolowania animacji znajdują się w dolnej części Polecenie Save Swatches for Exchange (Zapisz próbki do udostępnienia) okna Save for Web (Zapisz dla Weba) znajduje się w podręcznym menu palety Swatches (Próbki) 100 Część II: Projektowanie
- 11. Format PDF/X-1a. Jest to najstarsza z wersji. Zapisywa- ne w tym formacie pliki RGB lub Lab są automatycznie konwertowane do trybu CMYK (na podstawie profi- lu zaznaczonego na liście Destination (Miejsce docelowe) w sekcji Output (Wyjście) okna Save Adobe PDF (Zapisz Adobe PDF)). Format ten obsługuje kolory dodatkowe i jest preferowany (bardziej niż PDF/X-3) w redakcjach większości publikacji wydawanych na rynku amerykań- skim (spośród tych, które wymagają dostarczania plików w formacie PDF/X). W programie Bridge dostępna jest opcja, która umożliwia wyszukiwanie, przeglądanie i kupowanie fotografii Gdy już znajdziemy interesujący nas obraz, może- my za darmo pobrać jego wersję w niskiej rozdzielczości (500×500 pikseli, bez znaku wodnego). Nosi ona nazwę kompozycji i na ogół używa się jej w celu ostatecznego sprawdzenia i potwierdzenia, czy wybrany obraz dobrze Nowe opcje w oknie Save Adobe PDF (Zapisz Adobe PDF) się wpisze w ramy naszego projektu (nie można tego ro- dzaju obrazów używać w projektach komercyjnych, chy- Format PDF/X-3. Jest to nowsza wersja, która umoż- ba że chodzi o zaprezentowanie pracy klientowi). Jeśli liwia zapisywanie plików w trybach RGB, CMYK tak, to możemy zakupić wersję w wysokiej rozdzielczo- i Lab (z dołączonymi profilami kolorów). Ten format ści. Prześledźmy teraz, jak przebiega proces kupowania wybiera się wtedy, gdy zachodzi podejrzenie, że obraz fotografii w serwisie Adobe Stock Photos. będzie reprodukowany na różnych urządzeniach wyj- ściowych (druk gazetowy, druk magazynów ilustrowa- Wyszukiwanie za pomocą słów kluczowych nych i inne). Największą popularnością cieszy się on Zaczynamy od uruchomienia programu Bridge. Następ- w Europie. nie klikamy pozycję Adobe Stock Photos w zakładce Fa- Jeśli kiedykolwiek przyjdzie nam zapisywać doku- vorites (Ulubione) lub wybieramy polecenie Search Adobe ment w formacie PDF/X, to najpierw upewnijmy się, Stock Photos1 z menu Edit (Edycja). Po wykonaniu jednej o którą z jego wersji chodzi. Gdybyśmy zapisali plik ze z tych czynności w górnej części okna programu pojawi źle dobranymi ustawieniami, to mogłoby się potem oka- się pole tekstowe, w którym wpisuje się słowo kluczowe zać, że nie będzie on pasować do procesu drukowania (chodzi o wyraz, za pomocą którego można opisać to, co przyjętego przez odbiorcę. powinna przedstawiać szukana fotografia). Na podsta- Aby zapisać w Photoshopie plik w formacie PDF, wie tego słowa program wyszukuje zdjęcia. Następnie należy wybrać polecenie File/Save As (Plik/Zapisz jako), klikamy przycisk Start Search (z symbolem lornetki) i po po czym na liście Format zaznaczyć opcję Photoshop kilku chwilach w głównej części okna programu poja- PDF. wią się miniaturki wszystkich wyszukanych zdjęć, które odpowiadają zadanemu przez nas kryterium. Jeśli nie Serwis Adobe Stock Photos znajdziemy interesującego nas obrazu w pierwszej serii Wszyscy, którzy często polują w sieci na profesjonalne wyświetlonych miniaturek, to klikamy przycisk More Re- fotografie, mogą obecnie zapomnieć o używaniu w tym sults, aby zobaczyć więcej rezultatów wyszukiwania. celu przeglądarki internetowej. W programie Bridge do- stępna jest opcja, która umożliwia korzystanie z serwisu Adobe Stock Photos przeznaczonego do wyszukiwania, 1 Wszystkie nazwy opcji oraz poleceń związanych z obsługą serwi- su Adobe Stock Photos występują zarówno w tym rozdziale, jak przeglądania i kupowania zdjęć z biblioteki pięciu naj- i w całej książce wyłącznie w języku angielskim, jako że Polska nie większych agencji zajmujących się rozprowadzaniem znajduje się jak dotąd na liście krajów, w których można dokonywać fotografii na licencji royalty-free. zakupu obrazów za pośrednictwem tego serwisu — przyp. tłum. Rozdział 6: Trochę skarbów dla projektantów 101
- 12. Wyszukiwanie zaawansowane Pobieranie kompozycji Osobiście preferuję wyszukiwanie obrazów za pomocą Gdy znajdziemy interesujący nas obraz, możemy pobrać funkcji Advanced Search (przycisk z symbolem lornet- jego wersję o niskiej rozdzielczości. W tym celu klikamy ki i znaku dodawania). Dzięki niej możemy zawęzić przycisk Download Comp, który znajduje się w górnej poszukiwania na przykład do wyłącznie kolorowych części panelu miniaturek okna programu Bridge. Aby fotografii (a nie modyfikowanych cyfrowo obrazów) obejrzeć pobrany obraz, klikamy pozycję Downloaded o kadrze poziomym, pionowym lub panoramicznym. Comps w panelu Favorites (Ulubione). Każdy, komu zdarzyło się już kiedyś kupować zdjęcia w jednej z internetowych agencji, wie, że war- To view comps… tość takiego serwisu zależy nie tylko od ilości i jakości — Aby obejrzeć oferowanych fotografii, ale również od sposobu, w jaki pobrane obrazy, skonstruowano bazę obrazów oraz mechanizm wyszuki- klikamy pozycję wania. Można bowiem dysponować największą kolekcją Downloaded Comps w panelu najwspanialszych na świecie fotografii, lecz jeśli żadne Favorites z nich nie jest poprawnie zidentyfikowane za pomocą (Ulubione) przemyślanego systemu słów kluczowych, to cały taki katalog jest w gruncie rzeczy bezużyteczny z punktu Kompozycje są szczególnie przydatne podczas pracy widzenia profesjonalnego użytkownika. Przyznaję, że nad projektem w programach Adobe InDesign i Adobe kiedy sam próbowałem szukać określonych zdjęć w róż- Illustrator. Można je na przykład wykorzystywać na eta- nych internetowych serwisach, to nigdy nie zdarzyło mi pie tworzenia makiet publikacji. A gdy już zdecydujemy, się mieć problemów ze znalezieniem obrazu po wpisa- które zdjęcia będą nam rzeczywiście potrzebne, klikamy niu tak prostych słów kluczowych jak „pies”, „dom”, daną kompozycję prawym przyciskiem myszy i z menu „samochód” i innych. Kiedy jednak użyłem określenia kontekstowego wybieramy polecenie Purchase This Image. „czerwony dom”, to zwykle znajdowałem tony obrazów W tym momencie automatycznie uruchomi się program przedstawiających coś czerwonego i tylko kilka takich, Bridge (sekcja Adobe Stock Photos), a obraz zostanie do- na których tym czymś był dom. Wniosek z tego taki, że łączony do koszyka. Po dokonaniu zakupu obrazu wy- z serwisu Adobe Stock Photos, jak z każdego innego tego starczy uaktualnić odnośnik w makiecie publikacji, tym typu, należy nauczyć się korzystać — najlepiej dużo eks- razem wskazując na wersję o wysokiej rozdzielczości, perymentując. a następnie kontynuować prace nad projektem. Niestety, takiej integracji z programem Bridge nie ma w Photos- hopie. Użytkownicy posługujący się wyłącznie Photos- hopem będą więc zmuszeni potraktować Bridge jak me- chanizm wyszukiwania i kupowania obrazów działający w sposób niezależny od tej aplikacji. Kupowanie obrazów Gdy zechcemy dokonać zakupu jednego z wyszuka- nych obrazów, powinniśmy kliknąć przycisk Get Price Keywords, który znajduje się w górnej części panelu miniaturek okna programu Bridge. Na ekranie pojawi się wówczas okno z informacjami na temat kosztów zakupu — W oknie Get Price Keywords do- W oknie Advanced Search są dostępne opcje, za pomocą których można dajemy do koszyka wyszukiwać na przykład fotografie o określonej orientacji kadru lub obrazy, które chcemy w konkretnym stylu zakupić 102 Część II: Projektowanie
- 13. zwykle zależą one od rozdzielczości obrazu (im wyższa rozdzielczość, tym wyższa cena). Jeśli zamierzamy dokonać zakupu kilku obrazów, to klikamy ikonę koszyka widoczną obok ceny. Obraz zostanie dołączony do koszyka i potem będziemy mogli zapłacić od razu za cały komplet zdjęć. W tym samym oknie wyświetlana jest również lista słów kluczowych skojarzonych z wybranym przez nas obrazem. Jeśli zaznaczymy któreś z nich i klikniemy przycisk Search Again, to program wyszuka inne obrazy o podobnej tematyce. Wnoszenie opłaty Gdy w koszyku znajdzie się już jedno lub kilka zdjęć, klikamy przycisk z jego symbolem, który znajduje się w górnej części panelu miniaturek okna programu Bridge. Po chwili będzie- Gdy ujrzymy pokazany na rysunku ekran, to będzie to oznaczać, że mamy my mogli zapoznać się z zawartością koszyka, a następnie ostatnią już szansę na zmianę decyzji przed zakupieniem zdjęć — o ile zakończyliśmy poszukiwania obrazów — wnieść opłatę. W tym celu należy kliknąć przycisk Check Out. Tworzenie konta Kolejny krok to utworzenie osobistego konta. Konieczne jest podanie imienia i nazwiska kupującego, adresu oraz danych karty kredytowej. Przez proces tworzenia konta przechodzi się tylko raz. Jeśli w przyszłości zdecydu- jemy się na zakup kolejnych obrazów, to uczynimy to właśnie za pośrednictwem utworzonego wcześniej kon- ta, do którego logujemy się przez podanie adresu e-mail oraz hasła. W wirtualnym koszyku znajduje się lista wszystkich obrazów, które zdecydowaliśmy się zakupić Ostatni ekran wyświetlany w procesie kupowania obrazów za pośrednictwem serwisu Adobe Stock Photos Sprawdzanie zamówienia Po utworzeniu konta program wyświetli podsumowa- nie zamówienia, które pozwoli nam sprawdzić, czy wszystkie wprowadzone wcześniej dane były popraw- ne. Na tym etapie jeszcze niczego nie kupujemy; za- kup finalizowany jest dopiero po kliknięciu przycisku Purchase Now, który znajduje się tuż przy dolnej kra- wędzi okna. Nie wolno nam zapomnieć hasła, które ustalamy w formularzu tworzenia konta; będzie ono potrzebne do poprawnego logowania się Rozdział 6: Trochę skarbów dla projektantów 103
- 14. Obrazy, które mają zwią- Okno Download zek z serwisem Adobe Status pozwala Stock Photos, możemy nam śledzić również przeglądać, przebieg procesu korzystając z zakładki pobierania zaku- Folders (Foldery) pionych obrazów Pobieranie zakupionych obrazów Pod każdym obrazem zakupionym lub pobranym Na koniec wyświetlany jest ekran z podziękowaniem z serwisu Adobe Stock Photos pojawia się jedna z trzech za dokonanie zakupu. Znajduje się tu również przycisk ikon, dzięki której można się zorientować, z jakim typem Open Download Status, po którego kliknięciu na ekranie mamy do czynienia — miniaturką, kompozycją czy obra- pojawi się okno zawierające listę wszystkich zakupio- zem o wysokiej rozdzielczości. nych przed chwilą obrazów, oraz Download uruchamia- Od lewej: miniaturka, kompozycja, jący proces ich pobierania. obraz o wysokiej rozdzielczości Przeglądanie zakupionych obrazów Ponieważ program Bridge zapisuje miniaturki Zakupione i pobrane obrazy będzie można obejrzeć po wszystkich plików, które przeglądamy na etapie wyszu- kliknięciu pozycji Purchased Images w zakładce Favorites kiwania, z czasem mogą one zacząć zajmować dość po- (Ulubione), która znajduje się w pobliżu lewego górnego kaźną ilość miejsca na dysku. Aby usunąć część z nich, rogu okna programu Bridge. Dwukrotne kliknięcie któ- należy rozwinąć zawartość folderu Previous Searches rejś z miniaturek otwiera obraz w Photoshopie. w zakładce Folders (Foldery), po czym kliknąć wybrany podfolder prawym przyciskiem myszy i z menu konteks- Zakupione za pośrednictwem towego, które pojawi się w tym momencie na ekranie, serwisu Adobe Stock Photos wybrać polecenie Move to Trash (Przenieś do kosza). i pobrane obrazy będzie można obejrzeć po kliknięciu pozycji Ponowne pobieranie obrazów Purchased Images w zakładce Favorites (Ulubione) Jeśli kiedykolwiek zdarzy nam się umieścić jeden z zakupio- nych obrazów w nieodpowiednim miejscu, tak że utracimy do niego dostęp, to będziemy mogli pobrać go ponownie Zarządzanie plikami z serwisu Adobe Stock Photos. Aby to uczynić, uruchamia- Wszystkie posiadane przez UWAGA my serwis w aplikacji Bridge, po czym klikamy przycisk nas obrazy, które mają ja- Your Account (symbol postaci ludzkiej), który znajduje się Miniaturki kikolwiek związek z serwi- a kompozycje w pobliżu prawego górnego rogu okna programu. Po zalo- sem Adobe Stock Photos, Miniaturki obrazów można prze- gowaniu się do własnego konta, klikamy przycisk View Order przechowywane są na dys- glądać tylko w programie Bridge History. Na ekranie pojawi się lista wszystkich zakupionych ku w folderze Moje doku- (chyba że użyjemy alternatywnej do tej pory obrazów, wystarczy więc kliknąć łącze do tego, menty/Adobe Stock Photos wersji okna Open (Otwórz) w Pho- który „zgubiliśmy”, a program pobierze go ponownie. toshopie). Dwukrotne kliknięcie (Windows) lub Documents/ miniaturki spowoduje, że program Adobe Stock Photos (Doku- Bridge pobierze z internetu kom- menty/Adobe Stock Photos) pozycję obrazu, a następnie otwo- (Mac OS). W tym miej- rzy ją w Photoshopie. Miniaturki scu znajdziemy wszyst- mają mniej więcej 1/3 wielkości kompozycji. kie pobrane kompozycje, zakupione obrazy oraz miniaturki tych zdjęć, które przeglądaliśmy na etapie wy- Po kliknięciu przycisku View Order History na ekranie pojawiają szukiwania. Do przeglądania tych zasobów służą odpo- się opcje, za pomocą których możemy ponownie pobrać zakupiony wiednie pozycje w zakładce Folders (Foldery). wcześniej obraz 104 Część II: Projektowanie
- 15. Ustawianie preferencji nych obrazów do koszyka. Z tego powodu wyłączam op- Aby zmienić ilość miniaturek wyświetlanych jednocześ- cje Display Message after Downloading Comp oraz Display nie na ekranie podczas wyszukiwania plików, wyłączyć Message after Adding Image to Shopping Cart. Uaktywniam opcję wyświetlania ostrzegawczych okien dialogowych z kolei opcję Auto-download Images after Purchasing Them, lub zmienić jakiekolwiek inne ustawienia serwisu Adobe dzięki czemu oszczędzam sobie kilku dodatkowych klik- Stock Photos, należy wybrać polecenie Preferences (Pre- nięć myszą za każdym razem, gdy decyduję się na zakup ferencje) z menu Edit (Edycja) (Windows) lub Bridge jakiegoś obrazu. (Mac OS), a następnie przejść do panelu Adobe Stock Jak łatwo się domyślić, ceny obrazów sprzedawa- Photos w oknie Preferences (Preferencje). nych na licencji royalty-free bywają różne. Firma Adobe wybrała do swojego serwisu agencje, które pobierają opłaty w przedziale od średnich po wysokie, co osobiście uważam za strzał ponad poprzeczkę w przypadku, gdy poszukuje się prostego obrazu (choćby takiego, który przedstawia jakieś narzędzie pracy, na przykład klucz). Na pewno jednak byłbym skłonny zapłacić choćby i wy- soką cenę, o ile znalazłbym obraz wyjątkowy, a zarazem dostępny tylko w tej jednej agencji. Tymczasem na ryn- ku działa wiele takich agencji (warto sprawdzić adres www.istockphoto.com i www.photospin.com), w których ceny za obraz kształtują się na znacznie niższym poziomie niż w serwisie Adobe Stock Photos. Biorąc za przykład wspomniane już wcześniej zdjęcie przedstawiające klucz (narzędzie), w serwisie Adobe Stock Photos udało mi się Panel Adobe Stock Photos w oknie Preferences (Preferencje) znaleźć fotografie, których ceny wahały się w przedziale — ustawienia domyślne od 49 do 409 dolarów za sztukę (w zależności od roz- dzielczości obrazu). Jednak poszukiwania u konkurencji Jeśli chodzi o opcję Thumbnails per search, to ja zwykle zaowocowały znalezieniem dobrej jakości zdjęć w cenie wprowadzam w tym miejscu wartość 200, dzięki czemu tylko 2 dolarów za sztukę. Zanim więc zdecydujemy się proces wyszukiwania kończy się wyświetleniem od razu na dość pokaźny wydatek na obraz zakupiony za po- dość pokaźnej listy miniaturek obrazów do wyboru. Nie średnictwem serwisu Adobe Stock Photos, sprawdźmy trzeba też wówczas klikać zbyt często przycisku More najpierw, czy nie da się zaoszczędzić, dokonując zakupu Results. W sekcji Adobe Stock Photos Folder Location znaj- w jednej z konkurencyjnych agencji. dują się z kolei opcje, za pomocą których można zmienić Prawdopodobnie w trakcie lektury tego rozdziału domyślną lokalizację folderu z obrazami mającymi zwią- większości Czytelników udało się odnaleźć w progra- zek z serwisem Adobe Stock Photos. Skorzystają z niej mie różne drobiazgi, które mogą pomóc w usprawnieniu zapewne ci użytkownicy, którzy wolą przechowywać niektórych często wykonywanych czynności lub zadań. swoje fotografie na przykład na dysku zewnętrznym. Zdarzają się sytuacje, w których właściwie wszystko Mnie denerwuje również proces przedzierania się przez rozbija się o takie drobiazgi, dlatego pozostaje mi mieć liczne okna dialogowe, które program Bridge wyświetla nadzieję, że te, o których była mowa w tym rozdziale, podczas pobierania kompozycji lub dodawania kupowa- okażą się wartościowym dodatkiem do Photoshopa. Rozdział 6: Trochę skarbów dla projektantów 105
