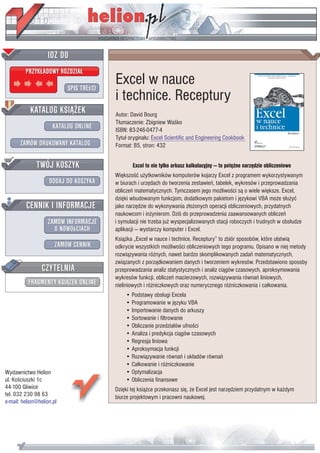
Excel w nauce i technice. Receptury
- 1. IDZ DO PRZYK£ADOWY ROZDZIA£ SPIS TREœCI Excel w nauce i technice. Receptury KATALOG KSI¥¯EK Autor: David Bourg T³umaczenie: Zbigniew Waœko KATALOG ONLINE ISBN: 83-246-0477-4 Tytu³ orygina³u: Excel Scientific and Engineering Cookbook ZAMÓW DRUKOWANY KATALOG Format: B5, stron: 432 TWÓJ KOSZYK Excel to nie tylko arkusz kalkulacyjny — to potê¿ne narzêdzie obliczeniowe Wiêkszoœæ u¿ytkowników komputerów kojarzy Excel z programem wykorzystywanym DODAJ DO KOSZYKA w biurach i urzêdach do tworzenia zestawieñ, tabelek, wykresów i przeprowadzania obliczeñ matematycznych. Tymczasem jego mo¿liwoœci s¹ o wiele wiêksze. Excel, dziêki wbudowanym funkcjom, dodatkowym pakietom i jêzykowi VBA mo¿e s³u¿yæ CENNIK I INFORMACJE jako narzêdzie do wykonywania z³o¿onych operacji obliczeniowych, przydatnych naukowcom i in¿ynierom. Dziœ do przeprowadzenia zaawansowanych obliczeñ ZAMÓW INFORMACJE i symulacji nie trzeba ju¿ wyspecjalizowanych stacji roboczych i trudnych w obs³udze O NOWOœCIACH aplikacji — wystarczy komputer i Excel. Ksi¹¿ka „Excel w nauce i technice. Receptury” to zbiór sposobów, które u³atwi¹ ZAMÓW CENNIK odkrycie wszystkich mo¿liwoœci obliczeniowych tego programu. Opisano w niej metody rozwi¹zywania ró¿nych, nawet bardzo skomplikowanych zadañ matematycznych, zwi¹zanych z porz¹dkowaniem danych i tworzeniem wykresów. Przedstawiono sposoby CZYTELNIA przeprowadzania analiz statystycznych i analiz ci¹gów czasowych, aproksymowania wykresów funkcji, obliczeñ macierzowych, rozwi¹zywania równañ liniowych, FRAGMENTY KSI¥¯EK ONLINE nieliniowych i ró¿niczkowych oraz numerycznego ró¿niczkowania i ca³kowania. • Podstawy obs³ugi Excela • Programowanie w jêzyku VBA • Importowanie danych do arkuszy • Sortowanie i filtrowanie • Obliczanie przedzia³ów ufnoœci • Analiza i predykcja ci¹gów czasowych • Regresja liniowa • Aproksymacja funkcji • Rozwi¹zywanie równañ i uk³adów równañ • Ca³kowanie i ró¿niczkowanie Wydawnictwo Helion • Optymalizacja ul. Koœciuszki 1c • Obliczenia finansowe 44-100 Gliwice Dziêki tej ksi¹¿ce przekonasz siê, ¿e Excel jest narzêdziem przydatnym w ka¿dym tel. 032 230 98 63 biurze projektowym i pracowni naukowej. e-mail: helion@helion.pl
- 2. Wstęp .............................................................................................................................. 9 1. Podstawy pracy z programem Excel .............................................................................15 1.0. Wprowadzenie 15 1.1. Poznawanie interfejsu 15 1.2. Wprowadzanie danych 21 1.3. Ustawianie typu danych dla komórki 23 1.4. Zaznaczanie wielu komórek 26 1.5. Wprowadzanie formuł 29 1.6. Styl odwołań W1K1 32 1.7. Odwoływanie się do więcej niż jednej komórki 34 1.8. Zrozumienie priorytetu operatorów 35 1.9. Stosowanie potęg w formułach 35 1.10. Funkcje wbudowane 36 1.11. Formatowanie arkuszy 39 1.12. Definiowanie własnych stylów formatowania 42 1.13. Korzystanie z poleceń Kopiuj, Wytnij, Wklej i Wklej specjalnie 44 1.14. Używanie nazw komórek (jak zmiennych w programowaniu) 46 1.15. Kontrolowanie poprawności danych 47 1.16. Stosowanie makr 48 1.17. Wstawianie komentarzy i równań 50 1.18. Uzyskiwanie pomocy 53 2. Poznawanie języka Visual Basic for Applications (VBA) ........................................... 55 2.0. Wprowadzenie 55 2.1. Nawigowanie po edytorze VBA 56 2.2. Pisanie funkcji i podprogramów 59 2.3. Typy danych 63 2.4. Definiowanie zmiennych 64 3
- 3. 2.5. Definiowanie stałych 65 2.6. Używanie tablic 66 2.7. Komentowanie kodu 67 2.8. Wpisywanie długich instrukcji w kilku liniach 68 2.9. Używanie instrukcji warunkowych 69 2.10. Wykorzystanie pętli 70 2.11. Uruchamianie programów VBA 72 2.12. Poznawanie funkcji wbudowanych 75 2.13. Poznawanie obiektów Excela 76 2.14. Tworzenie własnych obiektów w VBA 81 2.15. Korzystanie z pomocy VBA 84 3. Gromadzenie i porządkowanie danych ......................................................................85 3.0. Wprowadzenie 85 3.1. Importowanie danych z plików tekstowych 85 3.2. Importowanie danych z plików tekstowych delimitowanych 90 3.3. Importowanie danych metodą „przeciągnij i upuść” 91 3.4. Importowanie danych z baz danych Accessa 92 3.5. Importowanie danych ze stron internetowych 94 3.6. Konwersja tekstu na kolumny 97 3.7. Usuwanie dziwnych znaków z zaimportowanego tekstu 97 3.8. Zamiana jednostek 100 3.9. Sortowanie danych 102 3.10. Filtrowanie danych 105 3.11. Wyszukiwanie wartości w tabelach 109 3.12. Pobieranie danych z plików XML 116 4. Tworzenie wykresów .................................................................................................. 119 4.0. Wprowadzenie 119 4.1. Tworzenie prostych wykresów 119 4.2. Typy wykresów — krótki przegląd 126 4.3. Formatowanie wykresów 128 4.4. Modyfikowanie osi wykresu 129 4.5. Ustawianie skali logarytmicznej lub półlogarytmicznej 132 4.6. Tworzenie wykresów o większej liczbie osi 134 4.7. Zmienianie typu wykresu 138 4.8. Łączenie wykresów różnych typów 140 4.9. Tworzenie wykresów typu Powierzchniowy 3-W 140 4.10. Tworzenie wykresów konturowych 145 4.11. Opisywanie wykresów 148 4.12. Zapisywanie własnych typów wykresów 151 4 | Spis treści
- 4. 4.13. Kopiowanie wykresów do Worda 151 4.14. Wyświetlanie słupków błędów 152 5. Analiza statystyczna .................................................................................................. 153 5.0. Wprowadzenie 153 5.1. Obliczanie statystyk podsumowujących 154 5.2. Wykreślanie rozkładu częstości 158 5.3. Obliczanie przedziałów ufności 161 5.4. Korelowanie danych 162 5.5. Wyznaczanie rang i percentyli 166 5.6. Przeprowadzanie testów statystycznych 168 5.7. Przeprowadzanie analizy ANOVA 172 5.8. Generowanie liczb losowych 174 5.9. Pobieranie próbek 175 6. Analiza szeregów czasowych .....................................................................................177 6.0. Wprowadzenie 177 6.1. Wykreślanie szeregów czasowych 177 6.2. Dodawanie linii trendu 178 6.3. Obliczanie średnich ruchomych 180 6.4. Wygładzanie danych za pomocą średnich ważonych 186 6.5. Centrowanie danych 191 6.6. Usuwanie trendu z szeregów czasowych 194 6.7. Szacowanie wskaźników wahań sezonowych 197 6.8. Usuwanie wahań sezonowych 200 6.9. Prognozowanie 202 6.10. Zastosowanie dyskretnej transformaty Fouriera 204 7. Funkcje matematyczne ............................................................................................... 215 7.0. Wprowadzenie 215 7.1. Korzystanie z funkcji sumujących 215 7.2. Dzielenie 216 7.3. Mnożenie 217 7.4. Przegląd funkcji wykładniczych i logarytmicznych 219 7.5. Używanie funkcji trygonometrycznych 221 7.6. Kontrolowanie znaków 222 7.7. Pierwiastkowanie 223 7.8. Zaokrąglanie i obcinanie liczb 223 7.9. Zamiana systemów liczbowych 224 7.10. Manipulowanie macierzami 225 7.11. Wykonywanie działań na wektorach 227 Spis treści | 5
- 5. 7.12. Wykorzystywanie funkcji arkuszowych w kodzie VBA 230 7.13. Wykonywanie działań na liczbach zespolonych 231 8. Dopasowywanie krzywej i regresja .......................................................................... 233 8.0. Wprowadzenie 233 8.1. Przeprowadzanie liniowego dopasowywania krzywej za pomocą wykresów 233 8.2. Przeprowadzanie dopasowania liniowego za pomocą funkcji arkusza 237 8.3. Liniowe dopasowywanie krzywej przy użyciu jednej funkcji arkuszowej 240 8.4. Przeprowadzanie wielokrotnej regresji liniowej 243 8.5. Generowanie nieliniowego dopasowania krzywej przy użyciu wykresów Excela 246 8.6. Dopasowywanie krzywych przy użyciu dodatku Solver 248 8.7. Ocenianie jakości dopasowania 252 8.8. Wyznaczanie przedziałów ufności 258 9. Rozwiązywanie równań ............................................................................................ 261 9.0. Wprowadzenie 261 9.1. Rozwiązywanie równań metodą graficzną 269 9.2. Iteracyjne rozwiązywanie równań nieliniowych 271 9.3. Automatyzowanie żmudnych zadań za pomocą VBA 274 9.4. Rozwiązywanie układów równań liniowych 281 9.5. Rozwiązywanie układów równań nieliniowych 286 9.6. Rozwiązywanie równań metodami klasycznymi 287 10. Numeryczne całkowanie i różniczkowanie .............................................................. 293 10.0. Wprowadzenie 293 10.1. Obliczanie całek oznaczonych 294 10.2. Implementacja metody trapezów w VBA 298 10.3. Zastosowanie całkowania numerycznego do wyznaczania środka ciężkości obszaru 300 10.4. Obliczanie momentu drugiego rzędu dla danego obszaru 303 10.5. Obliczanie całek podwójnych 304 10.6. Różniczkowanie numeryczne 307 11. Rozwiązywanie równań różniczkowych zwyczajnych ........................................... 315 11.0. Wprowadzenie 315 11.1. Rozwiązywanie zagadnień początkowych pierwszego rzędu 315 11.2. Zastosowanie metody Rungego-Kutty do rozwiązywania zagadnień początkowych drugiego rzędu 321 11.3. Rozwiązywanie układów równań sprzężonych 326 11.4. Rozwiązywanie zadań brzegowych metodą strzałów 332 6 | Spis treści
- 6. 12. Rozwiązywanie równań różniczkowych cząstkowych ........................................... 337 12.0. Wprowadzenie 337 12.1. Rozwiązywanie równań różnicowych za pomocą Excela 339 12.2. Iteracyjne rozwiązywanie równań różnicowych za pomocą dodatku Solver 341 12.3. Rozwiązywanie zagadnień początkowych 345 12.4. Wykorzystanie Excela do rozwiązywania zagadnień sformułowanych przy użyciu metody elementów skończonych 349 13. Przeprowadzanie analizy optymalizacyjnej w Excelu ............................................. 353 13.0. Wprowadzenie 353 13.1. Tradycyjne programowanie liniowe z wykorzystaniem Excela 354 13.2. Analizowanie zagadnień z zakresu optymalizacji alokacji zasobów 357 13.3. Uzyskiwanie bardziej realistycznych wyników przy użyciu ograniczeń całkowitoliczbowych 362 13.4. Rozwiązywanie zadań kłopotliwych 364 13.5. Optymalizowanie projektów technicznych 370 13.6. Korzystanie z raportów Solvera 373 13.7. Zastosowanie algorytmu genetycznego do optymalizacji 377 14. Wprowadzenie do obliczeń finansowych .................................................................393 14.0. Wprowadzenie 393 14.1. Obliczanie wartości bieżącej 394 14.2. Obliczenie wartości przyszłej 394 14.3. Określanie wymaganej stopu zwrotu 395 14.4. Podwajanie zasobów pieniężnych 396 14.5. Ustalanie miesięcznych płatności 397 14.6. Analiza przepływów finansowych 397 14.7. Uzyskiwanie zakładanej wartości przyszłej 399 14.8. Wyznaczanie wartości bieżącej netto 400 14.9. Szacowanie stopy zwrotu 402 14.10. Rozwiązywanie zagadnień odwrotnych 403 14.11. Wyznaczanie progu rentowności 404 Skorowidz ................................................................................................................... 407 Spis treści | 7
- 7. ROZDZIAŁ 9. 9.0. Wprowadzenie W tym rozdziale skoncentrujemy się na rozwiązywaniu równań za pomocą Excela. Rozwiązy- wanie równań w sensie ogólnym może polegać na znajdowaniu pierwiastków pojedynczych równań, wyznaczaniu wartości zmiennych niezależnych, przy których zmienna zależna przyj- muje zadaną wartość, lub rozwiązywaniu układów równań nieliniowych. Istnieje wiele tra- dycyjnych, ręcznych i komputerowych, metod rozwiązywania równań. Metoda Newtona ite- racyjnego znajdowania pierwiastków równań nieliniowych czy metoda eliminacji Gaussa z podstawianiem wstecznym dla rozwiązywania układów równań liniowych to przykłady ta- kich klasycznych metod. W swojej, zaliczanej już do klasyki, książce Introduction to Numerical Analysis Hildebrand przedstawił kilka klasycznych metod rozwiązywania równań. W książ- kach z serii Numerical Recipes możemy znaleźć algorytmy rozwiązywania równań zapisane w różnych językach programowania1. Algorytmy prezentowane w tych i innych książkach poświęconych metodom numerycznym są skuteczne i dobrze służą naukowcom oraz inży- nierom. W tym rozdziale chciałbym jednak pokazać, jak łatwo można, wykorzystując możli- wości Excela, rozwiązywać równania przy małej ilości programowania, a w niektórych przy- padkach bez żadnego programowania poza tworzeniem formuł arkuszowych. Po tym, jak zobaczymy, co Excel ma nam do zaoferowania, jeśli Czytelnik nadal będzie chciał napisać program dla jakiejś klasycznej metody, pokażę implementację kilku takich metod przy uży- ciu języka VBA i Excela. Niewiele można zyskać przez zastosowanie Excela lub innego tego typu narzędzia do roz- wiązywania równań, które można z łatwością rozwiązać ręcznie, stosując proste przekształ- cenia algebraiczne. Dlatego w prezentowanych tu przykładach skoncentrujemy się niemal wy- łącznie na równaniach nieliniowych. Należy również dodać, że opisywane tutaj techniki mogą być stosowane nie tylko do równań mających postać wyrażeń matematycznych, mimo iż większość przykładowych równań jest tutaj prezentowana w takiej właśnie postaci. Możemy na przykład mieć do czynienia z „rów- naniem” złożonym z kilku formuł realizujących wyszukiwanie w tabelach lub podobnych, które można łatwo utworzyć za pomocą arkusza kalkulacyjnego. Taki arkusz może potem 1 Patrz: F.B. Hildebrand, Introduction to Numerical Analysis, Dover Publications, 1974 oraz książki Numerical Re- cipes wydane przez Cambridge University Press, których autorami są: Press, Teukolsky, Vetterling i Flannery. 261
- 8. reprezentować równanie nieliniowe, które będziemy chcieli rozwiązać. Możemy mieć rów- nież do czynienia z obliczeniami rozłożonymi na wiele arkuszy. Ostatecznie, niezależnie od tego, czy mamy do czynienia z czysto matematycznym wyrażeniem, czy też ze skompliko- wanym arkuszem, zawsze możemy wskazać zmienne niezależne i zmienne zależne. Rozwią- zywanie tego typu równań polega zwykle na znajdowaniu takich wartości zmiennych nieza- leżnych, przy których zmienne zależne przyjmują wartości zadane. W pewnych przypadkach zmienne zależne mogą być tylko pośrednio związane z rozwiązywanym równaniem, a wte- dy możemy próbować znaleźć pierwiastek równania dla pewnej miary efektu (z taką sytu- acją mamy do czynienia na przykład przy dopasowywaniu krzywej metodą najmniejszych kwadratów). Ten typ obliczeń występuje również w zagadnieniach (lub częściowo pokrywa się z nimi) związanych z analizą „co-jeśli” oraz optymalizacją (patrz rozdział 13.) W obu tych przypad- kach często zachodzi potrzeba stosowania tych samych technik iteracyjnych, jakich używa się do rozwiązywania równań nieliniowych. Ponieważ w niniejszym rozdziale bardzo często będziemy korzystać z takich narzędzi Excela, jak polecenie Szukaj wyniku i dodatek Solver, chciałbym je pokrótce przedstawić, pokazując ich możliwości oraz występujące między nimi różnice. Zarówno polecenie Szukaj wyniku, jak i dodatek Solver są użytecznymi narzędziami umożli- wiającymi przeprowadzanie obliczeń iteracyjnych bez konieczności pisania odpowiednich programów. Ja wykorzystuję je bardzo często do rozwiązywania różnych problemów, począw- szy od rozwiązywania układów równań nieliniowych, przez analizę optymalizacyjną, po pro- gnozowanie. Dodatek Solver wykorzystałem nawet do rozwiązania równań ruchu zbudowa- nego i testowanego przeze mnie wodolotu. Z pozoru może wydawać się, że obydwa narzędzia robią to samo — pozwalają znaleźć w spo- sób iteracyjny wartość w komórce docelowej przez zmianę wartości w innej, powiązanej z nią komórce. Istnieją jednak między tymi narzędziami pewne różnice, o których należy pamię- tać, decydując się na wybór jednego z nich w celu rozwiązania określonego problemu. Dalsza część niniejszego wprowadzenia zawiera opis tych różnic. Polecenie Szukaj wyniku Polecenie Szukaj wyniku jest bardzo łatwe w użyciu. Wystarczy po prostu podać docelową wartość dla komórki docelowej i określić niezależną komórkę, której zawartość będzie zmie- niana, aby osiągnięta została zadana wartość docelowa. Na rysunku 9.1 pokazany jest inter- fejs tego narzędzia. Aby uzyskać do niego dostęp, należy z głównego menu wybrać polecenie Narzędzia/Szukaj wyniku. Rysunek 9.1. Okno dialogowe polecenia Szukaj wyniku 262 | Rozdział 9. Rozwiązywanie równań
- 9. Pole Ustaw komórkę zawiera odwołanie do komórki docelowej, której zawartość ma być osta- tecznie równa wartości podanej w polu Wartość. Odwołanie do komórki, której zawartość ma być zmieniana, podajemy w polu Zmieniając komórkę. Komórka docelowa musi zawierać for- mułę, która z kolei musi bezpośrednio lub pośrednio odwoływać się do komórki podanej w polu Zmieniając komórkę. Polecenie Szukaj wyniku może być wywołane również z podprogramu napisanego w języku VBA. Nie musimy więc robić tego ręcznie, co ma szczególne znaczenie w sy- tuacji, gdy polecenie to musi być wywoływane wielokrotnie. Przykład takiej sytuacji zawiera receptura 9.3. Posługując się poleceniem Szukaj wyniku, możemy zmieniać zawartość tylko jednej komórki, co oznacza, że możemy go stosować tylko w przypadkach z jedną zmienną niezależną. Po- nadto musimy podać wartość docelową w sposób jawny, tzn. w postaci konkretnej liczby. Po- lecenie Szukaj wyniku nie pozwala nam również nakładać żadnych ograniczeń na zawartość komórki niezależnej (tzn. tej, którą podajemy w polu Zmieniając komórkę). Zgodnie z tym, co można przeczytać w krótkim artykule na stronie pomocy technicznej Mi- crosoftu (artykuł nr 100782), polecenie Szukaj wyniku wykorzystuje algorytm przeszukiwania liniowego, przyjmując wartości początkowe zbliżone do wartości podanej w komórce nieza- leżnej. Oznacza to, że wartość znajdująca się w komórce niezależnej w chwili uruchomienia polecenia Szukaj wyniku służy jako wartość początkowa mająca charakter prognozy wyniku. Należy o tym pamiętać szczególnie podczas rozwiązywania problemów, które mają więcej niż jedno rozwiązanie. Na przykład, jeśli próbujemy znaleźć pierwiastki równania trzeciego stopnia, podana przez nas wartość początkowa może prowadzić do jednego rozwiązania, podczas gdy inna wartość początkowa może dać inne rozwiązanie. Wynika stąd również, że jeśli polecenie Szukaj wyniku nie znajduje żadnego rozwiązania, wówczas należy spróbować zastosować inną wartość początkową. Polecenie Szukaj wyniku kończy obliczenia, gdy maksymalna wielkość zmian między iteracja- mi spada poniżej określonego progu. Przy ustawieniach domyślnych próg ten wynosi 0,001. Obliczenia zostaną przerwane również wtedy, gdy liczba iteracji przekroczy ustaloną war- tość (domyślnie 100). Kryteria te możemy zmienić, wybierając z głównego menu polecenie Narzędzia/Opcje, które otwiera okno dialogowe Opcje pokazane na rysunku 9.2. W oknie tym należy otworzyć zakładkę Przeliczanie. W jej środkowej części zobaczymy pole opcji Iteracja oraz dwa pola edycyjne Maksymalna liczba iteracji i Maksymalna zmiana. W polach tych należy wpisać odpowiednie wartości i zaznaczyć opcję Iteracja, aby nowe kryteria zaczę- ły obowiązywać. W przypadkach prostych problemów iteracyjnych polecenie Szukaj wyniku sprawdza się bar- dzo dobrze i jest łatwe w użyciu. Jednak gdy mamy do czynienia z bardziej złożonym pro- blemem lub potrzebujemy większej kontroli nad procesem iteracyjnym, należy sięgnąć po bardziej wyrafinowane narzędzie, jakim jest dodatek Solver. Dodatek Solver Dodatek Solver jest podobny w swoim działaniu do polecenia Szukaj wyniku — również po- zwala znaleźć wartość docelową w komórce docelowej przez iteracyjną zmianę wartości w ko- mórce niezależnej. Jednak jego możliwości są o wiele większe, co znajduje odzwierciedlenie w bardziej rozbudowanym interfejsie (rysunek 9.3). Dodatek Solver jest dostępny w menu 9.0. Wprowadzenie | 263
- 10. Rysunek 9.2. Okno dialogowe Opcje Narzędzia. Jeśli nie ma go wśród opcji tego menu, należy wybrać polecenie Narzędzia/Dodatki i na liście dostępnych dodatków zaznaczyć pozycję Dodatek Solver. Po wykonaniu tych czyn- ności można go uruchomić, wybierając polecenie Narzędzia/Solver. Rysunek 9.3. Okno dialogowe Solver - Parametry Dodatek Solver możemy wykorzystać do rozwiązywania problemów o wielu zmiennych. W takich przypadkach wartość docelowa w komórce docelowej będzie uzyskiwana przez zmianę wartości w kilku komórkach niezależnych. Komórki, których zawartość będzie zmie- niana, podajemy w polu Komórki zmieniane. Możemy przy tym zastosować dowolny styl od- wołań oraz odwołania do wielu komórek oddzielone średnikami. Wersja Solvera dołączana do Excela pozwala na podanie maksymalnie 200 komórek niezależnych. Dodatek Solver nie wymaga nawet podawania wartości docelowej. Zamiast tego możemy wybrać opcję minimalizowania lub maksymalizowania tej wartości. Odwołanie do komórki docelowej umieszczamy w polu Komórka celu (musi to być pojedyncza komórka zawierająca formułę). Przyciski wyboru opcji Równa pozwalają zdecydować, czy zawartość komórki do- celowej ma być minimalizowana, maksymalizowana lub ustalona przez przypisanie jej kon- kretnej wartości liczbowej. 264 | Rozdział 9. Rozwiązywanie równań
- 11. Klikając przycisk Odgadnij, możemy pozwolić Solverowi „odgadnąć”, które komórki powinien uznać za niezależne dla danego problemu. Ja jednak unikam korzystania z tej możliwości. Sprowadza się ona do wybrania wszystkich komórek, do których od- wołuje się formuła w komórce docelowej i które same nie zawierają formuł. W przy- padku prostej formuły z niewielką liczbą zmiennych niezależnych, z których wszyst- kie chcemy zmieniać, takie rozwiązanie może być przydatne. Stwierdziłem jednak, że w większości przypadków, z jakimi miałem do czynienia, wybranych zostało zbyt dużo komórek — nawet te, których nie zamierzałem w ogóle zmieniać (bo zawierały np. stałe lub inne wartości, które z pewnych względów powinny pozostać niezmien- ne). Z drugiej strony, jeżeli mamy do czynienia z dużą liczbą zmiennych, ułatwieniem może być zlecenie Solverowi wybrania ich wszystkich, a następnie ręczne usunięcie z pola Komórki zmieniane tych, których nie chcemy zmieniać. To jeszcze nie wszystkie możliwości Solvera. Na komórki będące częścią rozwiązywanego problemu możemy nakładać określone ograniczenia. Mogą one mieć charakter równości lub granic górnych i dolnych. Jest to przydatne, gdy interesuje nas rozwiązanie z określonego ob- szaru lub gdy przeprowadzamy proces optymalizacji z ograniczeniami. Receptura 9.4 zawie- ra przykład wykorzystania tych ograniczeń przy rozwiązywaniu układu równań za pomocą Solvera. Z kolei rozdział 13. zawiera receptury z przykładami zastosowania Solvera do prze- prowadzania optymalizacji z ograniczeniami. Dodatek Solver (w wersji dołączanej do Excela) pozwala utworzyć maksymalnie 100 ograniczeń dla zagadnień nieliniowych i 200 dla zagad- nień liniowych. Solver korzysta również z większej liczby algorytmów znajdowania rozwiązań niż polecenie Szukaj wyniku. Do rozwiązywania problemów liniowych wykorzystuje metodę sympleks. Solver może także rozwiązywać problemy nieliniowe, wykorzystując metodę uogólnionego gradientu zredukowanego. W przypadku, gdy rozwiązywany problem wymaga zmiennych o wartościach całkowitych, Solver korzysta także z algorytmu podziałów i ograniczeń (ang. branch and bound). Niewielką kontrolę nad tymi algorytmami umożliwia okno dialogowe Solver - Opcje. Aby otworzyć to okno (pokazane na rysunku 9.4), należy kliknąć przycisk Opcje w oknie dialogo- wym Solver - Parametry. Rysunek 9.4. Okno dialogowe Solver - Opcje 9.0. Wprowadzenie | 265
- 12. Jak widać, jest tu znacznie więcej opcji w porównaniu z tylko dwiema dostępnymi dla pole- cenia Szukaj wyniku. Opcje Solvera to: Maksymalny czas Opcja ta reprezentuje maksymalny czas, jaki Solver może przeznaczyć na poszukiwanie wyniku. Po upływie tego czasu proces zostanie przerwany, a Solver wyświetli okno z in- formacją, że nie mógł znaleźć rozwiązania w wyznaczonym czasie. Wartość tę możemy ustalić maksymalnie na 32 767 sekund (nieco ponad 9 godzin), ale chyba nigdy nie zacho- dzi potrzeba ustawiania aż tak długiego czasu. Liczba iteracji Pozwala określić maksymalną liczbę iteracji, jakie Solver może wykonać w poszukiwaniu wyniku. Jeżeli ta liczba zostanie osiągnięta, zanim Solver znajdzie rozwiązanie, proces zo- stanie przerwany, a my zostaniemy poinformowani, że rozwiązanie nie zostało znalezio- ne przy zadanej liczbie iteracji. Wartość tę możemy ustalić maksymalnie na 32 767, chociaż w mojej praktyce nigdy nie musiałem stosować wartości większych niż 1000, a najczęściej pozostawiam wartość domyślną, czyli 100. Dokładność Jest to liczba dziesiętna z przedziału od 0 do 1, a jej wartość domyślna wynosi 1,0×10-6. Solver wykorzystuje ją do oceny, czy nałożone ograniczenia są spełnione. Im mniejsza jest ta liczba, tym większa precyzja. W praktyce bardzo rzadko zmieniam tę wartość. Tolerancja Tolerancja jest używana do określenia, czy ograniczenie wykorzystujące wartości całko- wite jest spełnione. Wyrażana jest w procentach, a jej wartość domyślna wynosi 5%. Jeśli nie stosujemy ograniczeń z wartościami całkowitymi, tolerancja nie jest używana. Zbieżność Ten parametr jest używany do określenia, czy Solver znalazł rozwiązanie. Jeśli dla pięciu ostatnich iteracji zmiana wartości w komórce docelowej nie przekracza wartości podanej w polu Zbieżność, Solver uznaje, że rozwiązanie zostało znalezione, i wyświetla okno ze sto- sowną informacją. Obliczenia będą kontynuowane do momentu osiągnięcia maksymalnej liczby iteracji lub maksymalnego czasu. Jeżeli zostanie napotkane którekolwiek z zadanych ograniczeń, Solver wyświetli komunikat z informacją, że nie może odnaleźć rozwiązania. Przyjmij model liniowy Jeżeli wiemy, że model rozwiązywanego problemu ma charakter liniowy, możemy zalecić Solverowi zastosowanie metody sympleks zamiast algorytmu uogólnionego gradientu zre- dukowanego. Gdy zaznaczymy tę opcję, Solver przeprowadzi kilka testów sprawdzających, czy według jego kryteriów nasz model jest rzeczywiście liniowy. W przypadku negatyw- nego wyniku tych testów zostanie wyświetlony komunikat z ostrzeżeniem, że model nie spełnia kryteriów liniowości. Przyjmij nieujemne Zaznaczenie tej opcji oznacza automatyczne nałożenie ograniczeń w postaci dolnej grani- cy wartości dla wszystkich komórek zmienianych. Jeśli wiemy, że wszystkie zmienne po- winny być zawsze nieujemne, i chcemy, aby rzeczywiście nie przyjmowały wartości ujem- nych, wówczas powinniśmy zaznaczyć tę opcję. W ten sposób możemy uniknąć ręcznego nakładania ograniczeń na każdą zmienną. 266 | Rozdział 9. Rozwiązywanie równań
- 13. Automatyczne skalowanie W niektórych zagadnieniach wartości zmiennych niezależnych mogą znacznie różnić się pod względem wielkości od wartości zmiennych zależnych. W takich przypadkach do- brze jest tak przeskalować model, aby wartości wejściowe i wyjściowe były tego samego rzędu. Jeżeli wcześniej nie wykonaliśmy takiego skalowania, możemy zaznaczyć tę opcję, aby Solver zrobił to za nas. Wartości wejściowe i wyjściowe zostaną wówczas przeskalo- wane w wyniku podzielenia ich przez wartości początkowe podane w komórkach zmie- nianych i docelowych. W takich sytuacjach szczególnej wagi nabiera dobór odpowiednich wartości początkowych. Zawsze najlepiej jest ustalać te wartości zgodnie ze zdrowym roz- sądkiem i realiami rozważanego problemu. Pokaż wyniki iteracji Jeśli chcemy na bieżąco śledzić pracę Solvera podczas rozwiązywania danego problemu, możemy tę opcję zaznaczyć. Pojawi się wówczas okno dialogowe informujące nas o tym, że Solver przerwał pracę i że aktualne wyniki iteracji są wyświetlane w aktywnym arku- szu. Opcja ta przydaje się, gdy chcemy prześledzić wyniki poszczególnych etapów itera- cji, na przykład wtedy, gdy chcemy ustalić, dlaczego Solver nie może znaleźć rozwiąza- nia. W zwykłych warunkach nie zaznaczam tej opcji, ponieważ taki tryb pracy wymaga za każdym razem kliknięcia odpowiedniego przycisku nakazującego Solverowi przejście do następnego etapu. W sytuacji, gdy rozwiązanie danego problemu wymaga dużej licz- by iteracji, może to być bardzo żmudne i czasochłonne. Estymaty Tutaj możemy określić sposób, w jaki Solver będzie szacować wartości początkowe zmien- nych niezależnych. Opcja Styczna oznacza wykorzystanie do tego celu interpolacji liniowej, a opcja Kwadratowa — interpolacji kwadratowej, dającej lepsze rezultaty (szybsze znajdo- wanie rozwiązania) w przypadku problemów nieliniowych. Szczerze mówiąc, przy szyb- kości współczesnych procesorów trudno jest zauważyć istotną różnicę między tymi opcja- mi, jeśli chodzi o czas znajdowania rozwiązania typowych problemów. Pochodne Do obliczania gradientów Solver wykorzystuje metodę różnic skończonych, dając nam możliwość wyboru jednego z dwóch schematów tej metody. Opcja W przód pozwala wy- brać schemat różnicy przedniej (progresywnej), a opcja Centralne — schemat różnicy cen- tralnej. Różniczkowanie w oparciu o schemat różnicy centralnej wymaga większej ilości obliczeń, ale jest bardziej dokładne. I znów, jeśli chodzi o czas trwania obliczeń, różnica między tymi opcjami jest praktycznie niezauważalna na współczesnych komputerach. Ja najczęściej wybieram różniczkowanie centralne. (Analizę różnic między różniczką przed- nią a różniczką centralną zawiera receptura 10.6). Szukanie Tutaj możemy nakazać Solverowi rozwiązywanie problemu metodą Newtona lub metodą sprzężonego gradientu. Solver używa tych metod do określania kierunku poszukiwań podczas każdej iteracji. Metoda Newtona wymaga mniejszej liczby obliczeń niż metoda sprzężonego gradientu, ale za to angażuje więcej zasobów pamięciowych. Jeśli pamięć jest kwestią istotną — na przykład, gdy rozwiązujemy rozbudowany problem z dużą liczbą zmiennych i ograniczeń lub gdy zasoby pamięciowe naszego komputera są ograniczone — wówczas możemy wybrać metodę sprzężonego gradientu. 9.0. Wprowadzenie | 267
- 14. Istnieją jeszcze dwie inne opcje Solvera, które, mimo że nie wpływają bezpośrednio na proces obliczeniowy, są bardzo użyteczne. Opcjami tymi są: Załaduj model i Zapisz model. Ujmując rzecz krótko: Solver pozwala nam zapisywać modele i ponownie je wykorzystywać. To może być przydatne podczas sprawdzania różnych kombinacji zmiennych, ograniczeń i opcji Solvera pod kątem najlepszego dopasowania modelu do danego zagadnienia. Daje to również możli- wość odtworzenia modelu w dowolnym momencie (bez konieczności pamiętania wszystkich ustawień), jeśli zdecydujemy się na ponowne wykonanie tych samych obliczeń. Aby zapisać model, należy kliknąć przycisk Zapisz model. Pojawi się wówczas małe okno dia- logowe wzywające do określenia zakresu komórek, w których dane modelu mają być zapi- sane. Zakres ten powinien być położony z dala od innych danych i formuł znajdujących się w arkuszu, aby nie zostały one zastąpione danymi zapisywanego modelu. Do określenia tego zakresu wystarczy podanie jednej komórki — Solver umieści dane modelu w kolumnie, roz- poczynając od podanej komórki i zajmując trzy komórki plus jeszcze tyle, ile jest ograniczeń w zapisywanym modelu. Aby później odtworzyć zapisany model, wystarczy otworzyć okno Solver - Opcje i kliknąć przycisk Załaduj model. Zobaczymy wówczas małe okno dialogowe wzywające nas do zazna- czenia zakresu komórek, w których model został zapisany. Tym razem musimy zaznaczyć ten zakres w całości — zaznaczenie tylko pierwszej komórki nie wystarczy. Jeszcze jednym przydatnym elementem Solvera — jakiego nie ma w przypadku polecenia Szukaj wyniku — jest okno dialogowe Solver - Wyniki. Po znalezieniu rozwiązania Solver in- formuje nas o tym, otwierając okno dialogowe, takie jak to pokazane na rysunku 9.5. Rysunek 9.5. Okno dialogowe Solver - Wyniki Mamy tutaj do wyboru zachowanie wyniku uzyskanego przez Solver lub przywrócenie ory- ginalnych wartości początkowych. Ponadto możemy wydać Solverowi polecenie wygenero- wania jednego lub kilku spośród trzech raportów: Wyników, Wrażliwości i Granic. W tym celu należy kliknąć odpowiednią nazwę raportu. Możemy wybrać jeden, wszystkie lub dowolną kombinację dwóch raportów. Po kliknięciu przycisku OK Solver utworzy nowy arkusz dla każdego zaznaczonego raportu. Raporty te przydają się podczas interpretowania uzyskanych wyników, szczególnie w przypadku optymalizacji z ograniczeniami. Zagadnienia związane z tymi raportami i optymalizacją są szerzej opisane w rozdziale 13. Zawsze możemy skorzystać z pomocy, jaką dodatek Solver oferuje nam po kliknięciu przyci- sku Pomoc dostępnego we wszystkich jego oknach dialogowych. Czytelnikom pragnącym po- szerzyć swoją wiedzę na temat historii i wewnętrznych mechanizmów Solvera polecam arty- kuł pt. Design and Use of the Microsoft Excel Solver, autorstwa Daniela Fylstry, Leona Lasdona, Johna Watsona i Allana Warena, opublikowany na łamach pisma „Interfaces”, nr 5 (1998). 268 | Rozdział 9. Rozwiązywanie równań
- 15. 9.1. Rozwiązywanie równań metodą graficzną Problem Chcemy graficznie wyznaczyć pierwiastki równania. Rozwiązanie Należy zapisać równanie w postaci y = g(x), obliczyć wartości zmiennej y dla zadanego zakre- su wartości zmiennej x i, wykorzystując możliwości Excela, utworzyć wykres tych wyników. Informacje na temat tworzenia wykresów w Excelu można znaleźć w rozdziale 4. Analiza Jeśli musimy znaleźć pierwiastki równania, którego nie możemy rozwiązać ręcznie, powinni- śmy rozpocząć od wykonania wykresu dla tego równania. Uzyskamy w ten sposób cenną in- formację na temat natury samego równania i położenia jego pierwiastków. Jeśli tylko możemy przedstawić równanie w postaci y = g(x), gdzie x oznacza zmienną niezależną, a y — zmien- ną zależną, wówczas z łatwością możemy zestawić kolumny z obliczeniami zmiennej y dla różnych wartości zmiennej x. To wszystko wydaje się bardzo proste i prawdę mówiąc, w kategoriach operacji arkuszowych, nie jest to trudne do wykonania. Jednak gdy mamy do czynienia z jakimś szczególnie zawi- kłanym równaniem, które na dodatek może mieć kilka pierwiastków, lepiej byłoby dyspono- wać wiedzą o położeniu tych pierwiastków. Wynika to stąd, że większość iteracyjnych metod rozwiązywania równań wymaga od nas podania przypuszczalnego położenia tych pierwiast- ków. Niektóre metody wymagają podania dwóch wartości początkowych, a inne — określenia przedziałów, w których pierwiastki mogą się znajdować. Sukces w wyznaczeniu pierwiast- ków za pomocą każdej z tych metod zależy więc od jakości naszych przewidywań i ustala- nych na tej podstawie wartości początkowych. (Konkretne przykłady można znaleźć w pozo- stałych recepturach z tego rozdziału). Rozważmy następujące równanie wielomianowe trzeciego stopnia: y = a + bx + cx 2 + dx3 To równanie ma oczywiście trzy pierwiastki, co oznacza, że istnieją trzy wartości zmiennej x, dla których zmienna y przyjmuje wartość równą zero. Bez trudu można to wykazać, wykre- ślając krzywą zależności y od x. Na rysunku 9.6 został przedstawiony wykres powyższego równania wykonany w Excelu. Jak widać, rzeczywiście krzywa przecina oś x w trzech punktach, a to dowodzi, że dla trzech wartości zmiennej x zmienna y przyjmuje wartość równą zero. Aby wykreślić tę krzywą, ze- stawiłem dwie kolumny: jedna zawiera wartości zmiennej x, a druga — obliczone wartości zmiennej y. Na rysunku 9.6 są to kolumny, odpowiednio: B i C. W tym przykładzie przy- jąłem dowolne wartości współczynników wielomianu i umieściłem je w kolumnach od C2 do C5. Na pasku formuły można zobaczyć formułę, jakiej użyłem do obliczania wartości y 9.1. Rozwiązywanie równań metodą graficzną | 269
- 16. Rysunek 9.6. Wykres wielomianu trzeciego stopnia odpowiadających poszczególnym wartościom zmiennej x. (Na zrzucie ekranu zaznaczona jest komórka C8 i na pasku formuły widoczna jest formuła zawarta w tej komórce). Formuła ta ma następującą postać: =$C$2+$C$3*B8+$C$4*B8^2+$C$5*B8^3. Teraz widzimy wyraźnie, jak zachowuje się nasze równanie i gdzie leżą jego pierwiastki. Wy- znaczenie dokładnych wartości zmiennej x, dla których y = 0 możemy zrealizować na kilka sposobów. Jeden z nich polega na aproksymowaniu wartości zmiennej x przez interpolację wartości w kolumnach B i C. W tym celu należy odszukać takie wartości zmiennej x, dla któ- rych zmienna y zmienia swój znak, a następnie należy dokonać interpolacji między tymi war- tościami. Inny sposób wyznaczenia miejsc zerowych może polegać na wykorzystaniu technik iteracyjnych. Przykłady takich technik zawarte są w recepturach 9.2 i 9.3. Z kolei receptura 9.6 pokazuje, jak wyznaczyć pierwiastki opisywanego tu równania trzeciego stopnia, stosując metodę Newtona i metodę siecznych. Jednak co robić w sytuacji, gdy mamy do czynienia z równaniem nie dającym się zapisać w postaci y = g(x)? Podczas próby wykonania wykresu takiego równania w opisany wyżej sposób napotkamy oczywiście problemy. Na szczęście Excel oferuje narzędzia, które możemy wykorzystać, aby ominąć te trudności. Wyjaśnienie tego, co mam na myśli, znajduje się w re- cepturze 9.2. 270 | Rozdział 9. Rozwiązywanie równań
- 17. 9.2. Iteracyjne rozwiązywanie równań nieliniowych Problem Użytkownik chciałby rozwiązać w Excelu równanie nieliniowe metodą iteracyjną, ale nie wie, jak się do tego zabrać. Rozwiązanie Należy wykorzystać polecenie Szukaj wyniku lub dodatek Solver. Informacje na temat różnic w korzystaniu z tych narzędzi oraz zalet i wad każdego z nich zawarte zostały we wprowa- dzeniu do niniejszego rozdziału. Analiza W tej recepturze chcę pokazać na konkretnym przykładzie, jak rozwiązać równanie nielinio- we za pomocą takich narzędzi jak polecenie Szukaj wyniku i dodatek Solver. Nasze rozważa- nia skoncentrujemy na następującym równaniu: 0,242 = log( RN C f ) Cf Równanie to jest wykorzystywane w obliczeniach oporów ruchu statków do szacowania war- tości współczynnika oporu tarcia Cf jako funkcji liczby Reynoldsa RN. Istnieją jeszcze inne równania służące do tego samego celu, ale wybrałem ten klasyczny przypadek, ponieważ nie można go zapisać w postaci y = g(x). Musimy więc sięgnąć po metody iteracyjne, aby obliczyć wartość Cf odpowiadającą danej wartości RN. Pokażę teraz, jak wykorzystać polecenie Szukaj wyniku i dodatek Solver do rozwiązania tego problemu. W obu przypadkach musimy najpierw przekształcić to równanie do następującej postaci: 0,242 0= - log( R N C f ) Cf Teraz możemy zastosować jedno z wymienionych wyżej narzędzi do iteracyjnego poszuki- wania takiej wartości Cf, która przy zadanej wartości RN sprawi, że prawa strona tego równa- nia będzie równa 0. Wcześniej jednak musimy prawą stronę tego równania umieścić w arku- szu w postaci formuły, tak jak zostało to pokazane na rysunku 9.7. Formuła reprezentująca prawą stronę naszego równania znajduje się w komórce C5. Postać tej formuły jest następująca: =0,242/PIERWIASTEK(C4)-LOG(C3*C4;10), co zresztą widać na pasku formuły na rysunku 9.7. Komórka C3 zawiera zadaną liczbę Reynoldsa, a komórka C4 — współczynnik tarcia wyznaczony za pomocą Solvera lub polecenia Szukaj wyniku. Aby sko- rzystać z tych narzędzi, musimy w komórce C4 umieścić wartość początkową, którą powinna być przewidywana przez nas wartość współczynnika tarcia. Jak już wskazywałem we wstępie do niniejszego rozdziału, taka wartość początkowa powinna być dobierana bardzo starannie. 9.2. Iteracyjne rozwiązywanie równań nieliniowych | 271
- 18. Rysunek 9.7. Przykład równania nieliniowego Wyznaczanie Cf za pomocą polecenia Szukaj wyniku Aby znaleźć rozwiązanie za pomocą tego narzędzia, należy z głównego menu wybrać po- lecenie Narzędzia/Szukaj wyniku. Zostanie okno dialogowe Szukanie wyniku pokazane na ry- sunku 9.8. Rysunek 9.8. Okno dialogowe Szukanie wyniku dla przykładowego równania nieliniowego W polu Ustaw komórkę należy wpisać C5 lub kliknąć małą ikonę na prawo od pola edycyjne- go, aby tymczasowo przejść do arkusza i zaznaczyć tam komórkę C5 (po jej zaznaczeniu na- leży wcisnąć klawisz Enter, aby powrócić do okna Szukanie wyniku). Przypominam, że komór- ka C5 zawiera formułę reprezentującą prawą stronę naszego równania i chcemy, aby wynik tej formuły był równy zero. Dlatego w polu Wartość należy wpisać 0. Jest to nasza wartość docelowa. Teraz w polu Zmieniając komórkę należy umieścić odwołanie do komórki C4, która zawiera wartość współczynnika tarcia. Po kliknięciu przycisku OK zawartość komórki C4 będzie dotąd zmieniana, aż formuła w komórce C5 osiągnie wartość dostatecznie bliską 0. Wynik tych obliczeń jest pokazany na rysunku 9.7. Widać tu, że reszta w komórce C5 wynosi 9,6×10–4. 272 | Rozdział 9. Rozwiązywanie równań
- 19. Powinienem dodać, że przyjęta przeze mnie wartość początkowa dla komórki C4 wynosiła 1×10–7. Mogłem przyjąć wartość 0, ponieważ wiem, że współczynnik tarcia powinien być bar- dzo małą liczbą, ale tego nie zrobiłem, bo to wywołałoby błąd dzielenia przez zero. Wystą- pienie takiego błędu podczas pracy polecenia Szukaj wyniku powoduje awaryjne zakończenie jego działania i wyświetlenie komunikatu o następującej treści: Formuła w komórce musi dawać w wyniku liczbę. Reszta wynosząca 9,6×10–4 nie oznacza złego wyniku, ale możemy uczynić go jeszcze lepszym. Jak wspominałem we wprowadzeniu, możemy zmienić ustawienia zbieżności dla polecenia Szukaj wyniku w oknie dialogowym Opcje (rysunek 9.2). Aby go otworzyć, należy z głównego menu wybrać polecenie Narzędzia/Opcje. Na zakładce Przeliczanie zaznaczyłem opcję Iteracja i ustawiłem parametr Maksymalna liczba iteracji na 5 000, a parametr Maksymalna zmiana na 1×10–8. Przy takich ustawieniach polecenie Szukaj wyniku znalazło rozwiązanie ze znacznie mniejszą resztą wynoszącą 3,4×10–9. Współczynnik tarcia dla zadanej liczby Reynoldsa wy- niósł przy tym 0,0124. Wyznaczanie Cf za pomocą Solvera Polecenie Szukaj wyniku sprawdza się dobrze w tym prostym przykładzie i w praktyce nie musielibyśmy tutaj stosować bardziej zaawansowanego narzędzia, jakim jest dodatek Solver. Jednak w celach ilustracyjnych chcę pokazać, jak można go wykorzystać do rozwiązania tego samego problemu. Arkusz należy przygotować tak samo jak poprzednio, natomiast z główne- go menu należy wybrać polecenie Solver zamiast Szukaj wyniku. Okno dialogowe Solver - Pa- rametry dla tego konkretnego przykładu zostało pokazane na rysunku 9.9. Rysunek 9.9. Okno dialogowe Solver - Parametry dla przykładu z równaniem nieliniowym W polu Komórka celu umieściłem odwołanie do komórki C5. Spośród opcji Równa wybrałem Wartość i w polu obok wpisałem 0. Tak jak poprzednio, komórka C5 zawiera prawą stronę naszego równania, która ma przyjąć wartość równą 0. Następnie w polu Komórki zmieniane umieściłem odwołanie do komórki C4, która zawiera wartość początkową współczynnika tarcia. Kliknięcie przycisku Rozwiąż rozpoczyna proces rozwiązywania równania. Solver rzeczywiście znajduje rozwiązanie, dając wartość współczynnika tarcia równą 0,0124 przy reszcie wynoszącej –5,45×10–7. Są to wartości porównywalne z uzyskanymi za pomocą polecenia Szukaj wyniku. 9.2. Iteracyjne rozwiązywanie równań nieliniowych | 273
- 20. Spróbujmy teraz, trochę dla zabawy, rozwiązać ten sam problem, ale z większą wartością po- czątkową współczynnika tarcia, np. 1 lub 5 albo jeszcze więcej. W takim przypadku Solver nie potrafi znaleźć rozwiązania! Przy takich wartościach początkowych Solver przeskakuje rze- czywiste rozwiązanie i w efekcie próbuje przyjąć dla dalszych iteracji wartość współczynnika tarcia równą 0, co oczywiście oznacza w tym przypadku błąd dzielenia przez zero i przed- wczesne zakończenie działania Solvera. Ten prosty przykład świadczy dobitnie o tym, jak wielkie znaczenie ma właściwy dobór wartości początkowych. Ponadto pokazuje, że jeżeli pierwsza próba jest nieudana, należy zmienić wartość początkową i spróbować ponownie. 9.3. Automatyzowanie żmudnych zadań za pomocą VBA Problem Wiemy już, jak stosować polecenie Szukaj wyniku i dodatek Solver do rozwiązywania równań nieliniowych, ale kłopot polega na tym, że potrzebujemy rozwiązać takie równanie dla okre- ślonego przedziału wartości, a ręczne wykonanie tego zadania staje się niezwykle żmudne, bo wymaga wielokrotnego stosowania tych narzędzi. Rozwiązanie Można zautomatyzować ten proces, wykorzystując język VBA, który umożliwia programowe wywoływanie Solvera lub polecenia Szukaj wyniku. Analiza Dodatek Solver i polecenie Szukaj wyniku są wygodnymi narzędziami do rozwiązywania roz- maitych problemów w Excelu. Ale jeszcze lepsze jest to, że możemy używać tych narzędzi bezpośrednio w kodzie VBA, nawet bez ręcznego otwierania ich okien dialogowych, zazna- czania komórek itp. Oznacza to, że możemy zautomatyzować wiele zadań wymagających użycia Solvera lub polecenia Szukaj wyniku, oszczędzając w ten sposób wiele cennego czasu. Rozważmy ponownie przykładowe równanie z receptury 9.2. Dla wygody przytaczam je tu- taj jeszcze raz: 0,242 = log( RN C f ) Cf Powstaje pytanie: jak utworzyć wykres tego równania? Gdybyśmy chcieli wykreślić krzywą zależności Cf od RN, musielibyśmy dla każdego punktu wyznaczającego tę krzywą użyć Solvera lub polecenia Szukaj wyniku. Nawet gdybyśmy nie zamierzali tworzyć wykresu, lecz tylko samą tabelę z wartościami Cf dla różnych wartości RN, wówczas również czekałby nas trud ręczne- go, wielokrotnego stosowania tych narzędzi dla każdej wartości RN. A można sobie wyobra- zić jeszcze bardziej złożony przypadek, gdy równanie zawiera jeszcze jeden parametr, który również chcemy systematycznie zmieniać. To musiałoby być naprawdę nudne zajęcie! 274 | Rozdział 9. Rozwiązywanie równań
- 21. Na szczęście twórcy Solvera i polecenia Szukaj wyniku umożliwili wykorzystanie możliwo- ści tych narzędzi z poziomu języka VBA, dzięki czemu możemy tego typu zadania zautoma- tyzować. Automatyzowanie polecenia Szukaj wyniku Aby pokazać zautomatyzowany sposób wykorzystania polecenia Szukaj wyniku, rozpocznie- my od wprowadzenia pewnych modyfikacji do arkusza pokazanego na rysunku 9.7. Naszym celem będzie utworzenie podprogramu VBA wywołującego polecenie Szukaj wyniku, które z kolei będzie obliczać wartości Cf dla określonego zakresu wartości RN. Aby móc uruchomić podprogram VBA, dodałem do arkusza element sterujący w postaci przycisku. Kliknięcie te- go przycisku będzie rozpoczynało proces rozwiązywania. Wstawiłem również tabelę, która będzie automatycznie wypełniana obliczonymi wartościami Cf i RN. Na koniec dodałem jesz- cze wykres krzywej reprezentującej uzyskane wyniki. Zmodyfikowany w ten sposób arkusz został przedstawiony na rysunku 9.10. Rysunek 9.10. Przykład automatyzacji polecenia Szukaj wyniku Jak widać, jest tutaj kilka nowych elementów. Każdy z nich postaram się objaśnić. Elementy pochodzące z oryginalnego arkusza zostały wyróżnione czcionką pochyłą (patrz rysunek 9.10), natomiast cała reszta jest tutaj nowa. 9.3. Automatyzowanie żmudnych zadań za pomocą VBA | 275
- 22. Pierwszą rzeczą, jaką dodałem do tego arkusza, było wpisanie w komórkach C1 i C2 wartości określających początek i koniec rozważanego przedziału wartości RN. Na lewo od tych komó- rek umieściłem odpowiednie etykiety objaśniające. Następnie w komórkach od A9 do C30 skonstruowałem tabelę przeznaczona do przechowy- wania wartości RN i odpowiadających im wartości Cf . Początkowo tabela ta zawierała tylko nagłówki kolumn w wierszu 9 i numery wierszy w kolumnie A. Kolumny Cf i RN pozostały na razie puste — zostaną wypełnione po uruchomieniu podprogramu VBA, który wkrótce zaprezentuję. Po zestawieniu tabeli utworzyłem wykres, który będzie prezentował zależność Cf od RN. Jako że tabela danych na razie jest pusta, na wykresie nie zobaczymy żadnej krzywej. Jednak przy- gotowanie wykresu już na tym etapie oznacza, że po zakończeniu obliczeń wykonywanych przez podprogram VBA zostanie on automatycznie zaktualizowany i oczekiwana krzywa po- jawi się. (Jeśli Czytelnik potrzebuje dodatkowych informacji na temat tworzenia wykresów, proponuję zajrzeć do rozdziału 4.). Ostatnim elementem, jaki musimy jeszcze dodać do arkusza, jest przycisk, który na rysunku 9.10 nosi nazwę Oblicz Cf. Excel pozwala nam dodawać do arkuszy różne elementy sterujące, umożliwiając w ten sposób konstruowanie nawet bardzo rozbudowanych interfejsów gra- ficznych (ang. GUI — Graphical User Interface) podobnych do tych, które znamy ze standar- dowych programów działających w systemie Windows. Dla celów niniejszego przykładu po- każę, jak wstawić do arkusza prosty przycisk i powiązać go z kodem VBA, tak aby kliknięcie tego przycisku wywoływało jakąś akcję. W tym przypadku kod VBA obliczy wartości Cf dla całego zakresu wartości RN i wypełni tabelę danych. Zanim przystąpimy do umieszczenia przycisku w arkuszu, musimy upewnić się, że pasek narzędzi Przybornik formantów jest widoczny w Excelu. Pasek ten został pokazany na rysun- ku 9.11. Rysunek 9.11. Pasek narzędzi Przybornik formantów Jeśli jest niewidoczny, należy z głównego menu Excela wybrać polecenie Widok/Paski narzędzi/ Przybornik formantów. Aby dodać przycisk do arkusza, wystarczy kliknąć ikonę Przycisk polecenia (rysunek 9.11), a następnie kliknąć w obrębie arkusza, tam, gdzie chcemy przycisk umieścić. Po wykonaniu tych czynności na naszym arkuszu powinien pojawić się nowy element w postaci przycisku. Początkowo będzie on otoczony uchwytami (kółeczkami), które możemy przeciągać, zmienia- jąc w ten sposób rozmiary przycisku. Możemy również przeciągać sam przycisk, aby zmienić jego położenie. W momencie dodawania nowego elementu sterującego do arkusza Excel przechodzi w tryb projektowania, co jest sygnalizowane wciśnięciem przycisku Tryb projektowania na pasku Przy- bornik formantów. W tym trybie możemy zmieniać rozmiary elementów kontrolnych i prze- mieszczać je. Po wyjściu z trybu projektowania kliknięcie elementu kontrolnego spowoduje 276 | Rozdział 9. Rozwiązywanie równań
- 23. jego uaktywnienie. Tryb projektowania można na przemian włączać i wyłączać, klikając wspo- mniany już przycisk Tryb projektowania na pasku narzędzi. Elementy sterujące dostępne na pasku Przybornik formantów są kontrolkami ActiveX. Jeśli w trybie projektowania klikniemy taki element prawym przyciskiem myszy, wówczas z menu podręcznego możemy wybrać polecenie Właściwości, które otwiera okno udostępniające wszystkie właściwości tego elementu. W tym oknie możemy dokonać edycji wielu charakterystyk wybranego elementu kontrolnego. Na przykład zmiana właściwości Caption oznacza zmianę tekstu wyświetlanego na samym elemen- cie kontrolnym. W naszym przykładzie ten tekst został zmieniony na Oblicz Cf, co widać na rysunku 9.10. Po dodaniu przycisku musimy powiązać go jakimś kodem VBA, jeśli kliknięcie tego przyci- sku ma powodować podjęcie jakiejkolwiek akcji. A zatem następny etap będzie polegał na napisaniu odpowiedniego podprogramu i powiązaniu go z nowym przyciskiem. Przykład 9.1 przedstawia procedurę, jaką przygotowałem na potrzeby naszego przykładu. (Czytelników, którzy poszukują informacji na temat dołączania takich jak ta procedur VBA do arkuszy Excela, odsyłam do rozdziału 2.). Przykład 9.1. Procedura ComputeCf Public Sub ComputeCf() Dim inc As Double With Worksheets("Równanie nieliniowe") inc = (.Range("Rn_2") - .Range("Rn_1")) / 20 For i = 0 To 20 .Range("Rn") = .Range("Rn_1") + (inc * i) .Range("Fx").GoalSeek goal:=0, ChangingCell:=.Range("Cf") .Cells(10 + i, 2) = .Range("Rn") .Cells(10 + i, 3) = .Range("Cf") Next i End With End Sub Procedura, której nadałem nazwę ComputeCf, pobiera granice przedziału zmienności RN za- pisane w komórkach C1 i C2, a następnie, wykorzystując polecenie Szukaj wyniku, oblicza 20 wartości Cf . Po obliczeniu wszystkich wartości Cf wyniki są zapisywane w tabeli obejmującej komórki arkusza od A9 do C30. Pierwsza linia procedury zawiera deklarację zmiennej lokalnej o nazwie inc, która będzie przechowywać przyrost zmiennej RN (przyrost ten jest obliczany w dalszej części procedury), czyli różnicę między kolejnymi wartościami tej zmiennej. W następnej linii występuje instrukcja With. W językach zorientowanych obiektowo, takich jak VBA, gdzie dostęp do składników obiektu realizowany jest poprzez składnię „z kropką” (widoczną w powyższym przykładzie), instrukcje With pełnią bardzo użyteczną rolę. Pozwa- lają one określić, który obiekt ma być przyjęty jako domyślny przy odwoływaniu się do po- szczególnych składników. Dzięki temu możemy zaoszczędzić pisania, opuszczając w tych odwołaniach nazwę obiektu-rodzica. Na przykład w tym podprogramie użyłem instrukcji With Worksheets("Równanie nieliniowe"), informując w ten sposób VBA, że chcę uzyskać dostęp do obiektu typu Worksheet o nazwie Równanie nieliniowe. Jest to nazwa arkusza 9.3. Automatyzowanie żmudnych zadań za pomocą VBA | 277
- 24. wykorzystywanego w naszym przykładzie i można ją zobaczyć na zakładce arkusza w dolnej części rysunku 9.10. Teraz za każdym razem, gdy używam instrukcji takiej jak .Range("Rn_2"), odwołując się w tym przypadku do zakresu komórek, VBA przyjmuje domyślnie, że jest to odwołanie do składnika typu Range obiektu Worksheet o nazwie Równanie nieliniowe. Bez użycia instrukcji With musielibyśmy napisać: Worksheets("Równanie nieliniowe").Range ("Rn_2"). Instrukcji With musi towarzyszyć instrukcja zamykająca End With, tak jak w przy- kładzie 9.1. W ten sposób działanie instrukcji With zostaje ograniczone do tych in- strukcji, które są zawarte między With a End With. Następna instrukcja po With oblicza wartość zmiennej inc, odwołując się do komórek zawie- rających granice przedziału zmiennej RN za pomocą obiektów typu Range, tak jak to zostało wcześniej opisane. Jako odwołania do tych komórek zastosowałem ich nazwy, Rn_2 i Rn_1. Uważam, że nazwy są bardziej czytelne niż standardowe odwołania. O nadawaniu nazw ko- mórkom można przeczytać w recepturze 1.14. Po obliczeniu wartości inc podprogram wchodzi w pętlę For przebiegającą przez wszystkie wartości RN. Dla każdej wartości RN obliczana jest iteracyjnie wartość Cf za pomocą polecenia Szukaj wyniku. Oto objaśnienie każdej linii tej pętli: .Range("Rn") = .Range("Rn_1") + (inc * i) W tej linii obliczana jest kolejna wartość RN, która zapisywana jest w komórce o nazwie Rn (komórka C3). .Range("Fx").GoalSeak goal:=0, ChangingCell:=.Range("Cf") Tutaj następuje wywołanie polecenia Szukaj wyniku (ang. Goal Seak) dla komórki o nazwie Fx (komórka C4) jako komórki docelowej, której zawartość ma osiągnąć wartość 0. War- tość docelowa jest tutaj ustalana przez goal:=0. Parametr Zmieniając komórkę jest określa- ny przez ChangingCell:=.Range("Cf"). Wszystko to stanowi informację dla polecenia Szukaj wyniku, że zawartość komórki Cf ma być tak zmieniana, aby w komórce Fx pojawi- ła się wartość równa zero. .Cells(10 + i, 2) = .Range("Rn") W tej linii zawartość komórki Rn jest zapisywana w tabeli danych, począwszy od komórki B10. Numer wiersza jest zwiększany o 1 przy każdym przejściu pętli. Dla wygody zasto- sowałem tutaj styl odwołań W1K1. (Więcej informacji na temat tego stylu zawiera recep- tura 1.6). .Cells(10 + i, 3) = .Range("Cf") Wartość Cf wyznaczona przez polecenie Szukaj wyniku jest zapisywana do tabeli danych. Tutaj również zastosowałem styl W1K1. Teraz możemy powiązać napisaną właśnie procedurę ComputeCf z przyciskiem dodanym wcześniej do arkusza. W tym celu należy najpierw włączyć tryb projektowania (w sposób opisany wcześniej), a następnie kliknąć ten przycisk prawym przyciskiem myszy. Z otwarte- go w ten sposób menu podręcznego należy wybrać polecenie Wyświetl kod, które przeniesie nas do edytora VBA, gdzie powinniśmy zobaczyć nową procedurę przygotowaną dla nasze- go przycisku. Procedura ta została pokazana w przykładzie 9.2. 278 | Rozdział 9. Rozwiązywanie równań
- 25. Przykład 9.2. Procedura przycisku Private Sub CommandButton1_Click() End Sub Jest to procedura obsługująca zdarzenie polegające na kliknięciu przycisku. Ponieważ nasz przycisk nosi domyślną nazwę CommandButton1, stąd nazwą tej procedury jest CommandBut- ton1_Click. Nazwę elementu sterującego typu ActiveX można zmienić przez zmianę właściwości Name w oknie właściwości tego elementu. Aby dokonać takiej zmiany, należy włączyć tryb projektowania, kliknąć wybrany element prawym przyciskiem myszy i z menu podręcznego wybrać polecenie Właściwości. W otwartym w ten sposób oknie Properties można zmodyfikować parametry wybranego elementu. Opisywana procedura jest na razie pusta. Umieścimy w niej wywołanie napisanej wcześniej procedury ComputeCf, tak jak to zostało pokazane w przykładzie 9.3. Przykład 9.3. Wywołanie procedury ComputeCf Private Sub CommandButton1_Click() ComputeCf End Sub Jeśli teraz klikniemy przycisk w Excelu (po wyłączeniu trybu projektowania), spowoduje to wykonanie procedury obliczającej wartości Cf dla zadanego zakresu wartości RN. Wyniki tych obliczeń zobaczymy w tabeli oraz na wykresie. Jeżeli zechcemy wyznaczyć wartości Cf dla innego zakresu wartości RN, jedyne, co musimy zrobić, to wpisać granice nowego zakresu (w komórkach C1 i C2) i ponownie kliknąć przycisk. Excel zawiera jeszcze jeden zestaw elementów sterujących dostępnych na pasku For- mularze (widocznym po wybraniu polecenia Widok/Paski narzędzi/Formularze). Elemen- ty te wyglądają tak jak stosowane w tym przykładzie elementy ActiveX, ale dają nam większą kontrolę i różnią się od nich sposobem modyfikowania właściwości oraz przypisywania funkcji. Ogólnie, elementy typu ActiveX są nowsze i lepiej oprogra- mowane, a elementy formularzowe są starsze i utrzymywane dla zachowania zgod- ności ze starszymi wersjami programów. Automatyzowanie Solvera Wykorzystanie Solvera możemy zautomatyzować w sposób analogiczny do tego, jaki zasto- sowaliśmy w celu zautomatyzowania użycia polecenia Szukaj wyniku. W rzeczywistości, aby w rozważanym przykładzie zamiast polecenia Szukaj wyniku zastosować dodatek Solver, wy- starczą niewielkie modyfikacje kodu VBA. Wszystkie elementy arkusza mogą pozostać takie same jak poprzednio, a zmodyfikować musimy tylko procedurę ComputeCf. Nową wersję tej procedury przedstawia przykład 9.4. Przykład 9.4. Procedura ComputeCf z użyciem Solvera Public Sub ComputeCf() Dim inc As Double With Worksheets("Równanie nieliniowe") inc = (.Range("Rn_2") - .Range("Rn_1")) / 20 9.3. Automatyzowanie żmudnych zadań za pomocą VBA | 279
- 26. For i = 0 To 20 .Range("Rn") = .Range("Rn_1") + (inc * i) ' Tutaj rozpoczyna się nowy kod: .Range("Cf") = 0.001 SolverOK SetCell:=Range("Fx"), MaxMinVal:=3, ValueOf:=0, ByChange:=Range("Cf") SolverSolve UserFinish:=True SolverFinish KeepFinal:=1 .Cells(10 + i, 2) = .Range("Rn") .Cells(10 + i, 3) = .Range("Cf") Next i End With End Sub Zmiana w stosunku do poprzedniej wersji obejmuje cztery linie kodu następujące po komen- tarzu 'Tutaj rozpoczyna się nowy kod:. Te nowe linie to: .Range("Cf") = 0.001 W tej linii ustawiana jest wartość początkowa zmiennej Cf. W tym przypadku będzie ona wynosić 0,001 i będzie służyć jako wartość wstępna, ustawiana przed wywołaniem Solvera. SolverOK SetCell:=Range("Fx"), MaxMinVal:=3, ValueOf:=0, ByChange:=Range("Cf") W tej linii następuje wywołanie wewnętrznej procedury Solvera o nazwie SolverOK w celu inicjalizacji modelu Solvera. Komórka docelowa (jest nią komórka o nazwie Fx) jest okre- ślana przez SetCell:=Range("Fx"). Ponieważ chcemy jej przypisać konkretną wartość, ustalamy MaxMinVal:=3. Gdyby chodziło nam o maksymalizowanie wartości docelowej, należałoby napisać MaxMinVal:=1, a w przypadku minimalizowania — MaxMinVal:=2. Ko- lejny zapis ValueOf:=0 jest informacją dla Solvera, że wartość docelowa wynosi 0. Z kolei zapis ByChange:=Range("Cf") informuje Solver, że ma poszukiwać rozwiązania przez zmianę zawartości komórki o nazwie Cf. SolverSolve UserFinish:=True Wywołanie procedury SolverSolve uruchamia Solvera. Przypisanie UserFinish:=True ma na celu poinformowanie Solvera, aby po odnalezieniu rozwiązania nie wyświetlał okna dialogowego Solver - Wyniki. Wyświetlanie tego okna może być przydatne np. podczas debugowania tego typu procedur, a wówczas należy ustawić ten parametr na False. SolverFinish KeepFinal:=1 Ta linia nakazuje Solverowi zachować znalezione wyniki. Po dokonaniu tych zmian w kodzie procedury i uruchomieniu jej przez kliknięcie przycisku na przykładowym arkuszu, powinniśmy ujrzeć wyniki bardzo podobne do tych, jakie uzyska- liśmy, stosując polecenie Szukaj wyniku. Jeśli podczas uruchamiania nowej procedury wystąpi błąd sygnalizowany komuni- katem o treści Sub or Function not Defined, należy sprawdzić, czy Solver jest zareje- strowany w środowisku VBA. W tym celu należy z głównego menu edytora VBA wybrać polecenie Tools/References i w otwartym w ten sposób oknie dialogowym Re- ferences upewnić się, że zaznaczona jest pozycja SOLVER. Na koniec należy kliknąć przycisk OK. 280 | Rozdział 9. Rozwiązywanie równań
- 27. Informacje dodatkowe Za pomocą kodu VBA można kontrolować znacznie więcej aspektów Solvera, niż tutaj poka- załem. Więcej informacji można znaleźć w pomocy Excela oraz na stronie internetowej po- mocy technicznej Microsoftu http://support.microsoft.com, gdzie należy odszukać artykuły na temat Solvera (wśród wielu tematów dotyczących innych produktów tej firmy). Dla pragną- cych zgłębić tajniki stosowania Solvera najbardziej pomocnym może okazać się artykuł pt. „How to create Visual Basic macros by using Excel Solver in Excel 97” (artykuł nr 843304)2. 9.4. Rozwiązywanie układów równań liniowych Problem Chcielibyśmy rozwiązać układ równań liniowych za pomocą Excela. Rozwiązanie Układy równań liniowych można rozwiązywać w Excelu, stosując różne podejścia. Na przy- kład możemy napisać program w języku VBA będący implementacją jednego ze standardo- wych algorytmów rozwiązywania układów równań. Takie podejście jest niewątpliwie skutecz- ne, ale czasochłonne — wymaga napisania programu i jego przetestowania w celu usunięcia ewentualnych błędów. Jako że Excel udostępnia nam narzędzia do wykonywania działań na macierzach, możemy układ równań przedstawić w postaci macierzowej i znaleźć rozwiązanie przez odwrócenie odpowiedniej macierzy. Jeszcze łatwiejszy sposób polega na wykorzysta- niu dodatku Solver. W poniższej analizie zaprezentowane zostaną dwa ostatnie rozwiązania. Analiza Jeśli potrafimy zapisać układ równań w postaci równania macierzowego, to możemy znaleźć rozwiązanie, stosując proste odwracanie macierzy. Jeśli nie możemy lub nie chcemy tego zro- bić, albo mamy do czynienia z układem równań nieliniowych, możemy wybrać jedno z po- dejść opartych na wykorzystaniu Solvera. Odwracanie macierzy W recepturze 7.10 pokazałem, jak wykorzystać funkcje wbudowane Excela operujące na ma- cierzach do mnożenia i odwracania macierzy. Te same funkcje możemy zastosować do roz- wiązania układu równań liniowych zapisanego w następującej postaci: [A][x] = [b] Nasze podejście do rozwiązania tego zadania będzie polegało na bezpośrednim zastosowa- niu wspomnianych funkcji. Wartości niewiadomych x spełniające powyższe równanie znaj- dziemy przez rozwiązanie następującego równania macierzowego: 2 Artykuł ten dostępny jest tylko w języku angielskim — przyp. tłum. 9.4. Rozwiązywanie układów równań liniowych | 281
- 28. [x] = [A] [b] -1 Załóżmy na przykład, że dane są macierze [A] i [b], takie jak na rysunku 9.12. Rysunek 9.12. Rozwiązywanie równania macierzowego Pierwszy etap rozwiązywania tego równania to odwrócenie macierzy [A]. W tym celu należy użyć formuły =MACIERZ.ODW(C6:E8), pamiętając przy tym, że jest to formuła tablicowa, któ- rą należy wprowadzić do określonego zakresu komórek i zatwierdzić wciśnięciem klawiszy Ctrl+Shift+Enter. Rezultat takiego odwrócenia macierzy jest widoczny na rysunku 9.12 w ko- mórkach od C14 do E16. Drugi i zarazem ostatni etap polega na pomnożeniu odwróconej macierzy [A] przez macierz [b] za pomocą formuły =MACIERZ.ILOCZYN(C14:E16;C10:C12), która również jest formułą tablicową i należy ją wprowadzić do zakresu komórek. Ostateczny wynik został pokazany na rysunku 9.12 w komórkach od C19 do C21. Wykorzystanie Solvera i ograniczeń Zamiast funkcji operujących na macierzach, które mogą się okazać się mało poręczne w przy- padku dużych macierzy, do rozwiązania układu równań liniowych (a także nieliniowych, jak się okaże w recepturze 9.5) możemy wykorzystać dodatek Solver. Pokażę teraz, jak za pomo- cą tego dodatku i odpowiednich ograniczeń można rozwiązać ten sam układ równań co po- przednio. Odpowiednie ustawienie arkusza pokazane jest na rysunku 9.13. 282 | Rozdział 9. Rozwiązywanie równań
- 29. Rysunek 9.13. Rozwiązywanie układu równań liniowych za pomocą Solvera z ograniczeniami Problem polega w zasadzie na rozwiązaniu układu trzech równań z trzema niewiadomymi x1, x2 i x3. Równania mają postać: a1x1+a2x2+a3x3 = b. Tym razem interesować nas będzie układ równań w takiej właśnie postaci, a nie, jak poprzednio, w postaci macierzowej. Jest to ten sam układ, tylko inaczej zapisany. Rozwiązywanie rozpoczniemy od przygotowania tabeli z wartościami współczynników a i b oraz wartościami początkowymi (przewidywanymi) niewiadomych x. Jak widać na rysunku 9.13, współczynniki a umieściłem w komórkach od D9 do F11, współczynniki b — w komór- kach od I9 do I11, a niewiadome x — w komórkach od H9 do H11. Następnie w komórkach od J9 do J11 umieściłem formuły następującej postaci: =D9*$H$9+E9 *$H$10+F9*$H$11. Każda z tych formuł oblicza współczynnik b dla odpowiedniego równa- nia w oparciu o wartości współczynników a i początkowe wartości niewiadomych x. W przy- padku idealnym wyniki w tej kolumnie powinny być równe wartościom współczynników b umieszczonym w sąsiedniej kolumnie. Ponieważ przyjęte przez nas wartości niewiadomych x są tylko wartościami przewidywanymi, dlatego w tym momencie zawartości tych kolumn mogą się różnić. Możemy jednak użyć Solvera do wyznaczenia takich wartości niewiadomych x, dla których współczynniki b w obu kolumnach będą takie same. W ten sposób uzyskamy rozwiązanie naszego układu równań. Otwórzmy okno dialogowe Solvera, wybierając z głównego menu polecenie Narzędzia/Solver. Tym razem jednak nie będziemy minimalizować, maksymalizować ani ustawiać konkretnej wartości dla komórki docelowej. Pole Komórka celu pozostawimy puste, tak jak na rysunku 9.14. W polu Komórki zmieniane umieścimy odwołanie do zakresu komórek zawierających wartości niewiadomych x, W tym przypadku są to komórki od H9 do H11. Teraz nadszedł czas na do- danie kilku ograniczeń. Naszym celem jest pozwolenie Solverowi na zmienianie wartości niewiadomych x przy nało- żonych ograniczeniach polegających na tym, że obliczane wartości współczynników b w ko- mórkach od J9 do J11 mają być równe zadanym wartościom tych współczynników w komór- kach od I9 do I11. Musimy więc utworzyć takie ograniczenie dla każdego współczynnika b. 9.4. Rozwiązywanie układów równań liniowych | 283
- 30. Rysunek 9.14. Solver z ograniczeniami Utworzone przeze mnie ograniczenia widoczne są w oknie dialogowym Solvera pokazanym na rysunku 9.14. Aby utworzyć takie ograniczenie, należy otworzyć okno dialogowe Dodaj warunek ograniczający (rysunek 9.15) kliknięciem przycisku Dodaj. Rysunek 9.15. Okno dialogowe Dodaj warunek ograniczający W polu Adres komórki należy umieścić odwołanie do komórki zawierającej obliczaną wartość współczynnika b, a w polu Warunek ograniczający — odwołanie do komórki zawierającej od- powiednią wartość zadaną tego współczynnika. Z listy rozwijanej w środkowej części okna należy wybrać znak równości (=). Kliknięcie przycisku Dodaj spowoduje zatwierdzenie utwo- rzonego ograniczenia bez zamykania okna Dodaj warunek ograniczający, tak więc możemy od razu przystąpić do tworzenia kolejnych dwóch ograniczeń. Po dodaniu ostatniego ograni- czenia i zamknięciu okna kliknięciem przycisku Anuluj powinniśmy zobaczyć te ograniczenia w postaci takiej jak na rysunku 9.14. Być może Czytelnik zastanawia się, dlaczego nie określiliśmy komórki docelowej. Otóż okazuje się, że w takiej sytuacji Solver tworzy tzw. pozorną komórkę docelową. Ponieważ dla samego rozwiązania naszego zadania zawartość tej komórki jest nie- istotna, możemy poprzestać na zdefiniowaniu samych ograniczeń. Po skompletowaniu wszystkiego możemy kliknąć przycisk Rozwiąż. Solver powinien szybko znaleźć rozwiązanie, takie jak na rysunku 9.13, gdzie kolumna wartości x (komórki od H9 do H11) reprezentuje rozwiązanie naszego układu równań. Jak widać, pokrywa się ono z roz- wiązaniem uzyskanym poprzednio z wykorzystaniem macierzy. Minimalizowanie reszt za pomocą Solvera Inne podejście do wykorzystywania ograniczeń w Solverze polega na takim sformułowaniu zadania, aby sprowadzić go do problemu minimalizacji reszt. Możemy zrobić to bardzo ła- 284 | Rozdział 9. Rozwiązywanie równań
- 31. two, dodając do tabeli z rysunku 9.14 jeszcze jedną kolumnę. Poszerzona w ten sposób tabela została pokazana na rysunku 9.16. Rysunek 9.16. Rozwiązywanie układu równań liniowych za pomocą Solvera metodą minimalizacji reszt Kolumna K zawiera kwadraty różnic (reszt) między zadanymi (kolumna I) a obliczonymi (kolumna J) wartościami współczynników b. Formuły w tej kolumnie mają postać: =(I20-J20) ^2. Komórka K23 zawiera sumę kwadratów tych reszt obliczaną za pomocą formuły =SUMA (K20:K22). W zasadzie mamy tu do czynienia z problemem najmniejszych kwadratów, polegającym na minimalizowaniu sumy kwadratów reszt. Korzystając z Solvera, możemy bez trudu zminima- lizować tę sumę przez zmianę wartości niewiadomych x w kolumnie H. Sprowadza się to do bezpośredniego zastosowania opisywanych już w tym rozdziale technik opartych na wykorzystaniu Solvera. Na rysunku 9.17 został pokazany model właściwy dla naszego przykładu. Rysunek 9.17. Solver bez ograniczeń 9.4. Rozwiązywanie układów równań liniowych | 285
- 32. W polu Komórka celu należy umieścić odwołanie do komórki zawierającej sumę kwadratów reszt, czyli K23. Tym razem będziemy chcieli zminimalizować zawartość tej komórki. W polu Komórki zmieniane należy umieścić odwołanie do komórek zawierających wartości x, które będą zmieniane. Warto podkreślić, że nie ma tutaj żadnych ograniczeń. Po kliknięciu przycisku Rozwiąż powinniśmy zobaczyć wyniki takie jak na rysunku 9.16. Jak należało się spodziewać, pokrywają się one z wynikami uzyskanymi za pomocą metod opi- sywanych wcześniej. To, które podejście jest lepsze, zależy od naszych upodobań i rozmiarów konkretnego układu równań. W przypadku układu o dużych rozmiarach prawdopodobnie zastosowałbym meto- dę trzecią — Solver bez ograniczeń — ponieważ pozwala ona najszybciej dokonać odpowied- nich ustawień. Jak wynika z analizy powyższego przykładu, ten sam problem można rozwią- zać w Excelu, stosując z równym powodzeniem różne metody. 9.5. Rozwiązywanie układów równań nieliniowych Problem Musimy rozwiązać układ równań nieliniowych. Rozwiązanie Należy sformułować problem w kategoriach reszt i zastosować Solver w celu ich zminimali- zowania, uzyskując w ten sposób rozwiązanie układu. Analiza Do rozwiązywania układów równań nieliniowych można zastosować te same techniki wyko- rzystujące dodatek Solver, które zostały opisane w recepturze 9.4. Jako przykład rozważmy następujące dwa równania: y = 1 - e- x 9 y 2 + 4x2 = 1 Załóżmy, że chcemy znaleźć wartość lub wartości zmiennej x spełniające oba równania jed- nocześnie. Jak wynika z wykresu tych dwóch równań (rysunek 9.18), istnieją dokładnie dwa rozwiązania. Jeśli chodzi o rozwiązywanie tego typu układów równań, mamy do wyboru kilka różnych podejść. W przypadku, gdy możemy z łatwością rozwiązać te równania względem zmiennej y (w powyższym przykładzie jest to możliwe), wówczas możemy je wzajemnie przyrównać i zapisać w postaci 0 = f(x)–g(x), a następnie zastosować jedną z technik opisanych w recep- turze 9.2. Jeśli układ składa się z więcej niż dwóch równań lub nie możemy tych równań rozwiązać względem wspólnej zmiennej, wówczas możemy próbować znaleźć rozwiązanie, stosując me- todę minimalizacji reszt opisaną w recepturze 9.4, a konkretnie w punkcie „Minimalizowanie 286 | Rozdział 9. Rozwiązywanie równań
- 33. Rysunek 9.18. Wykres równań nieliniowych reszt za pomocą Solvera”. Stosując to ostatnie podejście, znalazłem dwie wartości zmiennej x spełniające powyższy układ równań, a mianowicie: x = 0,306 oraz x = –0,253. Aby móc zasto- sować Solver do wyznaczenia obu rozwiązań, musiałem przyjąć dwie różne wartości począt- kowe dla zmiennej x. W pierwszym przypadku wybrałem wartość początkową większą od 0,5, a w drugim — mniejszą od –0,5. 9.6. Rozwiązywanie równań metodami klasycznymi Problem Wiemy już, jak wykorzystywać wbudowane funkcje i narzędzia Excela do rozwiązywania równań liniowych i nieliniowych oraz układów takich równań, ale chcielibyśmy również zo- baczyć, jak można zaimplementować w Excelu klasyczne algorytmy rozwiązywania równań. Rozwiązanie Posługując się językiem VBA, możemy napisać program realizujący dowolny algorytm, tak jak w każdym innym języku programowania. W poniższej analizie pokażę, jak za pomocą VBA można zaimplementować dwie klasyczne metody: Newtona oraz siecznych. 9.6. Rozwiązywanie równań metodami klasycznymi | 287
- 34. Analiza Na przykładach prezentowanych w niniejszej recepturze pokażę, jak można zaimplemento- wać metodę Newtona i metodę siecznych. Są to metody dobrze znane i dokładnie opisane w wielu publikacjach z dziedziny matematyki wyższej i metod numerycznych. Ponadto w in- ternecie można znaleźć implementacje tych metod napisane w różnych językach, np. w For- tranie czy C. Nie powinno więc stanowić problemu zaimplementowanie tych metod w VBA jako funkcji własnych, a następnie wywołanie ich z poziomu arkusza w Excelu. W poniższych przykładach zastosujemy równanie wielomianowe trzeciego stopnia, które anali- zowaliśmy już wcześniej w recepturze 9.1. Dla przypomnienia, przytaczam go tutaj ponownie: y = a + bx + cx 2 + dx 3 Wykres pokazany na rysunku 9.6 pozwala zorientować się, gdzie leżą pierwiastki tego rów- nania. Za pomocą dodatku Solver moglibyśmy z łatwością wyznaczyć dokładną wartość każ- dego z tych pierwiastków, ale możemy również wykorzystać do tego celu metodę Newtona lub metodę siecznych (lub jedną z wielu innych metod, dla której potrafimy napisać program), co właśnie teraz uczynimy. Metoda Newtona Metoda Newtona polega na przybliżaniu wartości x będącej pierwiastkiem równania przez wyznaczanie punktu przecięcia z osią odciętych stycznej do rozważanej krzywej w punkcie o określonej współrzędnej x. W ten sam sposób wyznacza się kolejne przybliżenia, aż do uzy- skania zakładanej zbieżności szacowanej wartości x z wyznaczanym pierwiastkiem. Podsta- wowy wzór służący do wyznaczania każdej nowej wartości x jako przybliżenia pierwiastka ma następującą postać: f ( xn ) xn+1 = xn - f ¢( xn ) Jak widać, metoda Newtona wymaga obliczenia, lub przynajmniej oszacowania, wartości pierwszej pochodnej rozważanej krzywej. W naszym przykładzie mamy do czynienia z rów- naniem, które pozwala dokładnie obliczyć tę pochodną. W sytuacjach, w których dokładne obliczenie pochodnej jest trudne bądź niemożliwe (na przykład wtedy, gdy funkcja określona jest przez dane tabelaryczne), należy skorzystać z numerycznych metod różniczkowania. We wstępie do tego rozdziału była już mowa o tym, że Solver w swych obliczeniach stosuje róż- niczkowanie numeryczne i nawet pozwala nam wybrać schemat różnicy przedniej lub cen- tralnej (zagadnienia te są przedmiotem analizy w recepturze 10.6). Struktura powyższego równania powinna być dla nas wskazówką, jak należy implemento- wać metodę Newtona. Po pierwsze, potrzebny nam będzie podprogram obliczający wartości rozważanej funkcji. Po drugie, musimy mieć również podprogram obliczający wartości po- chodnej tej funkcji. I po trzecie, potrzebny będzie podprogram realizujący powyższe równa- nie, począwszy od pewnego zadanego punktu aż do osiągnięcia zakładanej zbieżności rozwią- zania. Zaprezentuję teraz te podprogramy w wersji przygotowanej przeze mnie dla potrzeb opisywanego tu przykładu. Pierwszy z nich jest pokazany w przykładzie 9.5 i służy do obli- czania wartości rozważanej funkcji dla zadanej wartości zmiennej x. 288 | Rozdział 9. Rozwiązywanie równań
- 35. Przykład 9.5. Funkcja Fx Public Function Fx(x As Double) As Double Fx = 1 + x * (3 + x * (3 * x – 7)) End Function Podprogram ten jest właściwie funkcją VBA i dlatego zwraca wartość do wywołującego go podprogramu. W tym przypadku zwraca wartość równania sześciennego, które jest przed- miotem naszych rozważań. (Gdy będziemy mieć do czynienia z innym równaniem, wówczas należy odpowiednio zmodyfikować funkcję Fx). Następny podprogram, pokazany w przykładzie 9.6, jest funkcją VBA zwracającą wartość pochodnej naszego równania sześciennego dla zadanej wartości x. Przykład 9.6. Funkcja dFx Public Function dFx(x As Double) As Double dFx = 3 + x * (9 * x – 14) End Function Ostatni z potrzebnych nam podprogramów jest pokazany w przykładzie 9.7 i stanowi właści- wą implementację metody Newtona, wywołując cyklicznie funkcje Fx oraz dFx. Przykład 9.7. Metoda Newtona Public Function NewtonsMethod(x0 As Double, e As Double, n As Integer) As Double Dim i As Integer Dim err As Double Dim xn As Double Dim xn1 As Double i = 0 err = 9999 xn = x0 While (err > e) And (i < n) xn1 = xn - Fx(xn) / dFx(xn) err = Abs(xn1 - xn) xn = xn1 Wend NewtonsMethod = xn End Function Zauważmy, że ten podprogram, NewtonsMethod, także jest funkcją VBA. To oznacza, że bę- dziemy mogli ją wywołać bezpośrednio z komórki arkusza, a obliczona przez tę funkcję war- tość zostanie zwrócona do wywołującej ją komórki. Wkrótce pokażę, jak należy to zrobić, ale wcześniej chciałbym objaśnić kolejne linie kodu funkcji NewtonsMethod. Funkcja ta przyjmuje trzy argumenty. Pierwszy, x0, służy jako wartość początkowa dla po- szukiwań pierwiastka. Drugi argument, e, określa tolerancję zbieżności, która powinna być liczbą rzeczywistą o małej wartości (np. 0,001). Argument ten jest używany do sprawdzania, czy kolejne wyniki obliczeń są dostatecznie zbieżne. Trzeci i ostatni argument, n, określa mak- symalną liczbę iteracji. Służy on do zatrzymania iteracji, gdyby miała trwać nieskończenie długo z powodu braku zbieżności wyników. Bezpośrednio pod nagłówkiem tej funkcji deklarowane są pewne zmienne. Kolejno są to: i — zmienna licznikowa, err — zmienna przechowująca różnicę między dwoma kolejnymi wy- nikami szacowań wartości x, xn — zmienna przechowująca oszacowaną wartość xn, xn1 — zmienna przechowująca oszacowaną wartość xn+1. 9.6. Rozwiązywanie równań metodami klasycznymi | 289
