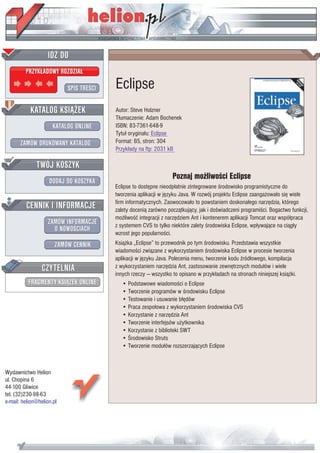
Eclipse
- 1. IDZ DO PRZYK£ADOWY ROZDZIA£ SPIS TRE CI Eclipse KATALOG KSI¥¯EK Autor: Steve Holzner T³umaczenie: Adam Bochenek KATALOG ONLINE ISBN: 83-7361-648-9 Tytu³ orygina³u: Eclipse ZAMÓW DRUKOWANY KATALOG Format: B5, stron: 304 Przyk³ady na ftp: 2031 kB TWÓJ KOSZYK DODAJ DO KOSZYKA Poznaj mo¿liwo ci Eclipse Eclipse to dostêpne nieodp³atnie zintegrowane rodowisko programistyczne do tworzenia aplikacji w jêzyku Java. W rozwój projektu Eclipse zaanga¿owa³o siê wiele CENNIK I INFORMACJE firm informatycznych. Zaowocowa³o to powstaniem doskona³ego narzêdzia, którego zalety doceni¹ zarówno pocz¹tkuj¹cy, jak i do wiadczeni programi ci. Bogactwo funkcji, mo¿liwo æ integracji z narzêdziem Ant i kontenerem aplikacji Tomcat oraz wspó³praca ZAMÓW INFORMACJE z systemem CVS to tylko niektóre zalety rodowiska Eclipse, wp³ywaj¹ce na ci¹g³y O NOWO CIACH wzrost jego popularno ci. ZAMÓW CENNIK Ksi¹¿ka „Eclipse” to przewodnik po tym rodowisku. Przedstawia wszystkie wiadomo ci zwi¹zane z wykorzystaniem rodowiska Eclipse w procesie tworzenia aplikacji w jêzyku Java. Polecenia menu, tworzenie kodu ród³owego, kompilacja CZYTELNIA z wykorzystaniem narzêdzia Ant, zastosowanie zewnêtrznych modu³ów i wiele innych rzeczy — wszystko to opisano w przyk³adach na stronach niniejszej ksi¹¿ki. FRAGMENTY KSI¥¯EK ONLINE • Podstawowe wiadomo ci o Eclipse • Tworzenie programów w rodowisku Eclipse • Testowanie i usuwanie b³êdów • Praca zespo³owa z wykorzystaniem rodowiska CVS • Korzystanie z narzêdzia Ant • Tworzenie interfejsów u¿ytkownika • Korzystanie z biblioteki SWT • rodowisko Struts • Tworzenie modu³ów rozszerzaj¹cych Eclipse Wydawnictwo Helion ul. Chopina 6 44-100 Gliwice tel. (32)230-98-63 e-mail: helion@helion.pl
- 2. Spis treści Wstęp.............................................................................................................................. 7 1. Podstawy Eclipse...........................................................................................................13 Eclipse i Java 13 Jak wejść w posiadanie Eclipse? 16 Architektura Eclipse 18 Widoki i perspektywy 21 Pierwszy program 23 Quick Fix 33 Słowo o zarządzaniu projektami 36 2. Tworzenie aplikacji w języku Java .............................................................................. 39 Podstawy kodowania 39 Kompilacja i uruchamianie 49 Tworzenie dokumentacji Javadoc 56 Refaktoring 57 Inne cechy środowiska 63 Konfiguracja środowiska Eclipse 66 3. Testowanie i debugowanie ......................................................................................... 73 Czym jest JUnit? 73 Debugowanie 82 4. Praca zespołowa ......................................................................................................... 101 Jak działa system kontroli wersji? 101 System CVS 101 Instalacja serwera CVS 103 Dodanie projektu do repozytorium CVS 104 5. Tworzenie projektów przy użyciu narzędzia Ant .......................................................123 Jak działa Ant? 123 Tworzenie archiwum JAR 126 Konfiguracja Anta w ramach Eclipse 131 Obsługa błędów w skryptach 135 3
- 3. 6. Programowanie interfejsu użytkownika — od apletów po Swing ..........................137 Aplikacje AWT 140 Aplikacje Swing 142 Instalacja wtyczki Eclipse 148 Wtyczka V4ALL 149 7. Biblioteka SWT — część pierwsza..............................................................................155 Graficzny interfejs użytkownika w Javie 155 SWT — pierwszy przykład 156 Obsługa zdarzeń 163 Menedżery układu 167 Listy 169 Edytor V4ALL i SWT 171 8. Biblioteka SWT — część druga ...................................................................................175 Menu 175 Listwy narzędziowe 180 Suwaki 183 Drzewa 187 Okna dialogowe 189 Korzystanie z Internet Explorera w ramach okna SWT 193 9. Tworzenie aplikacji sieciowych..................................................................................197 Serwer Tomcat — instalacja 197 Pierwsza strona JSP 199 Pierwszy serwlet 201 Serwlet w katalogu serwera 204 Współpraca z komponentami JavaBeans 207 Wtyczka Sysdeo Tomcat 209 Dystrybucja aplikacji sieciowych 216 10. Eclipse i Struts..............................................................................................................219 Przykład aplikacji Struts 219 Widok 222 Kontroler 225 Model 228 Wtyczka Easy Struts 232 11. Tworzenie wtyczek — Plug-in Development Environment .................................... 239 Niezbędny plik plugin.xml 240 Środowisko tworzenia wtyczek (PDE) 241 Platforma testowa 245 Wtyczka typu Standard Plug-in 247 4 | Spis treści
- 4. 12. Tworzenie wtyczek — edytory i widoki ................................................................... 257 Edytor wielostronicowy 257 Tworzenie widoku 265 Dystrybucja wtyczki 270 13. Co nowego w Eclipse 3.0?........................................................................................... 273 Pierwszy rzut oka 273 Tworzenie projektu 273 Zmiany dotyczące platformy Eclipse 279 Zmiany w JDT 282 Inne modyfikacje 288 Skorowidz...................................................................................................................289 Spis treści | 5
- 5. ROZDZIAŁ 1. Podstawy Eclipse Zakładamy, że sięgnąłeś po tę książkę, gdyż jesteś programistą znającym język Java. W takim razie, oprócz wielu zalet, doświadczyłeś najprawdopodobniej również pewnych drobnych uciążliwości, które skutecznie potrafią uprzykrzać nam życie, gdy tworzymy programy w tym niewątpliwie doskonałym języku. Chodzi tu o pomijanie pakietów, które chcemy zaimportować, zapominanie o deklaracji zmiennych, przeoczone średniki, drobne błędy syntaktyczne czy wręcz „literówki”. Słowem wszystko co powoduje, że standardowy kompilator wywoływany z po- ziomu wiersza poleceń, czyli javac, niepokoi nas różnego rodzaju komunikatami o błędach. Drażni nas, że są to najczęściej drobne pomyłki i zastanawiamy się, dlaczego kompilator nie jest w stanie sam ich zneutralizować. Skoro brakuje np. średnika, dlaczego sam javac nie może go dodać, tylko przerywa nam proces twórczej pracy, komunikując o nieistotnych drobiazgach? Sam kompilator javac nie jest w stanie nam pomóc, nie wymagajmy od niego funkcjonalności edytora. Ale ekrany wypełnione po brzegi komunikatami o błędach składniowych nie są przyjemnym doświadczeniem. Pozostawiają bowiem uczucie, że nakłada się na nas zbyt duże restrykcje. By to zmienić, należy skorzystać ze zintegrowanego środowiska projektowego typu IDE (ang. Integrated Development Environment), które nie tylko zidentyfikuje i poinformuje nas o potencjalnych błędach jeszcze przed przystąpieniem do kompilacji, ale również zasuge- ruje sposób ich poprawienia. Java jako język zdecydowanie wymaga środowiska IDE, nic więc dziwnego, że na rynku istnieje bogata oferta aplikacji tego typu. Spośród nich na pozycję lidera wysuwa się bohater naszej książki — Eclipse. Zaraz po uruchomieniu wygląda tak jak na rysunku 1.1. Eclipse i Java Chociaż Eclipse traktować możemy jak uniwersalne środowisko IDE do tworzenia aplikacji w wielu różnych językach programowania — takich jak np. C/C++ czy nawet Cobol — naj- częściej kojarzymy je Javą. Co więcej, obsługa Javy jest w nie wbudowana. Mamy więc do czynienia z aplikacją, która powstała jako uniwersalna platforma do tworzenia oprogramowania i w praktyce wywiązuje się z tego zadania znakomicie. Zajmiemy się jednak połączeniem z punktu widzenia Eclipse najbardziej naturalnym i jednocześnie wśród programistów naj- popularniejszym: Eclipse + Java. 13
- 6. Rysunek 1.1. Okno główne Eclipse zaraz po uruchomieniu Magia Eclipse bierze się stąd, że niweluje większość niedogodności pisania w Javie w sposób, o jakim do niedawna mogliśmy tylko marzyć. Błędy, o które potykał się kompilator javac, wychwytywane są, zanim jeszcze pomyślimy o kompilacji, co więcej, jesteśmy informowani o najwłaściwszym sposobie wybrnięcia z kłopotu. Wszystko, co w takiej chwili robimy, spro- wadza się do wskazania kursorem myszy odpowiedniego miejsca i kliknięcia — niczego wię- cej się od nas nie wymaga. Większość programistów Javy bardzo docenia takie rozwiązanie. Odrobina historii Eclipse to środowisko, które można pobrać i używać za darmo. Ktoś powie: podobnie jak wiele innych środowisk typu IDE dla Javy. Ale Eclipse ma nad nimi znaczną przewagę — za- pewnia ją potęga firmy IBM, która podobno wydała na jego rozwój 40 milionów dolarów. Pierwsza wersja o numerze 1.0 ujrzała światło dzienne w listopadzie 2001 roku i stopniowo zaczęła zdo- bywać popularność (chociaż — jak w przypadku wielu narzędzi przeznaczonych dla pro- gramistów — nie obyło się bez usterek i dyskusji na ich temat). Od tego czasu Eclipse dorosło i rozwinęło się, wersja opisywana w niniejszej książce ma numer 2.1.1 i jest narzędziem zbierającym wiele pochwał. Największy przełom nastąpił wraz z opublikowaniem wersji 2.1. Przez pierwszych kilka dni od momentu premiery ser- wer o adresie http://www.eclipse.org był tak obciążony, że pobranie kopii graniczyło z cudem. Eclipse to projekt zapoczątkowany przez firmę IBM. Obecnie ma on status open source, cią- gle jednak pozostaje pod dużym wpływem programistów tej firmy. Oficjalnie jednak jest produktem konsorcjum o nazwie „eclipse.org”. Główna jego strona znajduje się pod adresem http://www.eclipse.org, widzimy ją na rysunku 1.2. 14 | Rozdział 1. Podstawy Eclipse
- 7. Rysunek 1.2. Strona główna konsorcjum eclipse.org Początkowo konsorcjum Eclipse składało się z zależnej od IBM firmy Object Technologies International (OTI) — pierwszego twórcy Eclipse — a także firm: Borland, IBM, MERANT, QNX Software Systems, Rational Software3, Red Hat, SuSE, TogetherSoft3 i Webgain2. Taki był stan w listopadzie roku 2001. Obecnie jest to w sumie 45 przedsiębiorstw, włączając w to firmy Sybase, Hitachi, Oracle, Hewlett-Packard, Intel i wiele innych. OTI nie jest nowym graczem na rynku narzędzi dla programistów, choć nazwa ta nie jest wy- jątkowo popularna. Firma zapoczątkowała bardzo znaną i cenioną linię produktów o nazwie IBM Visual Age (IBM wchłonął OTI w roku 1996). Jakiś czas temu OTI stworzyło narzędzie do pro- gramowania w Javie napisane w języku Smalltalk. Znamy je jako Visual Age for Java (w skrócie VA4J) — rynek zareagował na ten produkt bardzo przychylnie. Można w pewnym przybliżeniu powiedzieć, że Eclipse to VA4J napisane od nowa w Javie. Usunięto pewne cechy pierwotnego środowiska, które uważane były za zbyt specyficzne, dodając w ich miejsce wiele nowych funkcji. Prawdziwym będzie więc stwierdzenie, że Eclipse jest narzędziem stosunkowo no- wym, ale o bardzo bogatym rodowodzie. Projekt Eclipse podzielony jest na trzy podprojekty: • Właściwa platforma Eclipse stanowiąca filar całej aplikacji. • Java Development Toolkit (JDT). • Środowisko tworzenia wtyczek (ang. plug-in) o nazwie PDE (ang. Plug-in Development Environment), które służy do budowania własnych modułów rozszerzających możliwo- ści Eclipse (zwanych wtyczkami). Eclipse i Java | 15
- 8. Wymienione projekty również są podzielone na kolejne podprojekty — JDT, na przykład, składa się części odpowiadającej za interfejs użytkownika, podzbiór odpowiedzialny ze debugowanie itp. Całą ich listę możemy zobaczyć, zerkając na stronę znajdującą się pod adresem http://www. eclipse.org/eclipse/ lub (co zdecydowanie zalecamy) oddając się lekturze niniejszej książki. Parę słów na temat licencji typu CPL (ang. Common Public License) Eclipse to oprogramowanie typu open source, ale pojęcie to pozostawia pewne wątpliwości doty- czące legalności używania aplikacji tego typu. Wyjaśnijmy więc, że ten rodzaj software’u po- zwala użytkownikowi na dostęp do kodu źródłowego i prawa do jego modyfikacji. Wolno nam również oprogramowanie to dystrybuować. Z drugiej jednak strony licencje typu open source często nie zezwalają na dystrybucję programu w postaci zmodyfikowanej, chyba że końcowy odbiorca otrzyma odpowiednie prawa. Pewne licencje wymagają także, aby aplikacje korzystające z rozwiązań typu open source rów- nież były rozpowszechniane na tych samych prawach. Widzimy więc, że open source jest pojęciem dosyć rozległym i opisuje pewną klasę programów. Dlatego wprowadzono bardziej szczegóło- wy podział licencji. Eclipse udostępniane jest na zasadach CPL (ang. Common Public License), co oznacza, że oprogramowanie korzystające z naszego środowiska bądź je rozszerzające może być rozpowszechniane na licencjach bardziej restrykcyjnych. Mówiąc prościej, możemy używać go w celach komercyjnych. Natomiast jeśli zamierzasz modyfikować i udostępniać nowe wersje samego Eclipse, ko- niecznie zapoznaj się ze szczegółami dotyczącymi licencji typu CPL (pod adresem http://www. opensource.org, a dokładnie http://www.opensource.org/licenses/cpl.php). Pewien fragment opisu tej licencji mówi, że „celem jej jest ułatwienie wykorzystania programu do celów komercyjnych”. Tyle o licencjach, teraz zajmiemy się samym programem. Jak wejść w posiadanie Eclipse? W jaki sposób możemy otrzymać i zainstalować Eclipse? Bardzo prosto — wchodzimy na stronę http://www.eclipse.org/downloads i wybieramy jeden z dostępnych tam mirrorów. Na- stępnie wskazujemy i pobieramy (bezpłatnie) interesującą nas wersję. Ponieważ jest ich spo- ro, kilka słów komentarza. Istnieją cztery wersje wydań (ang. build) środowiska Eclipse: Wersje gotowe do rozpowszechniania (ang. Release builds) Zespół tworzący Eclipse zaleca korzystanie z wersji tego typu. Są to kolejne oficjalne wydania, odpowiednio przetestowane i zapewniające poprawną, bezproblemową pracę. Gdyby Ec- lipse był sprzedawany w pudełkach, znaleźlibyśmy w nich właśnie kolejne release builds. Wydania stabilne (ang. Stable builds) Możemy porównać je do wersji beta. Wersja stabilna jest kandydatem na wersję gotową rele- ase, nie jest jednak jeszcze w pełni przetestowana i może sprawiać różne (najczęściej drobne) kłopoty. Korzystając z niej mamy wszakże okazję zapoznać się z funkcjonalnością nowych wydań przed ich oficjalną prezentacją. 16 | Rozdział 1. Podstawy Eclipse
- 9. Wersje integracyjne (ang. Integration builds) Tutaj mamy do czynienia z wersjami, które są w fazie scalania składników projektu. Mi- mo że każdy z nich osobno został w pełni przetestowany, prawidłowa współpraca nie jest jeszcze przesądzona i może powodować pewne „zgrzyty”. Dopiero po upewnieniu się, że wszystko jest OK, program przechodzi do grupy wydań stabilnych. Wersje robocze (ang. Nightly builds) Najbardziej eksperymentalne spośród dostępnych publicznie wydań Eclipse. Są to wersje na bieżąco rozwijane przez zespół, nie ma żadnej gwarancji, że będą pracować poprawnie. Do- świadczenia z nimi mogą obfitować w poważne problemy, ale jest to najlepszy sposób, by zorientować się, w jakim kierunku zmierza projekt i co nowego w nim się pojawi. W normalnych warunkach zalecamy pobranie najświeższej wersji gotowej (release). Nie za- pominajmy też, że koniecznie należy wskazać, jaki system operacyjny nas interesuje. A póź- niej już tylko klikamy i pobieramy. Jeśli interesują nas szczegóły dotyczące obecnej i planowanych wersji, możemy zerknąć tutaj: http://www.eclipse.org/eclipse/development/main.html. Instalacja Eclipse jest wyjątkowo nieskomplikowana — cały proces obejmuje rozpakowanie i skopiowanie plików (pobrany plik, w zależności od systemu operacyjnego, ma format .zip lub .tar). Po zakończeniu tych operacji znajdziemy plik wykonywalny (w wersji Windows jest to eclipse.exe), który jest gotowy do uruchomienia. Miła wiadomość dla użytkowników systemu Windows — Eclipse nie korzysta z reje- stru systemowego, tak więc nie ma problemów z deinstalacją bądź ponowną instalacją. Przygodę z Eclipse rozpoczynamy od uruchomienia pliku wykonywalnego (np. eclipse.exe). Za pierwszym razem musimy uzbroić się w odrobinę cierpliwości — Eclipse wymaga paru se- kund na przeprowadzenie pewnych czynności instalacyjnych, takich jak utworzenie katalogów roboczych itp. Nie trwa to jednak długo, dlatego też chwilę później witani jesteśmy ekranem zaprezentowanym na rysunku 1.1. Do prawidłowej pracy Eclipse wymaga zainstalowanej wcześniej maszyny wirtualnej Java. Jeśli warunek ten nie zostanie spełniony, zobaczymy komunikat „A Java Run- time Environment (JRE) or Java Development Kit (JDK) must be available in order to run Eclipse”. Jeśli nie zainstalowaliśmy Javy wcześniej, musimy to zrobić teraz, inaczej Ec- lipse nie zadziała. Javę pobieramy spod adresu http://java.sun.com/j2se. W następnym rozdziale zaprezentujemy, jak Eclipse obsługuje sytuację, gdy mamy więcej niż jedną wersję Javy, i w jaki sposób, na przykład, przepiąć się z zainstalowa- nego wraz z przeglądarką JRE na właśnie pobraną najnowszą wersję JDK. By maksymalnie uprościć uruchamianie Eclipse, proponujemy stworzenie skrótu do pliku wy- konywalnego i umieszczenie go gdzieś pod ręką. W Windows wystarczy w tym celu kliknąć prawym przyciskiem myszy plik eclipse.exe, a następnie użyć polecenia Utwórz skrót (ang. Create Shortcut). Skrót możemy przenieść np. na pulpit. W systemie Linux bądź Unix dołączamy katalog Eclipse do domyślnej ścieżki bądź korzystamy z polecenia ln –s w celu stworzenia skrótu. Jak wejść w posiadanie Eclipse? | 17
- 10. Architektura Eclipse Czym właściwie jest Eclipse? Większość z nas uważa, że Eclipse to zintegrowane środowisko do tworzenia aplikacji w języku Java, czyli kolejne Java IDE. W sądzie takim utwierdza nas fakt, że po pobraniu i uruchomieniu aplikacji rzeczywiście otrzymujemy zestaw narzędzi do pisania w Javie (który nosi nazwę Java Development Toolkit, czyli JDT) oraz środowisko do tworzenia wtyczek (ang. Plug-in Development Environment, w skrócie PDE). Tak więc, jeśli za- mierzasz używać Javy, możesz traktować Eclipse właśnie w ten sposób. Jednak Eclipse to znacznie więcej niż się na początku wydaje. Jest to uniwersalna platforma do tworzenia aplikacji. A JDT — odpowiednik Java IDE — jest tak naprawdę jedynie wtyczką, czyli jednym z dostępnych modułów (tyle, że najpopularniejszym). Musimy więc jasno wyja- śnić, że Eclipse samo w sobie jest rodzajem platformy, szkieletu, który umożliwia podłącze- nie do niego wtyczek o bardzo różnym charakterze i zastosowaniu. W ramach tego szkieletu funkcjonują moduły zwane wtyczkami realizujące konkretne zadania. Eclipse samo w sobie jest pakietem stosunkowo niewielkim. Platforma udostępnia możliwość uruchamiania wtyczek. Tak więc, jeśli chcemy progra- mować w Javie, korzystamy z JDT, modułu, który domyślnie jest zawarty w środowisku. Gdy interesują nas inne języki, używamy innych wtyczek, takich jak np. CDT, czyli modułu słu- żącego do tworzenia aplikacji w C/C++. Instalowanie kolejnych wtyczek jest bardzo łatwe, o czym wkrótce się przekonamy — polega na skopiowaniu odpowiednich plików do wska- zanego katalogu i ponownym uruchomieniu Eclipse. W trakcie restartu Eclipse sam wykryje zmiany i zarejestruje nowy moduł, choć ze względu na racjonalne gospodarowanie pamięcią załaduje go dopiero w momencie, gdy będzie potrzebny. Warto zdać sobie sprawę, że Eclipse, chociaż zostało napisane w Javie, jest środowiskiem niezależnym od konkretnego języka programowania. Do tworzenia aplikacji w dowol- nym języku wymagana jest jedynie odpowiednia wtyczka. Co więcej, samo środowi- sko nie musi bazować na języku angielskim. Taką zmianę również realizuje się poprzez wymianę wtyczek. Firma OTI oferuje moduły obsługujące język japoński, koreański, niemiecki, francuski, włoski, portugalski, hiszpański, a nawet chiński (w wersji tradycyjnej i uproszczonej). Platforma Eclipse Platforma Eclipse składa się z kilku podstawowych komponentów, którymi są: jądro, obszar roboczy, przestrzeń projektów, moduł kontroli wersji i moduł pomocy. Widzimy je wszystkie na rysunku 1.3. Jądro (ang. Platform Kernel) Głównym zadaniem jądra jest uruchomienie całości i załadowanie poszczególnych wtyczek. Jądro jest modułem, który startuje jako pierwszy i ładuje te komponenty, które widzimy na ekra- nie i utożsamiamy z Eclipse. 18 | Rozdział 1. Podstawy Eclipse
- 11. Rysunek 1.3. Architektura Eclipse Obszar roboczy (ang. Workbench) Spójrzmy jeszcze raz na rysunek 1.1 — widzimy na nim okno główne Eclipse, czyli nasz obszar roboczy. Zawiera ono wszystkie potrzebne menu i listwy narzędziowe, a jego zadaniem jest wy- świetlanie i zarządzanie wieloma wewnętrznymi oknami, które nazywać będziemy widokami. Obszar roboczy, obok jądra, należy do najbardziej podstawowych modułów. Widzimy go pod- czas uruchamiania Eclipse, on też wyświetla ekran powitalny. Dopiero później przechodzimy do innego IDE, takiego jak JDT, które przejmuje sterowanie. Obszar roboczy wywołuje pewne kontrowersje. W każdym systemie operacyjnym wygląda jak rodzima aplikacja, a nie jak typowy program napisany w Javie. Interfejs użytkownika Eclipse został stworzony bowiem przy użyciu biblioteki SWT (ang. Standard Widget Toolkit) oraz zbu- dowanej na jej podstawie biblioteki JFace. SWT współpracuje bardzo blisko z systemem opera- cyjnym i wykorzystuje do maksimum jego możliwości, dlatego też aplikacje mają wygląd od- powiadający platformie, w ramach której działają. Jest to koncepcja zupełnie inna od tej, która przyświecała twórcom biblioteki Swing, czyli podstawowego zbioru klas służących do budo- wy interfejsu użytkownika w Javie. Biblioteka SWT musiała zostać napisana oddzielnie dla każdego systemu operacyjnego, w któ- rym może działać Eclipse. To właśnie było powodem sporu wewnątrz społeczności zaangażo- wanej w tworzenie narzędzia; część osób twierdziła, że traci się w ten sposób tak ważną dla Javy niezależność od systemu operacyjnego. Zdecydowano jednak inaczej, ale nie jest to żaden problem, ponieważ Eclipse dostępny jest na wszystkie znaczące platformy, takie jak Windows, Solaris, Mac OS X, Linux/Motif, Linux/GTK2, HP-UX i wiele innych. W dalszej części książki zaprezentujemy biblioteki SWT i JFace, które pozwalają nam tworzyć programy o wyglądzie naturalnym dla używanego przez nas systemu operacyjnego. SWT za- pewnia podstawowe operacje dotyczące grafiki i klasy bazowe obsługujące elementy interfejsu użytkownika, JFace funkcjonalność tę znacząco rozszerza. Bardzo istotne jest to, że z obu możemy korzystać również przy tworzeniu własnych aplikacji. Przestrzeń projektów (ang. Workspace) Przestrzeń projektów (ang. workspace) zarządza naszymi zasobami — tzn. wszystkimi plikami wchodzącymi w skład projektów, które przechowujemy na dysku bądź współdzielimy z in- nymi komputerami. Aplikacje tworzone w Eclipse nazywamy projektami. Każdy projekt (pliki Architektura Eclipse | 19
- 12. wchodzące w jego skład) stanowi osobny folder, który znajduje się w katalogu stanowiącym przestrzeń projektów (np. c:eclipse211workspace). Dzięki temu łatwo do niego dotrzeć. Po- szczególne katalogi projektów mogą zawierać wiele podkatalogów. Zwykle wszystkie katalogi projektów są podkatalogami w ramach przestrzeni projektów, ale nie musi tak być — do pro- jektów możemy dołączać katalogi znajdujące się w dowolnym miejscu na dysku naszego komputera lub w sieci. Gdy pracujemy z kodem, komponent przestrzeni projektów odpowiedzialny jest za zarządzanie wszelkimi zasobami, które stanowią projekt. Praca ta polega na zapisywaniu zmian, prowadze- niu ich historii i zapewnieniu możliwości powrotu do wersji poprzednich. Przechowywanie projektów w tym samym katalogu ma wiele zalet. Na przykład, jeśli zainstalujemy nową wersję Eclipse, przeniesienie wszystkich projektów z wersji po- przedniej nie stanowi żadnego problemu i polega na skopiowani zawartości katalogu będącego przestrzenią projektów. (Na wszelki wypadek jednak w komentarzu do nowej wersji koniecznie należy sprawdzić, czy taka operacja jest dozwolona. Na przykład przypomnimy, że nie da się przenieść projektów stworzonych w wersji 1.0 do wersji 2.0 i późniejszych. Nie powinno być jednak żadnych problemów przy przechodzeniu np. z 2.1.1 do 2.1.2). Moduł kontroli wersji (ang. Team Component) Moduł kontroli wersji (ang. team component) to wtyczka, która odpowiada w Eclipse za zarządza- nie kolejnymi wersjami plików z kodem źródłowym. Mechanizm ten polega na tym, że dany plik źródłowy jest na czas edycji pobierany (ang. check out) z repozytorium, a po wprowadzeniu zmian zostaje tam zwrócony (ang. check in). Tak więc kolejne zmiany mogą być śledzone. Co wię- cej, ponieważ każdy plik może być w danym momencie pobrany i edytowany tylko przez jed- nego członka zespołu, nie ma możliwości, by zmiany wprowadzone przez jedną osobę ule- gały zatarciu bądź były pominięte na etapie scalania. Komponent śledzenia wersji pełni rolę klienta systemu CVS (ang. Concurrent Version System), który odwołuje się do serwera CVS. Jeśli narzędzie o nazwie CVS nie jest Czytelnikowi do- brze znane, nie musi się obawiać. Zajmiemy się tym zagadnieniem dokładnie w rozdziale czwartym. Dzięki systemowi kontroli wersji jesteśmy w stanie śledzić wszystkie zmiany do- konywane w projekcie, co jest cechą niezwykle istotną w pracy zespołowej. Ale również kie- dy aplikacje są pisane w pojedynkę, możliwość zobaczenia historii zmian w kodzie może okazać się cechą bardzo pomocną. Moduł pomocy (ang. Help Component) Moduł pomocy to komponent, którego zadaniem jest zarządzanie i udostępnianie użytkow- nikowi plików pomocy. Jest to w rzeczywistości rozszerzalny system zarządzający doku- mentacją. Dołączane wtyczki dostarczają dokumenty pomocy w formacie HTML wraz z ich definicją zapisaną w formacie XML, dzięki czemu nowe pliki mogą zostać dołączone do ist- niejącego systemu pozwalającemu na nawigację. Powyżej przedstawiliśmy podstawowe składniki architektury Eclipse. Ale do skutecznego po- sługiwania się aplikacją niezbędna jest jeszcze prezentacja niezwykle ważnych pojęć, jakimi są: widok i perspektywa. 20 | Rozdział 1. Podstawy Eclipse
- 13. Widoki i perspektywy Kiedy pracujemy z Eclipse, korzystamy z obszaru roboczego, który podzielony jest na wiele zawartych w nim paneli nazywanych widokami (ang. view). Te widoki pozwalają nam kontro- lować różne składniki projektu i jego strukturę. Na przykład jeden widok pokazuje klasy zawarte w projekcie, w innym widzimy pakiety, a kolejny to kod źródłowy wybranej klasy. Zerkając na rysunek 1.1, w lewym górnym rogu dostrzec można widok o nazwie Navigator — dzięki niemu możemy zobaczyć dostępne w danym momencie projekty i wybrać jeden z nich. Ponieważ miejsca na ekranie nigdy nie jest tyle, ile byśmy chcieli, widoki często są na siebie nałożone. Do przechodzenia między nimi korzystamy z zakładek, które znajdują się zawsze przy którejś z krawędzi. Zdarza się czasami, że chcemy powrócić do widoku, który wcześniej zamknęliśmy. W tym celu należy użyć polecenia Window/Show View i wybrać interesujący panel. Edytor jest specjalnym typem widoku, który pojawia się w centralnej części obszaru roboczego. Zawartość otwieranych dokumentów, plików z kodem źródłowym czy też innych zasobów pojawia się właśnie w edytorze. Eclipse automatycznie dopasowuje rodzaj edytora do typu edy- towanego dokumentu: dla plików z kodem w języku Java jest to edytor Javy, dla zasobów defi- niujących wygląd interfejsu aplikacji jest to odpowiedni edytor GUI, zdefiniowany i zawarty w odpowiedniej wtyczce. Możemy także otworzyć plik zapisany w formacie Microsoft Word (Eclipse pozwala na edycję takiego pliku dzięki obsłudze mechanizmu OLE). Zaraz po uru- chomieniu Eclipse wyświetla w edytorze tekst powitalny (rysunek 1.1). Okno edytora to miejsce, w którym wykonujemy największą pracę przy tworzeniu aplikacji — to właśnie tutaj wprowadzamy bądź modyfikujemy kod źródłowy. Edytor zawarty w module JDT (czyli naszym Java IDE) ma bardzo dużo cech podnoszących komfort pracy i wydajność. Mamy tu na myśli sprawdzanie i kolorowanie składni, rozwijanie listy dostępnych metod, pa- rametrów itp. Jednocześnie możemy pracować z kilkoma otwartymi dokumentami; do przełą- czania pomiędzy nimi służą zakładki znajdujące się przy górnej krawędzi widoku (można w tym celu użyć polecenia Window/Switch to Editor… — zobaczymy wtedy listę otwartych plików). By zakończyć edycję dowolnego dokumentu, wystarczy kliknąć na symbol X znajdujący się na każdej z zakładek. Widok całego edytora (niezależnie od liczby otwartych tam dokumentów) możemy schować za pomocą opcji Window/ Hide Editors. Powrót do poprzedniego stanu uzy- skamy natomiast, korzystając z polecenia Window/Show Editors. Podsumowując: widoki to sposo- by prezentacji wybranych aspektów projektu. Edytor to miejsce, w którym tworzymy i rozwi- jamy kod bądź inne zasoby. Drugim niezwykle istotnym pojęciem jest perspektywa (ang. perspective). Perspektywy są to grupy odpowiednio skonfigurowanych widoków. Wiadomo, że inny układ widoków będzie nam odpowiadał w momencie pisania kodu w Javie, a zupełnie inny chcemy mieć podczas debugowania aplikacji. Dzięki perspektywom nie musimy za każdym razem zmieniać ukła- du okien — wystarczy przełączyć się na wybraną perspektywę. Widoki i perspektywy | 21
- 14. Każda perspektywa jest zestawem odpowiednio rozmieszczonych widoków i edytorów; po jej wybraniu ekran automatycznie przyjmuje zdefiniowaną postać. Spójrzmy, na przykład, na per- spektywę o nazwie Java: by ją wybrać, użyjemy polecenia Window/Open Perspective, a z podme- nu, które się pokaże, pozycję o nazwie Java. Ekran przebierze wtedy postać pokazaną na ry- sunku 1.4. Rysunek 1.4. Perspektywa Java Na perspektywę składa się przede wszystkim edytor widoczny w środku obszaru roboczego. To w nim będziemy wpisywać kod źródłowy. Obecne są również inne widoki, wśród nich przeglą- darka pakietów (ang. Package Explorer) widoczna po lewej stronie. Służy ona do nawigowania wśród pakietów i klas dostępnych w projekcie. Po prawej stronie znajduje się widok przedsta- wiający szczegóły aktualnie wskazanej klasy. Kiedy zechcemy rozwijaną aplikację debugować, ob- szar roboczy przełączamy na perspektywę Debug, którą widzimy na rysunku 1.5. W tym warian- cie edytor z kodem nie musi mieć już tak dużych rozmiarów, ważna jest natomiast możliwość podglądania wartości zmiennych i wyrażeń czy też stosu wywołań. Koncepcja widoków, edytorów i perspektyw jest dla użytkownika bardzo przejrzysta i intuicyjna. Tak bardzo, że w codziennej pracy często się o niej zapomina. Jednak dla nas, którzy bacznie przyglądamy się Eclipse, są to pojęcia bardzo ważne, i dlatego będziemy je w dalszej części książki nazywać po imieniu. A teraz, wzmocnieni bliską znajomością architektury i pojęć podstawowych, rozpoczyna- my właściwą pracę. Mimo iż Eclipse to platforma uniwersalna, duża jej popularność wiąże się przede wszystkim z jej zastosowaniem do tworzenia aplikacji w Javie. Tak też będzie w naszym przypadku. Zaraz po uruchomieniu widzimy Eclipse z perspektywy o nazwie Re- source — jest to domyślna, ogólna perspektywa dotycząca tworzenia dowolnych zasobów. My jednak przełączymy się do trybu o nazwie Java i z tego miejsca rozpoczniemy pisanie przykła- dowego kodu. 22 | Rozdział 1. Podstawy Eclipse
- 15. Rysunek 1.5. Perspektywa Debug Pierwszy program Będziemy korzystać z JDT (ang. Java Development Tools). Pod nazwą tą kryje się zestaw sześciu ściśle współpracujących ze sobą wtyczek, które wspólnie tworzą środowisko do tworzenia aplikacji w języku Java. I nawet jeśli programujesz w tym języku od lat, przygotuj się na nowe, wspaniałe doświadczenia. Poznając zasady posługiwania się JDT, często zadajemy sobie pyta- nie, dlaczego na tak dobre rozwiązanie trzeba było czekać tak długo. Eclipse to narzędzie, w którym największy nacisk położono na komfortowe tworzenie kodu. Dlatego najlepszym sposobem na odkrycie jego zalet jest próba samodzielnego napisania aplikacji. W naszym przypadku użyjemy JDT do przygotowania wielce użytecznego programu, którego zadaniem będzie wypisanie krzepiącego komunikatu o treści „Bez obaw!”. Pełen kod źródłowy widzimy na listingu 1.1. Listing 1.1. Przykład Ch01_01.java public class Ch01_01 { public static void main(String[] args) { System.out.println("Bez obaw!"); } } Pierwszy program | 23
- 16. Jak taki program napisać za pomocą Eclipse? I w jaki sposób Eclipse usprawni proces tworze- nia aplikacji? Właśnie teraz udzielimy odpowiedzi na tak postawione pytania. Zaczniemy od te- go, że wszystkie pliki źródłowe w języku Java muszą być zawarte w projekcie. Tak więc pierwszym naszym krokiem będzie stworzenie nowego projektu. Tworzenie projektu By przywołać perspektywę o nazwie Java, a następnie wprowadzić kod naszego pierwszego przykładu, Ch01_01.java, zaraz po uruchomieniu Eclipse musimy wywołać opcję Window/Open Perspective/Java. Spowoduje to uruchomienie modułu JDT i przejście do ekranu skonfigurowanego w sposób widoczny na rysunku 1.6. To perspektywa, z której w swojej pracy z Eclipse korzy- stamy najczęściej. Rysunek 1.6. Eclipse wraz z JDT w perspektywie Java Zanim zaczniemy cokolwiek pisać, warto zerknąć na układ widoków. Na samej górze okna głównego (czyli obszaru roboczego) znajduje się menu główne i listwy narzędziowe (z pozy- cjami standardowymi Eclipse oraz tymi charakterystycznymi dla JDT). Poznamy je bardziej szczegółowo już wkrótce. Po lewej stronie ekranu widzimy panel, na którym znajdują się dwa widoki: przeglądarka pa- kietów (ang. Package Explorer) oraz widok hierarchii (ang. Hierarchy). Przełączamy się pomię- dzy nimi przy wykorzystaniu zakładek widocznych w dolnej części panelu. Pierwszy panel pozwala nam poruszać się wśród pakietów składających się na nasz projekt, a także prze- chodzić do innych projektów i ich składników. Możemy również wskazywać za jego pomocą pliki, które chcemy otworzyć w edytorze. Widok hierarchii pozwala nam sprawdzić, jak dany element (klasa) wygląda na tle hierarchii klas — wskazujemy interesującą nas pozycję w edyto- rze kodu, klikamy prawym przyciskiem myszy i z menu kontekstowego wybieramy polecenie 24 | Rozdział 1. Podstawy Eclipse
- 17. Open Type Hierarchy. Po chwili w opisywanym widoku mamy wszystkie informacje dotyczą- ce dziedziczenia, klas bazowych itp. Widok nie ma charakteru statycznego — możemy swo- bodnie poruszać się po drzewie klas i ich polach oraz metodach. To świetny (i chyba najszyb- szy) sposób na zorientowanie się, jakie metody (wraz z parametrami) zawiera wskazana klasa. Widoczny po prawej stronie ekranu panel z widokiem Outline prezentuje uporządkowany, hie- rarchiczny opis zawartości edytowanego właśnie pliku. Co więcej, mamy możliwość nawigacji — wystarczy wskazać na dowolny element widoku, a zostanie on również pokazany w edyto- rze. Ta cecha powinna zadowolić przede wszystkim osoby, które dotychczas pisały kod Javy za pomocą prostych edytorów tekstu. Już nie ma konieczności przewijania długich plików w po- szukiwaniu interesującej nas metody, teraz wystarczy kliknąć pozycję drzewa. Dolna część okna perspektywy Java zawiera panel z dwoma widokami: zadania (ang. Tasks) oraz konsola (ang. Console). Jak zwykle przełączamy się między nimi przy użyciu zakładek. Widok zadań zawiera listę problemów, które wymagają rozstrzygnięcia; są to przede wszystkim zgło- szone błędy. Widok konsoli stanowi odpowiednik standardowego urządzenia wyjścia pod- czas uruchamiania programów z poziomu Eclipse. To tu pojawiać się będą komunikaty takie jak „Bez obaw!”. Panel zawierający widoki edytowanych plików znajduje się w środku ekranu. Zakładki do przełączania między nimi znajdują się w górnej jego części, zaczynając od lewej strony. Edy- tory zawarte w JDT oferują przebogatą listę funkcji, znacznie wykraczając poza możliwości typowego edytora służącego do wprowadzanie tekstu. Większość ich atutów początkowo nie rzuca się w oczy, zaskoczeni jesteśmy dopiero w trakcie pisania. A w praktyce działa to tak: w celu utworzenia nowego projektu po wybraniu perspektywy Java wywołujemy polecenie File/New/Project. Można w tym celu posłużyć się również prawym przyciskiem myszy użytym w obszarze przeglądarki pakietów — wybieramy wtedy opcję New/Project. W obu przypadkach na ekranie pojawi się okno dialogowe o nazwie New Project pokazane na rysunku 1.7 Rysunek 1.7. Kreator tworzący nowy projekt Wskazujemy pozycję Java (po lewej stronie) oraz Java Project (po prawej) i klikamy przycisk Next, dzięki czemu przechodzimy do drugiego kroku pracy kreatora. Tutaj w polu o nazwie Pro- ject Name wpisujemy nazwę tworzonego projektu: Ch01_01, a następnie klikamy ponownie przycisk Next. Pojawia się kolejne okienko kreatora (rysunek 1.8), w którym widzimy, że za Pierwszy program | 25
- 18. Rysunek 1.8. Trzeci etap działania kreatora projektów chwilę utworzony zostanie projekt o nazwie Ch01_01 w katalogu o tej samej nazwie. Przechodząc na zakładkę Projects, możemy do ścieżki naszego nowego projektu dołączyć inne, istniejące już projekty. Będziemy to robić przy tworzeniu nieco bardziej zaawansowanych aplikacji. Za- kładka Libraries pozwala przeglądać oraz dodawać zewnętrzne biblioteki w postaci plików JAR. Standardowo dołączone są biblioteki systemowe JRE. Zakładka Order and Export służy do ustalenia kolejności klas na ścieżce przeszukiwania. Tutaj też możemy zdecydować, czy projekt ma być dostępny dla innych aplikacji. W naszym przykładzie nie modyfikujemy żadnego z opi- sanych parametrów, klikamy jedynie przycisk Finish, kończąc w ten sposób działanie kreatora. Po wykonaniu powyższych kroków w przeglądarce pakietów pojawia się nowa pozycja, czyli stworzony przed chwilą projekt Ch01_01, tak jak na rysunku 1.9. Reprezentowany jest on jako katalog o tej samej nazwie w przestrzeni projektów i w tej chwili nie zawiera nic po- za dołączonymi bibliotekami systemowymi JRE. Projekty składają się z plików, klas i dołączonych bibliotek. Ponieważ my nic takiego jeszcze nie mamy, kolejnym krokiem będzie stworzenie pierwszej klasy w języku Java. Tworzenie klasy W naszym przykładzie mamy jedną publiczną klasę o nazwie Ch01_01, której kod źródłowy zostanie przez Eclipse zapisany w pliku o tej samej nazwie i rozszerzeniu .java. Sposobów dodania nowej klasy do projektu jest wiele: można użyć ikony z okrągłym C wewnątrz z listwy narzędziowej, można skorzystać z polecenia menu File/New/Class lub też kliknąć prawym przyciskiem myszy w obrębie przeglądarki pakietów i wybrać opcję New/Class. Niezależnie od wariantu, na który się zdecydujemy, efekt zawsze będzie taki sam: pojawi się okno dialogowe o nazwie New Java Class (rysunek 1.10). Spójrzmy na opcje zawarte w dialogu. Dla nowo tworzonej klasy określić możemy modyfikator dostępu — public, private bądź protected; wolno nam także wskazać, że klasa jest typu abstract bądź final. Podać możemy też klasę, po której chcemy dziedziczyć, oraz interfejsy, 26 | Rozdział 1. Podstawy Eclipse
- 19. Rysunek 1.9. Nowy projekt w przeglądarce pakietów Rysunek 1.10. Kreator klas które będziemy implementować. Istnieje również swoboda wskazania pakietu, do którego klasa ma należeć, po to, być uniknąć ewentualnych konfliktów nazw. Umawiamy się, że nazwy pakietów odpowiadać będą kolejnym rozdziałom książki, tak więc w polu Package wpisujemy Pierwszy program | 27
- 20. org.eclipsebook.ch01. Nie wolno oczywiście zapomnieć o wpisaniu nazwy samej klasy; do pola Name wstawiamy Ch01_01. Akceptujemy pozostałe parametry i wciskamy przycisk Finish. Zwrócić również należy uwagę, że włączona została opcja public static void main(String[] args) w polu określającym funkcje, których szkielety należy automatycznie wygenerować. Dzięki temu Eclipse sam stworzy metodę main. Ułamek sekundy po kliknięciu przycisku Finish jesteśmy już w edytorze i widzimy kod źródłowy właśnie wygenerowanej klasy Ch01_01 (rysunek 1.11). Zwróć uwagę, że znajduje się ona w pakiecie org.eclipsebook.ch01. Plik źródłowy o nazwie Ch01_01.java pojawił się w kata- logu workspace Ch01_01orgeclipsebookch01, czyli w folderze projektu rozszerzonym o podka- talogi odpowiadające pakietom. Rysunek 1.11. Wygenerowana klasa Ch01_01 Jak dotąd, całkiem nieźle — mamy już klasę oraz metodę main. Uzupełnijmy ją teraz o zaprezen- towany wcześniej kod. Asystent wprowadzania kodu Edytor kodu JDT nie odbiega wyglądem od innych edytorów służących do wpisywania kodu źródłowego. Zawiera jednak wiele cech, które czynią go dużo bardziej funkcjonalnym. Na przykład JDT posiada funkcję asystenta wprowadzania kodu (ang. code assist), której zadaniem jest pomoc w uzupełnianiu kodu, który właśnie wpisujemy. Zalety tego rozwiązania widoczne są już po kilku chwilach od rozpoczęcia pisania. Załóżmy, że chcemy wpisać wiersz: System.out.println("Bez obaw!") wewnątrz metody main. Przenosimy kursor do jej wnętrza i wpisujemy System. , a następnie przerywamy na mo- ment. Asystent już po chwili wyświetli listę pól i metod dostępnych w ramach pakietu System, tak jak widać to na rysunku 1.12. 28 | Rozdział 1. Podstawy Eclipse
- 21. Rysunek 1.12. Asystent wprowadzania kodu Jeśli wskażemy na tej liście pole out, po chwili zobaczymy opis tego elementu, a podwójne kliknięcie spowoduje wstawienie pola do naszego kodu źródłowego. Teraz dopisujemy kropkę (mamy już System.out.) i ponownie czekamy przez chwilę — asystent wprowadzania znowu podpowiada listę metod, które mogą być w tym momencie zastosowane. Klikamy dwa razy println(String arg0) i już mamy prawie gotowy wiersz kodu, który chcieliśmy wstawić do metody main: public class Ch01_01 { public static void main(String[] args) { System.out.println() } } Pozostaje nam już tylko wpisać tekst "Bez obaw!" (nawet tutaj asystent dopisze za nas drugi cudzysłów): public class Ch01_01 { public static void main(String[] args) { System.out.println("Bez obaw!") } } Jednak edytowana przez nas linia cały czas jest podkreślona na czerwono, a to oznacza, że nie wszystko jest w porządku. By się dowiedzieć, w czym rzecz, umieszczamy kursor myszy na wskazanym wierszu, co powoduje, że pojawi się opis błędu. Rysunek 1.13 pokazuje, że w naszym przypadku chodzi o brak średnika na końcu linii. Gdy brak średnika zostanie uzupełniony, czerwone podkreślenie zniknie — linia została uznana za poprawną systaktycznie: Pierwszy program | 29
- 22. Rysunek 1.13. Wskazówka mówiąca o braku średnika na końcu linii public class Ch01_01 { public static void main(String[] args) { System.out.println("Bez obaw!"); } } Nasz kod jest już kompletny. Spójrzmy na przeglądarkę pakietów z rysunku 1.13 — widzimy tam pełną strukturę naszego projektu: poczynając od nazwy pakietu i pliku z kodem źródłowym, poprzez nazwę klasy Ch01_01, a na metodzie main tej klasy kończąc. W ten sposób przeglą- darka pakietów daje nam najłatwiejszy dostęp do wszystkich elementów projektu, a przenie- sienie ich do edytora odbywa się za pomocą podwójnego kliknięcia danego obiektu. Innym poręcznym sposobem na odszukanie i wyświetlenie wszystkich składników klasy bądź obiektu jest wskazanie go w edytorze, wywołanie menu kontekstowego pra- wym przyciskiem myszy i wybranie z niego opcji Open Type Hierarchy. W odpowiedzi na to w widoku Hierarchy zobaczymy hierarchię klas, z których wskazany element się wy- wodzi, a poniżej wszystkie jego składniki, czyli pola i metody wraz z listą parametrów. Poruszając się w ramach tej struktury, edytor pokazywał będzie również kod źródłowy poszczególnych elementów (chyba, że kod źródłowy nie jest dostępny, gdy dany element znajduje się w archiwum JAR, na przykład obiekt System.out zawarty jest w bibliotece rt.jar, nie mamy więc dostępu do kodu źródłowego. Istnieją jednak sposoby, by skojarzyć z danym archiwum JAR odpowiedni katalog zawierający kody źródłowe). Widzimy więc, że kodowanie jest wyraźnie uproszczone dzięki asystentowi wprowadzania kodu, który znał wszystkie metody dostępne z poziomu System.out. Nasza rola sprowa- dziła się do wyboru jednej z propozycji. Asystent automatycznie wywoływany jest po wpi- saniu znaku kropki (.). Możemy go również wywołać na żądanie, służy do tego kombinacja klawiszy Ctrl+Spacja. 30 | Rozdział 1. Podstawy Eclipse
- 23. Istnieje również możliwość wyłączenia opcji podpowiadania kodu. Jeśli dojdziemy do wniosku, że asystent jest zbędny, należy skorzystać z polecenia Window/Preferences. W drzewie znajdującym się w lewej części okienka dialogowego wskazujemy element Java/Editor, a nastepnie przechodzimy na zakładkę Code Assist. Tam znajdziemy wszyst- kie opcje dotyczące asystenta wprowadzania kodu. Podczas edycji pliku źródłowego, takiego jak nasz Ch01_01.java, możemy zauważyć symbol gwiazdki, który widoczny jest na zakładce zaraz przed nazwą pliku (rysunek 1.13). Oznacza to, że ostatnio wprowadzone zmiany nie zostały jeszcze zapisane na dysku. Istnieje wiele sposobów na zapisanie pliku. Można w tym celu kliknąć ikonę z symbolem dyskietki (Save) bądź tę znajdującą się obok niej (Save As); można wywołać z poziomu edytora jego menu kontekstowe i wybrać polecenie Save bądź też skorzystać z menu File aplikacji (polecenia Save, Save As oraz Save All). Jesteśmy już w momencie, w którym mamy gotowy i zapisany na dysku kod źródłowy. A jak go uruchomić? Uruchamianie programu Przyjrzyjmy się dokładnie przeglądarce pakietów pokazanej na rysunku 1.13. Przy klasie Ch01_01 widać symbol będący kółkiem zawierającym literę C, a w dolnym, prawym jego rogu zobaczymy niewielką, biegnącą postać. W ten sposób Eclipse wskazuje klasy, które można uruchomić, czyli takie, które zawierają publiczną, statyczną metodę main o odpowiedniej sygnaturze. Aby uru- chomić nasz przykładowy program, należy albo wybrać polecenie menu Run/Run As/Java Application, albo na listwie narzędziowej kliknąć strzałkę znajdującą się obok ikonki z biegnącą postacią i z menu, które się w odpowiedzi na tę operację pojawi, wybrać opcję Run As/Java Application. Jeśli plik źródłowy nie został wcześniej zapisany, Eclipse pokaże stosowną in- formację. Gdy plik jest zapisany, program zostanie uruchomiony, a wyświetlony przez niego komunikat pojawi się na konsoli. Wynik działania metody System.out.println("Bez obaw!"); zobaczymy w widoku o nazwie Console u dołu ekranu, tak jak na rysunku 1.14. Gratulujemy — właśnie dołączyłeś do rodziny programistów Eclipse! Strona uruchamiania fragmentów kodu (ang. Scrapbook) Istnieje jeszcze jeden, bardzo interesujacy sposób na uruchamianie programów, a co więcej, nie jest w nim wymagana metoda main. Zamiast tego możemy użyć strony uruchamiania frag- mentów kodu. Pozwala nam ona na uruchomienie kodu w inny niż dotychczas sposób, co więcej, możemy uruchamiać wskazane fragmenty aplikacji — jest to bardzo przydatne w pro- cesie tworzenia oprogramowania. I choć nie jest to funkcja podstawowa i niezbędna, w pewnych sytuacjach może okazać się bardzo pomocna. Tworzenie nowej strony uruchamiania fragmentów kodu rozpoczynamy od użycia polecenia menu o nazwie File/New/Scrapbook Page. Wyświetli się wtedy okno dialogowe zatytułowane New Scrapbook Page. W jego polu File name wpisujemy Ch01_01Scrapbook, a następnie klikamy przy- cisk Finish. W ten sposób stworzony został plik o nazwie Ch01_01Scrapbook.jpage. Pojawił się w prze- glądarce pakietów, został też automatycznie otwarty na nowej zakładce edytora (rysunek 1.15). Pierwszy program | 31
- 24. Rysunek 1.14. Program Ch01_01 w działaniu Rysunek 1.15. Strona uruchamiania wybiórczego Teraz możemy wpisać kod, który pozwoli nam uruchomić i sprawdzić wybrany fragment pro- jektu (ma to oczywiście sens przy dużych, złożonych aplikacjach; teraz jedynie prezentujemy ten mechanizm). Na przykład wpiszmy na stronie przedstawione poniżej dwa wiersze kodu — za- znaczamy, że konieczne jest podanie pełnej nazwy pakietu, do którego testowana klasa należy: 32 | Rozdział 1. Podstawy Eclipse
- 25. String[] args = {}; org.eclipsebook.ch01.Ch01_01.main(args); By wskazać, który kod należy uruchomić, musimy zaznaczyć wprowadzone dwa wiersze (tak jak na rysunku 1.15), a nastepnie kliknąć prawym przyciskiem myszy, by z menu kon- tekstowego wybrać opcję Execute (bądź skorzystac z menu: Run/Execute). Wynik działania te- stowanego programu powinien pojawić się w widoku konsoli. W ten sposób, za pomocą strony uruchamiania jesteśmy w stanie sprawdzić pewne fragmenty tworzonego kodu, a rezultaty testów obserwować na konsoli. Zamknięcia strony dokonujemy, podobnie jak w przypadku innych zakładek widocznych w edytorze, za pomocą symbolu X znajdującego się po prawej stronie nazwy pliku. Jeśli zamiast polecenia Execute z menu kontekstowego wybierzemy opcję Display, zoba- czymy wartość zwróconą przez zaznaczony i uruchomiony kod. Jest to bardzo wy- godny i szybki sposób testowania pojedynczych metod, bez konieczności uruchamia- nia całego programu. Co więcej, kod wpisywany na strony uruchamiania fragmentów kodu może być bardziej skomplikowany niż w naszym przykładzie. Możemy w nim korzystać z zewnętrznych pakietów dołączonych za pomocą opcji Set Imports znajdującej się w menu kontekstowym. Kilka pierwszych przykładów powinno już Cię przekonać, że JDT to narzędzie bardzo zaawan- sowane. Pamiętaj, to dopiero początek. Za chwilę pokażemy, jak Eclipse radzi sobie z błędami. Quick Fix Quick Fix to mechanizm, który pomaga nam radzić sobie z błędami. Jest to jeden z tych elemen- tów, który zdaniem wielu programistów powinien być dostępny już dawno temu. Załóżmy te- raz, że chcemy nasz przykład rozszerzyć o wyświetlanie bieżącej daty i czasu: public class Ch01_01 { public static void main(String[] args) { outString = "Bez obaw! - "; Calendar rightNow = Calendar.getInstance(); System.out.println(outString + rightNow.getTime()); } } Nie jest tajemnicą, że powyższy fragment zawiera kilka błędów. Zmienna outString nie zo- stała zadeklarowana, co powoduje, że linie pierwsza i trzecia metody main są niepoprawne. Klasa Calendar nie jest zaimportowana, zatem drugi wiersz kodu również jest błędny. Gdy- byśmy korzystali z kompilatora javac, musielibyśmy zakończyć edycję pliku i czekać na wer- dykt kompilatora, który zwróciłby nam listę błędów. Eclipse natomiast, podkreślając niepra- widłowe fragmenty, informuje nas o błędach natychmiast (rysunek 1.16). Co więcej, Eclipse nie umywa rąk, mówiąc jedynie: „błąd”, ale próbuje wskazać nam sposób jego eliminacji. Zwróć uwagę na symbole przedstawiające żółtą żarówkę i czerwony krzyżyk po lewej stronie wierszy zawierających błędy. Oznacza to, że Quick Fix jest w stanie nam w tych miej- scach pomóc. Po prawej stronie, na wysokości tych wierszy, widać czerwone prostokąty — one z kolei pomogą nam nawigować wśród miejsc, które wymagają interwencji. Jeśli zatrzymamy na chwilę kursor myszy nad pierwszą z pokazanych żarówek, wyświetlony zostanie komentarz opisujący rodzaj błędu, taki jak na rysunku 1.17. Quick Fix | 33
- 26. Rysunek 1.16. Działanie mechanizmu Quick Fix Rysunek 1.17. Quick Fix — komentarz dotyczący błędu Ale to nie wszystko. Kliknij teraz w tym samym miejscu, a JDT zasugeruje sposób rozwiązania problemu. W naszym przypadku propozycji jest kilka. Pierwsza z nich mówi o konieczności za- deklarowania zmiennej lokalnej outString. Na rysunku 1.17 widać, że pokazany jest nawet fragment naszego kodu po uwzględnieniu tej modyfikacji. Najlepsze jest jednak to, że zmiany nie musimy wprowadzać ręcznie, wystarczy podwójne kliknięcie i poprawka jest już naniesiona! 34 | Rozdział 1. Podstawy Eclipse
- 27. Kod wygląda następująco: public class Ch01_01 { public static void main(String[] args) { String outString = "Bez obaw! - "; Calendar rightNow = Calendar.getInstance(); System.out.println(outString + rightNow.getTime()); } } Ponieważ deklaracja zmiennej outString miała wpływ również na ostatnią linię kodu, po- zbyliśmy się za jednym zamachem dwóch żarówek. Pozostał nam już tylko jeden błąd dotyczący klasy Calendar. Znajduje się on w drugim wier- szu metody main. Rysunek 1.18 pokazuje, co tym razem proponuje mechanizm Quick Fix — znowu bezbłędnie sygnalizuje konieczność zaimportowania klasy Calendar z pakietu java.util. Jak wiele znaczy ten mechanizm, doceni każdy programista, który niejednokrot- nie musiał przedzierać się przez hierarchię pakietów Javy. Często bowiem pamiętamy dobrze nazwę klasy, ale nie mamy pojęcia, w jakim pakiecie się ona znajduje. Rysunek 1.18. Automatyczne dołączanie klauzuli importu I znowu wystarczyło kliknąć myszą, by w kodzie pojawił się wiersz import java.util.Calendar. Nasz kod wygląda teraz tak: import java.util.Calendar; . . . public class Ch01_01 { public static void main(String[] args) { String outString = "Bez obaw! - "; Calendar rightNow = Calendar.getInstance(); System.out.println(outString + rightNow.getTime()); } } Quick Fix | 35
- 28. Przed chwilą poradziliśmy sobie z ostatnim błędem, tak więc zniknęła ostatnia żarówka. Mo- żemy teraz uruchomić program i zobaczyć na konsoli, jak wygląda zmodyfikowany komuni- kat (rysunek 1.19). Rysunek 1.19. Nowa wersja programu w działaniu Słowo o zarządzaniu projektami Gdy stworzymy więcej projektów takich jak Ch01_01, zacznie się okazywać, że Eclipse staje się coraz bardziej zatłoczone. Dzieje się tak, ponieważ wszystkie projekty wyświetlone są w wido- ku przeglądarki pakietów (Package Explorer) i nawigatora (Navigator). Przypominamy, że widok nawigatora służy do przeglądania projektów i różni się nieco o przeglądarki pakietów. Tak więc przy 30 projektach zacznie być już ciasno. Jest kilka sposobów na rozwiązanie takiej sytu- acji (opiszemy je w rozdziale 2., „Tworzenie aplikacji w języku Java”), teraz zaprezentuję wariant najprostszy. Aby usunąć projekt z przeglądarki pakietów oraz widoku nawigatora, wystarczy go po pro- stu stamtąd skasować (polecenie Delete). Operacja ta nie usuwa jednak fizycznych plików składających się na projekt. Możemy w każdej chwili do niego powrócić. Na przykład, chcąc pozbyć się projektu Ch01_01, klikamy prawym przyciskiem myszy odpowiedni element widoku i z menu kontekstowego wybieramy polecenie Delete. Eclipse wyświetli okno dialogowe o nazwie Confirm Project Delete (rysunek 1.20). Jeżeli chcemy zastosować wariant opisany powyżej, musimy się upewnić, że zaznaczona jest opcja Do not delete contents, dzięki czemu mamy pewność, że żaden istniejący plik nie zostanie fi- zycznie usunięty. Po potwierdzeniu naszego zamiaru kliknięciem przycisku Yes wskazany pro- jekt zniknie z widoków przeglądarki pakietów i nawigatora. Oczywiście, jeśli zdecydujemy się zaznaczyć pierwszą opcję: Also delete contents under…, cały nasz dorobek stracimy bezpowrotnie. 36 | Rozdział 1. Podstawy Eclipse
- 29. Rysunek 1.20. Usunięcie projektu Po usunięciu projektu z widoków możemy do niego w każdej chwili powrócić, czyli go zaim- portować. W tym celu ze znanego nam już menu kontekstowego wybieramy polecenie Import (możemy również skorzystać z menu — opcja File/Import). W wyniku tej operacji wyświetlony zostanie dialog Import. Wskazujemy element Existing Project into Workspace i wciskamy przycisk Next. Na następnym ekranie korzystamy z przycisku Browse… i wskazujemy katalog Ch01_01 znajdujący się w przestrzeni projektów (rysunek 1.21). Rysunek 1.21. Import istniejącego projektu Słowo o zarządzaniu projektami | 37
- 30. Klikając Finish, doprowadzamy do stanu, w którym Ch01_01 ponownie jest widoczny i gotowy do użycia. Sprawdzimy to, przechodząc do widoku przeglądarki pakietów i wywołując pole- cenie Run/Run As/Java Application. Opisany sposób radzenia sobie z nadmiarem projektów nie jest może wyszukany, ale za to skuteczny. Inne zaprezentujemy podczas dalszej lektury. Ciekawą opcję stanowi polecenie Close znajdujące się w menu kontekstowym przeglą- darki pakietów. Służy ono do zamknięcia projektu. Nie usuwa ono projektu z widoku, ale zwija wszystkie jego składniki i cały projekt sprowadza do pojedynczej ikonki i jego nazwy. Zaletą tego jest szybszy start Eclipse, bowiem środowisko podczas uruchamia- nia nie inicjalizuje zamkniętych projektów. Rozdział pierwszy dobiega końca. To dopiero początek naszej znajomości z Eclipse. W następ- nym rozdziale poznamy kolejne szczegóły związane z używaniem JDT do tworzenia aplikacji w języku Java. 38 | Rozdział 1. Podstawy Eclipse
