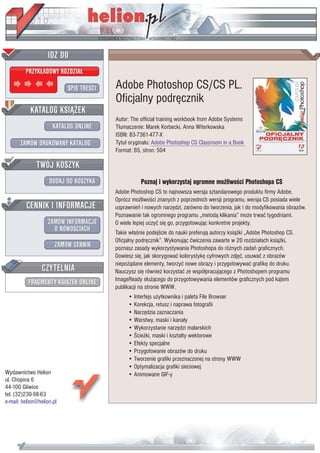
Adobe Photoshop CS/CS PL. Oficjalny podręcznik
- 1. IDZ DO PRZYK£ADOWY ROZDZIA£ SPIS TRE CI Adobe Photoshop CS/CS PL. Oficjalny podrêcznik KATALOG KSI¥¯EK Autor: The official training workbook from Adobe Systems KATALOG ONLINE T³umaczenie: Marek Korbecki, Anna Witerkowska ISBN: 83-7361-477-X ZAMÓW DRUKOWANY KATALOG Tytu³ orygina³u: Adobe Photoshop CS Classroom in a Book Format: B5, stron: 504 TWÓJ KOSZYK DODAJ DO KOSZYKA Poznaj i wykorzystaj ogromne mo¿liwo ci Photoshopa CS Adobe Photoshop CS to najnowsza wersja sztandarowego produktu firmy Adobe. Oprócz mo¿liwo ci znanych z poprzednich wersji programu, wersja CS posiada wiele CENNIK I INFORMACJE usprawnieñ i nowych narzêdzi, zarówno do tworzenia, jak i do modyfikowania obrazów. Poznawanie tak ogromnego programu „metod¹ klikania” mo¿e trwaæ tygodniami. ZAMÓW INFORMACJE O wiele lepiej uczyæ siê go, przygotowuj¹c konkretne projekty. O NOWO CIACH Takie w³a nie podej cie do nauki preferuj¹ autorzy ksi¹¿ki „Adobe Photoshop CS. Oficjalny podrêcznik”. Wykonuj¹c æwiczenia zawarte w 20 rozdzia³ach ksi¹¿ki, ZAMÓW CENNIK poznasz zasady wykorzystywania Photoshopa do ró¿nych zadañ graficznych. Dowiesz siê, jak skorygowaæ kolorystykê cyfrowych zdjêæ, usuwaæ z obrazów niepo¿¹dane elementy, tworzyæ nowe obrazy i przygotowywaæ grafikê do druku. CZYTELNIA Nauczysz siê równie¿ korzystaæ ze wspó³pracuj¹cego z Photoshopem programu ImageReady s³u¿¹cego do przygotowywania elementów graficznych pod k¹tem FRAGMENTY KSI¥¯EK ONLINE publikacji na stronie WWW. • Interfejs u¿ytkownika i paleta File Browser • Korekcja, retusz i naprawa fotografii • Narzêdzia zaznaczania • Warstwy, maski i kana³y • Wykorzystanie narzêdzi malarskich • cie¿ki, maski i kszta³ty wektorowe • Efekty specjalne • Przygotowanie obrazów do druku • Tworzenie grafiki przeznaczonej na strony WWW • Optymalizacja grafiki sieciowej Wydawnictwo Helion • Animowane GIF-y ul. Chopina 6 44-100 Gliwice tel. (32)230-98-63 e-mail: helion@helion.pl
- 2. Spis treści Wprowadzenie....................................................................................................................9 O książce ...............................................................................................................................9 Warunki wstępne ..................................................................................................................9 Instalacja programów Adobe Photoshop i Adobe Image Ready .............................................10 Uruchamianie programów Adobe Photoshop i Adobe Image Ready ......................................10 Instalacja fontów.................................................................................................................. 11 Kopiowanie plików do ćwiczeń ............................................................................................. 11 Przywracanie ustawień domyślnych ......................................................................................12 Dodatkowe źródła informacji................................................................................................13 Certyfikaty firmy Adobe .......................................................................................................14 Rozdział 1. Zapoznanie się z obszarem roboczym ............................................................................. 15 Rozpoczynanie pracy w programie Adobe Photoshop ...........................................................16 Korzystanie z narzędzi ......................................................................................................... 20 Korzystanie z paska opcji narzędzia i innych palet ................................................................ 27 Cofanie wykonanych operacji w Photoshopie .......................................................................31 Przełączenie się do programu ImageReady...........................................................................38 Korzystanie z pomocy Photoshopa ......................................................................................39 Korzystanie z serwisów online firmy Adobe .........................................................................42 Pytania na podsumowanie ...................................................................................................43 Odpowiedzi .........................................................................................................................43 Rozdział 2. Przeglądarka plików Photoshopa ....................................................................................45 Rozpoczynamy pracę...........................................................................................................46 Przeglądanie i edycja plików w przeglądarce......................................................................... 47 Osadzanie informacji w celu ułatwienia identyfikacji plików .................................................53 Odszukiwanie plików w przeglądarce...................................................................................60 Używanie funkcji automatyzacji dla danych wyjściowych......................................................61 Pytania na podsumowanie .................................................................................................... 71 Odpowiedzi .......................................................................................................................... 71 Rozdział 3. Podstawowa korekcja fotografii...................................................................................... 73 Strategia retuszu.................................................................................................................. 74 Rozdzielczość i rozmiary obrazu........................................................................................... 76
- 3. 4 ADOBE PHOTOSHOP CS/CS PL Oficjalny podręcznik Rozpoczynamy pracę........................................................................................................... 78 Prostowanie i kadrowanie obrazka....................................................................................... 78 Korzystanie z funkcji automatycznego dopasowania ...........................................................80 Dopasowanie zakresu tonalnego ......................................................................................... 81 Usuwanie przebarwień ........................................................................................................83 Zastępowanie kolorów obrazka ...........................................................................................83 Dopasowanie jasności za pomocą narzędzia Dodge .............................................................86 Dopasowanie nasycenia za pomocą narzędzia Sponge......................................................... 87 Stosowanie filtru Unsharp Mask (Maska wyostrzająca) ....................................................... 87 Porównanie efektów dopasowania ręcznego i automatycznego...........................................89 Zapisywanie obrazu na potrzeby druku czterokolorowego...................................................89 Pytania na podsumowanie ...................................................................................................90 Odpowiedzi .........................................................................................................................90 Rozdział 4. Zaznaczenia ...................................................................................................................... 91 Rozpoczynamy pracę........................................................................................................... 92 Zaznaczenia i narzędzia do ich tworzenia.............................................................................93 Zaznaczanie za pomocą narzędzia Magic Wand ..................................................................94 Używanie magicznej różdżki w połączeniu z innymi narzędziami zaznaczania ......................96 Zaznaczenia owalne i okrągłe............................................................................................... 97 Zaznaczanie za pomocą narzędzia Lasso............................................................................ 104 Obracanie zaznaczenia ...................................................................................................... 104 Zaznaczanie za pomocą narzędzia Magnetic Lasso .............................................................105 Kadrowanie obrazka i usuwanie zaznaczonego fragmentu .................................................107 Pytania na podsumowanie ................................................................................................. 109 Odpowiedzi ....................................................................................................................... 109 Rozdział 5. Podstawy pracy na warstwach........................................................................................ 111 Rozpoczynamy pracę...........................................................................................................112 O warstwach ...................................................................................................................... 113 Zmiana kolejności warstw....................................................................................................117 Edycja tekstu ......................................................................................................................126 Spłaszczanie i zapisywanie obrazka..................................................................................... 127 Tworzenie zestawów warstw i dodawanie warstw..............................................................128 Kompozycje z warstw......................................................................................................... 131 Pytania na podsumowanie ..................................................................................................138 Odpowiedzi ........................................................................................................................139
- 4. SPIS TREŚCI 5 Rozdział 6. Maski i kanały...................................................................................................................141 Praca z maskami i kanałami.................................................................................................142 Rozpoczynamy pracę..........................................................................................................142 Tworzenie szybkiej maski ....................................................................................................143 Edycja szybkiej maski ......................................................................................................... 144 Zapisywanie zaznaczenia jako maski.................................................................................. 149 Edycja maski .......................................................................................................................150 Wczytanie maski jako zaznaczenia i dopasowanie jej tonacji ...............................................152 Wyodrębnianie fragmentu obrazka ....................................................................................153 Nakładanie efektów filtrów na zamaskowane zaznaczenie .................................................159 Tworzenie maski gradientowej............................................................................................ 161 Stosowanie efektów przy użyciu maski gradientowej ..........................................................162 Pytania na podsumowanie ..................................................................................................163 Odpowiedzi ........................................................................................................................163 Rozdział 7. Retuszowanie i naprawianie fotografii......................................................................... 165 Rozpoczynamy pracę..........................................................................................................166 Retuszowanie za pomocą narzędzia Clone Stamp ...............................................................167 Korzystanie z narzędzia Pattern Stamp ...............................................................................169 Korzystanie z narzędzi Healing Brush i Patch ........................................................................171 Retuszowanie na osobnej warstwie..................................................................................... 177 Pytania na podsumowanie ..................................................................................................179 Odpowiedzi ....................................................................................................................... 180 Rozdział 8. Malowanie i edycja ..........................................................................................................181 Rozpoczynamy pracę..........................................................................................................182 Definiowanie własnej przestrzeni roboczej ..........................................................................183 Mieszanie kolorów obrazka z tłem ..................................................................................... 184 Zmienianie obrazka za pomocą narzędzi historii................................................................. 188 Efektywne wykorzystanie narzędzia Brush......................................................................... 190 Utworzenie ramki w oknie Pattern Maker (Tworzenie wzorków) .......................................200 Pytania na podsumowanie ................................................................................................. 203 Odpowiedzi .......................................................................................................................204 Rozdział 9. Podstawowe techniki pracy za pomocą narzędzia Pen ................................................205 Rozpoczynamy pracę.........................................................................................................206 O ścieżkach i narzędziu Pen................................................................................................ 207 Rysowanie ścieżek prostoliniowych ....................................................................................208 Rysowanie ścieżek krzywoliniowych....................................................................................213
- 5. 6 ADOBE PHOTOSHOP CS/CS PL Oficjalny podręcznik Łączenie prostoliniowych i krzywoliniowych segmentów ścieżek .........................................218 Edycja węzłów................................................................................................................... 220 Wykorzystanie ścieżek ....................................................................................................... 223 Dodanie warstw w celu wykończenia kompozycji .............................................................. 228 Pytania na podsumowanie ................................................................................................. 230 Odpowiedzi ....................................................................................................................... 230 Rozdział 10. Maski wektorowe, ścieżki i kształty .............................................................................. 231 O obrazach bitmapowych i grafice wektorowej.................................................................. 232 Rozpoczynamy pracę......................................................................................................... 233 Tworzenie tła plakatu ........................................................................................................ 234 Wstawianie tekstu ............................................................................................................. 242 Definiowanie własnych kształtów ...................................................................................... 252 Pytania na podsumowanie ................................................................................................. 256 Odpowiedzi ....................................................................................................................... 256 Rozdział 11. Zaawansowane techniki pracy na warstwach .............................................................. 257 Rozpoczynamy pracę.........................................................................................................258 Utworzenie ścieżek w celu przycięcia warstwy ................................................................... 259 Tworzenie zestawów warstw............................................................................................. 262 Tworzenie warstwy dopasowania ...................................................................................... 263 Utworzenie gradientowej warstwy eliminującej..................................................................264 Importowanie warstw z innych plików ...............................................................................266 Dodawanie stylów warstw.................................................................................................266 Tworzenie kopii warstwy i przycinanie warstwy ................................................................. 267 Efekt „roztapiania” warstwy ..............................................................................................268 Utworzenie obramowania ..................................................................................................272 Spłaszczanie wielowarstwowego obrazka ...........................................................................272 Pytania na podsumowanie ................................................................................................. 273 Odpowiedzi ....................................................................................................................... 273 Rozdział 12. Tworzenie efektów specjalnych..................................................................................... 275 Rozpoczynamy pracę......................................................................................................... 276 Automatyzacja wielopoleceniowych zadań .........................................................................277 Złożenie czteroobrazkowej kompozycji.............................................................................. 282 Ręczne kolorowanie zaznaczenia na warstwie....................................................................285 Zmiana balansu kolorów....................................................................................................289 Stosowanie filtrów............................................................................................................. 290 Pytania na podsumowanie .................................................................................................298 Odpowiedzi .......................................................................................................................299
- 6. SPIS TREŚCI 7 Rozdział 13. Przygotowanie obrazów do druku dwubarwnego ....................................................... 301 Drukowanie w kolorze ....................................................................................................... 302 Użycie kanałów i palety Channels....................................................................................... 302 Rozpoczynamy pracę.........................................................................................................303 Wykorzystanie kanałów do zamiany koloru w skalę szarości ..............................................303 Przypisanie wartości do punktu czerni i punktu bieli............................................................ 307 Poprawienie ostrości obrazu ..............................................................................................308 Ustawienia koloru dodatkowego........................................................................................309 Dodanie koloru dodatkowego.............................................................................................310 Tworzenie dwubarwnej grafiki sieciowej .............................................................................314 Pytania na podsumowanie ..................................................................................................316 Odpowiedzi ........................................................................................................................ 317 Rozdział 14. Rozmieszczanie obiektów na warstwach w programie ImageReady.......................... 319 Rozpoczynamy pracę......................................................................................................... 320 Powielanie i wyrównywanie warstw....................................................................................321 Modyfikowanie wielu linii tekstu ........................................................................................331 Pytania na podsumowanie ................................................................................................. 332 Odpowiedzi ....................................................................................................................... 332 Rozdział 15. Osadzanie łącz w obrazie...............................................................................................335 Rozpoczynamy pracę.........................................................................................................336 Tworzenie odcięć w programie Photoshop .........................................................................338 Odcięcia w programie ImageReady ....................................................................................343 Tworzenie map obrazka (ImageReady)..............................................................................348 Pytania na podsumowanie ................................................................................................. 357 Odpowiedzi ....................................................................................................................... 357 Rozdział 16. Optymalizacja obrazów internetowych ........................................................................359 Optymalizacja obrazów w programach Photoshop i ImageReady .......................................360 Rozpoczynamy pracę..........................................................................................................361 Optymalizacja obrazu JPEG (w programie Photoshop) ....................................................... 362 Optymalizacja obrazów GIF ...............................................................................................365 Sterowanie ditheringiem i redukcją kolorów .......................................................................369 Określanie przezroczystości tła........................................................................................... 376 Definiowanie przezroczystości opartej na ditheringu ..........................................................383 Wsadowa optymalizacja plików .........................................................................................385 Pytania na podsumowanie .................................................................................................386 Odpowiedzi ....................................................................................................................... 387
- 7. 8 ADOBE PHOTOSHOP CS/CS PL Oficjalny podręcznik Rozdział 17. Tworzenie efektów rollover ...........................................................................................389 Rozpoczynamy pracę..........................................................................................................391 Tworzenie stanów ..............................................................................................................391 Pytania na podsumowanie .................................................................................................. 411 Odpowiedzi ........................................................................................................................ 411 Rozdział 18. Animacja obrazów GIF .................................................................................................... 413 Tworzenie animacji za pomocą programu Adobe ImageReady ........................................... 414 Rozpoczynamy pracę..........................................................................................................415 Tworzenie animacji poprzez ukrywanie i wyświetlanie warstw ............................................417 Tworzenie animacji poprzez zmianę krycia i położenia warstw ...........................................426 Tworzenie animacji przy użyciu masek wektorowych .........................................................434 Tworzenie animacji z wykorzystaniem masek warstw ........................................................438 Pytania na podsumowanie ................................................................................................. 441 Odpowiedzi ....................................................................................................................... 441 Rozdział 19. Definiowanie ustawień monitora do zarządzania kolorem ........................................ 443 Rozpoczynamy pracę.........................................................................................................444 Zarządzanie kolorem: opis ogólny ......................................................................................444 Kalibrowanie i profilowanie monitora................................................................................. 447 Regulacja monitora w systemie Mac OS ............................................................................. 447 Regulacja monitora w systemie Windows.......................................................................... 448 Zapisywanie profilu monitora.............................................................................................453 Pytania na podsumowanie .................................................................................................454 Odpowiedzi .......................................................................................................................454 Rozdział 20. Jak uzyskać zgodność kolorów na ekranie i na wydruku..............................................455 Reprodukcja kolorów .........................................................................................................456 Rozpoczynamy pracę.........................................................................................................458 Definiowanie ustawień zarządzania kolorem......................................................................458 Korekta obrazu..................................................................................................................459 Identyfikacja kolorów spoza gamy..................................................................................... 461 Korekcja obrazu i wydruk próbny.......................................................................................462 Zapisywanie obrazu w postaci wyciągów barwnych...........................................................463 Wybór opcji drukowania....................................................................................................464 Drukowanie.......................................................................................................................466 Pytania na podsumowanie .................................................................................................469 Odpowiedzi .......................................................................................................................469 Dodatek A Korzystanie z Version Cue .............................................................................................. 471 Skorowidz ....................................................................................................................... 477
- 8. 5 Podstawy pracy na warstwach W obydwu programach, zarówno w Photoshopie, jak i w ImageReady, mamy możliwość izolowania pewnych fragmentów obrazu na warstwach. Każda warstwa może być edytowana jako odrębny obrazek, co daje nieograniczone możliwości komponowania i korygowania projektów. Kompozycje, w których użytkownik może zapisać połączenie odmiennych ustawień kilku warstw, dają możliwość przyjrzenia się różnym wersjom projektu.
- 9. 112 ADOBE PHOTOSHOP CS/CS PL Oficjalny podręcznik W tym rozdziale opisano jak: • rozmieszczać obiekty na warstwach, • tworzyć nowe warstwy, • wyświetlać warstwy i ukrywać je, • wybierać warstwy, • usuwać obiekty z warstwy, • zmienić kolejność warstw w celu zmiany porządku obiektów w obrazie, • stosować tryby mieszania kolorów warstw, • spinać warstwy, tak by można było pracować na kilku jednocześnie, • dodać do warstwy wypełnienie gradientowe, • dodać do warstwy tekst i zastosować efekty specjalne, • zapisać spłaszczoną kopię obrazka, • tworzyć kompozycje z warstw o różnych stanach widoczności, różnej pozycji i efektach, • kopiować, uaktualniać i wyświetlać kompozycje z warstw. Przyswojenie materiału tego rozdziału zajmie około dwóch godzin. W razie potrzeby rozdział można podzielić na dwie sesje robocze, kończąc pierwszą na podrozdziale „Tworzenie zestawów warstw i dodawanie warstw” (s. 128) i rozpoczynając drugą od podrozdziału „Kompozycje z warstw” (s. 131). Ćwiczenia powinny być wykonywane w Photoshopie, ale w odpowiednich miejscach poda- no informacje o możliwości użycia podobnych funkcji w programie ImageReady. W razie potrzeby można usunąć z dysku pliki poprzednich ćwiczeń i skopiować w ich miejsce folder Rozdział05. Podczas pracy pliki startowe będą nadpisywane. Można je przywrócić, kopiu- jąc je ponownie z płyty CD stanowiącej załącznik do książki. Użytkownicy systemu Windows 2000 muszą odblokować pliki przed ich użyciem. Więcej informacji na ten temat można znaleźć na stronie 11. w podrozdziale „Kopiowanie plików do ćwiczeń”. Rozpoczynamy pracę Ćwiczenie rozpoczniemy od obejrzenia ostatecznej wersji pliku. 1. Uruchom program i natychmiast przytrzymuj wciśnięte klawisze Ctrl+Alt+Shift (Windows) lub Command+Option+Shift (Mac OS) w celu przywrócenia domyślnych ustawień programu (zob. podrozdział „Przywracanie ustawień domyślnych” na stronie 12.). W oknach komunikatu, które pojawią się na ekranie, zatwierdź przyciskiem Yes (Tak) przywracanie ustawień, kliknij przycisk No (Nie) rezygnując z kalibracji monitora i przyciskiem Close (Zamknij) zamknij ekran powitalny. 2. Na pasku opcji narzędzia kliknij przycisk File Browser (Przeglądarka plików) i na palecie Folders (Foldery) przejdź do folderu Rozdziały/Rozdział05 na dysku twardym.
- 10. ROZDZIAŁ 5. 113 Podstawy pracy na warstwach 3. W polu z miniaturami zaznacz plik 05Koniec.psd. Jego zawartość pojawi się na palecie Preview (Podgląd) przeglądarki. 4. Zaznacz miniaturę pliku 05Start.psd i porównaj go z plikiem 05Koniec.psd. O warstwach Każdy plik Photoshopa zawiera przynajmniej jedną warstwę. Nowe pliki są najczęściej tworzone z warstwą tła (ang. background layer), zawierającą kolor lub obraz widoczny w miejscach, w których warstwy są przezroczyste. Paletami można zarządzać za pośrednictwem palety Layers (Warstwy). Wszystkie nowe warstwy w obrazie są całkowicie przezroczyste do chwili dodania do nich tekstu lub innych obiektów (inaczej mówiąc — wartości pikseli). Praca z wykorzystaniem warstw przypomina umieszczanie fragmentów rysunku na arkuszach prze- zroczystej folii. Każdy taki arkusz może być edytowany, przemieszczany i usuwany bez wpływania na pozostałe arkusze. Cała kompozycja staje się widoczna, gdy wszystkie arkusze zostaną ułożone w stos, jeden na drugim. Przeglądanie informacji na palecie Layers (Warstwy) Na palecie Layers (Warstwy) wyświetlane są nazwy wszystkich warstw i miniatury ich zawartości. Korzy- stając z palety możemy warstwy ukrywać, wyświetlać, zmieniać ich położenie, usuwać, łączyć je i zmie- niać im nazwy. Miniatury na palecie są automatycznie uaktualniane po każdorazowej edycji warstwy. 1. Kliknij dwukrotnie miniaturę pliku 05Start.psd w oknie przeglądarki plików Photoshopa i otwórz go w programie. Nie zamykaj jeszcze okna przeglądarki. 2. Jeśli paleta Layers (Warstwy) nie jest widoczna w obszarze roboczym, wybierz z menu Window (Okno) polecenie Layers (Warstwy). Dla pliku 05Start.psd widoczne są na palecie Layers (Warstwy) trzy elementy: pierwszy to warstwa Popiersie, następnie warstwa Wejście i na końcu Background (Tło). Warstwa Background (Tło) jest zaznaczona, co oznacza, że jest to warstwa aktywna. Zwróć uwagę na miniatury obrazu przy nazwach warstw oraz ikony przy warstwie Background (Tło). Korzystając z menu kontekstowego można ukryć lub zmienić wielkość miniatur przy nazwach warstw. Aby otworzyć menu kontekstowe, należy kliknąć prawym przyciskiem (Windows) lub kliknąć wciskając jednocześnie klawisz Control (Mac OS) pusty fragment palety Layers (Warstwy). W menu mamy do wyboru opcje None (Brak), Small (małe mi- niatury), Medium (średnie) lub Large (duże).
- 11. 114 ADOBE PHOTOSHOP CS/CS PL Oficjalny podręcznik 3. Ponownie użyj przeglądarki plików (lub wybierz polecenie File/Open (Plik/Otwórz) i otwórz plik Drzwi.psd z folderu Rozdział05. Zamknij okno przeglądarki. Zawartość palety Layers (Warstwy) zmieniała się. Teraz wyświetla ona informacje i miniatury z pliku Drzwi.psd. Ten obrazek składa się z tylko jednej warstwy: Layer 1 (Warstwa 1). Na palecie Layers (Warstwy) dla pliku 05Start.psd przy nazwie warstwy Background (Tło) widoczne były trzy ikony: ikona kłódki po prawej stronie nazwy, ikona oka i ikona pędzla. Przy nazwach pozostałych dwóch warstw nie było żadnych ikon. • Ikona kłódki wskazuje, że warstwa Background (Tło) jest zabezpieczona. • Ikona oka oznacza, że warstwa jest widoczna w oknie obrazka. Jeśli ikona zostanie kliknięta (i zniknie), warstwa zostanie ukryta. • Ikona pędzla przypomina, że warstwa jest aktywna, czyli wprowadzane zmiany będą dotyczyły tylko tej warstwy. Więcej informacji znaleźć można w dodatku „Warstwa tła” poniżej. Warstwa tła Kiedy tworzymy nowy obrazek z białym lub kolorowym tłem, najniżej położony obraz na palecie Layers (Warstwy) ma nazwę Background (Tło). W obrazie może być tylko jedna warstwa tła. Tej war- stwy nie da się przesuwać na stosie warstw; nie można zmieniać jej trybu mieszania kolorów lub prze- zroczystości. Warstwę tła można jednak przekształcić w zwykłą warstwę. Kiedy tworzymy nowy obrazek z przezroczystą zawartością, nie posiada on warstwy tła. Najniżej po- łożona na stosie warstwa nie ma takich ograniczeń jak warstwa tła — można ją przesunąć w dowolne miejsce na stosie na palecie Layers (Warstwy), zmienić jej przezroczystość i tryb mieszania kolorów. Aby przekształcić warstwę tła w zwykłą warstwę: 1. Dwukrotnie kliknij warstwę Background (Tło) na palecie Layers (Warstwy) lub wybierz z menu polecenie Layer/New/Layer From Background (Warstwa/Nowa/Warstwa z tła). 2. Ustaw opcje warstwy według upodobań. 3. Kliknij przycisk OK. Aby przekształcić zwykłą warstwę w warstwę tła: 1. Zaznacz warstwę na palecie Layers (Warstwy). 2. Wybierz z menu polecenie Layer/New/Background From Layer (Warstwa/Nowa/Tło z warstwy). Uwaga. Warstwy tła nie można utworzyć tylko przez zmianę nazwy zwykłej warstwy na Background (Tło). Użycie polecenia Background From Layer (Tło z warstwy) jest konieczne.
- 12. ROZDZIAŁ 5. 115 Podstawy pracy na warstwach Zmienianie nazwy warstwy i kopiowanie warstw do innych obrazków Utworzenie nowej warstwy jest tak proste jak przeciągnięcie jej z jednego pliku do okna obrazka drugiego pliku. Warstwę można przeciągnąć albo z okna obrazka, albo z palety Layers (Warstwy). W obydwu przy- padkach tylko aktywna warstwa zostanie skopiowana. Zanim wypróbujemy tę technikę, sprawdź, czy obydwa pliki 05Start.psd i Drzwi.psd są w programie otwarte. Okno obrazka Drzwi powinno być aktywne. Na początek warstwie Layer 1 (Warstwa 1) nadamy bardziej opisową nazwę. 1. Kliknij dwukrotnie na palecie Layers (Warstwy) nazwę Layer 1 (Warstwa 1), zmień ją na Drzwi i naciśnij klawisz Enter (Windows) lub Return (Mac OS). 2. W razie potrzeby ustaw okna obrazków Drzwi.psd i 05Start.psd tak, by przynajmniej części obydwóch były widoczne. Następnie kliknij obrazek Drzwi.psd, by stał się aktywny. 3. Z przybornika wybierz narzędzie Move (Przesunięcie) i ustaw wskaźnik nad oknem Drzwi.psd. 4. Przeciągnij obrazek drzwi i upuść go w oknie 05Start.psd. Warstwa Drzwi pojawiła się w tym momencie w oknie obrazka 05Start.psd i na jego palecie Layers (Warstwy). 5. Zamknij plik Drzwi.psd bez zapisywania w nim zmian. Jeśli podczas przeciągania obiektu z jednego obrazka do drugiego przytrzymamy wciśnięty klawisz Shift, obiekt zostanie wstawiony na środku docelowego obrazu. Wyświetlanie warstw Na palecie Layers (Warstwy) widać, że po dodaniu warstwy Drzwi obraz 05Start składa się z trzech warstw. Niektóre z nich są widoczne, a niektóre ukryte. Ikona oka po lewej stronie nazwy war- stwy wskazuje, że warstwa jest widoczna. Klikając na przemian tę ikonę możemy warstwę wyświe- tlać lub ukrywać.
- 13. 116 ADOBE PHOTOSHOP CS/CS PL Oficjalny podręcznik 1. Kliknij ikonę oka przy warstwie Drzwi i ukryj tę warstwę. 2. Kliknij ikonę ponownie, aby wyświetlić warstwę. Pozostaw bez zmian ustawienia widoczności pozostałych warstw. Zaznaczanie pikseli na warstwie i usuwanie ich Kiedy przenieśliśmy obrazek drzwi do obrazu ogrodu w pliku startowym, znalazł się w nim także biały obszar otaczający drzwi. Przykrywa on część widoku, ponieważ warstwa drzwi została umiesz- czona nad warstwą tła ogrodu. Użyjemy teraz gumki do usunięcia obszaru wokół drzwi. 1. Warstwa Drzwi powinna być zaznaczona (aby zaznaczyć warstwę, wystarczy kliknąć jej nazwę na palecie Layers (Warstwy)). Nazwa warstwy jest teraz wyróżniona, a po jej lewej stronie pojawiła się ikona pędzla , co oznacza, że warstwa jest aktywna. 2. Aby lepiej było widać, które obszary warstwy z drzwiami są nieprzezroczyste, ukryj wszystkie warstwy oprócz Drzwi. W tym celu przytrzymaj wciśnięty klawisz Alt (Windows) lub Option (Mac OS) i kliknij ikonę oka obok warstwy Drzwi. Obraz ogrodu zniknął, a drzwi są teraz widoczne na tle szaro-białej szachownicy. Szachownica wskazuje na przezroczystość obszaru aktywnej warstwy. 3. Wybierz z przybornika narzędzie Magic Eraser (Magiczna gumka) ukryty w grupie narzędzia Eraser (Gumka) . Wartość tolerancji narzędzia można zmienić. Jeśli wartość tolerancji jest niska, gumka będzie zostawiała część białego obszaru wokół drzwi. Jeśli ustawimy zbyt wysoką wartość tego parametru, pociągnięcia gumką będą usuwały część samych drzwi.
- 14. ROZDZIAŁ 5. 117 Podstawy pracy na warstwach 4. Na pasku opcji narzędzia ustaw wartość tolerancji. W tym celu „potrzyj” etykietę Tolerance (Tolerancja) lub wpisz w polu obok liczbę 22. 5. Kliknij białą otoczkę wokół drzwi. Podczas wycierania szachownica wypełnia miejsca, gdzie wcześniej był biały kolor, co wskazuje, że teraz jest to również przezroczysty obszar. 6. Przywróć z powrotem widok tła, klikając ikonę okna obok nazwy warstwy. Ogród jest teraz widoczny także w miejscach, gdzie usunięto białą otoczkę wokół drzwi. Zmiana kolejności warstw Porządek, w jakim są ułożone warstwy w obrazie, jest nazywany stosem. Kolejność warstw na stosie ma wpływ na wygląd obrazu. Zmiana kolejności warstw spowoduje, że pewne fragmenty obrazu przesuną się nad lub pod obiekty położone na innych warstwach. Zmienimy teraz kolejność warstw, tak by drzwi znalazły się przed innym obiektem, który na razie pozostaje ukryty. 1. Kliknij ikony oka obok warstw Popiersie i Wejście. Ukryte dotąd warstwy zostaną wyświetlone. Obrazek drzwi został częściowo przysłonięty przez ceglane wejście.
- 15. 118 ADOBE PHOTOSHOP CS/CS PL Oficjalny podręcznik 2. Przeciągnij na palecie Layers (Warstwy) warstwę Drzwi nad warstwę Wejście — po pojawieniu się grubszej białej linii pomiędzy warstwami Wejście i Popiersie zwolnij przycisk myszy. Warstwa Drzwi przesunęła się o jeden poziom na stosie i drzwi pojawiły się przed obrazkiem wejścia. Zmiana przezroczystości i trybu mieszania kolorów warstwy Obrazek drzwi blokuje teraz każdy obiekt znajdujący się na warstwach leżących poniżej. Zmniej- szenie krycia warstwy z drzwiami sprawi, że zawartość niżej położonych warstw będzie prześwity- wała przez drzwi. Można zastosować także jeden z trybów mieszania kolorów warstwy, który wpły- nie na sposób, w jaki kolory pikseli warstwy zmieszają się z pikselami warstw położonych poniżej. Domyślnym trybem mieszania jest tryb Normal (Zwykły). 1. Warstwa drzwi powinna być zaznaczona. Kliknij na palecie Layers (Warstwy) strzałkę obok pola Opacity (Krycie) i przeciągnij suwak do pozycji 50%. Wartość krycia można również zmienić przez potarcie etykiety Opacity (Krycie). Drzwi stały się częściowo przezroczyste i widać przez nie warstwy leżące niżej. Jak łatwo zauważyć, wprowadzona zmiana wpłynęła tylko na warstwę Drzwi — rzeźba i wejście są wciąż nieprzezroczyste. 2. Rozwiń na palecie Layers (Warstwy) menu trybów mieszania kolorów, znajdujące się obok opcji Opacity (Krycie). Przewiń listę i wybierz tryb Luminosity (Światło jaskrawe). 3. Zmień wartość Opacity (Krycie) na 90% (patrz rysunek na następnej stronie). 4. Wybierz polecenie File/Save (Plik/Zapisz) i zapisz zmiany w pliku. Do trybów mieszania kolorów powrócimy jeszcze w dalszej części rozdziału. Wyjaśnienia dotyczące kluczowych pojęć związanych z tą funkcją można znaleźć na stronie 184. w podrozdziale „Mieszanie kolorów obrazka z tłem”.
- 16. ROZDZIAŁ 5. 119 Podstawy pracy na warstwach Spinanie warstw W niektórych sytuacjach możemy sobie ułatwić i przyśpieszyć pracę, spinając ze sobą kilka pokrew- nych warstw. Spięte warstwy można równocześnie przesuwać i przekształcać. Ich położenie wzglę- dem siebie pozostaje niezmienione. Zepniemy teraz warstwy Drzwi i Wejście, a następnie przesuniemy je i przekształcimy, jakby były jedną warstwą. 1. Wybierz narzędzie Move (Przesunięcie) i przeciągnij drzwi w prawą stronę, tak by lewa krawędź drzwi pokrywała się z prawą krawędzią łuku wejścia. 2. Odszukaj warstwę Wejście na palecie Layers (Warstwy). Następnie, bez zaznaczania tej warstwy, kliknij obok jej nazwy pole przed ikoną oka. W polu pojawi się ikona ogniw łańcucha , wskazując na to, że warstwa Wejście została spięta z warstwą Drzwi. Przy nazwie aktywnej (zaznaczonej) warstwy ikona ogniw nie jest wyświetlana. 3. Nadal korzystając z narzędzia Move (Przesunięcie), przeciągnij wejście w lewo, tak by cegły dotknęły lewej krawędzi obrazka. Przesunięte zostało nie tylko wejście, ale i drzwi (patrz rysunek na następnej stronie).
- 17. 120 ADOBE PHOTOSHOP CS/CS PL Oficjalny podręcznik Kolejnym etapem będzie jednoczesne powiększenie obydwu spiętych warstw. 4. Zaznacz na palecie Layers (Warstwy) warstwę Wejście i wybierz polecenie Edit/Free Transform (Edycja/Swobodnie przekształć). Wokół obiektów na spiętych warstwach pojawiła się ramka przekształceń z uchwytami. 5. Przytrzymaj wciśnięty klawisz Shift i pociągnij uchwyt w prawym dolnym rogu ramki, tak by powiększyć nieznacznie drzwi i wejście (niekiedy konieczne jest rozciągnięcie okna obrazka, aby cała ramka przekształceń była widoczna). 6. W razie potrzeby umieść wskaźnik myszy wewnątrz ramki przekształceń i przeciągnij drzwi i wejście w inne miejsce. 7. Naciśnij klawisz Enter (Windows) lub Return (Mac OS) i zatwierdź przekształcenie. 8. Zapisz zmiany w pliku (File/Save) (Plik/Zapisz). Dodawanie do warstwy wypełnienia gradientowego Kolejnym zadaniem będzie utworzenie nowej, pustej warstwy (dodanie pustej warstwy do pliku moż- na porównać z dołożeniem na stos czystego arkusza folii). Wykorzystamy ją do dodania półprzezro- czystego gradientowego efektu, który wpłynie na wygląd warstw położonych niżej. W programie ImageReady, w którym narzędzie Gradient (Gradient) nie jest dostępne, można zasto- sować styl Gradient/Pattern (Gradient/Wzór) z palety Styles (Style). W dalszej części rozdziału nabie- rzemy więcej wprawy w stosowania stylów warstw w Photoshopie (zob. punkt „Stosowanie stylów warstw”) na stronie 124. 1. Zaznacz na palecie Layers (Warstwy) warstwę Background (Tło), a następnie kliknij przycisk New Layer (Utwórz warstwę) znajdujący się u dołu palety. Nowa warstwa o nazwie Layer 1 (Warstwa 1) pojawi się pomiędzy warstwami Background (Tło) i Wejście (patrz rysunek na następnej stronie). Nową warstwę można również utworzyć wybierając polecenie New Layer (Utwórz warstwę) z menu palety lub polecenie Layer/New/Layer (Warstwa/Nowa/Warstwa) z paska menu programu.
- 18. ROZDZIAŁ 5. 121 Podstawy pracy na warstwach 2. Dwukrotnie kliknij nazwę Layer 1 (Warstwa 1), wpisz Gradient i klawiszem Enter (Windows) lub Return (Mac OS) zatwierdź zmianę nazwy warstwy. 3. Z przybornika wybierz narzędzie Gradient (Gradient) . 4. Sprawdź, czy na pasku opcji narzędzia zaznaczona jest ikona Linear Gradient (Gradient liniowy) , a następnie kliknij małą strzałkę i rozwiń menu dostępnych wypełnień. 5. Wybierz wypełnienie Foreground To Transparent (Kolor narzędzia do przezroczystości), a następnie kliknij w dowolnym miejscu poza menu, aby je zamknąć. Zamiast próbek można wyświetlić listę z nazwami wypełnień tonalnych. Wystarczy rozwinąć menu palety (przycisk z małą strzałką) i wybrać opcję Small List (Małe minia- turki) lub Large List (Duże miniaturki). Można również zatrzymać na chwilę wskaźnik nad próbką i poczekać, aż pojawi się podpowiedź z nazwą wypełnienia. 6. Kliknij zakładkę palety Swatches (Próbki), aby przenieść ją na wierzch grupy, i wybierz jeden z odcieni szkarłatu, który najbardziej ci się podoba. 7. Warstwa Gradient powinna być wciąż aktywna. Przeciągnij narzędzie Gradient (Gradient) od prawej krawędzi obrazu w stronę do lewej. Przytrzymanie klawisza Shift podczas przeciągania, sprawi, że kierunek cieniowania będzie idealnie poziomy (patrz rysunek na następnej stronie).
- 19. 122 ADOBE PHOTOSHOP CS/CS PL Oficjalny podręcznik Wypełnienie gradientowe jest widoczne przez całą szerokość warstwy. Rozpoczyna się od nasyconego szkarłatu przy prawej krawędzi i stopniowo przechodzi w przezroczystość. Wypełnienie częściowo przysłoniło obraz ogrodu — warstwy leżącej pod warstwą z gradientem. Efekt można trochę poprawić przez zmianę stopnia przezroczystości warstwy Gradient, tak by ogród został pokryty tylko lekką, cieniowaną mgiełką. 8. Zmień na palecie Layers (Warstwy) wartość Opacity (Krycie) dla warstwy Gradient na 60%. Teraz cały ogród jest widoczny przez wypełnienie. W programie ImageReady atrybut wypełnienia gradientowego będzie na warstwie Layers (Warstwy) widoczny na liście Effects (Efekty) przypisanej do warstwy, do której zastosowano styl takiego wypełnienia. Widok obrazka w programie ImageReady będzie identyczny. Wstawianie tekstu Czas na utworzenie tekstu. Użyjemy do tego celu narzędzia Type (Tekst). Tekst jest zawsze umiesz- czany na odrębnej warstwie tekstowej. Następnie wyedytujemy tekst i dodamy do jego warstwy efekt specjalny. Program ImageReady również posiada funkcje tworzenia i zmieniania tekstu, ale wszystkie opcje dotyczące pisma są dostępne za pośrednictwem palet, a nie okien dialogowych. 1. Zaznacz na palecie Layers (Warstwy) warstwę Popiersie. 2. Zmień kolor narzędzia na czarny — kliknij małą ikonę Default Foreground And Background Color (Domyślne kolory narzędzia i tła) znajdującą się obok próbek kolorów w przyborniku. Jeśli nie chcesz zmieniać koloru tekstu teraz, możesz to zrobić później w sposób nastę- pujący: zaznacz tekst za pomocą narzędzia Type (Tekst) i wybierz kolor z rozwijanej palety kolorów na pasku opcji narzędzia.
- 20. ROZDZIAŁ 5. 123 Podstawy pracy na warstwach 3. Wybierz z przybornika narzędzie Type (Tekst) . Następnie na pasku opcji narzędzia ustaw wygląd pisma: • Wybierz czcionkę z rozwijanego menu Font (Określ rodzinę czcionek) (w przykładzie użyto Adobe Garamond). • Wybierz styl czcionki (w przykładzie użyto stylu Regular). • W polu Size (Rozmiar) wpisz dużą liczbę (w przykładzie użyto rozmiaru 60 pt). • Z menu Anti-Aliasing (Określ metodę wygładzania) wybierz opcję Crisp (Twarde). • Z opcji wyrównania wybierz Center Text (Wyśrodkowanie tekstu). 4. Kliknij w górnej części obrazka. Zwróć uwagę, że na palecie Layers (Warstwy) pojawiła się w tym momencie nowa warstwa Layer 1 z ikoną litery T, wskazującą na to, że jest to warstwa tekstowa. 5. Wpisz wyraz Ogród, naciśnij klawisz Enter (Return) i wpisz w drugim wierszu liczbę 2000. Tekst pojawił się w miejscu, gdzie obraz został kliknięty. Po zmianie narzędzia na inne lub zaznaczeniu innej warstwy nazwa warstwy tekstowej (Layer 1) (Warstwa 1) automatycznie zmieni się na Ogród 2000. Zobaczymy to przy kolejnej czynności — przesunięciu tekstu. 6. Wybierz narzędzie Move (Przesunięcie) i przeciągnij tekst „Ogród 2000” pod łuk wejścia. Tekst stał się mało czytelny na tle ciemnych krzewów, ale zaraz dopasujemy jego kolor. Zwróć uwagę, że nazwą warstwy tekstowej jest teraz Ogród 2000 zamiast Layer 1 (Warstwa 1).
- 21. 124 ADOBE PHOTOSHOP CS/CS PL Oficjalny podręcznik Stosowanie stylów warstw Warstwę można uwydatnić, dodając do niej cień, poświatę, efekt płaskorzeźby, wypukłość lub inne efekty specjalne z kolekcji automatycznych i edytowalnych stylów warstw. Style te dodaje się i łączy z warstwą bardzo prosto. Okno Layer Style (Efekty) Photoshopa Podobnie jak warstwy, style możemy ukrywać — wystarczy kliknąć ikonę oka przy nazwie stylu na palecie Layers (Warstwy). Kopię stylu można dodać do innej warstwy przez przeciągnięcie efektu na warstwę docelową. W kolejnym ćwiczeniu wyróżnimy tekst przez dodanie do niego poświaty, żółtego obramowania oraz wzorzystego wypełnienia. 1. Warstwa Ogród 2000 powinna być aktywna. Z menu Layer (Warstwy) wybierz polecenie Layer Style/Outer Glow (Styl warstwy/Blask zewnętrzny). (Okno Layer Style (Efekty) otwiera się niekiedy dopiero po krótkiej chwili). Okno Layer Style (Efekty) można także otworzyć przez kliknięcie przycisku Add A Layer Style (Dodaj styl warstwy) znajdujący się u dołu palety Layers (Warstwy). Następnie z rozwijanego menu wybieramy odpowiedni styl, np. Outer Glow (Blask zewnętrzny). 2. W oknie Layer Style (Efekty) zaznacz opcję Preview (Podgląd), a następnie przesuń okno tak, by nie zasłaniało napisu „Ogród 2000” na obrazie. 3. W sekcji Elements (Elementy) okna wpisz wartość 10 w polu Spread (Rozszerzenie) i 10 w polu Size (Wielkość).
- 22. ROZDZIAŁ 5. 125 Podstawy pracy na warstwach 4. W lewym polu okna Layers Style (Efekty) zaznacz pole wyboru Stroke (Obrys) i zwróć uwagę, że wyświetlane w prawej części okna opcje wciąż dotyczą efektu Outer Glow (Blask zewnętrzny). Kliknij wyraz Stroke (Obrys), aby po prawej stronie pojawiły się opcje dla tego stylu. Następnie ustaw opcje stylu: • W sekcji Structure (Struktura) wpisz w polu Size (Wielkość) wartość 1. Kontur liter będzie miał 1 piksel szerokości. • W sekcji Fill Type (Rodzaj wypełnienia) kliknij próbkę Color (Kolor). Wybierz kolor żółty (w przykładzie użyto koloru R=255, G=255, B=0). Zamknij okno wybierania koloru, ale okno Layer Style (Efekty) pozostaw otwarte. 5. W lewej części okna kliknij nazwę stylu Pattern Overlay (Nałożenie wzorka). Kliknięcie automatycznie zmienia zestaw opcji w prawej części okna. Teraz dotyczą one nowego stylu. Wybierz następujące opcje: • Kliknij strzałkę obok próbki wzoru i otwórz menu dostępnych wzorów. Wybierz z zestawu wzór Wood (Drewno). Kliknij puste miejsce w oknie i zamknij w ten sposób menu. Nazwę wzoru można sprawdzić przytrzymując na chwilę nad próbką wskaźnik myszy lub wybierając z menu palety inny sposób wyświetlania próbek (opcja Large List (Mała lista) lub Small List (Duża lista)). • W polu Scale (Skala) wpisz wartość 200%. 6. Sprawdź wygląd tekstu w oknie obrazka. Kliknij przycisk OK, aby zaakceptować zmiany i zamknąć okno Layer Style (Efekty). 7. W razie potrzeby przewiń lub powiększ paletę Layers (Warstwy), tak by móc obejrzeć całą jej zawartość. Pod nazwą warstwy Ogród 2000 pojawiły się cztery nowe wiersze informacji. W pierwszym z nich widnieje wyraz Effects (Efekty). Pozostałe trzy wiersze zawierają nazwy stylów dodanych do warstwy: Outer Glow (Blask zewnętrzny), Pattern Overlay (Nałożenie wzorka) oraz Stroke (Obrys). Przy nazwach stylów widnieją także ikony stylu warstwy . Kliknięcie ikony oka przy nazwie stylu spowoduje wyłączenie tego stylu i ukrycie ikony. Ponownie kliknięcie przywraca i styl i ikonę. Wszystkie trzy style można ukryć jednocześnie, klikając ikonę okna w wierszu Effects (Efekty). Przed przejściem do kolejnych zadań upewnij się, że ikony oka są widoczne przy wszystkich stylach warstwy Ogród 2000. Listę stylów warstwy można zwinąć. W tym celu kliknij strzałkę obok ikony stylów po prawej stronie nazwy warstwy Ogród 2000 (patrz rysunek na następnej stronie).
- 23. 126 ADOBE PHOTOSHOP CS/CS PL Oficjalny podręcznik Edycja tekstu Efekty zastosowane do warstwy są automatycznie używane do każdego elementu dodawanego do warstwy. Zmienimy teraz tekst i sprawdzimy, jak dodane wcześniej do warstwy style dopasują się do nowego tekstu. 1. Zaznacz na palecie Layers (Warstwy) warstwę Ogród 2000 (jeśli nie jest już aktywna). 2. Wybierz z przybornika narzędzie Type (Tekst) , ale nie klikaj jeszcze obrazka. 3. Na pasku opcji narzędzia zmień rozmiar czcionki (Font Size) z 60 punktów na 72. Mimo że tekst nie został zaznaczony narzędziem Type (Tekst) (w taki sam sposób jak robi się to w edytorach tekstowych), wszystkie litery tekstu mają teraz rozmiar 72 punktów. 4. Narzędziem Type (Tekst) zaznacz ostanie zero w liczbie „2000”. 5. Wpisz cyfrę 4. Teraz cały blok tekstu jest następujący: „Ogród 2004”. Zwróć uwagę, że zarówno nowe formatowanie tekstu, jak i wcześniej dodane style nadal dotyczą całego tekstu. 6. Aby zastosować wprowadzone zmiany, wykonaj jedną z następujących czynności: • Kliknij na pasku opcji narzędzia przycisk Commit Any Current Edits (Zatwierdź wszystkie dotychczasowe zmiany) . • Zaznacz inną warstwę lub narzędzie. Wprowadzanego tekstu nie można zatwierdzić przez naciśnięcie klawisza Enter (Return), ponieważ w ten sposób złamiemy wiersz tekstu i przejdziemy do następnego. 7. Zapisz plik (File/Save) (Plik/Zapisz).
- 24. ROZDZIAŁ 5. 127 Podstawy pracy na warstwach Inna ciekawą możliwością z zakresu edycji tekstu w Photoshopie CS jest umieszczenie go na ścieżce. Wyrazy lub liczby możemy ułożyć na przykład na okręgu lub na falistej linii. Więcej informacji na ten temat znaleźć można w pomocy programu. Spłaszczanie i zapisywanie obrazka Po zakończeniu edycji wszystkich warstw obrazu można je połączyć i spłaszczyć obrazek. Zyskujemy przez to znaczne zmniejszenie rozmiaru pliku. Spłaszczenie przekształca wszystkie warstwy w jedną — tło. Obrazu nie powinno się spłaszczać do chwili, gdy nie jesteśmy przeświadczeni o zadowala- jącym wyglądzie projektu. Przed spłaszczaniem oryginalnego obrazka rozsądnie jest zapisać kopię pliku z wszystkimi nienaruszonymi warstwami, na wypadek gdyby w przyszłości konieczne było zmodyfikowanie którejś z warstw. Aby się przekonać, jakie korzyści daje spłaszczenie obrazka, zwróć uwagę na dwie liczby na pasku u dołu okna aplikacji (Windows) lub okna obrazka (Mac OS). Pierwsza z nich reprezentuje rozmiar pliku po ewentualnym spłaszczeniu obrazka. Druga — rozmiar pliku bez spłaszczenia. Nasz plik ćwiczeniowy po spłaszczeniu warstw miałby około 900 KB, ale obecnie jest dużo większy — ma około 4 – 5 MB. Zatem w tym przypadku spłaszczenie byłoby bardzo korzystne. 1. Jeśli narzędzie Type (Tekst) jest aktywne, kliknij w przyborniku dowolne inne narzędzie, by wyjść z trybu edycji tekstu. Aby mieć pewność, że wszystkie wprowadzone zmiany zostaną zachowane, zapisz plik (File/Save) (Plik/Zapisz). 2. Wybierz polecenie Image/Duplicate (Obrazek/Powiel). 3. W oknie Duplicate Image (Powielenie obrazka) wpisz nazwę 05Płaski.psd i kliknij przycisk OK. 4. Zamknij plik 05Start.psd, natomiast plik 05Płaski.psd pozostaw otwarty. 5. Z menu palety Layers (Warstwy) wybierz polecenie Flatten Image (Spłaszcz obrazek).
- 25. 128 ADOBE PHOTOSHOP CS/CS PL Oficjalny podręcznik 6. Z paska menu wybierz polecenie File/Save (Plik/Zapisz). Mimo że wybrane zostało polecenie Save (Zapisz), a nie Save As (Zapisz jako), na ekranie pojawi się okno Save As (Zapisz jako). 7. Sprawdź, czy bieżącą lokalizacją jest folder Rozdziały/Rozdział05, a następnie kliknij przycisk Save, zatwierdzając w ten sposób domyślne ustawienia i zapisując spłaszczony obrazek. Zapisane zostały dwie wersje pliku: pierwsza jest oryginałem, w którym wszystkie warstwy pozostały nietknięte, druga — spłaszczoną kopią obrazka. Będziemy kontynuowali pracę korzystając ze spłaszczonej wersji. Dodamy do niej kolejne warstwy, umieszczając je nad spłaszczoną warstwą Background (Tło). Oryginalną wersję wykorzystamy ponownie w dalszej części rozdziału. Jeśli chcesz spłaszczyć tylko kilku warstw w obrazie, kliknij ikony oka przy każdej warstwie, która nie powinna zostać połączona, a następnie wybierz z menu palety Layers (Warstwy) polecenie Merge Visible (Złącz widoczne). Tworzenie zestawów warstw i dodawanie warstw Warstwy można zagnieżdżać jedne w drugich. Ułatwia to zarządzanie nimi i zmniejsza chaos podczas pracy nad złożonymi, dużymi projektami. 1. Z menu palety Layers (Warstwy) wybierz polecenie New/Layer Set (Nowa/Zestaw warstw). 2. W oknie dialogowym, które pojawi się na ekranie, wpisz Info i kliknij przycisk OK. Folder Info (Info) pojawi się na palecie Layers (Warstwy) nad warstwą Background (Tło). Utworzonego zestawu warstw użyjemy do przechowywania warstw z informacjami o konferencji „Ogród 2004”. Dodanie warstwy tekstowej do spłaszczonego tła Utworzymy teraz dwie warstwy tekstowe, zawierające identyczną informację, ale w różnych językach. 1. Wybierz z przybornika narzędzie Type (Tekst) . 2. Na pasku opcji narzędzia ustaw opcje w sposób następujący: • Z listy Font (Określ rodzinę czcionek) wybierz czcionkę Adobe Garamond (lub inną czcionkę szeryfową). • Z listy Font Style (Określ styl czcionki) wybierz styl Italic (Kursywa). • W polu Font Size (Określ rozmiar czcionki) wpisz rozmiar czcionki 24 pt. • Kliknij próbkę koloru i w oknie, które pojawi się na ekranie, wybierz ten sam odcień żółtego, jaki został użyty wcześniej dla poświaty Outer Glow (Blask zewnętrzny) (R=255, G=255, B=0). Kliknij przycisk OK. • Z listy Anti-aliasing (Wygładzanie) wybierz opcję Crisp (Twarde), a z opcji wyrównania zaznacz ikonę wyśrodkowania tekstu . 3. Zestaw warstw Info powinien być zaznaczony na palecie Layers (Warstwy). Kliknij teraz kursorem tekstowym w prawym górnym rogu okna obrazka i wpisz datę 18 maja. Naciśnij klawisz Enter (Return), aby przejść do kolejnego wiersza i wpisz Wrocław.
- 26. ROZDZIAŁ 5. 129 Podstawy pracy na warstwach 4. Na pasku opcji narzędzia kliknij przycisk Commit Any Current Edits (Zatwierdź wszystkie dotychczasowe zmiany) . Na palecie Layers (Warstwy) pojawi się nowa warstwa zagnieżdżona w zestawie Info. Nazwą warstwy jest teraz 18 maja Wrocław. 5. Wybierz narzędzie Move i przeciągnij tekst w prawy górny róg obrazka, tak by kompozycja była bardziej zrównoważona, a tekst bardziej czytelny na tle zieleni. 6. Zaznacz na palecie Layers (Warstwy) warstwę 18 maja Wrocław i przeciągnij ją na znajdujący się u dołu palety przycisk New Layer (Utwórz warstwę). Po zwolnieniu przycisku myszy na palecie pojawi się kopia warstwy tekstowej, także zagnieżdżona w zestawie Info. Aby zmienić w razie potrzeby położenie obydwu warstw tekstowych, należy zaznaczyć zestaw warstw na palecie Layers (Warstwy) i za pomocą narzędzia Move (Przesunięcie) przeciągnąć równocześnie obie warstwy, jak gdyby były one spięte. Mamy teraz dwie identycznie sformatowane i usytuowane warstwy, które można edytować tworzyć inną wersję tekstu. Zmienianie tekstu i przypisywanie słowników Photoshop zawiera uniwersalną funkcję sprawdzania pisowni, wykorzystującą słowniki różnych języków. Możemy zdecydować o przypisaniu jednego słownika do całej warstwy tekstowej lub spraw- dzać pojedyncze wyrazy według różnych słowników. Po uruchomieniu funkcji sprawdzania pisowni program automatycznie porówna każdy wyraz z odpowiednim słownikiem.
- 27. 130 ADOBE PHOTOSHOP CS/CS PL Oficjalny podręcznik 1. Zaznacz na palecie Layers (Warstwy) górną warstwę 18 maja Wrocław, jeśli nie jest już aktywna. 2. Z menu Window (Okno) wybierz polecenie Character (Typografia) otwierając w ten sposób paletę Character (Typografia). 3. Z rozwijanej listy słowników, w dolnym lewym rogu palety Character (Typografia), wybierz pozycję Polish (Polski). 4. Zaznacz na palecie Layers (Warstwy) jedną po drugiej warstwy 18 maja Wrocław i zauważ, że dla warstwy leżącej niżej na palecie Character (Typografia) widnieje słownik English USA (Angielski (USA)), a dla górnej — słownik Polish (Polski). 5. Zapisz zmiany w pliku (polecenie File/Save) (Plik/Zapisz). Korzystanie z funkcji wielojęzycznego sprawdzania pisowni Gdy słowniki zostały przypisane do tekstów w pliku, możemy sprawdzić, czy teksty nie zawierają błędów ortograficznych. 1. Aby przekonać się jak sprawnie program wyszukuje błędy, ukryj na chwilę dolną warstwę 18 maja Wrocław, górna pozostawiając widoczną. Zaznacz teraz w przyborniku narzędzie Type (Tekst) i zmień w widocznej warstwie tekstowej wyraz „Wrocław” na „Wroclaw”. 2. Aby wyjść z trybu edycji tekstu wybierz narzędzie Move . Przywróć na palecie Layers (Warstwy) ikonę oka przy dolnej warstwie 18 maja Wrocław. Obydwie warstwy tekstowe są teraz wyświetlone. 3. Wybierz polecenie Edit/Check Spelling (Edycja/Sprawdzanie pisowni). Na ekranie pojawi się okno Check Spelling (Sprawdzanie pisowni) z informacją, że w słowniku nie ma wyrazu „Wroclaw”. 4. Na liście Suggestions (Propozycje) wyróżniony jest wyraz Wrocław. Kliknij przycisk Change (Zmień). Tekst na obrazie, a także jego wersja w oknie sprawdzania pisowni zmieniły się. Teraz program zatrzymał się przy wyrazie „maja”, którego nie ma w słowniku angielskim. Zwróć uwagę, że w polu Change To (Zmień na) proponowany jest (prawdopodobnie) skrót Maj. Ale to nie jest wyraz, którego potrzebujemy.
- 28. ROZDZIAŁ 5. 131 Podstawy pracy na warstwach 5. Przewiń listę Suggestions (Propozycje) i wybierz wyraz May (maj). Pojawi się on w polu Change To (Zmień na). Kliknij przycisk Change (Zmień). Zamiast przewijania listy i odszukiwania wyrazu May, można od razu wpisać go w polu Change To (Zmień na). 6. Kolejny wyrazem, na którym zatrzyma się moduł sprawdzania pisowni będzie „Wrocław” w warstwie z przypisanym słownikiem English USA (Angielski (USA)). Ponieważ nazwa miasta powinna pozostać bez zmian, kliknij przycisk Ignore (Ignoruj). 7. Po pojawieniu się na ekranie komunikatu o zakończeniu sprawdzania pisowni, kliknij przycisk OK. 8. Przełącz kolejno ikony oka dla obydwu warstw tekstowych zestawu Info i obejrzyj obydwie wersje tekstu. 9. Wybierz polecenie File/Save (Plik/Zapisz) i zapisz obrazek, który teraz składa się z pierwotnej spłaszczonej warstwy oraz dwóch niespłaszczonych warstw tekstowych. Warto zwrócić uwagę na zmianę informacji o wielkości pliku, widocznej na pasku stanu. Mimo że rozmiar pliku trochę się zwiększył, wciąż jest mu daleko do wielkości zupełnie niespłaszczonego obrazka. Pozostaw plik 05Płaski.psd otwarty, ponieważ będzie potrzebny w kolejnym ćwiczeniu. Kompozycje z warstw Kompozycje z warstw są nową funkcja Photoshopa CS. Dzięki kompozycjom użytkownik ma te- raz możliwość przełączania się pomiędzy różnymi wersjami wielowarstwowego obrazu. Kompozycja z warstw jest po prostu definicją ustawień warstw na palecie Layers (Warstwy). Po zdefiniowaniu kompozycji zmieniamy dowolną liczbę ustawień warstw i tworzymy kolejną kompozycję, zachowu- jąc w niej inną konfigurację. Następnie, przełączając się między kompozycjami, możemy szybko obejrzeć i porównać obydwie wersje obrazka. Zalety kompozycji z warstw staną się oczywiste, kiedy na przykład zechcemy zademonstrować klientowi kilka możliwych wersji projektu. W tym podrozdziale będziemy kontynuowali pracę nad projektem dla konferencji na temat ogrodów. Ale użyjemy zapisanej wcześniej, niespłaszczonej wersji obrazka. Utworzymy różne kompozycje dla każdej wersji językowej. Zmienimy stopień widoczności warstw i ich style, a na koniec zapiszemy kompozycje z takimi ustawieniami. Po utworzeniu kompozycji będzie można obejrzeć wszystkie zde- finiowane układy, bez potrzeby klikania ikon oka lub zmiany ustawień na palecie Layers (Warstwy). Kompozycje z warstw są zapisywane w pliku obrazu, nie są zatem tracone po wyjściu z programu.
- 29. 132 ADOBE PHOTOSHOP CS/CS PL Oficjalny podręcznik Przygotowanie warstwowej wersji pliku W tym ćwiczeniu nie skorzystamy ze spłaszczonej wersji obrazka, ale z zapisanego wcześniej kil- kuwarstwowego pliku 05Start.psd (zob. podrozdział „Spłaszczanie i zapisywanie obrazka” na stro- nie 127.). Mamy w nim dostęp do wszystkich oryginalnych warstw, które tworzą całą kompozycję. Wersję 05Start.psd uaktualnimy jedynie kopiując do niej dwie warstwy tekstowe z pliku 05Płaski.psd. 1. Wybierz polecenie File/Open Recent/05Start.psd (Plik/Otwórz ostatnie). 2. Jeśli plik 05Płaski.psd nie jest wciąż otwarty, otwórz go poleceniem File/Open Recent (Plik/Otwórz ostatnie). 3. Ustaw okna obydwóch obrazków tak, by przynajmniej częściowo obydwa obrazki były widoczne. Następnie kliknij wersję spłaszczoną (lub wybierz polecenie Window/05Płaski.psd (Okno/05Płaski.psd)), by przenieść ją na wierzch i uaktywnić. 4. Zaznacz na palecie Layers (Warstwy) zestaw warstw Info. Przytrzymaj wciśnięty klawisz Shift i przeciągnij zestaw z palety Layers (Warstwy) do okna obrazka 05Start.psd.
- 30. ROZDZIAŁ 5. 133 Podstawy pracy na warstwach 5. Zamknij plik 05Płaski.psd. Plik 05Start powinien pozostać otwarty. 6. Wybierz narzędzie Move (Przesunięcie) i przeciągnij tekst w dowolne miejsce. Ponieważ zestaw Info jest zaznaczony na palecie Layers (Warstwy), obydwie wersje tekstu zostały przeniesione równocześnie. Przytrzymanie klawisza Shift podczas przeciągania sprawia, że warstwy zostaną umieszczone w takim samym położeniu, jakie miały w poprzednim obrazie. Tworzenie nowej kompozycji z warstw w oparciu o ich widoczność Dwie pierwsze kompozycje z warstw, które utworzymy, będą po prostu pokazywały angielską lub pol- ską wersję językową informacji o konferencji. Zmniejszy to wysiłek potrzebny do przełączania się po- między obydwiema wersjami z dwóch kliknięć (zmiana ikon oka) do jednego (wybór kompozycji). 1. Kliknij odpowiednią zakładkę w studni palet i otwórz paletę Layer Comps (Kompozycje z warstw). 2. Przeciągnij paletę w dowolne miejsce na ekranie, najlepiej tak by podczas pracy widoczne było całe okno obrazka i zawartość palety Layers (Warstwy) (aby zmniejszyć bałagan w obszarze roboczym, można tymczasowo zamknąć palety Navigator (Nawigator), Color (Kolor), History (Historia) i Character (Typografia)). 3. Przesuń i rozciągnij paletę Layers (Warstwy) tak, by widoczne były wszystkie pozycje całkowicie rozwiniętej listy. 4. Kliknij na palecie ikonę oka obok warstwy tekstowej May 18 Wrocław i ukryj warstwę. Sprawdź, czy warstwa 18 maja Wrocław jest widoczna w oknie obrazka. 5. Na palecie Layers Comp (Kompozycje warstw) kliknij przycisk Create New Layer Comp (Utwórz nową kompozycję warstwy) znajdujący się u dołu palety.
- 31. 134 ADOBE PHOTOSHOP CS/CS PL Oficjalny podręcznik 6. W oknie New Layer Comp (Nowa kompozycja warstw) w opcji Name (Nazwa) wpisz Polska, a następnie zaznacz wszystkie trzy pola wyboru w sekcji Apply To Layers (Zastosuj do warstw): Visibility (Widoczność), Position (Położenie), Apperance (Wygląd (Styl warstwy)). Zatwierdź ustawienia przyciskiem OK. 7. Za pomocą odpowiednich ikon oka na warstwie Layers (Warstwy) ukryj warstwę z tekstem „18 maja” a wyświetl warstwę z „May 18”. 8. Powtórz czynności z punktów 5. i 6., ale teraz nadaj kompozycji nazwę Angielska. Przełączenie się między dwiema wersjami językowymi obrazka wymaga jedynie zmian ich widoczności (czyli stanu ikon oka na palecie Layers (Warstwy)). Ale w kolejnych ćwiczeniach tego podrozdziału zmienimy także inne ustawienia. Z tego powodu, podczas definiowania kompozycji, zaznaczone zostały wszystkie trzy opcje w sekcji Apply To Layers (Zastosuj do warstw). Co stałoby się, gdybyśmy zaznaczyli tylko opcję Visibility (Widoczność)? Trzeba byłoby powrócić później do tych ustawień i zaznaczyć dwie pozostałe opcje, przywrócić oryginalny wygląd warstwy, a następnie uaktualnić kompozycje z warstw — mnóstwo dodatkowej pracy, której można uniknąć zaznaczając od razu wszystkie trzy opcje. Wykorzystanie kompozycji z warstw do oglądania różnych wersji dokumentu Oto najprzyjemniejsza czynność podczas tworzenia kompozycji warstw: przełączanie się pomię- dzy utworzonymi wersjami projektu. Chociaż nasze dwie kompozycje różnią się tylko widoczno- ścią warstw, niewielkiej wyobraźni potrzeba, aby docenić, jak dużą oszczędność czasu dają kom- pozycje w przypadku bardziej złożonych wersji.
- 32. ROZDZIAŁ 5. 135 Podstawy pracy na warstwach 1. Jeśli ikona Apply Layer Comp (Kompozycja warstw) nie jest jeszcze widoczna obok nazwy kompozycji Angielska, kliknij pole przy kompozycji, aby ją wyświetlić. W oknie obrazu widoczna jest warstwa z wersją tekstu „May 18”. Warstwa z tekstem „18 maja” została ukryta. 2. Kliknij pole przy nazwie kompozycji Polska. Ikona Apply Layer Comp (Kompozycja warstw) pojawi się teraz obok tej kompozycji, a widoczność warstw May 18 Wrocław i 18 maja Wrocław zostanie odwrócona. 3. Na palecie Layers (Warstwy) kliknij ikonę oka przy warstwie Ogród 2004 i ukryj tę warstwę. Zwróć uwagę, że ikona Apply Layer Comp (Kompozycja warstwy) na palecie Layer Comps (Kompozycje warstw) pojawiła się na poziomie Last Document State (Ostatni stan dokumentu), co wskazuje, że bieżące ustawienia warstwy nie opierają się już na zdefiniowanej kompozycji warstw. 4. Kliknij na palecie Layer Comps (Kompozycje warstw) pole obok kompozycji Angielska, aby pojawiła się w nim ikona Apply Layer Comp (Kompozycja warstw). Obraz powróci do stanu, kiedy została zdefiniowana kompozycja z warstw — z widocznymi warstwami tekstowymi Ogród 2004 i May 18 Wrocław. 5. Kliknij pole przy pozycji Last Document State (Ostatni stan dokumentu). Teraz obrazek powrócił do wyglądu sprzed czynności wykonanych w punkcie 3. — warstwa tekstowa Ogród 2004 została ukryta, a data jest po polsku. Tworzenie kopii i edytowanie kompozycji z warstw Kompozycje z warstw można, podobnie jak inne elementy list na paletach, przeciągać na ikony wi- doczne u dołu palety. Dostępne jest także menu palety. Ikona Apply Layer Comp (Kompozycja warstw) nie musi być widoczna przy kompozycji, którą zamierzamy skopiować, usunąć lub wyedytować. 1. Na palecie Layer Comps (Kompozycje warstw) kliknij pole obok kompozycji Polska. 2. Przeciągnij kompozycję Polska na ikonę Create New Layer Comp (Utwórz nową kompozycje warstw), znajdującą się u dołu palety. 3. Dwukrotnie kliknij nazwę nowej kompozycji (Polska copy), aby ją uaktywnić, i wpisz nową nazwę — Polska bez drzwi. 4. Na palecie Layer (Warstwy) kliknij właściwą ikonę oka i ukryj warstwę Drzwi (patrz rysunek na następnej stronie).
- 33. 136 ADOBE PHOTOSHOP CS/CS PL Oficjalny podręcznik Ikona Apply Layer Comp (Kompozycja warstw) na palecie Layers Comp (Kompozycje warstw) pojawiła się teraz obok kompozycji Last Document State (Ostatni stan dokumentu). 5. Kliknij przycisk Update Layer Comp (Uaktualnij kompozycję warstw) i uaktualnij kompozycję warstw Polska bez drzwi. Ikona Apply Layer Comp (Kompozycja warstw) pojawiła się z powrotem obok kompozycji Polska bez drzwi, a warstwa Drzwi pozostaje ukryta. 6. Na palecie Layer Comp (Kompozycje warstw) umieścić ikonę Apply Layer Comp (Kompozycja warstw) kolejno obok każdej z trzech zdefiniowanych kompozycji warstw. Przełączając się w ten sposób od jednej kompozycji do drugiej, obejrzyj efekty pracy. Tworzenie kompozycji z warstw w celu zmiany pozycji warstw Gdy już wiemy, jak dzięki kompozycjom z warstw można utrwalić odmienne stany widoczności, łatwo odgadnąć, w jaki sposób da się wykorzystać kompozycje do zdefiniowania różnych warian- tów położenia obiektów w oknie obrazka. Kolejne ćwiczenie będzie właśnie dotyczyło zmiany po- łożenia warstw w kompozycjach. 1. Na palecie Layers Comp (Kompozycje warstw) kliknij pole obok kompozycji Polska (ale nie Polska bez drzwi), aby przypisać jej ikonę Apply Layer Comp (Kompozycja warstw). 2. Przeciągnij kompozycje Polska na ikonę Create New Layer Comp (Utwórz nową kompozycję warstwy), a następnie dwukrotnie kliknij domyślną nazwę nowej kompozycji i zmień ją na — Polska przesunięta. 3. Na palecie Layers (Warstwy) zaznacz warstwę tekstową 18 maj, a następnie wybierz z przybornika narzędzie Move (Przesunięcie) .
- 34. ROZDZIAŁ 5. 137 Podstawy pracy na warstwach 4. Przeciągnij w oknie obrazka warstwę May 18, tak by jej tekst znalazł się centralnie pod tekstem „Ogród”. 5. Kliknij przycisk Update Layer Comp (Uaktualnij kompozycję warstw) . 6. Kliknij ikonę Apply Layer Comp (Kompozycja warstw) najpierw przy kompozycji Polska, a następnie Polska przesunięta i porównaj rezultaty. Tworzenie kompozycji z warstw w celu zmiany stylu Wypróbowaliśmy już dwie z trzech kategorii zaznaczonych w sekcji Apply Layer Comps (Kompo- zycja warstw) podczas definiowania kompozycji: Visibility (Widoczność) i Position (Położenie). Kolej na zmianę trzeciej kategorii, Appearance (Wygląd). Do zmiany wyglądu będą zaliczały się zmiany przezroczystości, a także efektów warstw i stylów. W tym ćwiczeniu zdefiniujemy kompozycję z in- nymi, niż w utworzonych wcześniej kompozycjach, ustawieniami stylów warstw. 1. Na palecie Layer Comps (Kompozycje warstw) wstaw ikonę Apply Layer Comp (Kompozycja warstw) obok kompozycji Polska przesunięta. 2. Na palecie Layers (Warstwy) rozwiń style warstwy Ogród 2004 i kliknij ikonę oka przy efekcie Outer Glow (Blask zewnętrzny). Efekt zostanie wyłączony.
- 35. 138 ADOBE PHOTOSHOP CS/CS PL Oficjalny podręcznik 3. Ponownie na palecie Layer Comp (Kompozycje warstw) kliknij przycisk Create New Layer (Utwórz nową kompozycję warstwy) . 4. W oknie, które pojawi się na ekranie, wpisz nazwę nowej kompozycji Polska przesunięta bez poświaty. Upewnij się, że wszystkie trzy opcje w sekcji Apply To Layers (Zastosuj do warstw) są zaznaczone. Jeśli nie są, zaznacz je przed kliknięciem przycisku OK. Pozostaw na palecie Layer Comps (Kompozycje warstw) zaznaczoną kompozycję Polska przesunięta bez poświaty. Przeglądanie kompozycji z warstw Wypróbowaliśmy już przełączanie się pomiędzy kompozycjami poprzez przełączenie ikony Apply Layer Comp (Kompozycja warstw) (zobacz na stronie 134. punkt „Wykorzystanie kompozycji z warstw do oglądania różnych wersji dokumentu”). Teraz wypróbujemy inną prostą metodę do przeglądania całego zestawu kompozycji z warstw. 1. Kliknij ikonę Apply Layer Comp (Kompozycja warstw) przy kompozycji otwierającej listę na palecie Layer Comps (Kompozycje warstw). 2. Kliknij skierowaną w prawą stronę strzałkę u dołu palety Layer Comps (Kompozycje warstw). Ikona Apply Layers Comp (Kompozycja warstw) pojawiła się teraz obok kolejnej kompozycji na liście, a w oknie obrazka widać warstwy z ustawieniami zapisanymi w tej kompozycji. 3. Kliknij strzałkę skierowaną w lewą stronę . Ikona Apply Layer Comp (Kompozycja warstw) powróciła do pierwszej kompozycji. 4. Kliknij kilkakrotnie strzałkę skierowaną w prawo i obejrzyj kolejno pięć przygotowanych do tej pory wersji projektu. 5. Zapisz zmiany w pliku (polecenie File/Save) (Plik/Zapisz). Nietrudno wyobrazić sobie, jak wiele czasu wymagałoby pokazanie różnych wersji projektu, gdy- byśmy za każdym razem zmieniali pozycje warstw i ich widoczność. Kompozycje z warstw są szczególnie cenną funkcją, gdy projekt jest wciąż w trakcie realizacji i podlega zmianom, lub gdy konieczne jest przygotowanie wielu wersji tego samego projektu. Gratulacje! Praca nad projektem ogrodu została ukończona. Ten rozdział był jedynie pierwszym krokiem do poznania olbrzymiego potencjału tkwiącego w warstwach i kompozycjach z warstw. Stanie się on dostępny po osiągnięciu wysokich umiejętności korzystania z nich. Lektura kolejnych rozdziałów będzie okazją do zdobycia większego doświadczenia dzięki przykładom zastosowania rożnych technik pracy na warstwach. Kompozycje warstw wykorzystamy również do upłynnienia procesu animacji w programie ImageReady. Pytania na podsumowanie 1. Jakie są zalety korzystania z warstw? 2. Kiedy nowo utworzone warstwy lub zestawy warstw pojawiają się na stosie na palecie Layers (Warstwy)?
- 36. ROZDZIAŁ 5. 139 Podstawy pracy na warstwach 3. Jak można sprawić, by obrazek położony na jednej warstwie pojawił się przed obrazkiem na innej warstwie? 4. Jak można manipulować równocześnie kilkoma warstwami? 5. Co można zrobić po ukończeniu projektu, aby zminimalizować rozmiar pliku bez utraty jakości lub zmiany wymiarów obrazka? 6. Jak można sprawdzić pisownię w więcej niż jednym języku? 7. Do jakich celów tworzone są kompozycje z warstw i dlaczego są one użyteczne? Odpowiedzi 1. Warstwy pozwalają użytkownikowi przemieszczać i edytować różne części obrazka jako odrębne obiekty. Pojedyncze warstwy można także ukrywać podczas pracy nad innymi warstwami. W tym celu należy kliknąć ikonę oka obok nazwy warstwy, którą chcemy ukryć. 2. Nowa warstwa lub zestaw warstw pojawiają się natychmiast po utworzeniu nad aktywną warstwą na palecie Layers (Warstwy). 3. Aby obrazek pojawił się przed innym obrazkiem położonym na innej warstwie, należy przeciągnąć jego warstwę w górę (lub w dół) na stosie palety Layers (Warstwy). Można także użyć polecenia Layer/Arrange (Warstwy/Ułóż): Bring To Front (Przesuń na wierzch), Bring Forward (Przesuń do przodu), Send To Back (Przesuń do tyłu ), Send Backward (Przesuń na spód). Jedynie warstwy Background (Tło) nie można przesunąć na stosie. 4. Aby spiąć ze sobą warstwy, należy w pierwszej kolejności zaznaczyć jedną z nich na palecie Layers (Warstwy). Następnie klikamy pole z lewej strony nazwy warstwy, którą chcemy dołączyć (pojawi się w nim ikona ogniw łańcucha). Po spięciu obydwie warstwy mogą być jednocześnie przenoszone, obracane lub skalowane. 5. Obrazek można spłaszczyć. Taki zabieg oznacza połączenie wszystkich warstw w jedną warstwę tła. 6. Na palecie Character (Typografia) przypisujemy do warstwy słownik odpowiedniego języka. Do sprawdzenia pisowni różnych fragmentów tekstu można użyć słowników różnych języków. Słowniki można przypisywać do całych warstw lub do pojedynczych wyrazów: • Aby przypisać słownik do całej warstwy tekstowej, najpierw należy zaznaczyć tę warstwę na palecie Layers (Warstwy), a następnie wybrać narzędzie Type (Tekst) z przybornika (ale nie trzeba zaznaczać nim tekstu). Na koniec należy wybrać odpowiedni słownik z rozwijanego menu znajdującego się u dołu palety Character (Typografia). • Aby przypisać słownik do pojedynczych wyrazów na warstwie tekstowej, należy najpierw zaznaczyć je narzędziem Type (Tekst), a następnie wybrać odpowiedni słownik z menu na palecie Character (Typografia). Każdy wyraz może być powiązany z tylko jednym słownikiem, ale do sprawdzenia różnych wyrazów można wykorzystać dowolną liczbę słowników. 7. Kompozycje z warstw umożliwiają tworzenie różnych kombinacji ustawień warstw wywoływanych za pomocą jednego kliknięcia. Ustawienia te mogą dotyczyć widzialności warstw, ich położenia oraz efektów, takich jak przezroczystość czy style warstw. Jest to szczególnie pożyteczne podczas tworzenia różnych wariantów jednego projektu w celu ich weryfikacji lub gdy finałowy materiał wyjściowy zawiera kilka wersji pliku, z których każdy jest skierowany do innego odbiorcy. W programie ImageReady kompozycje z warstw pozwalają zaoszczędzić mnóstwo czasu podczas tworzenia animowanych GIF-ów, o czym będzie szerzej mowa w rozdziale 18. „Animacja obrazów GIF”.
