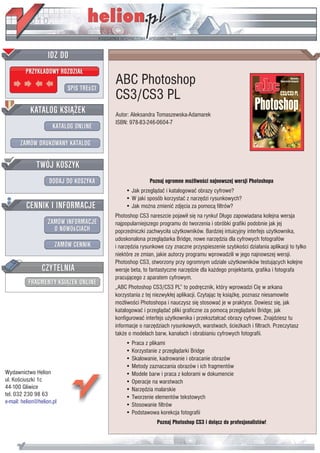
ABC Photoshop CS3/CS3 PL
- 1. ABC Photoshop CS3/CS3 PL Autor: Aleksandra Tomaszewska-Adamarek ISBN: 978-83-246-0604-7 Poznaj ogromne mo¿liwoœci najnowszej wersji Photoshopa • Jak przegl¹daæ i katalogowaæ obrazy cyfrowe? • W jaki sposób korzystaæ z narzêdzi rysunkowych? • Jak mo¿na zmieniæ zdjêcia za pomoc¹ filtrów? Photoshop CS3 nareszcie pojawi³ siê na rynku! D³ugo zapowiadana kolejna wersja najpopularniejszego programu do tworzenia i obróbki grafiki podobnie jak jej poprzedniczki zachwyci³a u¿ytkowników. Bardziej intuicyjny interfejs u¿ytkownika, udoskonalona przegl¹darka Bridge, nowe narzêdzia dla cyfrowych fotografów i narzêdzia rysunkowe czy znaczne przyspieszenie szybkoœci dzia³ania aplikacji to tylko niektóre ze zmian, jakie autorzy programu wprowadzili w jego najnowszej wersji. Photoshop CS3, stworzony przy ogromnym udziale u¿ytkowników testuj¹cych kolejne wersje beta, to fantastyczne narzêdzie dla ka¿dego projektanta, grafika i fotografa pracuj¹cego z aparatem cyfrowym. „ABC Photoshop CS3/CS3 PL” to podrêcznik, który wprowadzi Ciê w arkana korzystania z tej niezwyk³ej aplikacji. Czytaj¹c tê ksi¹¿kê, poznasz niesamowite mo¿liwoœci Photoshopa i nauczysz siê stosowaæ je w praktyce. Dowiesz siê, jak katalogowaæ i przegl¹daæ pliki graficzne za pomoc¹ przegl¹darki Bridge, jak konfigurowaæ interfejs u¿ytkownika i przekszta³caæ obrazy cyfrowe. Znajdziesz tu informacje o narzêdziach rysunkowych, warstwach, œcie¿kach i filtrach. Przeczytasz tak¿e o modelach barw, kana³ach i obrabianiu cyfrowych fotografii. • Praca z plikami • Korzystanie z przegl¹darki Bridge • Skalowanie, kadrowanie i obracanie obrazów • Metody zaznaczania obrazów i ich fragmentów Wydawnictwo Helion • Modele barw i praca z kolorami w dokumencie ul. Koœciuszki 1c • Operacje na warstwach 44-100 Gliwice • Narzêdzia malarskie tel. 032 230 98 63 • Tworzenie elementów tekstowych e-mail: helion@helion.pl • Stosowanie filtrów • Podstawowa korekcja fotografii Poznaj Photoshop CS3 i do³¹cz do profesjonalistów!
- 2. SPIS TREŚCI Zamiast wstępu ................................................................ 7 Rzut oka na historię sztuki ............................................................. 8 Malarstwo .................................................................................. 9 Druk ......................................................................................... 10 Fotografia ................................................................................. 11 Sieć WWW ............................................................................... 11 Co nowego? .................................................................................... 12 1 Pierwsze kroki nie muszą być trudne .............................. 15 Uruchamianie programu ............................................................... 16 Ekran główny ........................................................................... 16 Praca z dokumentami .................................................................... 17 Tworzenie nowego dokumentu ............................................... 18 Otwieranie dokumentu w programie Photoshop .................... 21 Elementy okna obrazu ............................................................. 22 Adobe Bridge — przeglądarka plików nowej generacji .......... 24 Zapisywanie plików ................................................................. 32 Nawigacja ...................................................................................... 35 Zmiana skali podglądu obrazu ................................................ 35 Przesuwanie powiększonego obrazu w obrębie okna dokumentu ................................................... 37 Jak zyskać potrzebne miejsce, czyli tryb pełnoekranowy ..... 37 Wyświetlanie jednego obrazu w dwóch oknach ..................... 38 Skąd brać obrazy? .......................................................................... 39 Skanowanie .............................................................................. 39 Adobe Stock Photos .................................................................. 40
- 3. ABC Photoshop CS3/CS3 PL Kończenie pracy .............................................................................47 Zamykanie obrazu ....................................................................47 Zamykanie przeglądarki Adobe Bridge ....................................47 Kończenie pracy z programem Photoshop ...............................47 2 Okno widokowe i proste narzędzia ..................................49 Zmiana rozmiarów i rozdzielczości ...............................................50 Zmiana wymiarów obrazu .......................................................50 Przeskalowanie obrazu do określonych rozmiarów ................51 Zmiana rozdzielczości obrazu ..................................................52 Obszar roboczy ...............................................................................53 Zmiana rozmiaru obszaru roboczego .......................................53 Kadrowanie obrazu ...................................................................57 Słów kilka o pasku opcji narzędzia Kadrowanie .....................60 Obracanie obrazu ......................................................................61 Zaznaczanie ..............................................................................63 Pasek narzędziowy .........................................................................69 Pasek narzędziowy — narzędzie po narzędziu ........................71 Główne menu poleceń ....................................................................72 Menu Plik ..................................................................................72 Menu Edycja .............................................................................73 Menu Obraz ..............................................................................74 Menu Warstwa .........................................................................74 Menu Zaznacz ...........................................................................75 Menu Filtr i Widok ...................................................................76 Menu Okno ................................................................................76 Menu Pomoc .............................................................................76 Pasek opcji ................................................................................76 Palety ..............................................................................................77 Co zrobić, żeby nie przeszkadzały? ..........................................77 Obszar roboczy, czyli własne środowisko ...............................77 Paleta Kolor ...............................................................................78 Paleta Próbki .............................................................................79 Paleta Style ...............................................................................79 Paleta Info .................................................................................82 Paleta Warstwy ........................................................................82 Paleta Kanały ............................................................................83 Paleta Ścieżki ............................................................................83 Paleta Historia ..........................................................................83 Paleta Operacje .........................................................................84 Palety Typografia i Akapit ........................................................85 Paleta Predefiniowane ustawienia narzędzia ..........................85 Paleta Pędzle .............................................................................85 3 Wszystko o kolorach ......................................................87 Zacznijmy od podstaw ....................................................................87 RGB a CMYK, czyli monitor kontra drukarka .........................88 Co to są kanały? ........................................................................89 4
- 4. Spis treści Tryby kolorów ......................................................................... 89 Tryby mieszania kolorów ........................................................ 91 Wybór kolorów .............................................................................. 96 Kolor narzędzia i kolor tła ....................................................... 96 Definiowanie koloru ................................................................ 96 Edycja kolorów ...................................................................... 101 Polecenia podmenu Dopasowania ......................................... 108 Okno dialogowe Balans kolorów ........................................... 110 Poziomy jasności obrazu ....................................................... 111 Polecenia Autokolor i Autokontrast ...................................... 113 Okno dialogowe Barwa/Nasycenie ........................................ 114 Warstwy wypełnione kolorem neutralnym ................................ 115 Ściemnianie i rozjaśnianie obrazu .............................................. 116 4 Warstwy, ścieżki i kształty .......................................... 119 Podstawowe operacje na warstwach .......................................... 120 Tworzenie nowej warstwy .................................................... 120 Kopiowanie warstwy w obrębie obrazu ............................... 122 Odbicie lustrzane warstwy .................................................... 123 Ukrywanie i wyświetlanie .................................................... 123 Przekształcanie selekcji w warstwę ...................................... 123 Usuwanie warstwy ................................................................ 124 Zarządzanie warstwami .............................................................. 124 Zmiana kolejności warstw ..................................................... 124 Konwersja tła na warstwę i warstwy na tło ......................... 124 Przesuwanie warstwy ........................................................... 126 Blokowanie parametrów warstwy ........................................ 126 Kopiowanie warstw ............................................................... 127 Zestawy warstw .................................................................... 128 Łączenie i spłaszczanie .......................................................... 129 Operacje zaawansowane przeprowadzane na warstwach ........ 130 Krycie warstwy ...................................................................... 130 Efekty warstw ....................................................................... 131 Mieszanie warstw .................................................................. 140 Maski warstwy ...................................................................... 141 Grupy odcinania ..................................................................... 142 Ścieżki i kształty .......................................................................... 144 Ścieżki .................................................................................... 144 Edycja ścieżek ........................................................................ 147 Kształty .................................................................................. 153 5 Malowanie i gradienty ................................................. 157 Narzędzia malarskie .................................................................... 158 Narzędzie Pędzel .................................................................... 158 Narzędzie Smużenie .............................................................. 160 Narzędzie Wiadro z farbą ...................................................... 160 Narzędzie Gumka ................................................................... 162 5
- 5. ABC Photoshop CS3/CS3 PL Paleta Pędzle .................................................................................165 Edycja końcówki pędzla .........................................................166 Zapisywanie ustawień pędzla ................................................169 Wczytywanie biblioteki końcówek ........................................170 Gradienty ......................................................................................171 Tworzenie gradientu ..............................................................171 Edycja gradientu .....................................................................173 Dodatkowe biblioteki gradientów ..........................................175 Mapa gradientu .......................................................................176 6 Tekst ...........................................................................177 Tworzenie tekstu ..........................................................................177 Edytowalna warstwa tekstowa .............................................178 Edycja tekstu ..........................................................................179 Efekty specjalne ...........................................................................184 Przekształcanie i zniekształcanie tekstu ...............................185 Rasteryzacja warstwy tekstowej ...........................................187 Wypełnianie tekstu obrazem ..................................................188 Zanikanie napisów i efekty warstwy .....................................190 7 Filtry i maski ...............................................................191 Filtry .............................................................................................192 Stosowanie filtrów .................................................................192 Przegląd filtrów ......................................................................193 Ćwiczenia ................................................................................203 Maski ............................................................................................210 Kanały alfa ..............................................................................210 Szybka maska .........................................................................212 8 Edycja i obróbka zdjęć ..................................................215 Kadrowanie, skalowanie, zmiana rozdzielczości ........................217 Korekta błędów ............................................................................223 Zabawa z kolorem ........................................................................231 Ostrość ..........................................................................................236 Skorowidz ....................................................................239 6
- 6. 7 FILTRY I MASKI F iltry programu Photoshop to całkiem nowy ob- szar możliwości. Możesz ich używać do subtelnego modyfikowania obrazu — i tutaj przychodzą na myśl filtry Rozmycie (Blur) lub Wyostrzanie (Shar- pen) — albo do tworzenia całkowicie abstrakcyj- nych form z prostego obrazu — tutaj możesz liczyć na filtry grup Zniekształć (Distort) i Szkic (Sketch). Możesz nakładać kilka filtrów na siebie, jak rów- nież ograniczyć zakres działania filtrów do wyse- lekcjonowanego fragmentu obrazu. Filtry są zebrane w kilkanaście grup, z których każ- da tworzy osobne podmenu menu Filtr (Filter), zgodnie z właściwościami danej grupy filtrów. W dalszej części rozdziału omówimy również ma- ski, o których często dotychczas wspominaliśmy, ale teraz zbierzemy te informacje w jedną całość. Szczególnie skupimy się na zapisywaniu selekcji w kanałach alfa i zastosowaniu trybu Szybka maska (Quick Mask).
- 7. ABC Photoshop CS3/CS3 PL Filtry Jak już wspominałam, każdy z filtrów można stosować na całej warstwie bie- żącej lub na jej wyselekcjonowanym obszarze. W tym drugim przypadku warto zmiękczyć granice selekcji przed zastosowaniem filtra, aby przejście pomiędzy fragmentem obrazu zmodyfikowanym za pomocą filtra a resztą obrazu nie było zbyt gwałtowne. Wszystkie filtry działają na obrazach w trybie RGB i Wielokanałowy (Multi- channel), lecz nie wszystkie są dostępne dla trybów CMYK, Skala szarości (Grayscale) i Lab. Natomiast żaden filtr nie może byś stosowany dla obrazów w trybie Bitmapa (Bitmap), Kolory indeksowane (Indexed Colors) oraz obrazów zawierających 16 bitów w każdym kanale. Stosowanie filtrów Część filtrów wprowadza się przez wybranie samej nazwy filtra z menu, reszta po wybraniu nazwy filtra wyświetla okno dialogowe, w którym możesz zmienić parametry działania filtra. Większość okien dialogowych oferuje okno podglą- du, które pokazuje, jak obraz będzie wyglądał po zastosowaniu filtra z wybra- nymi parametrami. Przeciągnięcie kursorem w oknie podglądu powoduje prze- mieszczenie obrazu wewnątrz tego okna. W przypadku niektórych filtrów kursor umieszczony w obrębie okna dokumentu przybiera kształt kwadratu. Po kliknięciu w danym miejscu obrazu podgląd po- każe, jak będzie wyglądał wskazany fragment obrazu po zastosowaniu filtra (rysunek 7.1). Rysunek 7.1. Okno poglądu pokazuje jak będzie wyglądał obraz po zastosowaniu filtra 192
- 8. Filtry i maski Po wciśnięciu klawisza Alt wpływ zwiększenia lub zmniejszenia wartości parametru będzie widoczny bezpośrednio na obrazie. Jeśli chcesz, aby filtr zmodyfikował piksele znajdujące się tylko w części obrazu, utwórz selekcję, a jeśli jednocześnie chcesz uzyskać gładkie przejście pomiędzy tym obszarem a resztą obrazu, przed nałożeniem filtra zastosuj polecenie Wta- pianie (Feather). Inne sposoby ograniczenia zakresu działania filtra to zastosowanie maski war- stwy lub utworzenie czarno-białego gradientu na masce warstwy i zastosowanie filtra na warstwie z obrazem. Więcej na ten temat dowiesz się w dalszej części rozdziału, w której omawiać będziemy przykłady użycia filtrów. Z pewnością wypróbowałeś już działanie filtrów na obrazie i zauważyłeś, że zastosowanie niektórych daje niezwykle nienaturalny efekt. Możesz tego unik- nąć, stosując dany filtr wielokrotnie. Dzięki temu efekt końcowy może być bar- dziej naturalny. W przypadku niektórych filtrów zwiększenie jasności oraz kontrastu może po- móc w intensyfikacji ich efektów. Do zwiększenia kontrastu warstwy służy znane Ci już polecenie Poziomy (Levels) wywoływane z menu Obrazek/Dopasuj (Image/Adjustments); jeśli zechcesz zmienić kolor warstwy po użyciu filtra usu- wającego kolor z obrazu, pomocne może się okazać znajdujące się w tym samym menu polecenie Barwa/Nasycenie (Hue/Saturation). Z pewnością ucieszy Cię również informacja, iż w przypadku niektórych filtrów istnieje możliwość mapowania tekstury za pomocą filtra. Zamiast używać pre- definiowanych deseni do tworzenia tekstur, możesz wczytać dowolny obraz z dysku i zastosować go jako mapę tekstury. Pamiętaj, że obraz, który zamierzasz odwzorować, musi być zapisany w formacie pliku Photoshopa (.psd). W oknie dialogowym filtra wybierz opcję Dodanie tekstury (Load Texture), wskaż obraz w formacie Photoshopa i kliknij przycisk OK. Przegląd filtrów Najprostszym sposobem podejrzenia tego, jak działają poszczególne filtry, jest użycie okna dialogowego Galeria filtrów (Filter Gallery) (rysunek 7.2), które pre- zentuje filtry grupami, w jakich występują one w menu. Aby uruchomić galerię filtrów, wybierz z menu polecenie Filtr/Galeria filtrów (Filter/Filter Gallery). 193
- 9. ABC Photoshop CS3/CS3 PL Rysunek 7.2. Okno dialogowe Galeria filtrów Okno Galeria filtrów (Filter Gallery) składa się z czterech głównych elementów: Okna podglądu ― znajdującego się po lewej stronie okna głównego. Pozwala ono oglądać efekt zastosowania wybranego filtra na bieżącym obrazie. Za pomocą przycisków (+) i (–) możesz powiększać lub zmniejszać widok w oknie podglądu. Możesz również określić procentowe powiększenie bieżącego obrazu, jakie ma być widoczne w oknie podglądu. Pola miniaturek filtrów ― znajdującego się w środkowej części okna głównego. Zawiera ono uszeregowane foldery odpowiadające grupom dostępnych w programie filtrów. Kliknięcie nazwy grupy powoduje rozwinięcie listy filtrów przyporządkowanych do tej grupy. Aby zastosować jeden z filtrów na bieżącym obrazie, kliknij jego miniaturkę, a efekt będzie widoczny w oknie podglądu. Pola opcji filtra ― znajdującego się z prawej strony okna głównego i zawierającego dostępne opcje i parametry aktualnie wybranego filtra. 194
- 10. Filtry i maski Listy nazw filtrów stosowanych na aktywnym obrazie ― znajdującej się w prawej dolnej części okna głównego. Lista zawiera nazwy wszystkich filtrów, które zostały użyte na bieżącym obrazie podczas aktualnej sesji Galerii filtrów (Filter Gallery). Okno Galerii filtrów (Filter Gallery) nie wyświetla wszystkich grup filtrów dostępnych w programie. Do filtrów, które nie są widoczne w galerii, użytkownik ma dostęp poprzez wybranie z menu opcji Filtr/nazwa_grupy/nazwa_filtra. Jak już wspominałam, filtry są zgrupowane w kilku kategoriach, a podział jest uzależniony od ich wpływu na obraz. Na kolejnych stronach pokazano przegląd filtrów dostępnych w programie Photoshop CS — zgodnie z podziałem na grupy, jaki znajdziesz w programie. Mam nadzieję, że dzięki niemu będziesz miał ułatwio- ne zadanie wyboru filtra, który jest Ci w danej chwili potrzebny, w sytuacji, gdy nie masz czasu sprawdzać tego, jak kolejne filtry zadziałają na Twój obrazek. Wszystkie filtry zastosowano z ustawieniami domyślnymi, jakie oferuje pro- gram. Rysunek 7.3 przedstawia oryginał obrazka. Rysunek 7.3. Obrazek, który na kolejnych kilku stronach poddamy działaniu różnego rodzaju filtrów Filtry z grupy Artystyczne (Artistic) W skład grupy Artystyczne (Artistic) wchodzi piętnaście filtrów, których użycie pozwala nadać obrazowi bardziej malarski charakter. 195
- 11. ABC Photoshop CS3/CS3 PL Filtr Kolorowanie kredkami (Colored Pencil) ― pozwala uzyskać efekt zbliżony do malowania kredkami całego obrazu. Okno dialogowe uruchamiane po wybraniu z menu opcji Filtr/Artystyczny/Kolorowanie kredkami (Filter/Artistic/Colored Pencil) zawiera trzy suwaki: Grubość ołówka (Pencil Width) ― definiuje grubość rysika kredki, Nacisk kredki (Stoke Pressure) ― reguluje poziom nacisku rysika, Jaskrawość papieru (Paper Brightness) ― definiuje stopień jasności kartki, na której znajduje się obraz. Efekt użycia filtra oraz okno dialogowe z jego parametrami pokazano na rysun- ku 7.4. Rysunek 7.4. Efekt zastosowania filtra Kolorowanie kredkami Filtr Wycinanka (Cutout) ― pozwala uzyskać efekt tworzenia obrazu z koloro- wego papieru. Obrazy o wysokim kontraście przybierają postać szkicu, a kolo- rowe obrazy wydają się składać z kilku warstw kolorowego papieru. Filtr Suchy pędzel (Dry Brush) ― pozwala uzyskać efekt tworzenia obrazu z wyko- rzystaniem techniki malarskiej suchego pędzla. Okno dialogowe uruchamiane po wybraniu z menu opcji Filtr/Artystyczny/Suchy pędzel (Filter/Artistic/Dry Brush) zawiera trzy suwaki definiujące grubość pędzla, dokładność pędzla i teksturę. Filtr Ziarno błony filmowej (Film Grain) ― pozwala ujednolicić wygląd obrazów pochodzących z różnych źródeł przez zastosowanie jednolitego wzoru do cieni i półcieni obrazka, a wzoru nasyconego do jasnych fragmentów. 196
- 12. Filtry i maski Filtr Fresk (Fresco) ― dzieli obraz na okrągłe, niesymetrycznie rozłożone elementy. Okno dialogowe uruchamiane po wybraniu z menu opcji Filtr/Artystyczny/Fresk (Filter/Artistic/Fresco) zawiera trzy suwaki definiujące grubość pędzla, dokład- ność pędzla i teksturę. Filtr Blask neonu (Neon Glow) ― pozwala dodać do obrazka różne typy blasku, co powoduje jego zmiękczenie. Okno dialogowe uruchamiane po wybraniu z menu opcji Filtr/Artystyczny/Blask neonu (Filter/Artistic/Neon Glow) zawiera pole Kolor blasku (Glow Color), które umożliwia wybór koloru blasku poprzez użycie palety Próbnik kolorów (Color Picker). Filtr Maźnięcia farbą (Paint Dubas) ― pozwala nadać obrazowi efekt malowa- nia za pomocą maźnięć pędzla o definiowanej (w zakresie od 1 do 50) grubości. Użytkownik może również wybrać typ efektów, jak Prosty (Simple), Szeroki ostry (Wide Sharp) czy Błyszczący (Sparke). Filtr Szpachla malarska (Palette Knife) ― zmniejsza szczegółowość obrazka i nadaje mu efekt malowanego płótna o wyraźnej teksturze. Filtr Foliowanie (Plastik Wrap) — sprawia, że obraz wygląda, jakby przedstawiona scena została owinięta w miękki plastik, który powoduje zagubienie szczegółów obrazu (rysunek 7.5). Rysunek 7.5. Efekt zastosowania filtra Foliowanie Filtr Posteryzacja brzegów (Poster Edges) — zmniejsza ilość użytych kolorów zgodnie z wybraną wartością parametru Posteryzacja (Posterization), a krawę- dzie obiektów przedstawionych na obrazie zostają podkreślone czarną kreską. 197
- 13. ABC Photoshop CS3/CS3 PL Filtr Pastele (Rough Pastels) — daje efekt nałożenia pastelowej kredki. W obsza- rach, gdzie występuje jasny kolor, warstwa nakładanych pasteli jest gruba i wi- doczna jest minimalna ilość tekstury, a w ciemnych obszarach mała ilość pa- steli ujawnia znajdującą się poniżej teksturę. Filtr Smużenie (Smudge Stick) — powoduje zmiękczenie krawędzi przez nałożenie efektu rysowania krótkimi, miękkimi pociągnięciami pędzla, co powoduje rozma- zanie ciemniejszych obszarów. Jasne obszary stają się jaśniejsze i tracą ostrość. Filtr Gąbka (Sponge) — tworzy na obrazie obszary kontrastujących ze sobą ko- lorów pokryte teksturą, co daje efekt malowania za pomocą gąbki. Filtr Akwarele (Watercolor) ― nadaje obrazowi efekt malowania akwarelami z wykorzystaniem średniego pędzla. W oknie dialogowym uruchamianym po wybraniu z menu opcji Filtr/Artystyczny/Akwarele (Filter/Artistic/Watercolor) znajdują się trzy suwaki odpowiedzialne za regulację dokładności pędzla, inten- sywności cienia i tekstury. Filtr Podkład (Underpainting) — umieszcza obraz na tle wypełnionym wybraną teksturą. Filtry z grupy Rozmycie (Blur) Filtry grupy Rozmycie (Blur) powodują rozmiękczenie całego obrazu lub jego wybranego fragmentu i są niezwykle przydatne podczas retuszowania. Powo- dują one wygładzenie przejść przez uśrednienie pikseli znajdujących się w są- siedztwie ostrych krawędzi (rysunek 7.6). Rysunek 7.6. Filtr grupy Rozmycie — Inteligentne rozmycie 198
- 14. Filtry i maski Filtry z grupy Pociągnięcia pędzla (Brush Strokes) W skład grupy Pociągnięcia pędzla (Brush Strokes) wchodzi osiem filtrów, któ- rych użycie pozwala nadać obrazowi efekty graficzne przypominające rysunek oraz rozmazywać kolory. Filtr Zaakcentowane krawędzie (Accented Edges) — powoduje podkreślenie kra- wędzi na obrazie. Jeśli wartość parametru Jasność krawędzi (Edge Brightness) jest wysoka, akcenty na obrazie wydają się zaznaczone białą kredą, a jeśli wartość tego parametru jest niska — czarnym tuszem. Filtr Linie pod kątem (Angled Strokes) — powoduje, że obraz jest przerysowy- wany techniką prostopadłych pociągnięć pędzla, gdzie ciemne i jasne obszary malowane są pociągnięciami pędzla w przeciwnych kierunkach. Filtr Kreskowanie (Crosshatch) ― dodaje do obrazu teksturę i podkreśla krawę- dzie pokolorowanych obszarów, zachowując oryginalne szczegóły. Uzyskuje się w ten sposób efekt kreskowania ołówkiem. Filtr Ciemne kreski (Dark Strokes) — powoduje, że ciemne obszary obrazu są po- krywane ciemnymi, krótkimi kreskami, a jaśniejsze — długimi, jasnymi kreskami. Filtr Kontury tuszu (Ink Outlines) ― obrysowuje obrazek, dodając cienkie linie na szczegółach, co daje efekt rysowania tuszem. W oknie dialogowym urucha- mianym po wybraniu z menu opcji Filtr/Pociągnięcia pędzlem/Kontur tuszem (Filter/Brush Strokes/Ink Outlines) znajdują się trzy parametry definiujące dłu- gość obrysu oraz intensywność ciemnych i jasnych obszarów. Efekt użycia fil- tra oraz okno dialogowe z parametrami pędzla pokazano na rysunku 7.7. Rysunek 7.7. Efekt użycia filtra Kontury tuszu 199
- 15. ABC Photoshop CS3/CS3 PL Filtry z grupy Zniekształcenie (Distort) W skład grupy Zniekształcenie (Distort) wchodzi trzynaście filtrów, które po- wodują zniekształcenie obrazu przez przemieszczenie kolorów. Powodują one zniekształcenie geometrii obrazka i są używane do tworzenia efektów trójwy- miarowych lub innych efektów plastycznych. Filtr Rozmyta poświata (Diffuse Glow) ― nakłada na obraz miękki filtr dyfu- zyjny, który dodaje do niego półprzejrzysty biały szum. W oknie dialogowym uruchamianym po wybraniu z menu opcji Filtr/Zniekształcenie/Rozmyta po- świata (Filter/Distort/Diffuse Glow) znajdują się trzy parametry: Ziarnistość (Grainness) ― określa wielkość ziarna na obrazie, Wartość blasku (Glow Amount) ― określa stopień intensywności blasku, Wielkość czyszczenia (Clear Amount) ― określa stopień przeźroczystości białego szumu. Efekt użycia filtra oraz okno dialogowe z parametrami filtra pokazano na ry- sunku 7.8. Rysunek 7.8. Efekt użycia filtra Rozmyta poświata Filtr Ściśnięcie (Pinch) — powoduje ściśnięcie zaznaczenia. Wartość dodatnia parametru Wartość (Amount) przesuwa zaznaczenie w kierunku środka obrazu, a wartość ujemna — ku zewnętrznej części obrazu. 200
- 16. Filtry i maski Filtry z grupy Szum (Noise) Filtry z grupy Szum (Noise) są przeznaczone głównie do nakładania lub usuwania szumu albo pikseli z losowo rozłożonymi poziomami kolorów. Dzięki nim za- znaczony obszar może w prosty sposób wtopić się w otaczające go piksele. Filtry z tej grupy pozwalają również tworzyć niezwykłe tekstury i usuwać z obrazu plamy lub przebarwienia. Filtry z grupy Pikslowanie (Pixelate) Filtry grupy Pikslowanie (Pixelate) pozwalają na mocne wyróżnienie zaznaczo- nego obszaru przez łączenie pikseli o zbliżonych wartościach kolorów w komórki. Przykład użycia filtra z grupy Pikslowanie (Pixelate) pokazano na rysunku 7.9. Rysunek 7.9. Przykładowy filtr z grupy Pikslowanie: Mezzotinta — Krótkie obrysy Filtry z grupy Rendering (Render) Dzięki filtrom grupy Rendering (Render) możliwe jest tworzenie trójwymiarowych kształtów, wzorów chmur oraz symulacja efektów świetlnych na zdjęciach. Umożliwiają one również obróbkę obiektów w przestrzeni trójwymiarowej, tworzenie obiektów trójwymiarowych (sześcianów, kul i cylindrów) oraz tworzenie wypełnień teksturą w celu uzyskania trójwymiarowych efektów świetlnych. Filtry z grupy Wyostrzanie (Sharpen) Dzięki filtrom grupy Wyostrzanie (Sharpen) możliwe jest przywrócenie ostrości rozmazanym obrazom przez zwiększenie kontrastu sąsiadujących pikseli. Przy- kład użycia filtra z grupy Wyostrzanie (Sharpen) pokazano na rysunku 7.10. 201
- 17. ABC Photoshop CS3/CS3 PL Rysunek 7.10. Przykładowy filtr z grupy Wyostrzanie — Maska wyostrzająca Filtry z grupy Szkic (Sketch) Filtry grupy Szkic (Sketch) są wykorzystywane do nakładania tekstury na obra- zy, często w celu uzyskania efektów trójwymiarowych. Pozwalają one również uzyskiwać efekty rysunku odręcznego. Często filtry grupy Szkic (Sketch) wyko- rzystują kolor tła i narzędzia podczas przetwarzania obrazu. Filtry z grupy Stylizacja (Stylize) Filtry grupy Stylizacja (Stylize) pozwalają nadawać impresjonistyczny wygląd za- znaczonemu obszarowi obrazu przez przemieszczanie pikseli i podnoszenie kontra- stu obrazu. Filtry z grupy Tekstura (Texture) Filtry grupy Tekstura (Texture) służą do tworzenia wrażenia głębi lub nadawa- nia organicznego wyglądu obiektom na obrazie. Przykład użycia filtra z grupy Tekstura (Texture) pokazano na rysunku 7.11. Pamiętaj, że dopiero kliknięcie przycisku OK powoduje zastosowanie filtra na obrazie. Dopóki nie klikniesz przycisku OK, żaden filtr nie zostanie zastosowany na bieżącym obrazie, a tym samym wygląd okna obrazu nie ulegnie zmianie. 202
- 18. Filtry i maski Rysunek 7.11. Przykładowy filtr z grupy Tekstura — Płytki mozaiki Ćwiczenia Nie będziemy oczywiście omawiać kolejno każdego z filtrów programu Photos- hop CS, gdyż zabrakłoby nam miejsca w tej książce, ale chciałabym pokazać ciekawe zastosowania niektórych z nich. Postrzępione krawędzie Filtry Falowanie (Ripple), Wirówka (Twirl) i Zygzak (ZigZag) zastosowane na war- stwie posiadającej biały margines pozwalają otrzymać nieregularną teksturę przypominającą wyglądem postrzępiony papier. Aby uzyskać efekt pokazany na rysunku 7.13: 1. Wybierz biały kolor tła. 2. Następnie wybierz z menu polecenie Obraz/Rozmiar obszaru roboczego (Image/Canvas Size) i zwiększ rozmiar obszaru roboczego w taki sposób, aby uzyskać szeroki biały margines (rysunek 7.12). 3. Z paska narzędziowego wybierz narzędzie Zaznaczenie prostokątne (Rectangular Marquee) i wpisz wartość 8 dla parametru Wtapianie (Feather). 4. Utwórz selekcję obejmującą część obrazu i wybierz z menu polecenie Zaznacz/Odwrotność (Select/Inverse). Aktywna selekcja obejmuje teraz pozostałą część obrazu. 203
- 19. ABC Photoshop CS3/CS3 PL Rysunek 7.12. W pierwszym kroku należy zwiększyć rozmiar obszaru roboczego w stosunku do obrazu 5. Wybierz z menu Filtr/Zniekształcenie/Falowanie (Filter/Distort/Ripple) lub Wirówka (Twirl) albo Zygzak (ZigZag) (rysunek 7.13). Rysunek 7.13. Efekt postrzępionych krawędzi uzyskany za pomocą filtra z grupy Zniekształcenie Nałożenie tekstury za pomocą maski warstwy W tym ćwiczeniu spróbujemy nałożyć na obraz teksturę, korzystając z maski warstwy (rysunek 7.14). Czarne obszary maski warstwy spowodują zakrycie pikseli warstwy z maską i odsłonięcie zawartości warstwy znajdującej się niżej. 204
- 20. Filtry i maski Rysunek 7.14. Rysunek oryginalny oraz filtr nałożony za pośrednictwem maski warstwy 1. Utwórz dowolny obraz, stwórz nową warstwę i wypełnij ją kolorem. 2. Kliknij ikonę Utwórz maskę warstwy (Add a Mask) znajdującą się w dolnej części palety Warstwy (Layers), aby utworzyć maskę dla nowo utworzonej warstwy. 3. Dla nowo utworzonej warstwy zastosuj filtr Dodaj szum (Add Noise) — Filtr/Szum/Dodaj szum (Filter/Noise/Add Noise) (rysunek 7.15). Rysunek 7.15. Nad obrazem umieszczono warstwę wypełnioną kolorem z nałożonym szumem 4. Następnie na masce zastosuj inny filtr lub kilka filtrów (polecam szczególnie filtry z podmenu Artystyczne ― Artistic). Możesz również: zwiększyć intensywność działania filtra, stosując filtr Wirówka (Twirl) lub Falowanie (Ripple), zmniejszyć efekt zastosowania filtra, stosując polecenie Zanik (Fade) z menu Edycja (Edit). 205
- 21. ABC Photoshop CS3/CS3 PL 5. Następnie dostosuj krycie warstwy zawierającej maskę, wykorzystując różne tryby mieszania kolorów (na przykład Łagodne światło (Soft Light)). Jeśli chcesz ograniczyć efekt nakładania tekstury do niektórych kanałów, wyłącz pewne kanały w sekcji Mieszanie zaawansowane (Advanced Blending) okna Efekty (Layer Style) dla nowej warstwy. Tworzenie efektu ruchu Czy zdarzało Ci się podziwiać kiedyś fotografików za umiejętność stworzenia efektu ruchu, gdzie pierwszy plan jest jakby zamrożony i niezwykle ostry, podczas gdy w tle widać ruch? Jeśli nie dysponujesz sprzętem, czasem lub umiejętno- ściami pozwalającymi na wykonanie takiego zdjęcia, możesz stworzyć je w za- ciszu domowego studia, wykorzystując do tego celu jeden z filtrów programu Photoshop CS. Wystarczy, że wyselekcjonujesz jeden przedmiot, który powinien zostać nienaruszony, skopiujesz go na nową warstwę, a na oryginalnym tle za- stosujesz filtr Poruszenie (Motion Blur) (rysunek 7.16). Rysunek 7.16. Samochód, który w rzeczywistości stał nieruchomo, wygląda, jakby się poruszał 1. Zaznacz przedmiot, który chcesz pozostawić nienaruszony (możesz skorzystać z narzędzia Magiczne lasso ― Magic Lasso). 2. Wybierz z menu polecenie Zaznacz/Wtapianie (Select/Feather) i ustaw promień wtapiania na 5. 3. Naciśnij skrót klawiaturowy Ctrl+J, co spowoduje skopiowanie obszaru selekcji na nową warstwę. 206
- 22. Filtry i maski 4. Powróć na warstwę oryginalną i wybierz z menu filtr Filtr/Rozmycie/Poruszenie (Filter/Blur/Motion Blur). 5. Wybierz wartość kąta (w zakresie od –360° do 360°) w polu Kąt (Angle), co jest uzależnione od tego, w którym kierunku ruch ma być pozorowany, oraz określ wartość parametru Odległość (Distance), który przyjmuje wartości w zakresie od 1 do 999 i decyduje o intensywności rozmycia (rysunek 7.17). Rysunek 7.17. Parametry filtra Poruszenie Filtr Maska wyostrzająca Pamiętasz, gdy w początkowych rozdziałach mówiliśmy o zmianie rozmiarów obrazu, wspominałam, że podczas operacji wymagającej ponownego próbkowa- nia obrazu może nastąpić pewna utrata ostrości. W tym przypadku ratunkiem może być użycie filtra Maska wyostrzająca (Unsharp Mask), który służy do wy- ostrzania obrazów. Powoduje on zwiększenie kontrastu pomiędzy przyległymi, kontrastowymi pikselami. Przykład zastosowania filtra Maska wyostrzająca (Unsharp Mask) pokazano na rysunku 7.18. 1. Wybierz z menu polecenie Filtr/Wyostrzanie/Maska wyostrzająca (Filter/Sharpen/Unsharp Mask). 2. Wpisz wartość w okienku Wartość (Amount), aby określić intensywność wyostrzania (rysunek 7.19). Używaj wartości nieprzekraczających 50, gdyż zbyt wysoka wartość tego parametru może spowodować niepożądaną otoczkę wokół krawędzi. Wyższe wartości są zarezerwowane dla obrazów o dużej rozdzielczości. 207
- 23. ABC Photoshop CS3/CS3 PL Rysunek 7.18. Oryginalny obraz oraz ten sam obraz po zastosowaniu filtra Maska wyostrzająca Rysunek 7.19. Parametry filtra Maska wyostrzająca 3. Wartość parametru Promień (Radius) jest uzależniona od końcowego rozmiaru, rozdzielczości i zawartości obrazu. Decyduje on o tym, jaka liczba pikseli przylegających do wyostrzonej krawędzi ulegnie modyfikacji. Jeśli nie masz doświadczenia w użyciu tego filtra, zalecam używanie wartości pomiędzy 1 a 2. Jeśli nabierzesz doświadczenia, będziesz potrafił lepiej dobrać odpowiednią wartość w zależności od kontrastu i rozdzielczości obrazu. 4. Parametr Próg (Threshold) określa minimalny kontrast między pikselami, dla którego program zastosuje wyostrzanie. Mogę poradzić Ci, że dla zdjęć przedstawiających ludzi parametr ten powinien mieścić się w zakresie od 8 do 20, aby uniknąć powstania szumu w obszarach skóry. 208
- 24. Filtry i maski Filtr Inteligentne rozmycie Filtr Inteligentne rozmycie (Smart Blur) przydaje się fotografom, gdy chcą zre- dukować ziarno na zdjęciu lub usunąć z obrazu plamy i skazy bez utraty ostro- ści krawędzi. Aby usunąć ze zdjęcia plamy i ziarno za pomocą filtra Inteligentne rozmycie (Smart Blur): 1. Wybierz z menu opcję Filtr/Rozmycie/Inteligentne rozmycie (Filter/Blur/Smart Blur), co spowoduje otwarcie okna dialogowego Inteligentne rozmycie (Smart Blur) (rysunek 7.20). Rysunek 7.20. Okno dialogowe Inteligentne rozmycie Okno podglądu pozwala obserwować efekty stosowania filtra. Za pomocą przycisków (+) i (–) możesz zwiększać i zmniejszać widok w oknie podglądu. 2. Parametry Promień (Radius) i Próg (Treshold) przyjmują wartości w zakresie od 0,1 do 100. Mniejsza wartość parametru Promień (Radius) powoduje efekt delikatnego rozmycia obrazka, ale rezultaty jego użycia są zależne od wartości parametru Próg (Treshold). Najlepszy efekt uzyskasz, ustawiając wartość parametru Promień (Radius) wyższą niż wartość parametru Próg (Treshold). 209
- 25. ABC Photoshop CS3/CS3 PL 3. Parametr Jakość (Quality) może przyjmować jedną z trzech wartości: Niska (Low), Średnia (Medium) i Wysoka (High) i pozwala on określić stopień gładkości krawędzi. Najlepszy efekt uzyskasz, wybierając opcję Wysoka (High). 4. Korzystając z parametru Tryb (Mode), możesz obrysować białymi liniami krawędzie i podkreślić je, wybierając opcję Pomiń brzegi (Overlay Edges), lub uwidocznić tylko podkreślone kontury, wybierając opcję Tylko brzeg (Edge Only). Na rysunku 7.21 przedstawiono efekt zastosowania filtra Inteligentne rozmycie (Smart Blur) z użyciem trybu Zwykły (Normal) oraz Tylko brzegi (Edges Only). Maski Maska to inaczej selekcja przedstawiona za pomocą obrazu w skali szarości. Kolor biały symbolizuje obszary zaznaczone (takie, które nie podlegają masko- waniu), a czarny — niezaznaczone (takie, które podlegają maskowaniu). Ele- menty obrazka częściowo zaznaczone będą reprezentowane przez odcienie sza- rości. Jak już wspomniałam na początku rozdziału, zajmiemy się teraz dwiema szczególnymi metodami pracy z selekcjami: zapisywaniem selekcji w kanałach alfa i trybem Szybka maska (Quick Mask). Kanały alfa Jeśli zapiszesz selekcję w oddzielnym kanale, zwanym kanałem alfa, możesz ją w każdej chwili otworzyć na dowolnej warstwie obrazu. Dzięki temu jesteś w stanie przechowywać na dysku selekcje, które w innym przypadku trudno byłoby odtworzyć. Maksymalnie możesz mieć 24 kanały alfa w jednym doku- mencie, ale należy pamiętać, że każdy z nich zwiększa rozmiar pliku. Zapisywanie kanału alfa Operacja zapisania selekcji jako kanału alfa jest niezwykle prosta. Wystarczy, że utworzysz selekcję i klikniesz znajdującą się w dolnej części palety Kanały (Channels) ikonę Zapisz zaznaczenie jako kanał (Save Selection As Channel). Możesz również wykonać operację zapisywania kanału alfa za pomocą menu Zaznacz/Zapisz zaznaczenie (Select/Save Selection). W tym przypadku możesz nadać selekcji nową nazwę. 210
- 26. Filtry i maski Rysunek 7.21. Przykłady użycia filtra Inteligentne rozmycie Wyświetlanie kanału alfa Na palecie Kanały (Channels) kliknij nazwę kanału alfa. Spowoduje to wyświe- tlanie wyselekcjonowanego obszaru w kolorze białym, a obszaru chronionego w kolorze czarnym. Jeśli selekcja ma włączone zmiękczanie krawędzi, na gra- nicy pomiędzy kolorami pojawi się pas szarości, a leżące w tym rejonie piksele będą się jedynie częściowo poddawały edycji. 211
- 27. ABC Photoshop CS3/CS3 PL Aby przywrócić normalne wyświetlanie obrazu, kliknij pierwszą pozycję na palecie Kanały (Channels). Wczytywanie selekcji do obrazu Aby wczytać selekcję do obrazu z wykorzystaniem bieżących opcji, przytrzymaj wciśnięty klawisz Ctrl i kliknij nazwę kanału alfa na palecie Kanały (Channels). Jeśli chcesz zmienić opcję: 1. Kliknij pierwszą pozycję na palecie Kanały (Channels) i wybierz z menu polecenie Zaznacz/Wczytaj zaznaczenie (Select/Load Selection). 2. Z listy Kanały (Channels) wybierz nazwę kanału, który chcesz wczytać. 3. Aby połączyć ten kanał z istniejącą selekcją, wybierz jedną z opcji dostępnych w części Rezultat (Operation) i kliknij przycisk OK. Może się okazać, że zechcesz wczytać kanał alfa do innego obrazu. W takim przypadku: 1. Sprawdź, czy obraz źródłowy i docelowy mają takie same rozmiary i rozdzielczość. 2. Następnie uaktywnij obraz docelowy i wybierz z menu polecenie Zaznacz/Wczytaj zaznaczenie (Select/Load Selection). 3. Z listy Kanały (Channels) wybierz nazwę kanału w dokumencie źródłowym, który chcesz wczytać. 4. Aby połączyć ten kanał z istniejącą selekcją, wybierz jedną z opcji w części Rezultat (Operation) i kliknij przycisk OK. Szybka maska Włączenie opcji Szybka maska (Quick Mask) powoduje pokrycie niewyselekcjono- wanych obszarów obrazu półprzezroczystą maską, którą można następnie modyfi- kować za pomocą narzędzi do edycji i malowania, a obszary położone pod maską są niedostępne dla edycji. W przeciwieństwie do kanału alfa maski nałożonej w ten sposób nie można zapisać na dysku, jednak po przełączeniu się na tryb standardowy maska zmieni się w selekcję, a tę już można zapisać na dysku. Uruchamianie trybu szybkiej maski Otwórz obrazek, na którym masz zamiar uruchomić tryb szybkiej maski, a na- stępnie na pasku narzędziowym kliknij przycisk Edytuj w trybie szybkiej maski 212
- 28. Filtry i maski (Edit in Quick Mask Mode). Efekt uruchomienia tego trybu jest na razie niewi- doczny, ale w panelu Kanały (Channels) pojawił się nowy kanał o nazwie Szyb- ka maska (Quick Mask), w którym będzie zapisywany obraz szybkiej maski, dzięki czemu będziesz mógł ją edytować. Jak już wspominałam, szybką maskę tworzy się za pomocą narzędzi malar- skich, dlatego przed przejściem do tworzenia maski musisz ustawić kolor na- rzędzia i kolor tła, wybrać narzędzie i ustawić parametry jego pracy. W zależności od zawartości obrazka wybierz końcówkę narzędzia, którą będziesz malować maskę — najlepsza do tego celu będzie miękka końcówka średniej wielkości (szczegółowe informacje na temat wyboru końcówek znajdziesz w rozdziale 5., „Malowanie i gradienty”). Pozwoli ona uzyskać naturalne wtopienie krawędzi selekcjonowanego obiektu. Tworzenie i edycja maski Tworzenie maski polega na zamalowywaniu obiektu, który chcesz wyselekcjo- nować. 1. Zacznij od zamalowania krawędzi maski (zalecana jest nieduża końcówka pędzla, która może uwzględnić niezbędne szczegóły w masce). 2. Następnie zmień końcówkę pędzla na nieco większą i maluj wzdłuż wewnętrznej krawędzi. 3. Ostatnim krokiem jest wypełnienie maski. Do tego celu najlepiej wykorzystać narzędzie Wiadro z farbą (Paint Bucket). Po wstępnej obróbce maska jest już utworzona, ale nie jest na pewno idealna. Na szczęście w drugim etapie obróbki możesz ją poprawić. Jak to zrobić? Podczas tworzenia maski obowiązuje zasada użycia kolorów czarnego i białego. Oznacza to, że czarnym kolorem malujesz maskę, a białym ją usuwasz. Możli- wość szybkiego przełączania się między kolorami zapewnia ikona Zamień kolor narzędzia i kolor tła (Switch Foreground and Background Colors) znajdująca się na pasku narzędziowym. Konwersja maski na zaznaczenie Gdy maska jest gotowa, możesz przekształcić ją w zaznaczenie, co pozwoli wy- izolować zaznaczony obszar z obrazka. W tym celu: 1. Wróć do standardowego trybu edycji, klikając ikonę Edycja w trybie standardowym (Edit in Standard Mode). 2. Na podstawie namalowanej maski program utworzy selekcję. 213
- 29. ABC Photoshop CS3/CS3 PL 3. Zaznaczony zostanie obszar, który nie był pokryty maską, więc w celu odwrócenia zaznaczenia należy wybrać z menu polecenie Zaznacz/Odwróć zaznaczenie (Select/Inverse). 4. Możesz zapisać utworzone zaznaczenie, wybierając z menu polecenie Zaznacz/Zapisz zaznaczenie (Select/Save Selection), i podać nazwę kanału, w którym selekcja ma zostać zapisana. 5. Po kliknięciu przycisku OK na palecie Kanały (Channels) pojawi się nowy kanał zawierający utworzoną maskę. 214
