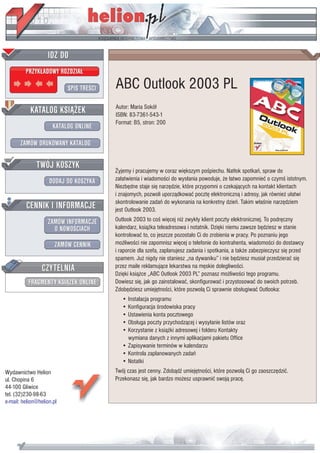
ABC Outlook 2003 PL
- 1. IDZ DO PRZYK£ADOWY ROZDZIA£ SPIS TRE CI ABC Outlook 2003 PL KATALOG KSI¥¯EK Autor: Maria Sokó³ ISBN: 83-7361-543-1 Format: B5, stron: 200 KATALOG ONLINE ZAMÓW DRUKOWANY KATALOG TWÓJ KOSZYK ¯yjemy i pracujemy w coraz wiêkszym po piechu. Nat³ok spotkañ, spraw do DODAJ DO KOSZYKA za³atwienia i wiadomo ci do wys³ania powoduje, ¿e ³atwo zapomnieæ o czym istotnym. Niezbêdne staje siê narzêdzie, które przypomni o czekaj¹cych na kontakt klientach i znajomych, pozwoli uporz¹dkowaæ pocztê elektroniczn¹ i adresy, jak równie¿ u³atwi CENNIK I INFORMACJE skontrolowanie zadañ do wykonania na konkretny dzieñ. Takim w³a nie narzêdziem jest Outlook 2003. ZAMÓW INFORMACJE Outlook 2003 to co wiêcej ni¿ zwyk³y klient poczty elektronicznej. To podrêczny O NOWO CIACH kalendarz, ksi¹¿ka teleadresowa i notatnik. Dziêki niemu zawsze bêdziesz w stanie kontrolowaæ to, co jeszcze pozosta³o Ci do zrobienia w pracy. Po poznaniu jego ZAMÓW CENNIK mo¿liwo ci nie zapomnisz wiêcej o telefonie do kontrahenta, wiadomo ci do dostawcy i raporcie dla szefa, zaplanujesz zadania i spotkania, a tak¿e zabezpieczysz siê przed spamem. Ju¿ nigdy nie staniesz „na dywaniku” i nie bêdziesz musia³ przedzieraæ siê CZYTELNIA przez maile reklamuj¹ce lekarstwa na mêskie dolegliwo ci. Dziêki ksi¹¿ce „ABC Outlook 2003 PL” poznasz mo¿liwo ci tego programu. FRAGMENTY KSI¥¯EK ONLINE Dowiesz siê, jak go zainstalowaæ, skonfigurowaæ i przystosowaæ do swoich potrzeb. Zdobêdziesz umiejêtno ci, które pozwol¹ Ci sprawnie obs³ugiwaæ Outlooka: • Instalacja programu • Konfiguracja rodowiska pracy • Ustawienia konta pocztowego • Obs³uga poczty przychodz¹cej i wysy³anie listów oraz • Korzystanie z ksi¹¿ki adresowej i folderu Kontakty wymiana danych z innymi aplikacjami pakietu Office • Zapisywanie terminów w kalendarzu • Kontrola zaplanowanych zadañ • Notatki Wydawnictwo Helion Twój czas jest cenny. Zdob¹d umiejêtno ci, które pozwol¹ Ci go zaoszczêdziæ. ul. Chopina 6 Przekonasz siê, jak bardzo mo¿esz usprawniæ swoj¹ pracê. 44-100 Gliwice tel. (32)230-98-63 e-mail: helion@helion.pl
- 2. Spis treści Wstęp ............................................................................................... 7 Rozdział 1. Pierwsze kroki użytkownika programu Outlook 2003 PL...................... 9 Instalowanie programu Outlook 2003.................................................................................9 Uruchamianie programu Outlook 2003.............................................................................14 Aktywacja programu Outlook 2003..................................................................................16 Podsumowanie ..................................................................................................................16 Rozdział 2. Środowisko pracy programu Outlook 2003........................................ 19 Okno Outlook na dziś........................................................................................................20 Definiowanie folderu startowego ......................................................................................24 Menu i paski narzędzi .......................................................................................................26 Przemieszczanie paska narzędzi i zmiana jego rozmiaru..............................................28 Tworzenie własnego paska narzędzi i modyfikowanie pasków ju istniejących .......30 Zmiana ikony na przycisku paska narzędzi lub przy poleceniu menu........................34 Wybór sposobu opisu przycisku paska narzędzi lub pozycji menu............................36 Tworzenie na pasku narzędzi przycisku do automatycznego adresowania wiadomości e-mail ..............................................................................38 Zmiana kolejności przycisków paska narzędzi i pozycji menu ..................................40 Zmiana wielkości ikon na paskach narzędzi...............................................................42 Okienko nawigacji.............................................................................................................43 Ukrywanie okienka nawigacji.....................................................................................43 Jak nawigować, gdy nie ma okienka nawigacji? ........................................................44 Wyświetlanie zawartości folderu................................................................................44 Zmiana rozmiarów i zawartości okienka nawigacji....................................................45 Foldery ulubione ...............................................................................................................48 Ustawianie programu Outlook jako domyślnego programu obsługi poczty e-mail, kontaktów i kalendarza ...................................................................................................51 Podsumowanie ..................................................................................................................52 Rozdział 3. Przygotowanie obsługi poczty e-mail................................................. 53 Definiowanie konta e-mail ................................................................................................53 Importowanie ustawień pocztowych.................................................................................58 Importowanie ksią ki adresowej i poczty...................................................................60 Modyfikowanie ustawień konta pocztowego....................................................................61 Wyświetlanie ustawień konta e-mail ..........................................................................62 Usuwanie konta e-mail ...............................................................................................63 Ustawianie konta jako domyślnego ............................................................................63 Podsumowanie ..................................................................................................................64
- 3. 4 ABC Outlook 2003 PL Rozdział 4. Obsługa poczty przychodzącej .......................................................... 65 Foldery poczty...................................................................................................................66 Nawigacja między folderami poczty ..........................................................................67 Otrzymywanie wiadomości e-mail....................................................................................69 Automatyczne pobieranie poczty e-mail ....................................................................69 Ręczne pobieranie poczty ...........................................................................................72 Powiadamianie o nadejściu nowych wiadomości .............................................................73 Czytanie poczty e-mail......................................................................................................75 Modyfikowanie układu okna i sposobu prezentowania wiadomości e-mail.....................77 Okienko odczytu .........................................................................................................77 Skrzynka odbiorcza.....................................................................................................79 Oznaczenia wiadomości e-mail.........................................................................................81 Wiadomości nieprzeczytane i przeczytane .................................................................81 Oflagowywanie wiadomości.......................................................................................84 Wa ność wiadomości e-mail ......................................................................................86 Okno Opcje wiadomości ...................................................................................................87 Obsługa załączników poczty e-mail..................................................................................88 Drukowanie wiadomości e-mail........................................................................................91 Wyszukiwanie wiadomości i tekstu w wiadomości..........................................................92 Wyszukiwanie wiadomości e-mail .............................................................................92 Wyszukiwanie wiadomości e-mail przy u yciu zdefiniowanych kryteriów ..............94 Wyszukiwanie tekstu w wiadomości e-mail...............................................................96 Usuwanie wiadomości.......................................................................................................97 Wiadomości-śmieci...........................................................................................................99 Dodawanie adresów do listy blokowanych nadawców ..............................................99 Przeglądanie folderu Wiadomości-śmieci ................................................................101 Przenoszenie wiadomości do folderu..............................................................................102 Organizowanie poczty.....................................................................................................104 Podsumowanie ................................................................................................................105 Rozdział 5. Przygotowanie i wysyłanie wiadomości e-mail .................................. 107 Tworzenie wiadomości e-mail ........................................................................................107 Otwieranie okna nowej wiadomości.........................................................................107 Odpowiadanie na list.................................................................................................109 Przesyłanie wiadomości dalej ...................................................................................111 Opcje odpowiadania i przesyłania wiadomości dalej ...............................................112 Adresowanie i pisanie listu e-mail............................................................................112 Wybór konta..............................................................................................................115 Dołączanie załączników..................................................................................................116 Formatowanie wiadomości e-mail ..................................................................................118 Domyślny format wiadomości e-mail.......................................................................118 Otwieranie okna nowej wiadomości e-mail w zadanym formacie ...........................122 Zmiana formatu w oknie odpowiedzi na wiadomość e-mail ....................................124 Stosowanie papeterii i kolorowego tła w wiadomości e-mail ..................................125 Formatowanie tekstu i akapitu ..................................................................................128 Sprawdzanie pisowni.......................................................................................................133 Opcje wiadomości ...........................................................................................................135 Potwierdzenie przeczytania wiadomości ..................................................................135 Wysyłanie wiadomości e-mail ........................................................................................136 Podsumowanie ................................................................................................................137
- 4. Spis treści 5 Rozdział 6. Książka adresowa .......................................................................... 139 Adresowanie przy u yciu Ksią ki adresowej..................................................................139 Dodawanie kontaktów do Ksią ki adresowej .................................................................141 Osobista ksią ka adresowa..............................................................................................143 Podsumowanie ................................................................................................................147 Rozdział 7. Kontakty ....................................................................................... 149 Otwieranie folderu Kontakty...........................................................................................150 Widoki folderu Kontakty ................................................................................................151 Nawigacja po folderze Kontakty.....................................................................................155 Otwieranie kontaktów .....................................................................................................156 Do czego słu ą kontakty? .........................................................................................157 Dodawanie kontaktu........................................................................................................160 Opcje domyślne kontaktu................................................................................................163 Podsumowanie ................................................................................................................164 Rozdział 8. Kalendarz ...................................................................................... 165 Terminy, spotkania i zdarzenia .......................................................................................166 Wyświetlanie Kalendarza................................................................................................166 Korzystanie z Kalendarza................................................................................................168 Dzienny plan zajęć....................................................................................................169 Tygodniowy rozkład zajęć........................................................................................170 Miesięczny rozkład zajęć ..........................................................................................172 Dostosowywanie widoku Kalendarza .............................................................................173 Wyświetlanie sobót i niedziel w widoku Tydzień roboczy ......................................173 Wyświetlanie bloku zadań ........................................................................................175 Wprowadzanie terminów w Kalendarzu .........................................................................176 Ręczne wprowadzanie terminów ..............................................................................176 Okno dialogowe Termin ...........................................................................................178 Wydarzenia......................................................................................................................181 Anulowanie terminu lub wydarzenia ..............................................................................183 Tworzenie terminu cyklicznego ......................................................................................184 Tworzenie wyjątków w schemacie terminów cyklicznych ......................................186 Usuwanie terminów cyklicznych..............................................................................186 Przekształcenie terminu w spotkanie ..............................................................................187 Wyszukiwanie elementów...............................................................................................191 Drukowanie elementów Kalendarza ...............................................................................192 Podsumowanie ................................................................................................................194 Rozdział 9. Zadania........................................................................................ FTP1 Folder Zadania................................................................................................................ FTP Wyświetlanie folderu Zadania ................................................................................. FTP Widoki folderu Zadania ........................................................................................... FTP Definiowanie zadania..................................................................................................... FTP Zadanie pojedyncze ................................................................................................. FTP Tworzenie zadania cyklicznego............................................................................... FTP Opcje przypominania o zadaniu............................................................................... FTP Oznaczanie zadania jako wykonanego........................................................................... FTP Usuwanie zadania........................................................................................................... FTP Przydzielanie zadania..................................................................................................... FTP 1 Rozdziały 9 i 10 ściągniesz ze strony wydawnictwa Helion ftp://ftp.helion.pl/online/abco23/ abco23-9_10.pdf
- 5. 6 ABC Outlook 2003 PL Wyszukiwanie zadań...................................................................................................... FTP Drukowanie zadań.......................................................................................................... FTP Podsumowanie ............................................................................................................... FTP Rozdział 10. Notatki.......................................................................................... FTP Folder Notatki ................................................................................................................ FTP Tworzenie notatki........................................................................................................... FTP Wprowadzanie tekstu............................................................................................... FTP Usuwanie notatek ........................................................................................................... FTP Zapisywanie notatki za pomocą polecenia Zapisz jako ................................................. FTP Zapisywanie w notatkach odnośników do stron WWW i adresów e-mail .................... FTP Kolory notatek................................................................................................................ FTP Korzystanie z widoków.................................................................................................. FTP Drukowanie notatek ....................................................................................................... FTP Podsumowanie ............................................................................................................... FTP Skorowidz ...................................................................................... 195
- 6. Rozdział 9. Zadania Zadanie to zlecenie wykonania konkretnej pracy, które mo na śledzić od zdefiniowania a po zakończenie. Zadanie mo e mieć charakter zlecenia pojedynczego lub cyklicznego. To ostatnie mo e być powtarzane w regularnych odstępach czasu lub być uruchamiane w określonym dniu. Mo esz więc korzystać z zadań, aby w ostatni piątek ka dego miesiąca poinformować szefa o stanie prac nad raportem. Z kolei, jeśli kierujesz zespołem, mo esz zobowiązać swoich pracowników do regularnego przesyłania informacji o realizowanym projekcie. Tak czy inaczej śledzenie wykonania zadań pozwoli w jednej chwili uzyskać obraz bie ącej sytuacji bez konieczności wydzwaniania do ludzi i przegrzebywania stert pism. W tym rozdziale omówimy podstawowe zagadnienia związane z posługiwaniem się zadaniami: Folder Zadania Definiowanie zadania Oznaczanie zadania jako wykonanego Usuwanie zadania Przydzielanie zadania Folder Zadania Do zarządzania listą zaplanowanych zadań przeznaczony jest folder Zadania. Wyświetlanie folderu Zadania Aby wyświetlić folder Zadania: Kliknij w okienku nawigacji przycisk Zadania.
- 7. 196 ABC Outlook 2003 PL Lub: Zastosuj skrót klawiaturowy Ctrl+4. Lub: Wybierz z menu Przejdź do polecenie Zadania. W oknie programu Outlook wyświetlona zostanie lista zaplanowanych zadań (rysu- nek 9.1). Rysunek 9.1. Lista zadań Widoki folderu Zadania Do zadań zapisanych w elektronicznym notatniku masz dostęp z ró nych miejsc programu Outlook 2003. Przede wszystkim lista zadań pojawia się w oknie Outlook na dziś (rysunek 9.2). Rysunek 9.2. W oknie Outlook na dziś prezentowane są wszystkie Twoje zadania. Aby wyświetlić okno Outlook na dziś, kliknij przycisk Outlook na dziś na pasku narzędzi Standardowy
- 8. Rozdział 9. ♦ Zadania 197 Zadania prezentowane są tak e w bloku zadań Kalendarza (rysunek 9.3). Rysunek 9.3. Zadania w bloku zadań Kalendarza. Aby wyświetlić w Kalendarzu blok zadań, wybierz z menu Widok pozycję Blok zadań W obu tych miejscach mo esz oznaczać zadania jako wykonane — aby oznaczyć zadanie jako wykonane, umieść znacznik w polu wyboru ; mo esz otwierać okna Zadanie dla wybranych zadań — aby otworzyć okno Zadanie, kliknij dwukrotnie wpis zadania, a w Bloku zadań masz dodatkowo mo liwość definiowania nowych zadań i prostego ich sortowania. Jednak centrum zarządzania zadaniami pozostaje folder Zadania. Zastanówmy się teraz, w jaki sposób mo na selekcjonować zadania, aby wyłowić tylko te, które w danej chwili są najwa niejsze. Słu ą do tego widoki — ich funkcje są podobne do poznanych ju funkcji widoków Kalendarza. Domyślnym widokiem jest widok Lista uproszczona. Aby wyświetlić listę zadań w wybranym widoku: 1. Kliknij przycisk Zadania, aby otworzyć folder Zadania. 2. Kliknij widok w okienku nawigacji lub wybierz go z listy rozwijanej Widok bie ący, którą znajdziesz na pasku narzędzi Zaawansowane (rysunek 9.4a i 9.4b). Rysunek 9.4a Mo esz wybrać widok z listy Bie ący widok w okienku nawigacji lub na pasku Standardowy
- 9. 198 ABC Outlook 2003 PL Rysunek 9.4b Cechy poszczególnych widoków prezentuje tabela 9.1 oraz rysunki 9.5 – 9.14. Tabela 9.1. Cechy widoków dostępnych w folderze Zadania Widok Cechy Lista uproszczona Widok domyślny. Na liście prezentowane są wszystkie zadania wraz z takimi informacjami jak pochodzenie zadania (wskazuje je ikona pojawiająca się w pierwszej kolumnie), stan wykonania, temat i termin wykonania (rysunek 9.5). Rysunek 9.5. Widok Lista uproszczona Lista szczegółowa W tym widoku tak e pojawia się lista wszystkich zadań. Pierwsza kolumna jest identyczna jak w widoku poprzednim. Druga informuje o priorytecie zadania, trzecia pokazuje ewentualne załączniki. W kolumnie Stan mo na zmieniać informację o stanie zaawansowania prac nad zadaniem. Kolejne dodatkowe kolumny to Wykonano i Kategorie. W pierwszej mo na wpisywać stopień wykonania zadania w procentach, a w drugiej podawać kategorię zadania (rysunek 9.6). Rysunek 9.6. Widok Lista szczegółowa
- 10. Rozdział 9. ♦ Zadania 199 Tabela 9.1. Cechy widoków dostępnych w folderze Zadania — ciąg dalszy Widok Cechy Zadania aktywne W tym widoku mo na wybrać zadania nieukończone (między innymi zaległe) (rysunek 9.7). Rysunek 9.7. Widok Zadania aktywne Następne 7 dni Na liście prezentowane są zadania przewidziane do wykonania w ciągu siedmiu następnych dni (rysunek 9.8). Rysunek 9.8. Widok Następne 7 dni Zadania zaległe Ten widok będzie pomocny do wyłowienia zadań zaległych (rysunek 9.9). Rysunek 9.9. Widok Zadania zaległe
- 11. 200 ABC Outlook 2003 PL Tabela 9.1. Cechy widoków dostępnych w folderze Zadania — ciąg dalszy Widok Cechy Według kategorii Zadania są pogrupowane według kategorii i posortowane w ramach poszczególnych kategorii według terminu wykonania (rysunek 9.10). Rysunek 9.10. Widok Według kategorii Przydzielanie Na liście umieszczone zostaną tylko zadania przydzielone innym. Zadania są posortowane według nazwy właściciela i terminu wykonania (rysunek 9.11). Rysunek 9.11. Widok Przydzielanie Według osób Na liście znajdują się zadania pogrupowane według nazw właścicieli odpowiedzialnych i posortowane w ramach poszczególnych właścicieli według terminu wykonania (rysunek 9.12). Rysunek 9.12. Widok Według osób odpowiedzialnych
- 12. Rozdział 9. ♦ Zadania 201 Tabela 9.1. Cechy widoków dostępnych w folderze Zadania — ciąg dalszy Widok Cechy Zadania wykonane Wybrane zostaną tylko zadania oznaczone jako ukończone (rysunek 9.13). Rysunek 9.13. Widok Zadania wykonane Oś czasu zadań W tym widoku zadania są reprezentowane przez ikony rozmieszczone na osi czasu i uporządkowane według dat rozpoczęcia. Zadania bez dat rozpoczęcia są rozmieszczane według terminu wykonania (rysunek 9.14). Rysunek 9.14. Widok Oś czasu zadań Oprócz samych zadań na listach znajdziesz tak e ikony, których rolą jest informowanie o stanie zadania. Tabela 9.2 prezentuje te ikony i podaje ich znaczenie. Tabela 9.2. Symbole pojawiające się na liście zadań i ich znaczenie Symbol Opis Zadanie Zadanie cykliczne Zadanie w trakcie realizacji Zadanie wykonane Zadanie o wysokim priorytecie Zadanie o niskim priorytecie Zadanie odrzucone Załącznik Zadanie przydzielone innej osobie Zadanie przydzielone Tobie Zadanie zaakceptowane
- 13. 202 ABC Outlook 2003 PL Definiowanie zadania Zadanie pojedyncze Zadaniem pojedynczym jest, na przykład, napisanie raportu. Zastanówmy się, w jaki sposób czuwać nad wykonaniem tego zadania, korzystając z programu Outlook 2003. Zacznijmy od wpisania zadania na listę zadań. Mo esz to zrobić na dwa sposoby: korzy- stając z okna Zadanie lub, bezpośrednio, wpisując zadanie na listę. Aby zdefiniować zadanie pojedyncze, korzystając z okna Zadanie: Wyświetl moduł Zadania i kliknij przycisk Nowy. W menu Plik wska polecenie Nowy, a następnie kliknij polecenie Zadanie. Wyświetl moduł Zadania i zastosuj skrót klawiaturowy Ctrl+N. Kliknij dwukrotnie w pustym obszarze okna modułu Zadania. Ka da z tych technik spowoduje otwarcie okna dialogowego Zadanie (rysunek 9.15). Rysunek 9.15. Puste okno Zadanie Zdefiniuj żądane opcje zadania: 1. Podaj opis zadania w polu Temat. 2. Wypełnij pola Data ukończenia i Data rozpoczęcia — mo esz wpisać daty lub wybrać je z kalendarza (rysunek 9.16).
- 14. Rozdział 9. ♦ Zadania 203 Rysunek 9.16. Mo esz wybrać daty ukończenia i rozpoczęcia z kalendarza lub wpisać je ręcznie 3. Aby określić stan realizacji zadania, rozwiń listę Stan i wybierz z niej odpowiednią pozycję — poniewa definiujemy nowe zadanie, pozycja domyślna, Nierozpoczęte, będzie w sam raz (rysunek 9.17). Rysunek 9.17. Lista Stan pozwala oznaczyć etap prac nad zadaniem 4. Jeśli zadanie jest wa ne, nadaj mu priorytet, wybierając go z listy Priorytet. W polu Ukończono % mo esz określić procentowy stopień zaawansowania prac (rysunek 9.18). Rysunek 9.18. Określ priorytet zadania i stopień zaawansowania prac 5. W polu tekstowym okna Zadanie mo esz umieścić notatki na temat zadania lub plik. 6. W polu Kategorie mo esz zdefiniować kategorię zadania — wpisz ją ręcznie (mo e mieć dowolną nazwę) lub kliknij przycisk Kategorie i zaznacz kategorię na liście Dostępne kategorie okna Kategorie (rysunek 9.19). Kategorie są przydatne przy podziale zadań na grupy (widok Według kategorii). 7. Mo esz tak e kliknąć przycisk Kontakty i wybrać z okna Wybieranie kontaktów osoby, z którymi zadanie będzie realizowane. 8. Po wprowadzeniu wszystkich informacji kliknij przycisk Zapisz i zamknij. Zamiast pisania liczb w celu określenia daty lub czasu można wpisać w polach Termin wykonania i Data rozpoczęcia opis słowny daty i czasu. Program Outlook dokona konwersji opisu słownego na postać numeryczną. Jeśli więc wpiszesz w polu daty określenie za tydzień, Outlook wyświetli je w postaci liczb reprezentujących prawidłowy miesiąc, dzień i rok. Zadania, tak jak terminy i spotkania w Kalendarzu, można oznaczać jako prywatne. W tym celu zaznacz pole wyboru Prywatne położone w prawym dolnym rogu okna Zadanie. Takie zadania będą widoczne tylko dla Ciebie.
- 15. 204 ABC Outlook 2003 PL Rysunek 9.19. Mo esz przypisać zadaniu kategorię, co ułatwi wyszukiwanie zadań Aby wpisać zadanie bezpośrednio na listę w oknie Zadania: 1. Kliknij w polu Kliknij tutaj, aby dodać nowy element: Zadanie i wpisz opisową nazwę zadania (rysunek 9.20). Rysunek 9.20. Kliknij w polu tekstowym i wpisz temat zadania 2. Następnie kliknij w polu Termin wykonania — z prawej strony pojawi się przycisk rozwijania kalendarza. Kliknij ten przycisk i wska w kalendarzu datę ukończenia (rysunek 9.21) lub wpisz termin słownie, na przykład: jutro, za miesiąc, następny wtorek. Rysunek 9.21. Podaj termin wykonania
- 16. Rozdział 9. ♦ Zadania 205 3. Jeśli data ukończenia wypada w miesiącu, który nie jest aktualnie wyświetlany, przewiń kalendarz, korzystając z przycisków ze strzałkami, . 4. Kliknij w pustym obszarze listy — zadanie zostanie do niej dodane. W podobny sposób zdefiniujesz zadanie w bloku zadań Kalendarza — wpisz zada- nie w polu Kliknij, aby dodać nowy element: Zadanie i naciśnij Enter. Nazwy zadań i terminy można modyfikować bezpośrednio na liście. Kliknij w polu zadania, zmień jego nazwę i naciśnij Enter. W przypadku zadań cyklicznych wystą- pienia zakończone zachowają starą nazwę. Tworzenie zadania cyklicznego Często realizowane zadania powtarzają się regularnie. Zamiast definiować zadania pojedyncze, mo esz utworzyć w takim przypadku zadanie cykliczne. Aby utworzyć zadanie cykliczne: 1. Otwórz okno Zadanie. 2. W polu Temat wpisz nazwę zadania i wybierz ądane opcje zadania. 3. W menu Akcje okna Zadanie wybierz pozycję Cykl lub kliknij przycisk Cykl na pasku narzędzi Standardowy (rysunek 9.22). Rysunek 9.22. Wybierz pozycję Cykl z menu lub kliknij przycisk Cykl na pasku narzędzi Jeśli przycisk Cykl nie jest widoczny na pasku Standardowy, przeciągnij pasek myszą, aby go wydłużyć, lub naciśnij przycisk , Opcje paska narzędzi, i wybierz narzędzie z palety, która się ukaże. Możesz też wybrać opcję Pokaż przyciski w dwóch rzędach, aby wszystkie przyciski były wyświetlane.
- 17. 206 ABC Outlook 2003 PL 4. W oknie Cykl zadania zdefiniuj częstotliwość powtarzania zadania: Dzienny, Tygodniowy, Miesięczny lub Roczny, a następnie wybierz opcje częstotliwości — ustawienia dostępne w tym oknie są niemal identyczne jak dla terminów i spotkań cyklicznych (rysunek 9.23). Rysunek 9.23. Określ częstotliwość wykonywania zadania 5. Jeśli chcesz, aby zadanie rozpoczynało się i kończyło w określonym dniu, ustaw daty rozpoczęcia i zakończenia. Nie klikaj opcji Generuj nowe zadanie po. Opcja ta uniemożliwi powtarzanie zadania w regularnych odstępach, pozwoli natomiast generować nowe zadanie na podstawie daty zakończenia poprzedniego. 6. Kliknij przycisk OK w oknie Cykl zadania, a następnie przycisk Zapisz i zamknij w oknie Zadanie. Zadanie pojawi się na liście i będzie oznaczone ikoną cyklu, . Paski narzędzi w oknie Zadanie można wyświetlać, ukrywać i dostosowywać tak samo jak w innych oknach programu Outlook — kliknij w obszarze paska prawym przyciskiem myszy i wybierz z menu kontekstowego nazwę paska, który chcesz wyświetlić (lub ukryć), albo pozycję Dostosuj, jeśli chcesz pasek zmieniać. Paski można także odcumowywać. Jeśli okaże się, że realizowany właśnie projekt będzie powtarzany wielokrotnie w przyszłości, przekształć zadanie na cykliczne. Aby zmienić status pojedynczego zadania, odszukaj na liście zadanie, które chcesz zmienić na cykliczne, a następnie kliknij dwukrotnie jego ikonę. W oknie Zadanie kliknij przycisk Cykl i dokonaj ustawień w oknie Cykl zadania, tak jak dla zwykłych zadań cyklicznych. Zmianę zadania w zadanie cykliczne może przeprowadzić tylko jego właściciel. Zadania cykliczne są umieszczane na liście zadań w postaci pojedynczych wystą- pień. Po zakończeniu danego wystąpienia zadania na liście jest wyświetlane kolejne jego wystąpienie. Aby zatrzymać zadanie cykliczne, otwórz je, kliknij przycisk Cykl, a następnie w oknie Cykl zadania kliknij przycisk Usuń cykl.
- 18. Rozdział 9. ♦ Zadania 207 Aby pominąć dane wystąpienie zadania cyklicznego, otwórz zadanie, które chcesz pominąć, i z menu Akcje wybierz pozycję Pomiń wystąpienie. Jeśli zadanie cykliczne jest ustawione tak, aby kończyło się po określonej liczbie wystąpień, pominięcie zadania jest liczone jako jedno wystąpienie. Opcje przypominania o zadaniu Przypomnienia nie pozwolą Ci zapomnieć o czekającym na wykonanie zadaniu. Opcje przypominania mo na ustawiać w oknie Zadanie. Jeśli nie ustawisz w nim godziny przypomnienia, zostanie u yta domyślna godzina przypomnienia. Aby ustawić opcje przypominania: 1. Otwórz zadanie, dla którego chcesz ustawić przypomnienie. 2. Zaznacz pole wyboru Przypomnienie, a następnie wprowadź datę i godzinę. 3. Kliknij przycisk Zapisz i zamknij. Gdy nadejdzie data zdefiniowana w przypomnieniu, Outlook wyświetli okno przypominające o zadaniu (rysunek 9.24). Rysunek 9.24. Okno przypomnienia pozwala otworzyć element i wprowadzić w oknie Zadanie nowe informacje o realizacji zadania, odrzucić przypomnienie lub przesunąć je na inny termin Aby ustawić domyślną godzinę przypomnienia: 1. Otwórz menu Narzędzia i wybierz pozycję Opcje. 2. Kliknij w oknie Opcje zakładkę Preferencje, a następnie w polu Godzina przypomnienia sekcji Zadania wybierz lub wpisz godzinę. 3. Naciśnij OK, aby zamknąć okno. Opcje przypomnienia działają tylko dla tych zadań, które mają termin wykonania. W przypadku przydzielenia zadania z przypomnieniem innej osobie program Outlook wyłączy przypomnienie, a osoba akceptująca to zadanie będzie mogła ponownie włączyć przypomnienie.
- 19. 208 ABC Outlook 2003 PL Oznaczanie zadania jako wykonanego Zadania wykonane są wykreślane z listy zadań. Aby oznaczyć zadanie jako wykonane: 1. Otwórz zadanie, które chcesz oznaczyć jako zakończone. 2. Rozwiń listę Stan i wybierz z niej pozycję Wykonane lub kliknij przycisk poło ony obok pola Ukończono i wprowadź wartość 100%. Możesz też zaznaczyć pole wyboru obok zadania, które zostało wykonane. Możesz to zrobić nie tylko w oknie folderu Zadania, lecz także w oknie bloku zadań Kalen- darza oraz w oknie Outlook na dziś (rysunek 9.25). Rysunek 9.25. Aby oznaczyć zadanie jako wykonane, zaznacz pole wyboru obok wpisu zadania
- 20. Rozdział 9. ♦ Zadania 209 Możesz aktualizować stan wykonania zadań bezpośrednio na liście zadań. Kliknij zadanie prawym przyciskiem myszy (najlepiej zrób to w obszarze kolumny Termin wykonania) i wybierz pozycję Oznacz jako ukończone (rysunek 9.26). Rysunek 9.26. Aby oznaczyć zadanie jako wykonane, kliknij pole wyboru obok wpisu zadania Jeśli na liście zadań wyświetlana jest kolumna Ukończono %, możesz aktualizować stopień wykonania, wpisując go w polu tekstowym (rysunek 9.27). Rysunek 9.27. Wyświetl zadania w widoku szczegółowym i podaj dokładny stopień zaawansowania prac Usuwanie zadania Zadania i zadania cykliczne usuwa się, korzystając z tych samych narzędzi. Aby usunąć zadanie pojedyncze, skorzystaj z jednej z metod: Zaznacz na liście usuwane zadanie i kliknij przycisk Usuń na pasku narzędzi Standardowy (rysunek 9.28). Zaznacz zadanie na liście i z menu Edycja wybierz pozycję Usuń. Zaznacz zadanie i naciśnij klawisz Delete. Na liście zadań kliknij prawym przyciskiem myszy usuwane zadanie i wybierz z menu kontekstowego pozycję Usuń.
- 21. 210 ABC Outlook 2003 PL Rysunek 9.28. Zaznacz zadanie na liście i kliknij przycisk Usuń Aby usunąć kilka zadań: Zaznacz na liście zadania, których chcesz się pozbyć — klawisz Shift pomocny będzie w zaznaczeniu bloku zadań, a klawisz Ctrl pozwoli zaznaczyć dowolną sekwencję zadań. Po zaznaczeniu zadań kliknij przycisk Usuń. Jeśli usuwane zadanie jest zadaniem cyklicznym: Próba usunięcia zadania spowoduje wyświetlenie okna dialogowego z pytaniem, czy chcesz usunąć wszystkie przyszłe wystąpienia zadania czy te tylko aktualnie zaznaczone — wybierz odpowiednią opcję i kliknij OK (rysunek 9.29). Rysunek 9.29. Zaznacz zadanie cykliczne i naciśnij przycisk Usuń lub klawisz Delete, a następnie odpowiedz, czy usuwasz cały cykl czy tylko jedno wystąpienie Aby cofnąć operację usunięcia zadania, wybierz w menu Edycja pozycję Cofnij lub zastosuj skrót Ctrl+Z. Usunięcia zadania cyklicznego nie da się cofnąć. Usunięcie zadania przydzielonego innej osobie spowoduje usunięcie go tylko z Twojej listy zadań. Zadanie pozostanie na liście osoby, która je zaakceptowała. Od tej chwili nie będziesz otrzymywać żadnych raportów o stanie zadania.
- 22. Rozdział 9. ♦ Zadania 211 Przydzielanie zadania Jak przydzielić zadanie innej osobie? Trzeba po prostu wysłać jej zlecenie zadania. Osoba otrzymująca to zlecenie mo e je zaakceptować, odrzucić lub przydzielić komuś innemu. Przydzielanie zadań jest możliwe tylko wówczas, jeśli program Outlook jest wyko- rzystywany do wysyłania poczty elektronicznej. Aby zlecić zadanie innej osobie: 1. Zdefiniuj nowe zadanie lub otwórz zadanie ju istniejące. 2. Kliknij w oknie Zadanie przycisk Przydziel zadanie (rysunek 9.30). Rysunek 9.30. Aby przydzielić zadanie, kliknij przycisk Przydziel zadanie 3. W oknie Zadanie pojawi się pole Do.... Aby wybrać nazwę z listy kontaktów, kliknij przycisk Do... (rysunek 9.31). 4. W polu Temat wpisz nazwę zadania. Wybierz termin wykonania zadania i ądane opcje stanu. 5. Zaznacz lub wyczyść pole wyboru Zachowaj zaktualizowaną kopię tego zadania na mojej liście zadań — jeśli pole jest zaznaczone, na Twojej liście zadań tworzona jest kopia zadania, która jest aktualizowana, gdy właściciel dokonuje zmian w zadaniu. 6. Zaznacz lub wyczyść pole Wyślij do mnie raport po wykonaniu tego zadania — jeśli pozostawisz pole wyboru zaznaczone, otrzymasz informację o wykonaniu zadania do swojej poczty e-mail.
- 23. 212 ABC Outlook 2003 PL Rysunek 9.31. Kliknij przycisk Do..., wybierz wykonawcę zadania w oknie Wybieranie adresatów zadania i kliknij OK 7. Jeśli zadanie ma być powtarzane, kliknij przycisk Cykl, a następnie wybierz w oknie Cykl zadania ądane opcje i kliknij przycisk OK. 8. W polu tekstowym okna Zadanie wpisz instrukcje lub informacje dotyczące zadania. 9. Kliknij przycisk Wyślij. Po przydzieleniu zadania przycisk Przydziel zadanie zmienia się w przycisk Anuluj przydział. Wyszukiwanie zadań Zadania mo na wyszukiwać, korzystając z podręcznego narzędzia Znajdź oraz rozbu- dowanego mechanizmu znajdowania zaawansowanego. W wyszukiwaniu prostym jako słowo kluczowe mo na podać temat zadania, zaanga owane osoby, nazwę firmy lub kategorię. Aby skorzystać z prostego narzędzia wyszukiwania: Kliknij przycisk Znajdź poło ony na pasku narzędzi Standardowy (lub rozwiń menu Narzędzia, a następnie wybierz pozycję Znajdź). W panelu wyszukiwania wpisz w polu Wyszukaj słowo kluczowe i naciśnij przycisk Znajdź teraz (rysunek 9.32).
- 24. Rozdział 9. ♦ Zadania 213 Rysunek 9.32. Kliknij przycisk Znajdź, aby wyświetlić panel wyszukiwania, wpisz szukany tekst w polu Wyszukaj i kliknij Znajdź teraz Aby zamknąć panel wyszukiwania, kliknij przycisk zamykania, , znajdujący się w pra- wym górnym rogu. Aby przywrócić wyświetlanie pełnej listy zadań, pozostawiając jednocześnie otwarty panel wyszukiwania, kliknij przycisk Wyczyść. Aby skorzystać z wyszukiwania zaawansowanego: Otwórz panel wyszukiwania, kliknij przycisk Opcje i wybierz z menu pozycję Znajdowanie zaawansowane lub skorzystaj ze skrótu Ctrl+Shift+F. Jeśli nagle koniecznie musisz odszukać zadanie, o którym już zapomniałeś, bo jest już dawno wykonane, skorzystaj z wyszukiwania zaawansowanego. Jeśli Twoje zada- nia przechowywane są w różnych folderach, wyszukiwanie będzie najlepszą metodą selekcji zadań. Drukowanie zadań To oczywiste, e dobrze prowadzona lista zadań będzie stanowiła ogromną pomoc w organizowaniu własnych zajęć. Czasami tak e przyda się ona w postaci klasycznej, papierowej. Mo esz drukować pojedyncze zadania, ich zestawy (dowolnie wybrane) lub całe tabele. W przypadku zadań program daje Ci do wyboru dwa style drukowania: noty i tabeli. Aby wydrukować zadanie: 1. Zaznacz zadanie, które chcesz wydrukować: Aby zaznaczyć cały blok zadań, kliknij pierwszy element, a następnie, przytrzymując klawisz Shift, kliknij ostatni element.
- 25. 214 ABC Outlook 2003 PL Aby zaznaczyć dowolną sekwencję zadań, kliknij pierwszy element, a następnie, przytrzymując klawisz Ctrl, klikaj pozostałe elementy. Aby zaznaczyć wszystkie elementy, wybierz w menu Edycja pozycję Zaznacz wszystko lub zastosuj skrót klawiaturowy Ctrl+A. 2. W menu Plik kliknij polecenie Drukuj, kliknij przycisk Drukuj na pasku Standardowy (rysunek 9.33) lub zastosuj skrót klawiaturowy Ctrl+P. Rysunek 9.33. Przycisk Drukuj znajdziesz na pasku Standardowy, a polecenie Drukuj w menu Plik 3. Pojawi się okno Drukowanie (rysunek 9.34). Na liście Styl drukowania okna Drukuj zaznacz ądany styl. Rysunek 9.34. W oknie Drukowanie wybierz styl wydruku. Jeśli drukujesz w stylu tabeli, wybierz zakres wydruku — zaznacz opcję Wszystkie wiersze, aby wydrukować całą tabelę, lub opcję Tylko zaznaczone wiersze, jeśli interesują Cię wyłącznie wybrane elementy
- 26. Rozdział 9. ♦ Zadania 215 4. Jeśli drukujesz w stylu tabeli, kliknij przycisk Układ strony — mo esz na zakładce Format okna Układ strony zdefiniować czcionkę nagłówków i tekstu. Na zakładce Papier mo esz wybrać typ papieru, rozmiar i układ strony, który ma być u ywany dla danego typu papieru, oraz zdefiniować marginesy, a na zakładce Nagłówek/Stopka mo esz wstawić w nagłówkach lub stopkach drukowanych stron numer strony, całkowitą liczbę stron, datę, godzinę albo nazwę u ytkownika. 5. Kliknij przycisk OK. Jeśli często wprowadzasz głębokie zmiany w ustawieniach drukowania, zastanów się nad zdefiniowaniem własnego stylu. Otwórz okno Definiowanie styli drukowania — kliknij w oknie Drukowanie przycisk Definiuj style, zaznacz styl drukowania, na którym chcesz oprzeć swój własny styl drukowania, i naciśnij przycisk Kopiuj. Podaj nazwę stylu i wybierz pozostałe opcje. Twój styl zostanie utworzony i dodany do menu podrzędnego Ustawienia strony. Aby przywrócić domyślne ustawienia stylu drukowania, który został zmodyfikowany, zaznacz go na liście w oknie Definiowanie styli drukowania i kliknij przycisk Resetuj. Resetować można tylko domyślne style drukowania. Podsumowanie Zadanie to zlecenie wykonania konkretnej pracy, które mo na śledzić od zdefiniowania a po zakończenie. Zadanie mo e mieć charakter zlecenia pojedynczego lub cyklicznego. Zdania, mo na wyświetlać w ró nych widokach prezentujących listę zadań i ró ne informacje dotyczące zadań i ich wykonania. Aby przydzielić zadanie innej osobie, nale y wysłać zlecenie wykonania zadania. Osoba otrzymująca to zlecenie mo e je zaakceptować, odrzucić lub przydzielić komuś innemu. Zadania mo na wyszukiwać, korzystając z podręcznego narzędzia Znajdź oraz rozbudowanego mechanizmu znajdowania zaawansowanego. Zadania mo esz wydrukować w postaci noty lub tabeli.
- 27. Rozdział 10. Notatki Notatki to proste, acz efektywne narzędzie pakietu Outlook. Są one elektronicznym odpowiednikiem przyklejanych papierowych karteczek, najczęściej ółtych. Karteczki te zrobiły furorę dzięki naszym problemom z pamięcią. Na karteczkach — i tych przy- klejanych, i tych przypinanych — notujemy zazwyczaj pomysły, uwagi, adresy, telefony i wszelkie inne, mniej lub bardziej przydatne informacje. Notatki elektroniczne nie tylko pełnią taką samą funkcję co ółte papierowe karteczki, lecz nawet je przypomi- nają wyglądem (rysunek 10.1). Rysunek 10.1. Notatki elektroniczne przypominają wyglądem ółte papierowe karteczki, które przyklejamy w ró nych miejscach, aby walczyć z własną sklerozą Podczas pracy notatki mogą pozostawać otwarte na ekranie, a po aktualizacji treści notatki, zmiany zapisywane są automatycznie. Mają one poza tym jeszcze jedną nie- zwykle wa ną zaletę — mo na z nich korzystać w innych elementach programu Outlook 2003 lub w dokumentach. Zresztą tych zalet jest wiele. Ot, choćby zaleta dla estetów — do wyboru macie kilka kolorów karteczek, czy te zaleta dla niecierpliwych — mo e- cie wysyłać swoje karteczki znajomym. Wreszcie notatki mo na sortować i przecho- wywać w odrębnych folderach, łączyć je z kontaktami i kategoriami, co usprawnia ich grupowanie, wyszukiwanie i edycję. W tym rozdziale omówimy następujące tematy: Folder Notatki Tworzenie notatki Usuwanie notatek Zapisywanie notatek za pomocą polecenia Zapisz jako Zapisywanie w notatkach odnośników do stron WWW i adresów e-mail
- 28. 218 ABC Outlook 2003 PL Kolory notatek Korzystanie z widoków Drukowanie notatek Folder Notatki Jeśli chcesz skorzystać z elektronicznych notatek, przełącz się do folderu Notatki. Aby wyświetlić folder Notatki: Kliknij przycisk Notatki w okienku nawigacji. Lub: Zastosuj skrót Ctrl+5 — ta metoda będzie przydatna, jeśli wyłączyłeś wyświetlanie okienka nawigacji. Wyświetlone zostanie okno folderu Notatki (rysunek 10.2). Rysunek 10.2. Notatki Tworzenie notatki W programie Outlook istnieje kilka sposobów tworzenia notatek.
- 29. Rozdział 10. ♦ Notatki 219 Aby utworzyć notatkę: Kliknij dwukrotnie w dowolnym, pustym, obszarze okna Notatki. Wyświetl folder Notatki i w dowolnym z jego widoków kliknij przycisk Nowy znajdujący się na pasku narzędzi Standardowy (rysunek 10.3). Rysunek 10.3. Aby utworzyć notatkę, wyświetl folder Notatki i kliknij przycisk Nowy Wyświetl folder Notatki i wybierz w menu Akcje pozycję Nowa notatka (rysunek 10.4). Rysunek 10.4. Aby utworzyć notatkę, wyświetl folder Notatki i wybierz z menu Akcje pozycję Nowa notatka Kliknij prawym przyciskiem myszy w pustym obszarze okna Notatki i wybierz z menu kontekstowego pozycję Nowa notatka (rysunek 10.5). Kliknij ikonę w górnym lewym rogu istniejącej notatki — pojawi się menu, w którym znajdziesz polecenia tworzenia notatki — Nowa notatka (rysunek 10.6).
- 30. 220 ABC Outlook 2003 PL Rysunek 10.5. W menu kontekstowym tak e znajdziesz polecenie Nowa notatka Rysunek 10.6. W menu notatki jest dostępna pozycja Nowa notatka W menu notatki znajdziesz polecenia tworzenia notatki (Nowa notatka), przesyłania jej dalej (Prześlij dalej), operacje Wytnij, Kopiuj i Wklej, zapisywania tekstu w różnych formatach (Zapisz jako), przypisywania do kategorii (Kategorie), łączenia z kontaktem (Kontakty), drukowania (Drukuj) i usuwania (Usuń) (zobacz rysunek 10.6). Jeśli notat- ka jest zminimalizowana do ikony, kliknij ją prawym przyciskiem myszy i skorzystaj z menu kontekstowego. Zastosuj skrót klawiaturowy Ctrl+N — jeśli otwarty jest folder Notatki. Szczególnie wart polecenia jest skrót Ctrl+Shift+N — otwiera on okno notatki z dowolnego miejsca programu Outlook. Ka da z wymienionych technik spowoduje otwarcie okna nowej notatki (rysunek 10.7). U dołu tego okna wyświetlana jest data i godzina utworzenia (lub modyfikacji) notatki (patrz wskazówka).
- 31. Rozdział 10. ♦ Notatki 221 Rysunek 10.7. Okno notatki gotowe do wprowadzenia tekstu Jeśli chciałbyś ukryć wyświetlanie godziny i daty w notatkach, wybierz w menu Na- rzędzia polecenie Opcje, kliknij w oknie Opcje zakładkę Inne, a następnie kliknij przycisk Opcje zaawansowane i w sekcji Opcje wyglądu okna Opcje zaawansowane wyczyść pole wyboru Pokaż datę i godzinę na notatkach. Aby ponownie przywrócić wyświetlanie daty i godziny, zaznacz to pole. Wprowadzanie tekstu Choć zapisanie tekstu na elektronicznej karteczce jest tak samo proste jak na papie- rowej, istnieje kilka chwytów, które mogą jeszcze bardziej usprawnić posługiwanie się notatkami. Aby zapisać tekst w oknie notatki: 1. Wpisz tekst pierwszego wiersza notatki — zostanie on u yty jako tytuł notatki, powinien więc być krótki i opisowy. 2. Naciśnij Enter i wpisz pozostałą część treści notatki. Tekst będzie automatycznie zawijany w oknie. 3. Aby zapisać notatkę, zamknij jej okno — kliknij ikonę zamykania, , znajdującą się w prawym górnym rogu, naciśnij klawisz Esc lub kliknij po prostu poza obszarem okna notatki. Jeśli nie wprowadzisz żadnej treści do okna notatki, naciśnięcie klawisza Esc lub zamknięcie okna notatki będzie równoznaczne z anulowaniem notatki. Jeśli wolisz większe „płachty” do zapisywania swoich notatek, możesz dowolnie zmieniać rozmiary okna notatki. Złap za prawy dolny narożnik lub za którąś z kra- wędzi okna notatki — wskaźnik myszy przyjmie postać dwukierunkowej strzałki — i nadaj oknu wymagane wymiary (rysunek 10.8). Rysunek 10.8. Dostosuj wielkość okna notatki
- 32. 222 ABC Outlook 2003 PL Aby przesunąć notatkę na ekranie, złap za pasek tytułu i przeciągnij okno w dowolne miejsce. Kliknij prawym przyciskiem pasek tytułu okna notatki, aby uzyskać dostęp do po- leceń Minimalizuj, Maksymalizuj, Zamknij i Przywróć. Jeśli więc zdarzy Ci się zasłonić notatką cały ekran (a tak będzie na przykład wtedy, gdy klikniesz dwukrotnie pasek tytułu notatki), skorzystaj z tego menu i przywróć poprzednie rozmiary. Usuwanie notatek Utworzone notatki są umieszczane w bazie danych programu Outlook. Aby usunąć notatkę, skorzystaj z jednej z metod: Zaznacz ikonę notatki i naciśnij przycisk ,Usuń, znajdujący się na pasku Standardowy. Zaznacz ikonę notatki i wybierz pozycję Usuń z menu Edycja. Zaznacz ikonę notatki i naciśnij klawisz Delete. Kliknij ikonę notatki prawym przyciskiem myszy i z menu kontekstowego wybierz pozycję Usuń. Jeśli notatka jest otwarta, mo esz wybrać pozycję Usuń z menu w oknie notatki. W przypadku notatek zminimalizowanych do ikony jest możliwość przywrócenia usuniętej notatki. W tym celu zastosuj skrót Ctrl+Z lub wybierz pozycję Cofnij z menu Edycja (musi to nastąpić bezpośrednio po samym usunięciu). Usunięcia otwartej notatki nie da się cofnąć. Zachowaj ostrożność, usuwając notatkę wyświetlaną wielokrotnie w różnych grupach. Usunięcie jednej z instancji jest równoznaczne z usunięciem wszystkich wystąpień notatki. Zapisywanie notatki za pomocą polecenia Zapisz jako Notatki jako takiej nie musisz zapisywać. Jeśli wpiszesz tekst i zamkniesz okno notatki, ta zostanie zapisana automatycznie. Polecenie Zapisz jako, dostępne w menu notatki, słu y do zapisania notatki w ró nych formatach. Ten sposób zapisu umieszcza notatkę poza bazą danych programu Outlook.
- 33. Rozdział 10. ♦ Notatki 223 Aby zapisać notatkę w określonym formacie: 1. Wybierz pozycję Zapisz jako w menu notatki. 2. W oknie Zapisz jako wybierz z listy Zapisz jako typ jeden z dostępnych formatów plików: Pliki tekstowe, Format RTF, Szablon Outlook lub Format wiadomości (rysunek 10.9). Mo liwość wyboru formatu jest cenna, bowiem ułatwia wykorzystanie notatek w innych programach i dokumentach. Rysunek 10.9. Aby zapisać notatkę w innym formacie, skorzystaj z polecenia Zapisz jako 3. Kliknij przycisk Zapisz. Format wiadomości umożliwia utworzenie kopii notatki w dowolnym miejscu, poza bazą danych programu Outlook. Plik ma rozszerzenie nazwy .msg. Otwarcie go powoduje wyświetlenie tekstu w oknie notatki bez konieczności uruchamiania programu Outlook. W przypadku wybrania formatu RTF otwarcie notatki spowoduje uruchomienie aplikacji skojarzonej z plikami RTF, a więc na przykład edytora Word, i wyświetlenie tekstu w jego oknie.
- 34. 224 ABC Outlook 2003 PL Format Szablon Outlook pozwala tworzyć notatki wielorazowego użytku. Zapisywanie w notatkach odnośników do stron WWW i adresów e-mail W notatkach mo esz umieszczać adresy URL oraz adresy e-mail, które chcesz mieć pod ręką. Aby wykorzystać notatki do przechowywania adresów URL: Umieść w oknie notatki adres URL — adres zostanie automatycznie przekształcony w aktywne połączenie (rysunek 10.10). Gdy otworzysz notatkę i klikniesz adres URL, uruchomi się przeglądarka, a w jej oknie wyświetlona zostanie strona WWW, do której prowadzi adres URL. Rysunek 10.10. Mo esz notować adresy stron WWW Aby wykorzystać notatki do przechowywania adresów e-mail: Wpisz w oknie notatki mailto:adres@pocztowy — adres e-mail w takiej formie zostanie automatycznie przekształcony w aktywne połączenie (rysunek 10.11). Gdy otworzysz notatkę i klikniesz adres, uruchomi się domyślny program pocztowy, a w oknie nowej wiadomości pole adresu będzie ju wypełnione. Rysunek 10.11. W notatkach mo esz umieszczać adresy e-mail Kolory notatek Domyślnie okno notatki ma ółte tło. Natomiast w menu czekają na Ciebie cztery dodatkowe kolory: niebieski, zielony, ró owy i biały. Ju sam kolor notatki mo e więc informować, czego notatka dotyczy.
- 35. Rozdział 10. ♦ Notatki 225 Aby zmienić kolor tła istniejącej notatki: Kliknij ikonę notatki prawym przyciskiem myszy i z menu kontekstowego wybierz kolor tła z menu podrzędnego Kolor (rysunek 10.12). Rysunek 10.12. Mo esz zmienić kolor istniejącej notatki Aby zdefiniować kolor notatki już w trakcie tworzenia: Rozwiń menu notatki i z menu podrzędnego Kolor wybierz kolor tła (rysunek 10.13). Rysunek 10.13. Mo esz zdefiniować kolor tworzonej notatki Korzystanie z widoków W oknie Notatki dostępnych jest pięć widoków: Ikony Lista notatek Ostatnie 7 dni Według kategorii Według kolorów
- 36. 226 ABC Outlook 2003 PL Aby zmienić sposób prezentacji ikon w widoku Ikony: W widoku Ikony notatki są wyświetlane jako kolorowe ikony posortowane względem daty utworzenia. Widok ma trzy odmiany — widok domyślny Du e ikony (rysunek 10.14), widok Małe ikony (rysunek 10.15) oraz widok Lista (rysunek 10.16). Przyciski przełączania się między tymi widokami znajdziesz na pasku narzędzi Standardowy. Rysunek 10.14. Domyślnie notatki są wyświetlane w widoku du ych ikon Rysunek 10.15. Kliknij przycisk Małe ikony, aby przełączyć się do widoku małych ikon Rysunek 10.16. Przycisk Lista pozwoli wyświetlić notatki w postaci listy Aby wyświetlić notatki w jednym z pozostałych czterech widoków: Wybierz widok z listy Widok bie ący dostępnej w okienku nawigacji (rysunek 10.17) lub z listy rozwijanej dostępnej na pasku Zaawansowany (rysunek 10.18). Rysunek 10.17. Kliknij ądany widok w okienku nawigacji Jeśli korzystasz z kolorów, aby oznaczać swoje notatki, możesz je pogrupować, korzystając z widoku Według kolorów.
- 37. Rozdział 10. ♦ Notatki 227 Rysunek 10.18. Widoki Widoki predefiniowane to tylko propozycja. Możesz sam tworzyć widoki i dostoso- wywać istniejące. Drukowanie notatek Notatki mo esz wydrukować w stylu noty lub tabeli, w zale ności od zastosowanego widoku. Aby wydrukować notatkę: 1. Zaznacz notatkę lub ich zestaw. 2. W menu Plik kliknij polecenie Drukuj lub kliknij przycisk Drukuj, , na pasku narzędzi Standardowy. Pozycja Drukuj jest dostępna tak e w menu kontekstowym notatki. 3. Otworzy się okno Drukowanie. Wybierz w nim styl wydruku. W widoku Ikony w oknie Drukowanie dostępny jest jedynie styl noty. W pozosta- łych obok stylu noty masz do wyboru także styl tabeli. 4. Wybierz inne opcje. Aby zmienić opcje formatu, papieru lub nagłówka i stopki, kliknij przycisk Ustawienia strony, a następnie wybierz ądane opcje na poszczególnych zakładkach. 5. Skorzystaj z przycisku Podgląd wydruku, aby sprawdzić wygląd drukowanego dokumentu. Jeśli wszystko jest w porządku, wydrukuj notatkę. Drukując zestaw zaznaczonych notatek w widoku tabeli, zaznacz w sekcji Zakres wydruku okna Drukowanie pole Tylko zaznaczone wiersze.
- 38. 228 ABC Outlook 2003 PL Podsumowanie Notatki programu Outlook 2003 są elektronicznym odpowiednikiem przyklejanych, papierowych karteczek, najczęściej ółtych. Podczas pracy notatki mogą pozostawać otwarte na ekranie, a po aktualizacji treści notatki zmiany zapisywane są automatycznie. Z notatek mo na korzystać tak e w innych elementach programu Outlook 2003 lub w dokumentach. Aby zapisać tekst w oknie notatki, wpisz tekst pierwszego wiersza notatki — zostanie on u yty jako tytuł notatki (powinien więc być krótki i opisowy), naciśnij Enter, a następnie wpisz pozostałą część treści notatki. Tekst będzie automatycznie zawijany w oknie. Notatki mo na wyświetlać w pięciu predefiniowanych widokach. Kolor notatek mo na zmieniać.
